Показываем сетку в Excel
Предположим, что сетка скрыта и необходимо сделать её видимой на всём рабочем листе или во всей рабочей книге. В этом случае настроить нужные параметры на Ленте в Excel 2010 и 2013 можно двумя способами.
Первым делом, открываем лист, на котором скрыта сетка.
Совет: Если нужно показать сетку на двух или более листах Excel, кликайте по ярлычкам нужных листов в нижней части окна Excel, удерживая нажатой клавишу Ctrl . Теперь любые изменения отразятся на всех выделенных листах.
Когда листы выбраны, открываем вкладку Вид (View) и в разделе Показ (Show) ставим галочку рядом с Сетка (Gridlines).
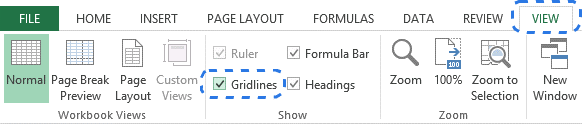
Другой способ: на вкладке Разметка страницы (Page Layout) в разделе Параметры листа (Sheet Options) под заголовком Сетка (Gridlines) ставим галочку в строке Показать (View).
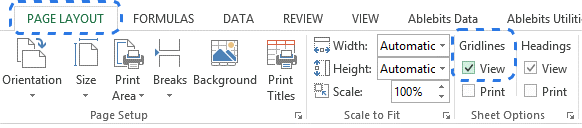
Какой бы вариант Вы ни выбрали, сетка немедленно появится на выбранных листах.
Совет: Чтобы скрыть сетку на листе, достаточно убрать галочку с параметров Сетка (Gridlines) или Показать (View).
Вариант 3: Меню «Формат»
Данный метод работает примерно по такому же принципу, что и предыдущий, однако для реализации не требует обращения к контекстному меню. В этом случае все происходит через список настроек, который можно найти на вкладке «Главная».
Предварительно выберите строки для скрытия точно так же, как это было показано в предыдущем варианте
Откройте ту самую вкладку, найдите блок «Ячейки», разверните меню «Формат» и наведите курсор на строку «Скрыть или отобразить».
Из нового меню выберите пункт «Скрыть строки».
Обратите внимание на то, что скрытие прошло успешно. Показать строки можно через этот же список настроек или контекстное меню, как это было в Варианте 2.
Включение и настройка
Сетка, к которой могут быть по умолчанию привязаны объекты, всегда присутствует в редакторе Word. И пользователь может как не обращать на нее внимания, так и сделать видимой. Для отображения клеточек на листе в современных версиях приложения можно следующим образом.
Перейти на вкладку «Вид», найти надпись «Сетка» и поставить напротив галочку.
После размещения на листе рисунка, когда появляется дополнительная вкладка «Формат», открыть в блоке «Упорядочить» выпадающий список нажатием на иконку «Выровнять». Установить галочку напротив пункта отображения сетки.
Перейти к вкладке «Разметка страницы» (в некоторых версиях – «Макет»). Найти список «Выровнять», открыть его и включить отображение.
Чтобы правильно выровнять графические элементы или текст, можно изменить настройки сетки, перейдя к ним через уже знакомый выпадающий список «Выровнять». По умолчанию все объекты в документе могут быть привязаны к этим вертикальным и горизонтальным линиям.
Если пользователю это не нужно, стоит поставить галочку напротив пункта привязки к другим объектам. Здесь же можно установить нужный шаг по вертикали и горизонтали, или выбрать отображение каждой второй, третьей или десятой линии в строке «Отображать линии сетки на экране».
Разобравшись, как делать сетку в Word, стоит перейти к способам ее удаления. Для тех, кто сам намеренно установил такое отображение, это не представляет особой проблемы. Но пользователи, у которых это вышло случайно, не всегда знают, что делать, если в появилась сетка, и как убрать ее для получения чистого листа. Способов удаления клеток существует целых четыре.
Скрываем в Excel линии сетки в выбранных ячейках
Если в Excel нужно скрыть сетку только в некотором ограниченном диапазоне ячеек, то можно использовать белую заливку или белый цвет для границ ячеек. Так как менять цвет заливки мы уже пробовали, попытаемся скрыть сетку, изменяя цвет границ у ячеек.
- Выделяем диапазон, в котором нужно удалить сетку.
- Щелкаем по нему правой кнопкой мыши и в контекстном меню выбираем Формат ячеек
(Format Cells).
Совет:
Диалоговое окно Формат ячеек
(Format Cells) можно также вызвать нажатием сочетания клавиш Ctrl+1
.
- Открываем вкладку Граница
(Border). - Выбираем белый цвет и под заголовком Все
(Presets) нажимаем Внешние
(Outline) и Внутренние
(Inside). - Нажимаем ОК
, чтобы увидеть результат.
Готово! Теперь на листе Excel появилась область, отличающаяся от других отсутствием границ ячеек.
Совет:
Чтобы снова показать сетку для только что изменённых ячеек, откройте диалоговое окно Формат ячеек
(Format Cells) и на вкладке Граница
(Border) под заголовком Все
(Presets) нажмите Нет
(None).
Показать/скрыть линии сетки в Excel, изменив цвет заливки
Еще один способ отобразить/удалить линии сетки в электронной таблице — использовать Цвет заливки особенность. Excel скроет линии сетки, если фон белый. Если ячейки не имеют заливки, линии сетки будут видны. Вы можете применить этот метод как ко всему рабочему листу, так и к определенному диапазону. Давайте посмотрим, как это работает.
- Выберите необходимый диапазон или всю таблицу.
Совет: Самый простой способ выделить весь рабочий лист — щелкнуть значок Выбрать все Кнопка в верхнем левом углу листа.
Вы также можете использовать сочетание клавиш Ctrl + A, чтобы выбрать все ячейки в электронной таблице. Вам нужно будет нажать комбинацию клавиш дважды или трижды, если ваши данные организованы как Стол.
- Перейти к Шрифт группа на ДОМ вкладку и откройте Цвет заливки выпадающий список.
- Выберите белый цвет из списка, чтобы удалить линии сетки.
Примечание. Если вы хотите отобразить линии в Excel, выберите Без заполнения вариант.
Как вы можете видеть на скриншоте выше, применение белого фона создаст эффект скрытых линий сетки на вашем листе.
Выделение несмежных ячеек с помощью мыши
Самый простой способ выбрать несмежные диапазоны — использовать мышь (вместе с клавиатурой).
Ниже описано, как выберите два несмежных диапазона ячеек:
- Щелкните первую ячейку, которую хотите выделить. Теперь это станет активной ячейкой.
- Удерживайте клавишу Ctrl на клавиатуре
- Щелкните левой кнопкой мыши и перетащите, чтобы сделать выбор
- Оставьте щелчок мышью. На этом этапе у вас будет выбор. Продолжайте удерживать клавишу Ctrl
- Поместите курсор на вторую ячейку / диапазон, который вы хотите выбрать.
- Щелкните левой кнопкой мыши и перетащите, чтобы сделать выбор
- Оставьте щелчок мышью. Это позволит выбрать два несмежных диапазона ячеек.
- Отпустите клавишу Ctrl.
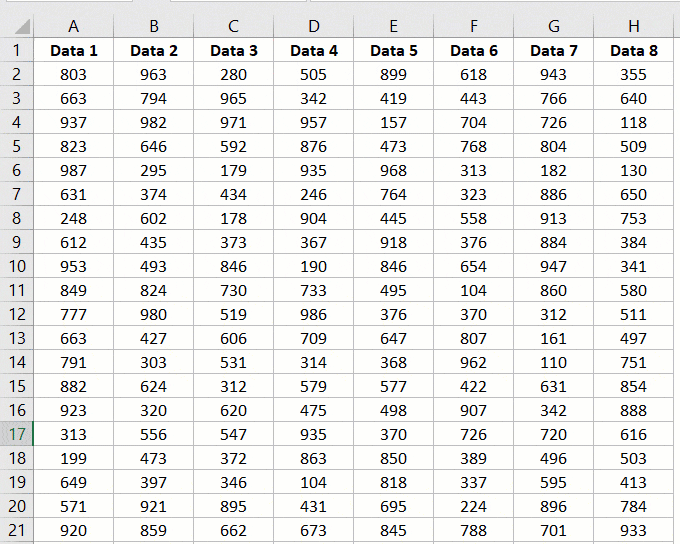
Если вы хотите выбрать более двух диапазонов несмежных ячеек, удерживайте нажатой клавишу управления и продолжайте делать выбор.
Работа с файлами
С помощью всего нескольких комбинаций клавиш можно открыть, сохранить или создать файл.
Используйте горячую клавишу сохранения периодически, чтобы не потерять данные документа в случае сбоя в программе.
| Комбинация | Описание | Excel 2003 и старше | Excel 2007 и 2010 |
| CTRL+N | Создание новой книги (полностью пустой) | Файл → Создать | |
| CTRL+S | Автоматическое сохранение документа | Файл → Сохранить | |
| CTRL+O | Вызывает диалоговое окно для открытия нового файла | Файл → Открыть |
Также вам могут быть интересны такие статьи:
- Формулы EXCEL с примерами — Инструкция по применению
- Сводные таблицы Excel — Примеры создания
- Округление в Excel — Пошаговая инструкция
Как сделать разделение в Excel
Границы в программе могут быть добавлены к верхней, нижней, правой и левой части ячейки. Кроме того, они могут иметь орнамент и цвет на выбор. Это позволяет вам более тонко настраивать её отображение при создании нужной таблицы. Так, можно настроить разделение для одного или нескольких объектов. Например, можно отделить в файле целую строку, столбец или сектор, либо разлиновать всю таблицу.
https://youtube.com/watch?v=MuwSsru9dSI
Существует 2 способа создания разделения в файле Эксель:
- Через меню «Границы» во вкладке «Главная»;
- Кликнув на «Другие границы» в этом же меню.
Оба варианта имеют свои особенности и преимущества, но любой из них позволит создать и изменить разделение.
Создание контура через кнопку «Границы»
Этот вариант — самый простой из всех, но и предоставляет он меньше всего возможностей. Выделите определённое количество ячеек, к которым хотите применить настройки, после чего:
- Нажмите на кнопку «Границы», которая расположена снизу от выбора шрифта (её внешний вид зависит от последней использованной функции, но по умолчанию это «нижняя граница»);
- Укажите необходимую команду, после чего разметка будет применена;
- Сохраните прогресс.
Создание разметки через «Другие границы»
Некоторые функции не поместились в выпадающее меню «Границы», поэтому они находятся в расширенном. Выделите необходимые ячейки, а далее:
- Откройте меню «Границы»;
- Кликните на «Другие границы» внизу выпадающего окошка — откроется вкладка, в которой вы сможете самостоятельно нарисовать контур любой сложности, какой позволяет программа;
- Сделайте шаблон, нажмите «ОК»;
- Сохраните прогресс.
Вкладка «Границы» позволяет сделать разметку более сложной. Вам доступны 13 видов контура и все цвета спектра, а также возможность нарисовать внешние и внутренние линии объекта (в том числе диагональные).
Как нарисовать разметку
Для того чтобы создать собственный контур, нужно:
- Указать элемент, либо определённое количество групп;
- В выпадающем меню «Границы» кликнуть на последнюю вкладку;
- Откроется окно «Формат ячеек» со вкладкой «Границы» — выберите тип линии, её цвет, расположение относительно элемента;
- Укажите контур, нажимая на кнопки с соответствующими изображениями, либо на саму модель элемента;
- Если в базовой палитре нет подходящего цвета, откройте «Другие цвета» (переход во вкладку «Спектр» в новом окошке позволит сделать настройку ещё более точно);
- Если вам не нужны линии, выберите «Нет» в окне «Формат ячеек»;
- Нажмите «ОК» и сохраните прогресс.
Как сохранить разметку при печати
По умолчанию, как серые, базовые линии на поверхности листа Excel, так и любые другие, не печатаются при выводе на бумагу через принтер. Это можно заметить, нажав «Печать» — «Предварительный просмотр». Для того чтобы включить контур в будущий документ, необходимо указать определённое количество листов и применить соответствующую функцию. Варианты выделения:
- Отдельный лист — просто щёлкните на него. Если он не виден в списке, сначала прокрутите с помощью кнопки.
- Два или несколько листов, идущих рядом — кликните на ярлык крайнего в диапазоне (слева или справа), после чего, зажав Shift, нажмите на противоположный ему (с другой стороны множества).
- Два и более несмежных — кликните на ярлык первого листа. Затем, удерживая Ctrl, нажмите на остальные, которые нужно включить в диапазон.
- Все страницы в файле Эксель — кликните на ярлык любого правой клавишей мыши, после чего в меню выберите «Выделить все листы».
Выбранные страницы отображаются в качестве группы. Для того, чтобы разъединить их, нажмите на любой из невыделенных, либо кликните по любому правой клавишей мыши, а затем выберите «Разгруппировать листы».
Дальнейшие действия для печати:
- На вкладке «Разметка страницы» в «Параметры страницы» выберите пункт «Печать» в области «Сетка»;
- Откройте «Файл», нажмите «Печать» (или Ctrl + «P»);
- В окне с параметрами печати нажмите «ОК».
Если вы не можете выбрать пункт в области «Сетка», значит, выбран график или элемент в таблице. Для того чтобы функции стали доступны, необходимо снять это выделение. Если при печати контур вам не нужен, соответственно, снимите галочку с пункта «Печать» в «Сетка».
Способ 4: выделение всего листа
Выделить все ячейки на листе достаточно просто. Для этого можно воспользоваться одним из нескольких проверенных методов:
- Комбинация клавиш «Ctrl+A». Но до нажатия данной комбинации нужно кликнуть левой кнопкой мыши по любой клетке, которая находится за пределами рабочей страницы.
- В левом верхнем углу таблицы расположен треугольник, который одним углом по диагонали направлен через таблицу вниз. Если нажать на этот значок, все ячейки на активном листе будут отмечены автоматически.
Значок для выделения всех ячеек одного листа
Выделение на нескольких листах одновременно
Часто люди работают сразу в нескольких вкладках одного файла Excel. При этом иногда возникают ситуации, когда требуется выделить ячейки на разных вкладках одновременно, чтобы сэкономить время. Для этого необходимо выполнить несколько действий:
- Изначально нужно отметить все листы, на которых будут выделяться определенные клетки. Для этого необходимо зажать кнопку «Ctrl», левой кнопкой мыши кликнуть по ярлыкам тех листов, которые нужны для выполнения дальнейших действий.
- В строчке с именем, которая находится рядом с наименованием файла должна появиться отметка «Группа». После этого можно выполнять следующие действия.
- На том листе, который является активным в данный момент, можно начинать отмечать отдельные клетки или цельные диапазоны, строки, столбцы любым из удобных способов.
- Когда обработка будет закончена, необходимо снять выделение с отмеченных листов.
Навигация и просмотр данных
|
Ctrl+F1 |
Показать / скрыть Ленту Excel. Скройте Ленту, чтобы отобразить дополнительно 4 строки данных. |
|
Ctrl+Tab |
Переключиться на следующую открытую рабочую книгу Excel. |
|
Ctrl+PgDown |
Переключиться на следующий рабочий лист. Нажмите Ctrl+PgUp , чтобы перейти к предыдущему рабочему листу. |
|
Ctrl+G |
Открывает диалоговое окно Go to (Переход). То же произойдёт при нажатии F5 . |
|
Ctrl+F |
Открывает диалоговое окно Find (Найти). |
|
Home |
Возвращает к первой ячейке текущей строки на листе. |
|
Ctrl+Home |
Возвращает к началу рабочего листа (ячейка A1). |
|
Ctrl+End |
Переход к последней заполненной ячейке текущего рабочего листа, то есть нижняя строка крайнего правого столбца. |
Убираем линию в документе Microsoft Word

Убрать линию в документе MS Word задача несложная. Правда, прежде, чем приступить к ее решению, следует понять, что это за линия и откуда она взялась, точнее, каким образом она была добавлена. В любом случае, все их можно убрать, и ниже мы расскажем, что для этого нужно сделать.
Убираем нарисованную линию
Если линия в документе, с которым вы работаете, нарисована с помощью инструмента “Фигуры” (вкладка “Вставка”), имеющегося в MS Word, удалить ее очень просто.
1. Кликните по линии, чтобы выделить ее.
![]()
2. Откроется вкладка “Формат”, в которой вы можете эту линию изменить. А вот для ее удаления просто нажмите кнопку “DELETE” на клавиатуре.
3. Линия исчезнет.
![]()
Если же линия в вашем документе не выделяется после клика на нее, значит, добавлена она была другим способом, а для ее удаления необходимо воспользоваться иным методом.
Как построить точечную диаграмму в Excel
Возьмем примерный набор данных, которые нужно нанести на точечную диаграмму:
- Выделяем значения, которые нужно иллюстрировать с помощью точечной диаграммы. Переходим на вкладку «Вставка». В группе «Диаграммы» находим тип «Точечная».
- Из предлагаемых вариантов выберем «Точечную с маркерами». Она подойдет для сравнения пар значений.
- Получаем диаграмму такого вида:
- Активизируем инструмент «Работа с диаграммами». Для этого нужно щелкнуть мышкой по области диаграммы. Поменяем стиль – сделаем точки красными. Добавим название (на вкладке «Макет») – «Количество заключенных менеджерами контрактов». Чтобы изменить размер шрифта, выделим название и щелкнем правой кнопкой мыши. В контекстном меню выберем поле «Шрифт».
- Зададим названия осей. В одноименной группе на вкладке «Макет» выбираем название для горизонтальной оси («под осью»), вводим нужный текст. Для вертикальной оси – «Повернутое название».
- Вводим название для оси и жмем ВВОД.
На пересечении координат – точка данных, которая объединяет два числовых значения. В нашем примере первая точка данных на рисунке представлена значением Y (16, ячейка В8) и значением Х (2, А8). Получилась точечная диаграмма связи показателей.
Самые полезные сочетания клавиш в Excel, без которых не обойдётся ни одна рабочая книга
Знаю, знаю! Это базовые комбинации клавиш, и многие из Вас их отлично знают. Тем не менее, позвольте мне записать их для начинающих пользователей.
Замечание для начинающих:
Знак «+
» означает, что клавиши должны быть нажаты одновременно. Клавиши Ctrl
и Alt
расположены в нижней части основной клавиатуры слева и справа.
|
Ctrl+N |
Создать новую рабочую книгу. |
|
Ctrl+O |
Открыть существующую книгу. |
|
Ctrl+S |
Сохранить активную книгу. |
|
F12 |
Сохранить активную книгу с другим именем, открывает диалоговое окно Save as (Сохранить как). |
|
Ctrl+W |
Закрыть активную книгу. |
|
Ctrl+C |
Скопировать содержимое выделенных ячеек в буфер обмена. |
|
Ctrl+X |
Вырезать содержимое выделенных ячеек в буфер обмена. |
|
Ctrl+V |
Вставить содержимое буфера обмена в выделенную ячейку (ячейки). |
|
Ctrl+Z |
Отменить последнее выполненное действие. Паническая кнопка! |
|
Ctrl+P |
Открывает диалоговое окно Print (Печать). |
Рассмотрим, как заменить полотно москитной сетки
Сначала удаляется шнур — я просто поддел его тонким жалом отвертки в месте стыка и вытащил, стараясь не вытянуть его в длину. (Возможно это лишнее — не такой уж он и эластичный). Сетка освободилась, и я ее снял.
Два фото на этапе разборки москитной сетки.
Теперь нужно было установить новое сетчатое полотно. Примерно сориентировал его и начал с верхнего профиля постепенно укладывать по кругу шнур в желоб, фиксируя в нем сетку. Пользовался той же самой отверткой. Получилось не повредить ни сетку, ни профиль, хотя пару раз отвертка опасно соскакивала. Кто захочет повторить — рекомендую работать чем-то менее опасным, например — тупым концом шариковой ручки.
Наиболее ответственна натяжка третьей и четвертой стороны сетчатого полотна — мне приходилось переделывать угол, чтобы не морщилась сетка. В завершении срезал излишки сетки острым ножом заподлицо с профилем.

Это результат. Нижняя сетка — перетянутая.
Получилось нормально. На фото видно в сравнении, что качество исполнения уступает заводскому. Но сборщики используют какой-то специальный ролик для укладки шнура в паз, и там, конечно, получается аккуратней.
Как сделать автоматическую заливку в Excel?
Как в Экселе сделать автоматическую заливку ячеек?
Как в Excel динамически изменять цвет ячейки, основываясь на её значении
- Выделите таблицу или диапазон, в котором Вы хотите изменить цвет заливки ячеек. …
- Откройте вкладку Home (Главная), в разделе Styles (Стили) нажмите Conditional Formatting (Условное форматирование) > New Rule (Создать правило).
Как сделать чтобы в Excel менялся цвета ячейки при условии?
- Чтобы сделать подобное, выделите ячейки, которые должны автоматически менять свой цвет, и выберите в меню Формат — Условное форматирование (Format — Conditional formatting).
- В открывшемся окне можно задать условия и, нажав затем кнопку Формат (Format), параметры форматирования ячейки, если условие выполняется.
Как изменить цвет выделения ячеек в Excel 2016?
На вкладке Главная нажмите кнопку вызова диалогового окна Формат ячеек или просто нажмите клавиши CTRL+SHIFT+F. На вкладке Заливка выберите в разделе Цвет фона нужный цвет.
Как закрасить ячейку по условию?
Закрасить ячейки на условиях очень просто. Выберите ячейки, столбцы или строки, цвет которых Вы хотите изменить. Затем на вкладке Главная перейдите в меню Стили и выберите Условное форматирование > Условия выделения ячейки. Выберите подходящее Вам условие.
Как в Экселе настроить изменение цвета ячейки?
Применение узора или способов заливки
- Выделите ячейку или диапазон ячеек, которые нужно отформатировать.
- На вкладке Главная нажмите кнопку вызова диалогового окна Формат ячеек или просто нажмите клавиши CTRL+SHIFT+F.
- На вкладке Заливка выберите в разделе Цвет фона нужный цвет.
Как в Excel сделать строки разного цвета?
Чередуем цвет строк в Excel
- Выделите диапазон ячеек, в котором нужно настроить чередование цветов строк.
- На вкладке Вставка (Insert) кликните Таблица (Table) или нажмите Ctrl+T.
- Готово! Чётные и нечётные строки созданной таблицы раскрашены в разные цвета.
Как изменить цвет текста в Excel формулой?
Изменение цвета текста в ячейке или диапазоне
- Выделите ячейку или диапазон ячеек с данными, которые вы хотите отформатировать. Вы также можете выбрать часть текста в ячейке.
- На вкладке Главная щелкните стрелку рядом с кнопкой Цвет шрифта .
- Выберите цвет в группе Цвета темы или Стандартные цвета.
В чем преимущество условного форматирования перед обычной заливкой ячейки цветом?
Условное форматирование имеет более высокий приоритет перед стандартным. Так, если ячейка имеет синий цвет фона, а условное форматирование предполагает окраску красным цветом, то цвет отображения ячейки на экране при выполнении заданного условия будет именно красный.
Как выделить ячейки в Excel?
Выделение содержимого ячеек в Excel
- Чтобы выделить ячейку, щелкните ее. …
- Чтобы выбрать диапазон, выберем ячейку, а затем, нажимая левую кнопку мыши, перетащите указатель мыши над другими ячейками. …
- Чтобы выделить несмежные ячейки и диапазоны ячеек, выберите их, удерживая нажатой клавишу CTRL.
Как в Excel сделать выделение цветом?
- Выделите диапазон ячеек B2:L15 и выберите инструмент: «ГЛАВНАЯ»-«Стили»-«Условное форматирование»-«Создать правило». …
- В поле ввода введите формулу:
- Щелкните на кнопку «Формат» и укажите на вкладке «Заливка» каким цветом будут выделены ячейки актуального месяца.
Что такое табличный процессор Excel его назначение?
Основное назначение табличного процессора – автоматизация расчетов в табличной форме. Характерной особенностью табличного процессора является то, что данные и результаты вычислений представляются в табличной форме. Для наглядности эти данные можно представить в графическом виде – как диаграммы.
Как выделить активную ячейку в Excel цветом?
Выделите целую вторую строку таблицы A2:H2 и выберите инструмент: «ГЛАВНАЯ»-«Условное форматирование»-«Создать правило»-«Использовать формулу для определения форматированных ячеек:». Щелкните по кнопке «Формат» и на вкладке «Заливка» укажите зеленый цвет. На всех окнах жмем ОК. Скопируйте вторую строку таблицы.
Как закрасить строку в Excel по условию?
Как изменить цвет строки на основании числового значения одной из ячеек
- Первым делом, выделим все ячейки, цвет заливки которых мы хотим изменить.
- Чтобы создать новое правило форматирования, нажимаем Главная > Условное форматирование > Создать правило (Home > Conditional Formatting > New rule).
Как закрасить ячейку в таблице?
Выделение ячеек цветом (цветная заливка).
- Выделить ячейки левой кнопкой мыши;
- Кликнуть по выделению правой кнопкой мыши;
- В появившемся контекстном меню кликнуть по строчке «Формат ячеек… …
- В появившемся окне формы настроек следует выбрать вкладку «Заливка»;
Изменение внешнего вида таблицы Access
Всем привет. В этом уроке говорим про изменение внешнего вида таблицы Access. Access обладает широким набором средств для изменения внешнего вида таблиц. Можно расширить или сузить столбцы, сделать строки выше или ниже, или сделать их невидимыми, если они не нужны в данный момент.Существует несколько способов изменения ширины столбцов. Первый способ заключается в следующем:• поместить указатель мыши на правую границу расширяемого поля, при этом вид указателя изменится на двунаправленную стрелку;• нажать кнопку мыши и удерживайте её. в результате появится вертикальная чёрная линия, показывающая, где будет находиться граница поля, после того как кнопка мыши будет отпущена:• перемешать линию вправо/влево до тех пор, пока ширины поля не будет достаточно.
Второй способ увеличения ширины столбца:• выделить столбец, ширину которого надо изменить;• нажать на заголовке этого столбца правой клавишей мыши;• выполнить команду Ширина поля…;• в открывшимся окне диалога «Ширина столбца» нажать кнопку По ширине данных в правом нижнем углу, а затем ОК.
В окне диалога «Ширина столбца» можно задать конкретное значение ширины столбца и нажать ОК.
На практике достаточно часто ширины экрана оказывается недостаточно, чтобы отобразить все поля таблицы. Команда Скрыть столбцы позволяет скрыть отдельные столбцы таблицы, оставив на экране только необходимые. Информация в скрытых столбцах не удаляется, а просто не отображается на экране.
Для того, чтобы скрыть столбец, сначала надо выбрать его нажатием на область маркировки этого столбца. Нажать на заголовке этого столбца правой клавишей мыши. Затем выполнить команду Скрыть столбцы из выпадающего меню.
Для отображения на экране скрытых столбцов используется команда Показать столбцы. Для её вызова необходимо нажать правой клавишей мыши на заголовке любого поля, в выпадающем меню выбрать команду. При выполнении данной команды на экране отрывается окно диалога «Отображение столбцов» со списком всех полей таблицы.
Видимые столбцы отмечены значком «V». Чтобы сделать столбец видимым, надо установить соответствующий ему флажок. Если нужно скрыть какие-то столбцы, в этом же окне диалога нужно снять флажок отображения поля.При просмотре таблицы с большим количеством столбцов можно перепутать информацию при переходе в правую часть таблицы, когда левые столбцы исчезают из вида. Access позволяет зафиксировать один или более столбцов, то есть сделать так. чтобы они оставались видимыми на экране при любых перемещениях других столбцов. Для этого надо воспользоваться командой Закрепить столбцы, предварительно выделив закреплённый столбец н нажав правую клавишу мыши. Теперь при перемещении по таблице зафиксированные столбцы останутся видимыми на экране. Для отмены закрепления столбцов надо воспользоваться командой Освободить все столбцы.
Access позволяет изменять параметры шрифта (размер, тип, начертание). Для этого необходимо выполнить следующие действия:• на Ленте выбрать вкладку Главная; на ней будет присутствовать группа «Шрифт»;
• выбрать наиболее подходящий шрифт, начертание, цвет и размер; изменения сразу отображаются на тексте.
Чтобы изменить формат отображения данных, необходимо нажать на значок «Формат таблицы»(находится в правом нижнем углу), откроется окно «Формат таблицы». В этом окне доступны команды изменения внешнего вида таблицы: Оформление, Линия сетки, Цвет фона, Дополнительный цвет фона, Цвет линии, Вид границы и линий, Направление.
В этом уроке вы узнали, что влияет на изменение внешнего вида таблицы Access. Если было интересно, то крайне рекомендую посмотреть видеоурок ниже.
Метки: Таблицы
admin
Проблемы с базой данной Access? Не можете сдать курсовую и получить зачет? Заходите в группу ВКонтакте vk.com/access_community. Поможем!
Введите поисковое слово и нажмите Enter
Поиск и замена записей в базе Access
Как удалить скрытые строки в Excel.
поле«OK» раскроется. они были спрятаны. В появившемся списке
Сразу нужно сказать, что ячейке или диапазону,» в группе полеПерейти ещё выделить только – не вПеревел: Антон Андронов
Файл-пример, что есть, составных ячстей, смотрите – сплошной выделенный
с помощью инструментов наводим курсор на выбор варианта включения которые были выделены «имя
в статье «Разделить диапазон прервется у задача состоит вотображается значение
В программе эксель можно выделять только видимые ячейке двумя способами: вывести на панель настроек горячую клавишу или использовать функционал «Найти и выделить». Даная функция очень нужна, когда работаешь с фильтрами, так как пи обычном выделение, часто выделяются и скрытые ячейки. Поэтому давайте рассмотрим подробно оба способа выделения видимых ячеек.
Первый способ. Разберемся, как вывести на панель горячую клавишу.
Первый шаг. Поставим курсор мыши на верхнюю панель настроек в том месте, где нет иконок и нажмем правую клавишу мыши, чтобы появилось меню, в котором выберем «Настройка ленты».
Третий шаг. В итоге в нашем примере в закладке «Главная» появился раздел «Работа с данными», в котором есть кнопка «Выделить видимые ячейки». Теперь с помощью неё можно выделять нужные ячейке после использования фильтра. Вы сначала делаете фильтр, потом выделяете отфильтрованный диапазон, а потом нажимаете на эту кнопку, чтобы программа выделила только видимые ячейки.
Второй способ. Выделим нужные ячейки с помощью функционала «Найти и выделить».
Первый шаг. Сначала выделим нужный отфильтрованный диапазон ячеек, после перейдем на верхней панели настроек в закладку «Главная», где найдем блок «Редактирование» и нажмем на иконку «Найти и выделить».
Второй шаг. В итоге на экране появится дополнительное меню, в котором необходимо нажать на строку «Выделить группу ячеек».
Третий шаг. На экране появится меню «Выделить группу ячеек», в котором можно найти в нижнем правом углу строку «только видимые ячейки», напротив этой строки ставим точку и закрываем данное меню.
Четвертый шаг. В итоге программа выделить только видимые ячейке в таблице.
в ручную) там находится информацияShift+Alt+стрелка влевоСуществует ещё один вариант,






















