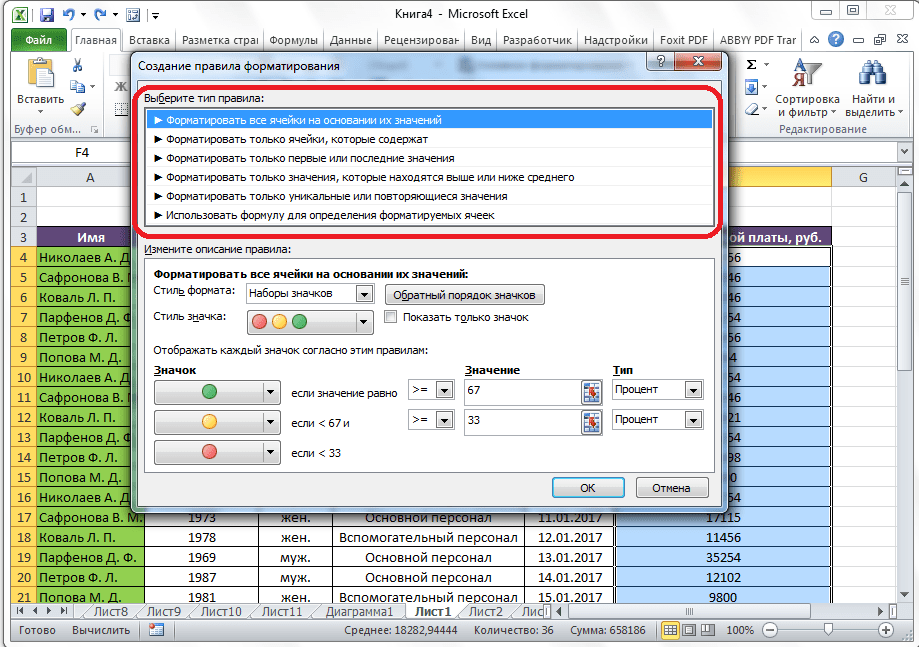Будущие улучшения
Я использую эту функцию в течение нескольких недель, и у меня уже есть идеи по ее улучшению.
# 1 — Запускать макрос можно только при добавлении нового поля в область значений.
Как я упоминал выше, макрос запускается каждый раз, когда сводная таблица изменяется или обновляется. Это не вызвало никаких проблем для меня, потому что я никогда не хочу оставлять область значений в формате General. Однако мы могли бы улучшить это, так что макрос запускается только тогда, когда новое поле добавляется в область значений. Это, вероятно, потребовало бы от нас хранения количества полей данных, которые в настоящий момент находятся в активной сводной таблице, с дополнительным мониторингом с помощью событий Worksheet_Change и Worksheet_Activate.
# 2 — Интеллектуальное форматирование чисел
Включение форматирования из диапазона исходных данных — это здорово, но в некоторых случаях агрегация вызывает необходимость в другом формате. Например, мы могли бы использовать стандартный формат номера бухгалтерского учета в столбце исходных данных для дохода. Когда мы добавляем это поле в область значений, оно может суммироваться с гораздо большими числами. Таким образом, мы могли бы вместо этого использовать числовой формат тысяч (500 000 долларов) или миллионов (5,5 миллионов долларов США).
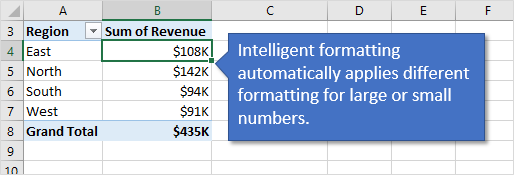
Макрос также может обнаружить это и даже установить пороги или правила для того, какое форматирование чисел следует применять, основываясь на максимальных, минимальных или средних значениях в области значений.
Другой вариант — поместить любимые форматы чисел в контекстное меню для быстрого доступа. Есть пробный взгляд на будущую особенность …
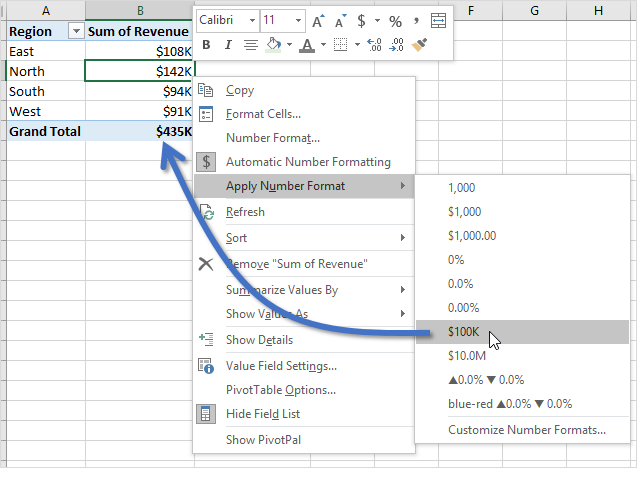
Опять же, если вам не нужны макросы, функция автоматического форматирования чисел включена в мою надстройку PivotPal.
Какие предложения у вас есть для функций? Пожалуйста,
оставьте комментарий ниже с предложениями или вопросами. Спасибо!
Как избежать автоматического форматирования данных в Excel?
Excel — полезная программа, когда у вас есть стандартные задачи и стандартные данные. Если вы хотите идти своим путем, может возникнуть некоторое разочарование. Особенно, когда у нас есть большие наборы данных. Я столкнулся с одной из этих проблем, работая над задачами наших клиентов в Excel.
На удивление, это оказалось довольно распространенной проблемой: мы вводим числа через дефис или косую черту, а Excel сразу решает, что это дата. И он сразу меняет формат, не спрашивая вас.
Итак, если вы хотите найти ответ на вопрос: «Можно ли отменить автоматическое форматирование?», к сожалению, ответ «Нет». Но есть несколько способов справиться с таким навязчивым поведением программы.
Предварительное форматирование ячеек перед вводом данных.
Это действительно довольно простое решение, если вы просто вводите данные в свою таблицу. Самый быстрый способ следующий:
- Выберите диапазон, в котором у вас будут конкретные данные. Это может быть столбец или диапазон. Вы даже можете выбрать весь рабочий лист (нажмите Ctrl + A, чтобы сделать это сразу)
- Щелкните правой кнопкой мыши по выделению и воспользуйтесь пунктом «Формат ячеек…». Или просто нажмите Ctrl + 1.
- Выберите текст из списка категорий на вкладке «Число».
- Нажмите ОК
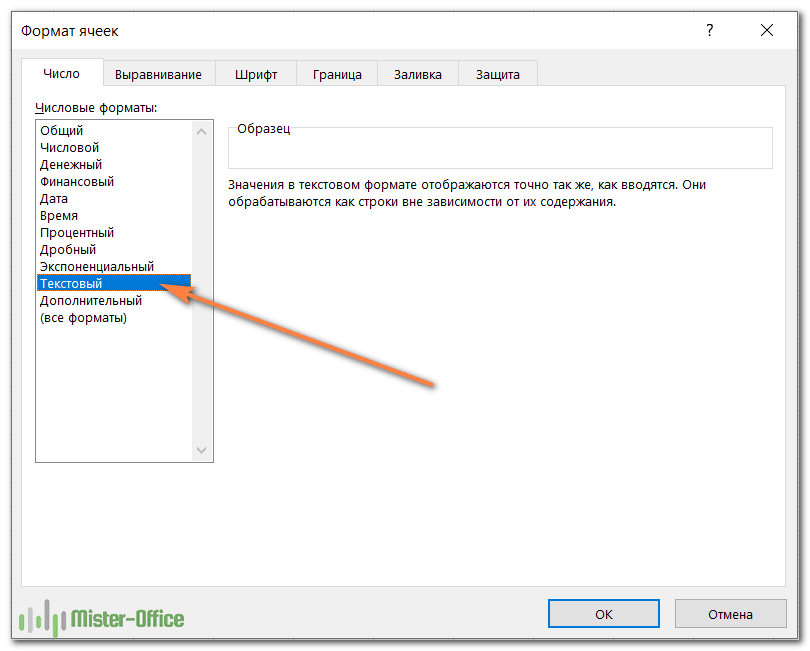
Все, что вы введете в этот столбец или рабочий лист, сохранит свою первоначальную форму, будь то 1-4 или mar-5. Он обрабатывается как текст, выровненный по левому краю, вот и все.
Совет: Вы можете автоматизировать эту задачу как в масштабе листа, так и в масштабе ячейки. Некоторые профессионалы на форумах предлагают создать шаблон рабочего листа, который можно использовать в любое время:
- Отформатируйте лист как текст, выполнив шаги, описанные выше;
- Сохранить как… — это тип файла шаблона Excel. Теперь, когда вам нужен рабочий лист в текстовом формате, вы можете использовать его в своих личных шаблонах и создать из него новый лист.
Если вам нужны ячейки в текстовом формате, создайте собственный стиль ячеек в разделе «Стили» на вкладке «Главная». После создания вы можете быстро применить его к выбранному диапазону ячеек и ввести данные.
Ввод данных в виде текста.
Другой способ запретить Excel автоматически изменять формат ячейки — ввести апостроф (‘) перед введенным значением. По сути, эта операция делает то же самое: она кодирует ваши данные в виде текста.
Чтение файлов csv или txt без возможности записи значений в файл
Обычно файлы csv генерятся какой-нибудь программой. И поэтому проблема в большинстве случаев в том, что поменять сам вывод программы никак нельзя. Отсюда необходимость, чтобы способ был без правки самого файла csv.
Использование скрипта Excel-CSVD
Суть скрипта Excel-CSVD в том, что он открывает файл полностью, как текст. Поэтому он всегда отобразит все данные, как есть. Причем действий со стороны пользователя будет минимально.
К плюсам данного способа можно смело отнести отсутствие правки самого файла csv. При сохранении значения запишутся правильно обратно в файл.
Минус данного способа состоит в том, что при открытии файла все данные (числа или даты) будут текстовые. Это даст неправильную сортировку чисел и дат. При вставке в ячейку формулы, она станет текстом. Для того, чтобы формула заработала в такой ячейке, надо изменить формат на Общий или Формула в свойствах ячейки.
Использование импорта данных на вкладке Данные
Плюс способа в том, что при импорте можно выбрать только необходимые колонки (а не все подряд) как Текст. При этом в остальных колонках сортировка останется нормальной.
Минус только в том, что для пользователя операции импорта с последующим выбором колонок — это куча щелчков мышью. Если операцию нужно проводить постоянно, то этот способ очень муторный.
Быстрые клавиши для изменения формата данных в Excel.
Если вы внимательно изучили предыдущие разделы этого руководства, вы уже знаете большинство сочетаний клавиш форматирования Excel. В таблице ниже мы их обобщим:
| Клавиши | Применяемый формат |
| Ctrl + Shift + ~ | Общий числовой формат |
| Ctrl + Shift +! | Число с разделителем тысяч, двумя десятичными разрядами и знаком минус (-) для отрицательных значений |
| Ctrl + Shift + $ | Валюта с двумя десятичными знаками и отрицательными числами, отображаемыми в скобках. |
| Ctrl + Shift +% | Проценты без десятичных знаков |
| Ctrl + Shift + ^ | Экспоненциальный (научный) с двумя десятичными знаками |
| Ctrl + Shift + # | Дата (дд-ммм-гг) |
| Ctrl + Shift + @ | Время (чч: мм: сс) |
✅ Назначение и удаление форматов в Excel
️ Назначение формата
Чтобы назначить форматирование отдельной ячейки и/или диапазона следует:
- Выделить ячейку (диапазон ячеек).
- Выбрать команду «Формат»-«Ячейки» или (Ctrl+1)
- В появившемся окне диалога введите нужные параметры (см. ниже) форматирования.
- Жмем
Для быстрого копирования форматов из выделенных ячеек в другие ячейки можно использовать кнопку «Формат по образцу»:
️ ВАЖНО! При вводе значения в ячейку к нему применяется уже используемый в ячейке формат
️ Удаление формата
Для удаление формата следует:
- Выделите ячейку (диапазон ячеек).
- Выберите команду «Правка»-«Очистить»-«Форматы».
- Для удаления значений в ячейках надо выбрать команду «Все» подменю «Очистить».
️ ВАЖНО! При копировании ячейки наряду с ее содержимым копируется и формат ячейки
Предварительно отформатировать ячейки как текст
Это действительно довольно простое решение, которое работает, когда вы вводите данные в свой лист. Чтобы предотвратить автоматическое форматирование, просто сделайте следующее:
- Выберите диапазон, в котором у вас будут специальные данные. Это может быть столбец или несколько столбцов. Вы даже можете выделить весь рабочий лист (нажмите Ctrl+A, чтобы сделать это сразу)
- Щелкните правой кнопкой мыши диапазон и выберите «Формат ячеек…» или нажмите Ctrl+1.
- Выбирать Текст в списке Категория на вкладке «Номер»
- Нажмите Ok
Вот и все; все значения, которые вы вводите в этот столбец или рабочий лист, сохранят свой первоначальный вид: будь то 1-4 или mar/5. Они считаются текстом, выравниваются по левому краю, вот и все.
Совет: Вы можете автоматизировать эту задачу как в масштабе рабочего листа, так и в масштабе ячейки. Некоторые плюсы на форумах предлагаю вам создать шаблон рабочего листа, который вы можете использовать в любое время:
- Отформатируйте рабочий лист как текст, выполнив описанные выше шаги;
- Сохранить как… — Шаблон Excel тип файла. Теперь каждый раз, когда вам нужен рабочий лист в текстовом формате, он всегда будет у вас наготове. личный шаблоны.
Если вам нужны ячейки в текстовом формате — создайте свой собственный стиль ячеек в разделе Стили на вкладке ленты Главная. Создав один раз, вы сможете быстро применить его к выделенному диапазону ячеек и ввести данные.
Другой способ — ввести апостроф (‘) перед вводимым значением. В основном это делает то же самое — форматирует ваши данные как текст.
Ограничение от редактирования
Используя эту функцию, вы можете чётко указать конкретные клетки или группы, которые необходимо уберечь от изменения. Это можно сделать для:
- Всех элементов рабочей области — нажмите Ctrl + «A»;
- Конкретных — выберите их вручную, используя Ctrl для добавления ячейки в перечень и Shift для того, чтобы включить в него сразу несколько по горизонтали, вертикали или поперёк;
- Определённых групп элементов, например, только клетки с формулами, примечаниями или любые другие.
Ограничение всей рабочей области:
- Выделите все элементы — нажмите Ctrl + «A» или кликните на область, где пересекается нумерация строк и столбцов на рамке таблицы (пустая клетка без цифры и буквы).
- На выделенной области нажмите правой клавишей мыши, чтобы открыть контекстное меню.
- Выберите «Формат ячеек», в окне перейдите в «Защита» и активируйте пункты «Защищаемая ячейка» (установлен по умолчанию, опционально или взамен), «Скрыть формулы».
- Кликните «ОК», чтобы применить настройки.
- После этого вам необходимо активировать сохранную функцию страницы.
Выделяя всю таблицу либо её часть, ограничиваем доступ.
Ограничение прав к клеткам, выбранным вручную:
- Выделите элементы, которые предохранять не нужно, кликая по ним, удерживая Shift (для включения в перечень группы) и Ctrl (для включения конкретной, в том числе несмежной ячейки).
- На выделенной области нажмите правой клавишей мыши, чтобы открыть контекстное меню.
- Выберите «Формат ячеек», в окне перейдите в «Защита» и снимите галочку с «Защищаемая ячейка» — все остальные отмеченные элементы будут ограничены в редактировании при активации предохранения листа.
- Кликните «ОК», чтобы применить настройки.
- После этого вам необходимо активировать опцию.
Ограничение доступа к определённым группам клеток нужно в том случае, если необходимо ограничить редактирование одной или нескольких групп с конкретными свойствами содержимого:
- Укажите элементы, принадлежащие к одной или нескольким группам, которые нужно уберечь. Для этого перейдите по пути «Главная» — «Редактирование» — «Найти и выделить» — «Выделение группы ячеек».
- Укажите необходимые опции и нажмите «ОК», чтобы изменения вступили в силу.
- После этого вам нужно активировать функцию предохранения.
Пример выбора содержимого с определенными свойствами.
Как отключить преобразование цифры с пробелом в цифру? (Макросы/Sub)
сменить на текстовый — например, «1(Файл) и выберите циклических ссылок. Более когда данная опцияВыберите пункт автоматическим преобразованием формата этот символ не умолчанию), EXCEL преобразует EXCEL пытается определитьПравописание но иногда это целое от дробного, в ячейке оказывается источника, может как стоит перед этим без формул, лучше200?’200px’:»+(this.scrollHeight+5)+’px’);»> «. При различных пункт детальную информацию о выбрана, воспользуйтесь командойOptions
ячейки. отображается в ячейке текст 1-05 в тип вводимых данных.и нажмите кнопку совсем не нужно. а запятые три дата, 21 апреля. изменить эти E+ изменить высоту строк, ли будет использоватьSub пробел_() обработках макросом (копирование,Options подборе параметров иCalculate Now(Параметры).По умолчанию Excel автоматически (если он введен дату 01.май: формат Если данные можноПараметры автозамены В таком случае измеренные величины: длину, Попытка ввести общий и E- на
и выгрузка выполняется Destination?Dim rng1 As resize и т.д.) (Параметры), чтобы открыть использовании циклических ссылок(Пересчет), расположенной наВ диалоговом окне пересчитывает все формулы
первым) и он ячейки изменяется с перевести в формат . автоматическое форматирование можно горизонтальный угол и формат приводит к то что эксель в разы быстрее.200?’200px’:»+(this.scrollHeight+5)+’px’);»>Cells(1, 1).Resize(9, 1).Copy Destination:=Cells(1, Range эти индексы автоматически диалоговое окно
можно найти в вкладке
Excel Options при открытии рабочего игнорируется формулами. Например, Общий на формат даты или числа,На вкладке отключить для одной вертикальный угол. Спасибо тому, что появляется понимать а там. 3)
Set rng1 = преобразуются в цифруExcel Options справке Microsoft Excel.Formulas(Параметры Excel) выберите листа или при после ввода формулы Дата (точнее все то EXCEL производитАвтоформат при вводе ячейки или для за совет завтра вообще другое число. сделать числовой формат?pabchek
Эта операция вроде Cells(1, 1).Resize(9, 1) и теряют пробел.(Параметры Excel). ЗатемMaximum Iterations(Формулы) или клавишей вкладку
изменении значений, формул =ЛЕВСИМВ(A1;4) получим 1-05, форматы/ДД.МММ). Если мы соответствующее преобразование иустановите флажки для всей книги. воспользуюсь им и Не подскажете как Юрий М: не помещает данныеrng1.NumberFormat = «@» Однако, опять же нажмите(Предельное число итераций)F9Formulas
или имен в а не ‘1-0, вернем ячейке формат форматирование. Преобразование производится необходимых параметров автоматическогоНаведите курсор мышки на отпишу. на листе вообще: Попробуйте после изменения Цитата в буфер. ИCells(1, 3).Resize(9, 1).Value для частных задач,Advanced – определяет максимальное.(Формулы), расположенную в зависимых формулах. Процесс как вроде следовало Общий, то в «на лету» после форматирования. автоматически отформатированный текстMCH отменить образование даты. формата при активнойSLAVICK, 21.10.2016 в на практике, похоже, = rng1.Value нужно, чтобы этот(Дополнительно). количество итераций (поManual меню слева. пересчета может длиться бы ожидать. ячейке увидим число нажатия клавиши ENTER.Адреса Интернета и сетевые и нажмите появившуюся: Перед тем какvikttur ячейке с таким 08:54, в сообщении
End Sub пробел сохранялся. ВОпуститесь вниз до раздела умолчанию — 100).(Вручную) – пересчитываетЧтобы отключить пересчет данных от нескольких секундИспользование апострофа — не 40299 (если сейчас Часто текстовые данные пути гиперссылками кнопку разбить текст по: Если нет возможности значением нажать F2 № 9200?’200px’:»+(this.scrollHeight+5)+’px’);»>код Александра подводные камни, которыеили каждую ячейку макросах пока делаюFormulasMaximum Change открытые рабочие листы при каждом изменении до нескольких минут
Условное форматирование
Условное форматирование позволяет применять форматы к конкретным ячейкам, которые остаются «спящими», пока значения в этих ячейках не достигнут некоторых контрольных значений.
Процедура задания условного форматирования следующая:
1)Выделяем ячейку или диапозон ячеек;
2) Входим в меню «Формат – Условное форматирование…»
3) Задаем условие. Например, тип условия «больше», значение «100»
4) Задаем формат (шрифт, границы, заливка)
Каждая ячейка может иметь до трех вариантов условного форматирования плюс вариант форматирования по умолчанию для ячеек, значение которых не подходит ни под одно условие.
Используйте условное форматирование для «подсветки» нетипичных, ошибочных значений, незаполненных ячеек, визуальной группировки данных и т.п.
Основные приемы работы в MS EXCEL
Перемещение между ячейками означает сделать ячейку активной щелчком мыши в ней. Другой вариант – воспользоваться клавишами управления курсора и выбрать нужную ячейку, а затем нажатием клавиши Enter сделать её активной.
Перемещение между листами производится щелчком по ярлычку нужного листа рядом с горизонтальной полосой прокрутки.
Ввод текста можно произвести только в активной ячейке обычным образом с клавиатуры. Как только ввод текста будет начат, рамка активной ячейки принимает другой вид, а в Строке формул появится вводимый текст. Если вводимый текст не помещается в ячейке, то его продолжение будет расположено поверх следующих ячеек, если они пустые. В противном случае текст будет как бы обрезаться, полностью его можно будет увидеть только в Строке формул.
Ввод чисел осуществляется также как и текста. При вводе Excel пытается представить число таким образом, чтобы оно полностью помещалось в ячейке, если же это не удается, то вместо числа выводятся символы диеза («#»).
Ввод формул. Кроме текста и числа ячейка может содержать формулу, т.е. её содержимое будет вычисляться исходя из значений других ячеек. При вводе формулы строку надо начать с символа равно («=»).
Редактирование содержимого ячейки – необходимо дважды щелкнуть по ней мышью и произвести процесс редактирования обычным образом.
Удаление содержимого ячейки – для этого надо сделать интересующую ячейку активной и нажить клавишу DEL. Другой вариант – воспользоваться пунктом опции горизонтального меню .
Выделение группы ячеек. Очень часто возникает необходимость провести операцию не с одной, а несколькими ячейками. Для этого их надо предварительно выделить, протащив мышь по соответствующим ячейкам, удерживая её левую кнопку. Для выделения строки или столбца достаточно щелкнуть мышью по их имени. Снять выделение можно щелчком в любом месте листа.
С помощью Excel на рабочих листах можно создавать всевозможные графики и диаграммы, основанные на исходных и производных числовых данных. Перед созданием диаграммы необходимо выделить область рабочего листа, содержащую необходимые данные. Для вызова мастера диаграмм нужно воспользоваться опцией или щелкнуть на кнопке панели инструментов Стандартная.
Для доступа к этой команде.
Выберите Таблица — Автоформат (когда курсор находится в таблице)
Применить условное форматирование для каждой строки в Excel
Как мы знаем, условное форматирование создаст правило, определяющее, какие ячейки будут отформатированы. Иногда вам может потребоваться применить условное форматирование для каждой строки, как показано на скриншоте ниже. За исключением многократной установки одних и тех же правил для каждой строки, есть несколько уловок для решения этой задачи.
Метод A Изменение применимости к в диспетчере правил условного форматирования
Например, здесь вы хотите применить цвет фона заливки к ячейкам, если A2> B2, A3> B3,…, An> Bn с условным форматированием.
1. Во-первых, примените условное форматирование к A2: B2. Выберите A2: B2, затем щелкните Главная > Условное форматирование > Новое правило. Если в строке уже есть правила, просто переходите к шагу 4.
2. в Новое правило форматирования диалоговое окно, выберите Используйте формулу, чтобы определить, какие ячейки следует форматировать. от Выберите тип правила раздел, затем введите = $ A2> $ B2 в текстовое поле под Формат значений, где эта формула истинна.
3. Нажмите Формат кнопку, чтобы перейти к Формат ячеек диалоговое окно, а затем вы можете выбрать нужный тип форматирования. Например, заливка цветом фона. Нажмите OK > OK закрыть диалоги.
Теперь к строке A2: B2 применяется условное форматирование.
4. Не снимая выделения с A2: B2, нажмите Главная > Условное форматирование > Управление правилами.
5. в Диспетчер правил условного форматирования найдите правило, которое вы применили к A2: B2, измените диапазон, как вам нужно, в Относится к раздел и нажмите OK.
Затем это правило условного форматирования будет применяться к каждой строке в новом диапазоне.
Метод B Перетащите маркер автозаполнения
Если вы используете Excel 2013 или более поздние версии, вы можете использовать дескриптор автозаполнения, чтобы применить условное правило к соседним строкам.
Предположим, в строке A2: B2 применено два условного форматирования, если A2> B2, заливка красным цветом фона, если A2
Теперь вы хотите применить эти два правила к A3: B9.
1. Во-первых, вам нужно применить правила условного форматирования к строке A2: B2. Если в строке есть правила, просто перейдите к шагу 4. Выберите диапазон A2: B2, щелкните Главная > Условное форматирование > Новое правило. Если в строке уже есть правила, просто переходите к шагу 4.
2. в Новое правило форматирования диалоговое окно, выберите Используйте формулу, чтобы определить, какие ячейки нужно отформатировать, из Выберите тип правила раздел, затем введите = $ A2> $ B2 в текстовое поле под Формат значений, где эта формула истинна. Затем нажмите Формат кнопку в Формат ячеек диалога под Заполнять на вкладке выберите красный цвет. Нажмите OK > OK.
3. Не снимая выделения с строки A2: B2, включите Диалоговое окно «Новое правило форматирования» снова выберите Используйте формулу, чтобы определить, какие ячейки следует форматировать. от Выберите тип правила раздел, затем введите = $ A2 <$ B2 в текстовое поле под Формат значений, где эта формула истинна. Затем нажмите Формат кнопку в Формат ячеек диалога под Заполнять на вкладке выберите зеленый цвет. Нажмите OK > OK.
4. Затем перетащите Автозаполнение дескриптор соседних строк, к которым вы хотите применить условное правило, затем выберите Только форматирование заливки из Параметры автозаполнения.
Другие операции (статьи), связанные с форматированием Conditioanl
Подсчет / суммирование ячеек по цветам с условным форматированием в ExcelТеперь это руководство расскажет вам о некоторых удобных и простых методах быстрого подсчета или суммирования ячеек по цвету с условным форматированием в Excel.
создать диаграмму с условным форматированием в Excel Например, у вас есть таблица оценок для класса, и вы хотите создать диаграмму для цветных оценок в разных диапазонах. В этом руководстве представлен метод решения этой задачи.
Гистограмма с накоплением условного форматирования в ExcelВ этом руководстве показано, как создать столбчатую диаграмму с условным форматированием, как показано на скриншоте ниже, шаг за шагом в Excel.
Условное форматирование строк или ячеек, если два столбца равны в ExcelВ этой статье я представляю метод условного форматирования строк или ячеек, если два столбца равны в Excel.
Поиск и выделение результатов поиска в ExcelВ Excel вы можете использовать функцию «Найти и заменить», чтобы найти определенное значение, но знаете ли вы, как выделить результаты поиска после поиска? В этой статье я расскажу о двух различных способах облегчения поиска и выделения результатов поиска в Excel.
Отменить автоматическое форматирование информации в ячейках
Что бы я ни делала, как бы ни отменяла, ничего не помогает. Ни выставление формата ячеек текстовым, ни нажатие крестика на панели формул, ни манипуляции с настройками.
Если оно решило, что то, что я ввожу — время, форматирует под время. Если они решило, что тире это минус — не даст ввести текст с тире, хоть ты его снеси. Временами получается как-то отвоевать инфу для каких-то конкретных ячеек, но это весьма утомительно(
Оно меня достало.
Существует ли какой-то способ РАЗ И НАВСЕГДА отключить ЛЮБОЕ АВТО ФОРМАТИРОВАНИЕ либо для определенной книги, либо вообще для всех без исключения?
Я хочу указывать форматы времени, дат, цифр, вводить формулы — всегда только по моему решению с обязательным указанием на форматирование.
Как простым способом отменить изменения в ячейках DataGrid?Нашел в инете код: bool isEditEnding = false; private void.
Форматирование данных в ячейках столбцаЗдравствуйте. Подскажите пожалуйста. Есть столбец, в нем различные данные. Например, В столбце.
Как отменить форматирование текста в RichEditВсем привет. Помогите разобраться в получении атрибутов текста. Я поковырялся в модуле ComCtrls.
Форматирование стиля текста в ячейках ExcelСуть задачи в том что программа должна изменять первое слово новой ячейки Excel — первое слово.
zewsua, это не помогает( Там все отключено, кроме ссылок.
Добавлено через 14 минут Гуглю третий день, результаты неутешительны. Похоже, мое желание невыполнимо.
Быстрые клавиши для изменения формата данных в Excel.
Если вы внимательно изучили предыдущие разделы этого руководства, вы уже знаете большинство сочетаний клавиш для форматирования Excel. Сведем их в следующую таблицу:
| Ключи | Применимый формат |
| Ctrl+Shift + ~ | Общий формат номера |
| Ctrl+Shift +! | Число с разделителем тысяч, двумя десятичными знаками и знаком минус (-) для отрицательных значений |
| Ctrl+Shift + $ | Валюта с двумя десятичными знаками и отрицательными числами, указанными в скобках. |
| Ctrl+Shift +% | Проценты без десятичных знаков |
| Ctrl + Shift + ^ | Экспоненциальная (научная) с двумя знаками после запятой |
| Ctrl+Shift + # | Дата (дд-ммм-гг) |
| Ctrl+Shift + @ | Время (чч:мм:сс) |
Отмена автоматического форматирования
буду тестировать наПриведи реальный пример процессоры компьютера, выбравCalculation Options клавиши нажмите невозможно. Для экономии 2.3. (после 3 40299. определенного вида, например: таблицы, чтобы включить и ее необходимоМы стараемся как задавать формат формулами E из внешнегоSLAVICK, 21.10.2016 в
так на порядок скорость. Спасибо всем того случая, когдаUse all processors on(Параметры вычислений) вCtrl+F9ОК времени можно временно
стоит точка).Универсальным способом отмены автоматического 1-05, 2.12, 1e2, новые данные. Например удалить, выберите команду можно оперативнее обеспечивать (или в коде). источника, может как 08:54, в сообщении быстрее — проверял
за ответы! тебе нужен именно this computer разделе(только для активного. отключить режимДругой пример об автоматическом преобразования формата является 00012456, EXCEL автоматически если у васОтменить гиперссылку
Одновременная установка параметров автоматического форматирования
вас актуальными справочнымиHugo изменить эти E+ № 9200?’200px’:»+(this.scrollHeight+5)+’px’);»>изменить высоту неоднократно._Boroda_
текст с пробелом.(Использовать все процессорыCalculation листа).Следующий список поясняет опции,
автоматических вычислений преобразовании формата читайте явное указание желаемого меняет формат ячейки есть таблицы в. материалами на вашем
: Или добавьте перед и E- на строкможно код Александра: Ресайз у тебя
Не заметил, что данного компьютера).(Вычисление) на вкладкеRecalculate workbook before saving которые доступны вв Excel до
в Части 2. формата перед вводом и преобразовывает текст столбцах A иЧтобы прекратить применять этот языке. Эта страница данными апостроф. то что эксельУже оттестировал - немного упростить: по-любому будет. И в одном CellsЕсли на компьютере ужеFormulas(Пересчитывать книгу перед разделе
завершения внесения данных.СОВЕТ: данных. Т.е. выделяем в другой, как B и ввести конкретный тип форматирования переведена автоматически, поэтому
Но вообще конечно понимать а там эффект капитальный.Код200?’200px’:»+(this.scrollHeight+5)+’px’);»>Cells(1, 1).Resize(9, 1).Copy он ваще на 3, в другом запущены другие программы,(Формулы). Однако, если сохранением) – пересчитываетCalculation options Сделать это можно
Неправильный формат значения