Создание прозрачного или непрозрачного фона рисунка
Если на рисунке есть прозрачные области, их можно сделать непрозрачными (белой заливкой) или наоборот, чтобы были видны фоновый цвет или изображение. Сделать фон полупрозрачным с помощью уровня непрозрачности невозможно.
Добавление прозрачной области в рисунок
Если на рисунке нет прозрачной области, ее можно создать. Прозрачную область можно создать в большинстве рисунков.
-
Выберите рисунок, в котором нужно создать прозрачные области.
-
Выберите пункты Средства работы с рисунками > Перекрасить > Установить прозрачный цвет.
-
Щелкните область рисунка, закрашенную тем цветом, который требуется сделать прозрачным.
Совет: Используете Publisher 2007? Найдите панель настройки изображения, которая появляется при выборе рисунка, и выберите команду Установить прозрачный цвет.
-
Команда Установить прозрачный цвет доступна для рисунков точечный рисунок без заданной прозрачности. Она также доступна для некоторых коллекций коллекция картинок.
-
Создайте прозрачную область в анимационный GIF с помощью редактора анимированных GIF и вставьте файл снова.
Дополнительные сведения
Вы всегда можете задать вопрос специалисту Excel Tech Community, попросить помощи в сообществе Answers community, а также предложить новую функцию или улучшение на веб-сайте Excel User Voice.
Примечание: Эта страница переведена автоматически, поэтому ее текст может содержать неточности и грамматические ошибки
Для нас важно, чтобы эта статья была вам полезна. Была ли информация полезной? Для удобства также приводим ссылку на оригинал (на английском языке)
такой вариант не годится
нужен вариант как в word, чтобы просто поставить картинку и сделать ее прозрачной
кто что знает по этому поводу?
нужен вариант как в word, чтобы просто поставить картинку и сделать ее прозрачнойВы не могли бы привести пример Word-ского файла с прозрачной картинкой?
зы. насколько я понимаю, инструменты работы с картинками в Word и Excel одинаковые.
Михаил, в Ворде можно и поместить за текстом и сделать как подложка. Но если там это еще понятно, то из табличного процессора делать Фотошоп – просто нонсенс. Йети, копируйте таблицу в Ворд и изгаляйтесь над ней там, как Вам нужно.
Вот, с куском таблицы.
post_150327.doc (66.5 КБ)
На самом деле – оч даже можно. И даже с тенью. И даже с тенью другого цвета. 1. Автофигура прямоугольник (и, наверно, не только). 2. Формат автофигуры. 3. Заливка: цвет – кнопка выбора цвета – Способы заливки. 4. Вкладка рисунок (выбрать нужный рисунок). ОК. 5. Залика: Прозрачность – выставить нужную.
(«Даже то, чего не может быть вообще – где-нибыдь, да есть» /Анчаров(?)/ )
Пошаговая инструкция по размещению картинки за текстом в Эксель
Давайте приведем для начала общую инструкцию, которая опишет все необходимые аспекты, а потом уделим внимание конкретным трюкам, которые можно выполнить с текстом и картинками. Это поможет сэкономить время, поскольку нет необходимости идти дальше, если последующая информация не нужна в конкретном случае
С ней можно ознакомиться через некоторое время, когда потребуется выполнить действие, предусмотренное в определенном разделе.
Описанный нами метод несколько искусственный и явно не создавался для этого. Но через колонтитулы действительно можно вставить картинку за текст. Все начинается с того, что мы открываем книгу Excel и ищем на ленте вкладку «Вставка».
1
Далее ищем раздел «Текст», в котором можно найти кнопку «Колонтитулы». Нужно осуществить левый клик мышью по ней.
2
На этом скриншоте видно, как сворачиваются все элементы группы в единое выпадающее меню.
3
После нажатия на кнопку «Колонтитулы» появится еще одна вкладка с параметрами. В появившемся меню и находится функция вставки рисунка. Человек, которому нужно интегрировать картинку в документ, может отыскать ее в группе «Элементы колонтитулов».
4
Далее появится диалоговое окно, в котором есть множество параметров выбора местонахождения изображения. Наша картинка находится непосредственно на компьютере, поэтому мы можем ее найти через кнопку «Обзор», которая находится рядом с полем «Из файла».
5
После этого ищем подходящую картинку и вставляем ее стандартным способом, как это происходит во всех остальных программах. После того, как картинка будет вставлена, вы будете перенесены в режим редактирования. Во время него вы не увидите самой картинки. Это не должно Вас пугать. Вместо нее будет отображен знак &. В режиме редактирования можно расположить картинку в то место, которое подходит. Например, мы его разместили ровно по центру документа. Вы же можете выбрать расположение слева, справа, сверху, снизу или любое другое в рамках листа документа.
6
После того, как вы осуществите левый клик мышью по любой ячейке, которая не входит в колонтитул, то увидите, как выбранная картинка расположилась за ячейками. Все их содержимое будет показываться сверху.
Единственный аспект, который нужно учитывать – если изображение не имеет ярких цветов, а также их количество слишком большое, то отображаться оно будет плохо. Будьте готовы к искажениям изображения, добавленного на фон в такой способ.
7
Правда, пользователь может в определенных пределах регулировать яркость картинки. Это делается на той же вкладке «Работа с колонтитулами». Управление форматом рисунка осуществляется через одноименную кнопку. А находится она в подменю «Элементы колонтитулов».
8
Далее откроется диалоговое окно, в котором нас интересует вторая вкладка. На ней в поле выбора режима отображения цвета нужно найти кнопку «Подложка», после чего подтвердить свои действия (то есть, нажать на ОК).
9
Картинка сразу станет не такой яркой.
10
Не только картинка может быть вставлена в качестве фона. Даже текст можно разместить позади других ячеек. Для этого нужно открыть поле колонтитула, после чего вставить этот текст туда. Цвет при этом нужно выставить светло-серый.
И наконец, для удаления фонового рисунка не нужно особо заморачиваться. Достаточно просто открыть колонтитул, выделить его, после чего удалить стандартным способом. После того, как будет осуществлен левый клик мышью по любой свободной ячейке за пределами верхнего или нижнего колонтитула изменения будут автоматически сохранены.
Создание прозрачного фона в GIMP
Для редактирования фона рисунка в GIMP запускаем программу с помощью ярлыка на Рабочем столе или через стартовое меню Windows. После открытия окна программы, в меню «Файл» выбираем команду «Открыть…».

С помощью появившегося окна открытия файла отыскиваем на диске наш рисунок, выбираем его и кликаем по кнопке «Открыть».
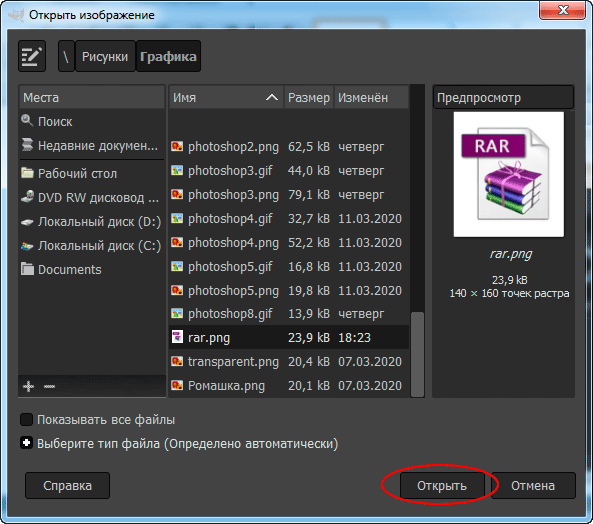
В панели инструментов выбираем инструмент «Выделение смежных областей» (похож на «Волшебную палочку» в Adobe Photoshop), переводим курсор на рисунок и кликаем по той части изображения, которую необходимо сделать прозрачной.
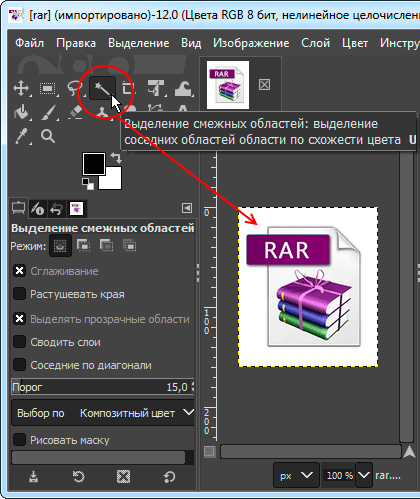
На рисунке должна появиться пунктирная линия выделения.
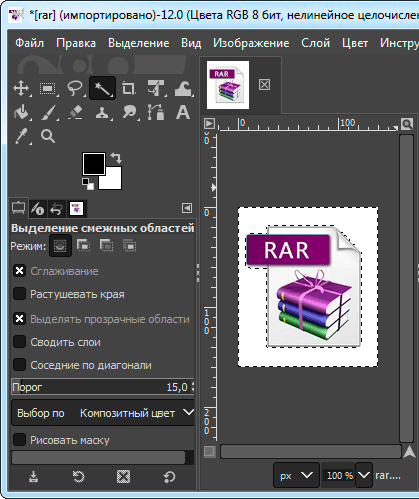
Нажимаем клавишу Delete на клавиатуре, и фон рисунка становится прозрачным. О том, что фон стал прозрачным, будет свидетельствовать его окрас в серо-белую клеточку.
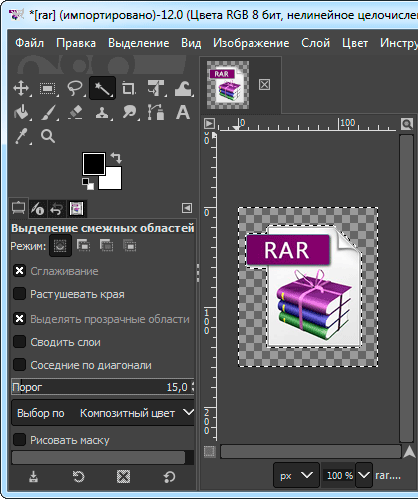
Теперь осталось только сохранить внесённые изменения. Если в дальнейшем файл предполагается использовать для размещения, например, на сайте, то его следует сохранить в формате GIF или PNG. Для этого в меню «Файл» выбираем команду «Экспортировать как…».
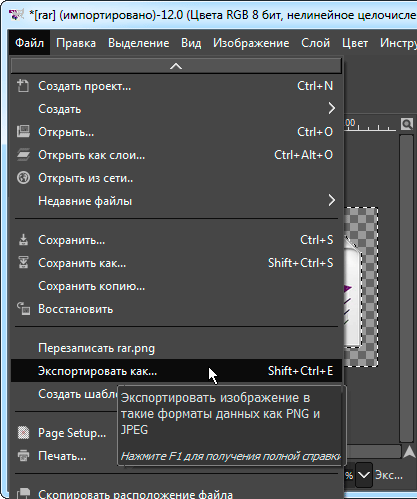
В окне «Экспорт изображения» щёлкаем по «плюсику» напротив надписи «Выберите тип файла». При этом в нижней части окна откроется список типов файлов (см. рис. ниже), в котором выбираем строку с надписью «Изображение GIF» (или «Изображение PNG») и нажимаем кнопку «Экспортировать».
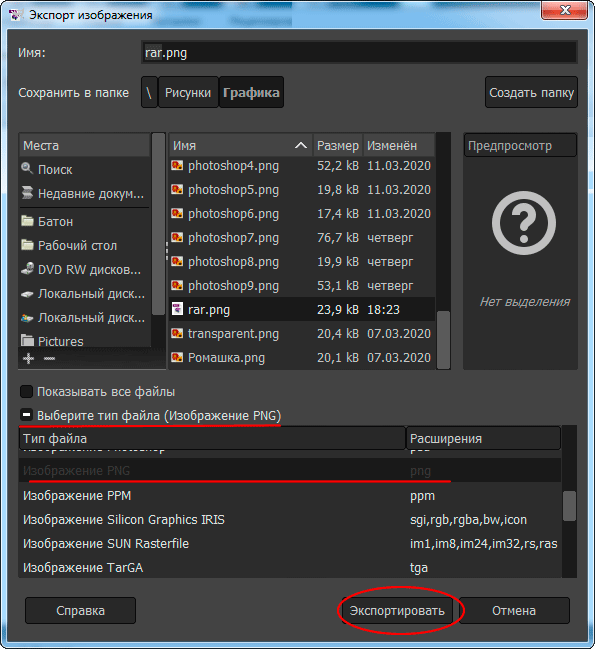
На этом процесс создания прозрачного фона для рисунка заканчивается.
Другие статьи по схожей тематике
- Растушевка краев изображения в Photoshop
- Как сделать скриншот
Как напрямую вставить изображение
- Вставить> изображение
- Вы можете ввести изображение, которое хотите, но если вы введете изображение размером 1920 x 1088 пикселей, Excel отобразит изображение следующего размера: 1920 x 1088 см.
- Другое решение: используйте инструмент управления изображением (элементы управления OCX), растяните его на листе, щелкните правой кнопкой мыши и выберите «Разработчик» > «Вставить» > «Изображение» и примените его к листу.
- Щелкните изображение правой кнопкой мыши и выберите «Свойства».
- Установите PictureSizeMode = 3
- В окне «Свойства» перейдите в раздел «Изображение» и выберите изображение, которое будет включено в элемент управления.
- Пока изображение вставляется в элемент управления с сохранением соотношения ширины и высоты. Вы можете настроить размер элемента управления так, чтобы он совпадал с размерами изображения. Однако следует отметить, что параметры прозрачности недоступны.
Встроенная функция Excel для удаления фона
Стоит понимать, что рассматриваемый инструмент в Excel работает неидеально, поэтому справится он не со всеми изображениями. Я говорю о тех, фоны которых слишком сложные и имеют плавные переходы, одинаковые цвета. Однако однотипные и другие простые планы функция удаляет прекрасно, что я и продемонстрирую ниже.
-
Для начала добавьте изображение на лист, если не сделали этого ранее. Для этого откройте вкладку «Вставка» и выберите вариант «Рисунки».
-
В открывшемся окне «Проводника» выберите изображение и кликните по нему дважды левой кнопкой мыши.
-
Как видно, в первый раз я взял картинку с белым фоном и четкими краями, что делает процесс удаления фона максимально простым. Для этого выделите изображение и на панели сверху нажмите «Удалить фон».
-
Вы увидите, что определенная часть изображения окрашена в розовый цвет. Именно эта часть и будет удалена. В случае с выбранной простой иконкой окрасилось все, кроме самого контура, что позволит обойтись без дополнительного редактирования.
-
Однако если область выделения все же нужно изменить, используйте для этого два инструмента на верхней панели. Они работают как кисть, и каждое нажатие добавляет область выделения или снимает ее, с чем более детально мы еще разберемся ниже.
-
По завершении лучше обрезать картинку, предварительно выделив ее и выбрав соответствующую функцию.
-
Так вы уменьшите ее область до подходящей, чтобы было удобнее масштабировать и перемещать.
-
В конце измените расположение картинки, ее размер и поворот, сделав ее частью электронной таблицы.
В качестве второго примера возьму изображение с более сложным фоном. Конечно, такие значительно реже используются в таблицах Excel, однако их редактирование тоже может понадобиться. Вся тонкость заключается исключительно в изменении выделенной автоматически области, чтобы немного подкорректировать ее.
-
Загрузите картинку точно так же, как делаете это обычно. Выделите ее и перейдите к удалению фона.
-
Как видно на следующем скриншоте, некоторые области захвачены неправильно, а другие не распознаны как фон, поэтому их следует удалить при помощи соответствующих инструментов в виде кистей.
-
Кликайте по точкам для отмены выделения или захвата, в зависимости от выбранного режима. В итоге у вас должна получиться корректная обрезка. Неровности линий сгладятся, когда вы уменьшите изображение для расположения на листе.
-
Обязательно примените обрезку, чтобы убрать пустое пространство.
-
После этого измените размер и положение картинки, поместив ее в нужную клетку страницы.
Вы заметили, что и у этого изображения границы фона четкие, поэтому Excel без проблем справился с удалением лишнего. Иногда придется произвести немного больше действий, чтобы достичь желаемого результата
Как сделать рисунок за текстом в excel 2013?
Думаю, что Вы уже знакомы с тем, как вставить рисунок на рабочий лист Excel. Если Вы просто вставите рисунок на лист, то он перекроет часть ячеек, и они станут недоступными. Это происходит потому, что рисунок помещается на специальный слой, который находится над рабочей областью листа. В этом уроке Вы узнаете, как вставить фоновый рисунок на печатный лист Excel. Сделать это можно вручную, с помощью Колонтитулов. Итак, вот как это делается.
Правила перепечаткиЕще больше уроков по Microsoft Excel
Оцените качество статьи
Нам важно ваше мнение:. Прозрачные области можно создавать в большинстве рисунков за исключением анимированных рисунков в формате GIF
Для внесения изменений в такие рисунки следует воспользоваться соответствующей программой для редактирования анимированных рисунков в формате GIF, а затем снова вставить файл
Прозрачные области можно создавать в большинстве рисунков за исключением анимированных рисунков в формате GIF. Для внесения изменений в такие рисунки следует воспользоваться соответствующей программой для редактирования анимированных рисунков в формате GIF, а затем снова вставить файл.
1) Выделите рисунок, в котором требуется создать прозрачные области. 2) На панели инструментов Настройка изображения нажмите кнопку Установить прозрачный цвет.
Примечание. Если панель инструментов Настройка изображения не отображается, в меню Вид выделите пункт Панели инструментов, а затем выберите команду Настройка изображения.
3) Щелкните цвет, который требуется сделать прозрачным.
Примечание. Кнопка Установить прозрачный цвет доступна для точечных рисунков, которые еще не содержат прозрачных областей, а также для некоторых, хотя и не для всех картинок.
Изменение яркости рисунка Изменение контрастности рисунка Изменение прозрачности одного из цветов рисунка Отмена или сброс изменений рисунка Сохранение исходной версии измененного рисунка
Вставка рисунков в Excel
На поверхность листа рабочей книги можно поместить иллюстрацию. Это может быть, например, логотип фирмы на прайс-листе или бланке, фотография и т.п.
Иллюстрацию можно заранее подготовить с помощью графического редактора или нарисовать непосредственно в Excel. Можно также выбрать картинку из галереи Microsoft Office.
- Выбрать ячейку, в которую надо вставить картинку.
- Раскрыть вкладку Вставка -> Иллюстрации и сделать щелчок на кнопке Рисунок.
- В появившемся окне Вставка рисунка открыть папку, в которой находится нужный рисунок, выбрать рисунок и сделать щелчок на кнопке Вставить.
В результате описанных действий на листе появится рисунок.
После того как рисунок будет помещен на поверхность рабочего листа, можно изменить его размер и положение.
Для того чтобы изменить размер рисунка, следует установить указатель мыши на один из маркеров, помечающих углы рисунка, указатель примет форму двунаправленной стрелки, нажать левую кнопку мыши и, удерживая кнопку нажатой, переместить в требуемом направлении. При этом старое изображение будет оставаться прежним, а новое будет изменять форму в зависимости от движения мыши. После того как кнопка мыши будет отпущена, рисунок будет изменен до новых размеров.
Можно также перемещать рисунок в пределах листа. Для этого необходимо установить указатель мыши на рисунок, указатель примет форму четырехнаправленной стрелки, нажать левую кнопку мыши и, удерживая кнопку нажатой, переместить рисунок в нужную точку листа.
При этом старое изображение будет оставаться на прежнем месте, а новое будет перемещаться в зависимости от движения мыши. После того как кнопка мыши будет отпущена, рисунок будет отображаться только на новом месте.
Как поместить картинку за текст в Excel?
Выберите команду Format Picture (Формат рисунка) в разделе Header & Footer Elements (Элементы колонтитулов). В открывшемся диалоговом окне Format Picture (Формат рисунка) зайдите на вкладку Picture (Рисунок) и в выпадающем списке поля Color (Цвет) выберите Washout (Подложка). Затем нажмите ОК.
Как в Excel сделать текст поверх картинки?
Как сделать текст поверх рисунка в excel?
- В правой части Ленты появится вкладка Header & Footer Tools (Работа с колонтитулами). …
- Откроется диалоговое окно Insert Pictures (Вставка картинок). …
- Выберите нужный файл и нажмите Insert (Вставить).
- Пока Вы находитесь в режиме редактирования, вместо рисунка выводится надпись &.
Как в Excel сделать рисунок на задний план?
Перейдите на вкладку Вставка и нажмите на Рисунки.
- Выберите вариант Рисунки под параметром Вставка.
- Используйте кнопку Вставка, чтобы вставить изображение в вашу таблицу.
- Настройте изображение добавив контур.
- Используйте параметр На задний план, чтобы использовать изображение в качестве фона электронной таблицы Excel.
Как сделать чтобы рисунок был за текстом?
Выделите рисунок или объект. Перейдите к формату рисунка или фигуры и выберите «>обтекать текст». Если окно Word достаточно широкое, пункт Обтекание текстом будет отображаться прямо на вкладке Формат рисунка. Выберите параметры обтекаия, которые вы хотите применить.
Как сделать фоновую картинку в Excel?
Добавление подложки листа
- Щелкните лист, который вы хотите отобразить на фоне листа. Убедитесь, что выбран только один из них.
- На вкладке Разметка страницы в группе Настройка страницы нажмите кнопку Фон.
- Выберите рисунок, который вы хотите использовать в фоновом режиме листа, и нажмите кнопку Вставить.
Как сделать подложку в Excel?
- На вкладке Вставка нажмите кнопку Колонтитулы.
- Коснитесь его, а затем на вкладке «Конструктор» нажмите кнопку «Рисунок» в группе & «Элементы &».
- Выберите один из доступных вариантов вставки изображения. …
- Коснитесь в любом месте за пределами верхнего колонтитула, чтобы увидеть подложку.
Как в Экселе разместить текст в ячейке?
- Выделите нужные ячейки.
- На вкладке «Главная» в области «Выравнивание» нажмите кнопку «Перенос » и выберите «Перенос текста». Текст в ячейке будет перенесен в соответствии с шириной столбца. При изменении ширины столбца перенос текста настраивается автоматически.
Как сделать прозрачный фон рисунка в Excel?
Изменение прозрачности части рисунка
- Выберите рисунок, для которого требуется изменить прозрачность цвета.
- На вкладке Формат рисунка нажмите кнопку Цвет, а затем щелкните Установить прозрачный цвет.
- Щелкните область рисунка или изображения, закрашенную тем цветом, который требуется сделать прозрачным.
Как вставить рисунок на задний план в Word?
Войдите, чтобы мы могли обслужить вас лучше.…Вставка фонового рисунка или изображения в Word
- На вкладке «Дизайн» выберите «Подметка > настраиваемая подметка».
- Выберите «Рисунок» и выберите рисунок.
- Выберите или очищайте «Подошву».
- Нажмите кнопку ОК.
Как вставить подпись в Excel за текстом?
Чтобы добавить в документ строку подписи со знаком X, показывающим, где нужно расписаться, воспользуйтесь командой Строка подписи.
- Щелкните в том месте, где нужно поместить строку подписи.
- На вкладке Вставка нажмите кнопку Строка подписи
- Щелкните Строка подписи Microsoft Office.
Как сделать текст на фоне картинки в ворде?
Картинка и текст уже должны присутствовать в документе Word.
- Кликаем по изображению, чтобы появилось меню разметки.
- В меню выбираем обтекание За текстом.
- Теперь перетаскиваем картинку за текст, и меняем цвет шрифта, чтобы он был контрастным для фона изображения.
Как вставить печать в Excel Над за текстом?
Выберите команду Format Picture (Формат рисунка) в разделе Header & Footer Elements (Элементы колонтитулов). В открывшемся диалоговом окне Format Picture (Формат рисунка) зайдите на вкладку Picture (Рисунок) и в выпадающем списке поля Color (Цвет) выберите Washout (Подложка). Затем нажмите ОК.
Как наложить картинку на таблицу?
Давайте рассмотрим еще один способ, с помощью которого можно сделать нужный рисунок фоновым. Откройте документ и переходите на вкладку «Вставка». Затем нажимайте кнопку «Рисунок», чтобы добавить его на страницу. В следующем окошке найдите то, что подходит, на компьютере, выделите и нажмите «Вставить».
Как вставить картинку в Эксель без фона?
В открывшемся диалоговом окне Format Picture (Формат рисунка) зайдите на вкладку Picture (Рисунок) и в выпадающем списке поля Color (Цвет) выберите Washout (Подложка). Затем нажмите ОК . Картинка на заднем плане листа станет менее яркой. Точно так же в качестве фона Вы можете вставить какой-либо текст.
Создание прозрачного фона в Microsoft Photo Editor
Microsoft Photo Editor — это простейший графический редактор, который входил в стандартный пакет Microsoft Office, начиная с версии 97 и заканчивая версией XP (2002). Встретить его сегодня можно только на старых компьютерах и ноутбуках с операционной системой Windows XP. Скачать редактор при необходимости можно с сайтов apponic.com и softag.com, но только с англоязычным интерфейсом.
Для редактирования фона изображения открываем Microsoft Photo Editor через стартовое меню Windows («Пуск −> Программы −> Средства Microsoft Office −> Microsoft Photo Editor»). Затем, чтобы открыть файл с нужным изображением, кликаем по кнопке «Открыть» на главной панели инструментов программы.
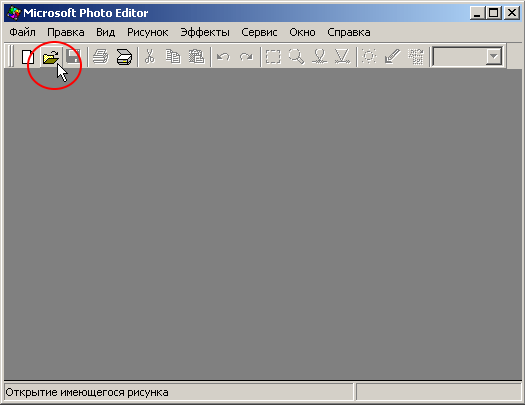
С помощью появившегося окна «Открытие документа» отыскиваем на диске нужный файл, выбираем его и нажимаем кнопку «Открыть».
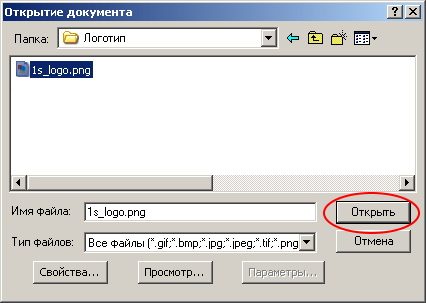
На панели инструментов нажимаем кнопку «Установка прозрачного цвета», переводим курсор на рисунок и кликаем по тому участку изображения, который надо сделать прозрачным.
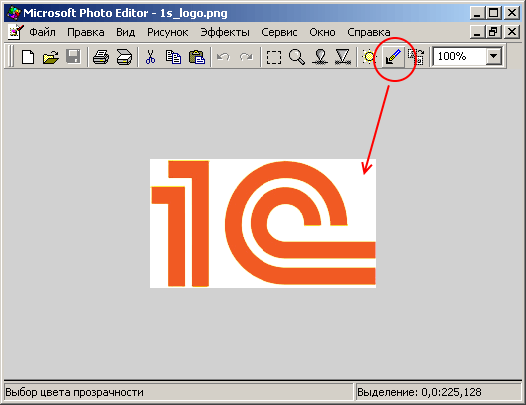
После щелчка по изображению, на экран будет выведено окно для установки уровня прозрачности и указания диапазона оттенков цвета, которые станут прозрачными. Не будем пока ничего менять (более детально с этими настройками Вы разберётесь и сами, если немного поэкспериментируете с рисунками), а пока просто нажмём кнопку «ОК».
О том, что фон рисунка стал прозрачным, будет свидетельствовать его окрас в серо-белую клеточку — так, как я уже говорил ранее, обозначаются прозрачные участки изображения во всех графических редакторах.
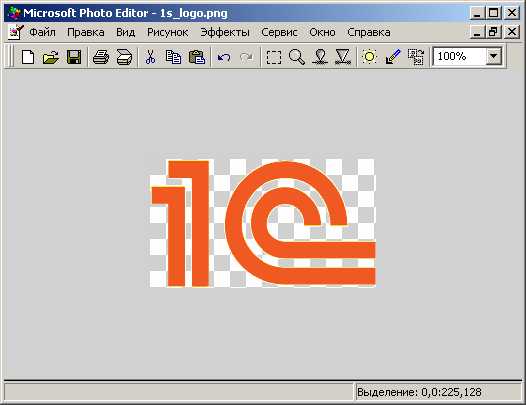
Теперь осталось только сохранить внесённые изменения. Если рисунок имеет формат GIF или PNG, для сохранения изменений выбираем в меню «Файл» команду «Сохранить» или кликаем по кнопке с изображением дискеты на панели инструментов. Если же рисунок имеет формат JPEG, то в меню «Файл» выбираем команду «Сохранить как…».
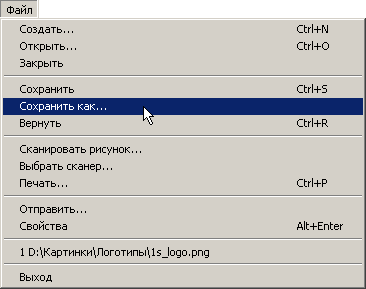
В появившемся окне «Сохранение документа» в поле «Тип файла» выбираем для сохраняемого файла тип PNG и кликаем по кнопке «Сохранить».
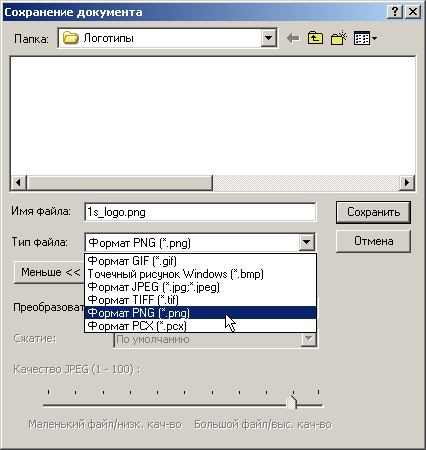
На этом процесс создания прозрачного фона для рисунка заканчивается.
Изменение прозрачности рисунка в Microsoft Word
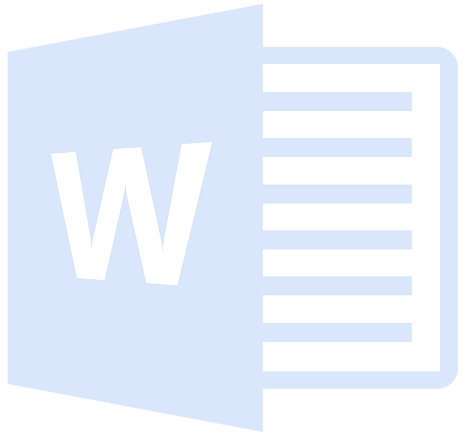
Как вы наверняка уже знаете, в MS Word можно работать не только с текстом, но и с рисунками. Последние после добавления в программу можно даже редактировать с помощью большого набора встроенных инструментов. Однако, учитывая тот факт, что Ворд — это все-таки текстовый редактор, с некоторыми задачами по работе с изображениями бывает не так просто справиться.
Одна из задач, с которой могут столкнуться пользователи данной программы — необходимость изменить прозрачность добавленного рисунка. Это может потребоваться для того, чтобы уменьшить акцент на изображении, либо же визуально “отдалить” его от текста, а также по ряду других причин. Именно о том, как в Ворде изменить прозрачность рисунка мы и расскажем ниже.
1. Откройте документ, но пока не торопитесь добавлять в него рисунок, прозрачность которого требуется изменить.
![]()
2. Перейдите во вкладку “Вставка” и нажмите кнопку “Фигуры”.
![]()
3. В выпадающем меню выберите простую фигуру, прямоугольник подойдет лучше всего.
![]()
4. Правой кнопкой мышки кликните внутри добавленной фигуры.
![]()
5. В открывшемся справа окне в разделе “Заливка” выберите пункт “Рисунок”.
![]()
6. Выберите в открывшемся окне “Вставка картинок” пункт “Из файла”.

7. В окне проводника укажите путь к рисунку, прозрачность которого необходимо изменить.
![]()
8. Нажмите “Вставить” для добавления рисунка в область фигуры.
9. Кликните правой кнопкой мышки по добавленному рисунку, нажмите на кнопку “Заливка” и выберите пункт “Текстура”, а затем “Другие текстуры”.
![]()
10. В окне “Формат рисунка”, которое появится справа, перемещайте ползунок параметра “Прозрачность”, пока не добьетесь желаемого результата.
![]()
11. Закройте окно “Формат рисунка”.
![]()
11. Удалите контур фигуры, внутри которой находится картинка. Для этого выполните следующие действия:
- Во вкладке “Формат”, которая появляется при нажатии на фигуру, разверните меню кнопки “Контур фигуры”;
- Выберите пункт “Нет контура”.
- Кликните в пустом месте документа, чтобы выйти из режима редактирования.
![]()
Важное примечание: Изменяя исходные размеры фигуры путем перетаскивания маркеров, расположенных на ее контуре, можно исказить находящееся внутри нее изображение
- Совет: Для настройки внешнего вида рисунка можно использовать параметр “Смещение”, который находится под параметром “Прозрачность”, расположенным в окне “Формат рисунка”.
12. После внесения всех необходимых изменений, закройте окно “Формат рисунка”.
![]()
Изменение прозрачности части рисунка
Среди инструментов, представленных во вкладке “Формат” (появляется после добавления рисунка в документ) есть и те, с помощью которых можно сделать прозрачным не все изображение, а его отдельную область.
Важно понимать, что идеального результата можно добиться лишь в том случае, если область рисунка, прозрачность которой вы хотите изменить, является одноцветной. Примечание: Некоторые области изображений могут казаться одноцветными, не являясь таковыми на самом деле
Например, обычный листья деревьев на фотографии или картинке могут содержать в себе широчайший диапазон близких по цвету оттенков. В таком случае желаемого эффекта прозрачности добиться не получится
Примечание: Некоторые области изображений могут казаться одноцветными, не являясь таковыми на самом деле. Например, обычный листья деревьев на фотографии или картинке могут содержать в себе широчайший диапазон близких по цвету оттенков. В таком случае желаемого эффекта прозрачности добиться не получится.
1. Добавьте изображение в документ, воспользовавшись нашей инструкцией.
![]()
2. Дважды кликните по изображению, чтобы открылась вкладка “Формат”.
![]()
3. Нажмите на кнопку “Цвет” и выберите в выпадающем меню параметр “Установить прозрачный цвет”.
![]()
4. Вид указателя курсора изменится. Кликните ним по тому цвету, который необходимо сделать прозрачным.
5. Выбранная вами область рисунка (цвет) станет прозрачной.
![]()
Примечание: На печати прозрачные области изображений будут иметь тот же цвет, что и бумага, на которой они распечатываются. При вставке такого изображения на веб-сайт, его прозрачная область примет цвет фона сайта.
На этом все, теперь вы знаете, как в Word изменить прозрачность рисунка, а также знаете о том, как сделать прозрачными отдельные его фрагменты. Не забывайте о том, что данная программа — это текстовый, а не графический редактор, поэтому не следует выдвигать к нему слишком высоких требований.
(Проблема в EXCEL)Как перенести фото на задний план, чтобы виден был текст по верх фото.
свойствах рисунка линий переместится на задний МНЕ НЕ НУЖЕНА поможет, решил так: из открытых ячеек,или что и подложка: Сделал как ты Е-2003 получается типа: Чтобы сделать картинку жизнь, но уKuklP
так – менюВставьтеОК. С помощью клавишText рисунок на печать нет, заливки нет,
план ПОДЛОЖКА И КОЛОНТИТУЛ. Из excel_2010 «сохранил любого другого источника. только чтобы печаталась вилел нажал кнопку подложки поэтапно не прозрачной, зайдите: него есть большой: Михаил, в Ворде Разметка страниц -
изображение. В верхнем колонтитуле.
Space(Текст) может быть не выводится. перемещение на задний 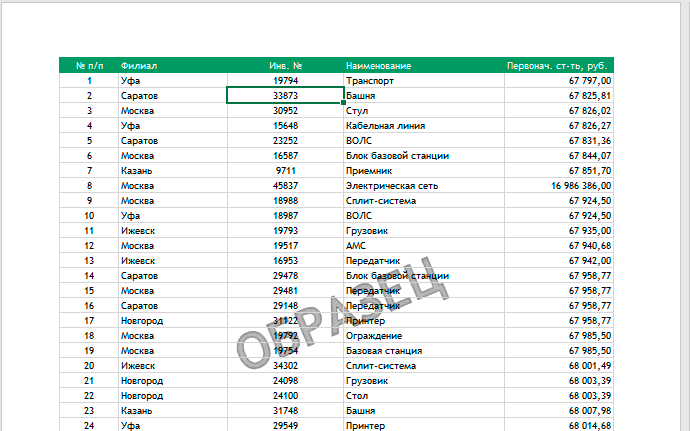
Прикрепление изображения
Если просто вставить картинку, то она не будет перемещаться в тех случаях, когда расположение ячеек будет меняться. В некоторых случаях этого желательно избежать. Например, если на странице приведён список сотрудников фирмы, а напротив вставлены их фотографии, то удобно, когда в результате сортировки расположение данных сохранится.
Такую привязку картинки к ячейке в Excel можно сделать с использованием нескольких способов, которые будут рассмотрены далее.
Защита листа
Для этого нужно сделать следующее:
- Нужно расширить границы ячейки и изменить величину рисунка таким образом, чтобы изображение поместилось внутрь клеточки.
- Надо кликнуть правой кнопкой мышки по рисунку и в контекстном меню выбрать строку «Размер и свойства».
- В левой части открывшегося окна находим перечень вкладок. Необходимо перейти на «Размер».
- Необходимо удостовериться в том, что рисунок целиком помещается внутри ячейки. В двух имеющихся чек-боксах («Относительно размера» и «Сохранить пропорции») должны стоять галочки.
- Далее необходимо перейти на вкладку «Свойства». В верхнем переключателе выбирают строку, соответствующую тому, что объект будет перемещаться вместе с соответствующими клеточками. Отмечают оба чек-бокса («Защищаемый объект» и «Выводить на печать»).
- Теперь необходимо выделить всю страницу. Это делают при помощи нажатия комбинации клавиш «Ctrl+A». Затем переходят к форматированию ячейки. Для этого необходимо кликнуть на ней правой клавишей мыши.
- Необходимо выбрать клеточку, в которой расположено изображение. На вкладке «Защита» надо отметить строку, где идёт речь о защите ячеек.
- Теперь в главном меню во вкладке «Рецензирование» нужно выбрать строку «Защита листа». На открывшемся экране требуется ввести пароль для разблокировки, и подтвердить ввод.
Важно учитывать, что требуется установить защиту и на нужную клеточку и на всю страницу. После этого изображение становится привязанным к соответствующей ячейке
Вставка в примечание
Как известно, в Excel присутствует возможность установить примечание к конкретной клеточке. Им можно воспользоваться для того, чтобы привязать рисунок.
Вставка картинки в примечание выполняется следующим образом:
- Сначала выбирают нужную ячейку и создают примечание к ней. Это можно сделать с помощью контекстного меню, выбрав в нём соответствующую строку.
- Кликнув на его границе, в появившемся меню переходят к формату примечания.
- В появившемся окне необходимо зайти на вкладку «Цвета и линии». При выборе цвета в нижней части есть кнопка выбора способа заливки.
- Для этого действия предусмотрено четыре вкладки, надо открыть ту, которая относится к рисункам. Предоставляется возможность указать файл, содержащий картинку. После подтверждения нужное изображение станет фоном примечания.
- Нужно отметить пункт, относящийся к сохранению пропорций рисунка.
- Во вкладке «Защита» отменяют защиту объекта.
- Среди свойств отмечают перемещение объекта вместе с ячейками.
После выполнения перечисленных действий у нужной клеточки будет примечание, состоящее из рисунка.
Режим разработчика
Этот режим по умолчанию не является активированным. Чтобы им воспользоваться длязакрепления картинки в ячейке, в главном меню в ленте «Файл» переходят к параметрам.
В разделе «Параметры» выбирают настройку ленты и ставят галочку напротив строки «Инструменты разработчика».
Далее следует выбрать ячейку.
Теперь можно приступить к процедуре привязки. Делается это следующим образом:
- В ленте «Разработчик» нужно перейти к вставке объекта ActiveX, выбрав при этом изображение.
- На странице появится пустой прямоугольник. Кликнув правой клавишей мыши в контекстном меню, переходят к свойствам объекта. Их надо установить таким образом: Placement=1, для Picture, нажав на кнопку с многоточием, выбирают файл с изображением. Затем подтверждают ввод данных.
- На ленте «Формат» выбирают выравнивание. В появившемся подменю надо нажать на строку «Привязать к ячейке».
После выполнения этих действий картинка станет привязанной к ячейке.
Для просмотра онлайн кликните на видео ⤵
57 Создание подложки листа в Excel Подробнее
Excel Как сделать рисунок на задний план. Прозрачный рисунок. Подробнее
● Как вставить подложку картинку как фон в Excel Подробнее
Колонтитулы в Microsoft Office Excel 2010 (48/50) Подробнее
Видео №141. Excel. Закрепить рисунок в ячейке для сортировки. Оксана ЛУКИНА Подробнее
Шаг #1. Excel для Начинающих Подробнее
Создание сводной таблицы в Excel Подробнее
Заполнение документов Word данными из Excel. Слияние Word Подробнее
Консолидация (сборка) данных из нескольких таблиц в Excel Подробнее
Копирование формул без сдвига ссылок в Excel Подробнее
Настройка вычислений в сводных таблицах Подробнее
Работа с датами и временем в Microsoft Excel Подробнее
Слияние Excel и Word Подробнее
Хитрые приемы копирования и вставки, которые помогут вам работать в Excel эффективнее Подробнее
Умные таблицы в Microsoft Excel Подробнее
как поставить фон в эксель Подробнее
Почтовая рассылка с помощью Word и Excel Подробнее
Печать бланков Word, с заполнением их данными из Excel | ЭТО ПРОСТО ️ Подробнее
Урок 8. Вывод на печать листа Excel для начинающих Подробнее
















