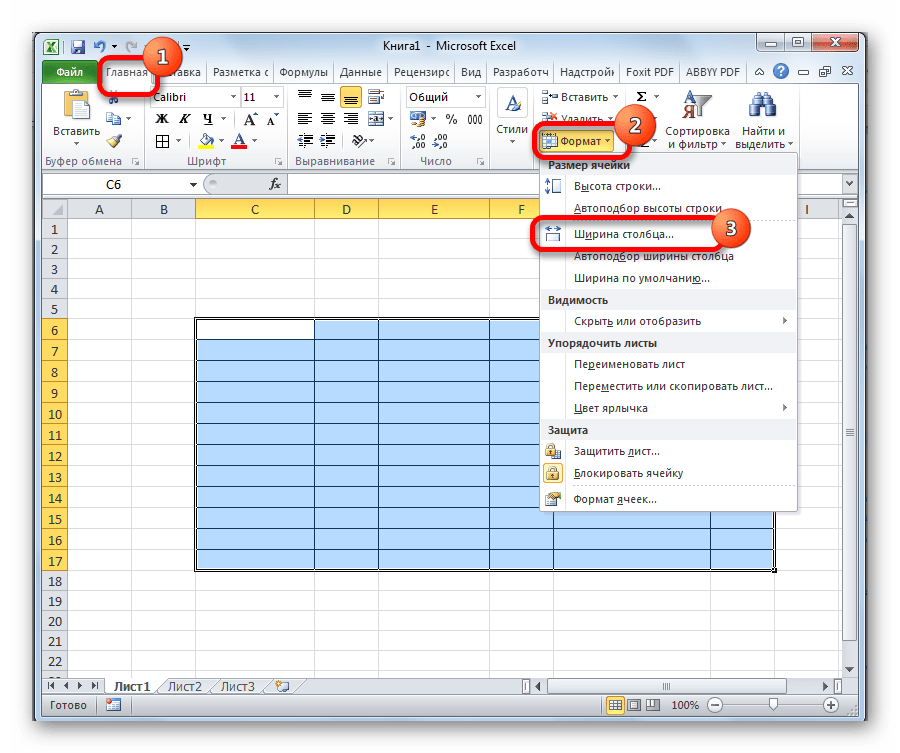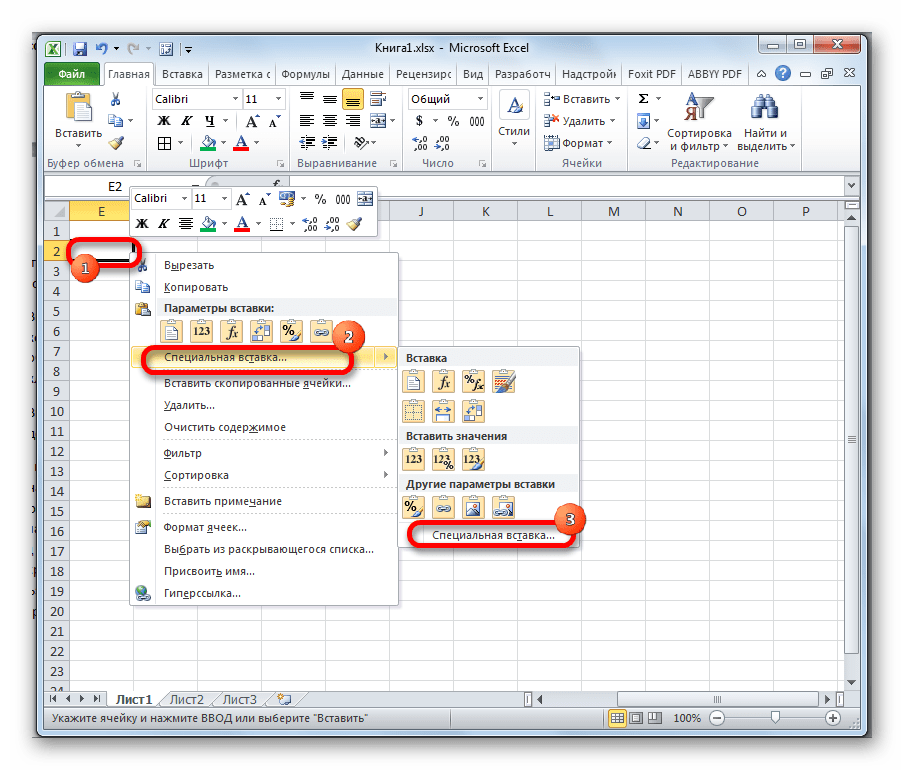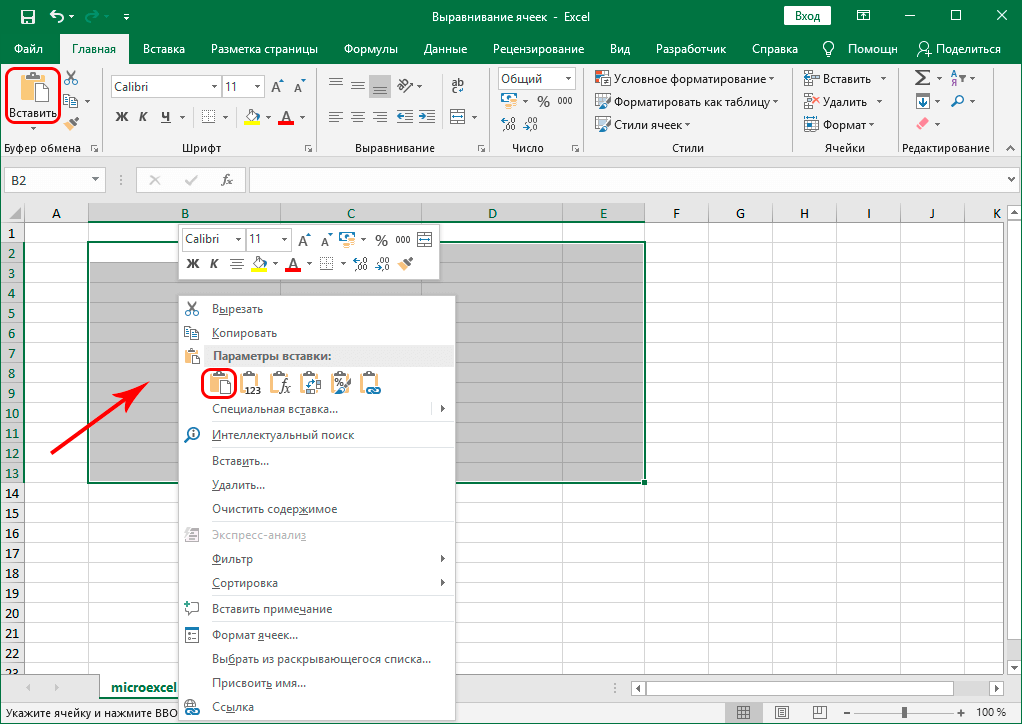Условное выделение ячеек
В таблице Excel можно выделить отдельные клетки зависимо от того, какие данные находятся внутри. Данная функция используется редко, однако она является очень полезной во многих ситуациях. Чтобы осуществить условное выделение, необходимо выполнить несколько действий:
- Зайти во вкладку «Главная», которая расположена на главной панели инструментов.
- Перейти в панель редактирования, нажать на параметр «Найти и выделить».
- Кликнуть по кнопке «Перейти».
- Когда появится новое окно, нужно активировать функцию «Выделить».
Появится множество доступных вариантов условного выделения, зависимо от содержимого ячеек. Это могут быть примечания, формулы, константы, формулы с ошибками, пустые клетки, зависимые, влияющие, последние ячейки. Дополнительно к этому можно отметить все элементы, которые не находятся внутри клеток. Это могут быть различные рисунки, диаграммы, геометрические фигуры, схемы.
Возможности
Кому доступна эта возможность?
Проверьте, доступна ли эта функция на платформах Smartsheet Regions и Smartsheet Gov.
После настройки таблицы может потребоваться переместить или реорганизовать ячейки, строки или столбцы. Ниже вы узнаете, как это сделать.
Совет. Строки можно перемещать автоматически с помощью рабочего процесса. Дополнительные сведения см. в статье Автоматическое перемещение или копирование строк между таблицами.
Необходимые разрешения
Для действий со строками и ячейками нужно быть владельцем, администратором или редактором таблицы. Для действий со столбцами нужно быть владельцем или администратором таблицы. Для перемещения строк в другую таблицу у вас должен быть тот же уровень доступа к ней, что и к исходной таблице. Дополнительные сведения о разрешениях совместного доступа в Smartsheet см. в статье Уровни разрешений совместного доступа.
Перед началом работы
Перед перемещением или копированием строки в другую таблицу убедитесь, что конечная таблица содержит столбцы с теми же именами и тех же типов. В противном случае данные будут вставлены в новые столбцы справа от существующих. Вам придется прокрутить таблицу вправо, скопировать данные и вставить их в необходимые столбцы.
Если при перемещении данных будет превышен максимальный размер конечной таблицы,отобразится сообщение о невозможности действия. Дополнительные сведения о максимальном размере таблиц см. в статье Требования к системе для использования Smartsheet.
Перемещение содержимого в таблице
Перемещение одной строки
- Щёлкните номер строки и перетащите его вверх или вниз в таблице.
Появится тёмная горизонтальная линия, указывающая на то, куда будет перемещена строка после того, как вы отпустите кнопку мыши.
Перемещение нескольких смежных строк
- Щёлкните номер верхней строки диапазона, который нужно переместить.
- Прокрутите таблицу до нижней строки.
- Удерживая клавишу SHIFT, щёлкните номер нижней строки, чтобы выделить все строки в диапазоне.
- Перетащите номер одной из выделенных строк, чтобы переместить их все.
Перемещение ячеек
Чтобы переместить одну или несколько ячеек, наведите курсор на границу ячейки (он должен принять вид четырёхсторонней стрелки), а затем перетащите ячейки в нужное место.
ПРИМЕЧАНИЕ. При перемещении данные в ячейках перезаписываются. Нажмите клавиши CTRL+Z (Windows) или CMD+Z (Mac), чтобы отменить действие.
Перемещение столбца
- Щёлкните заголовок столбца и перетащите его влево или вправо в таблице.
- Для перемещения столбцов необходимо быть владельцем таблицы или лицензированным соавтором, имеющим доступ к таблице с правами администратора.
- Столбцы нельзя перемещать в другие таблицы.
- Чтобы переместить несколько столбцов одновременно, удерживайте клавишу SHIFT или CTRL и щёлкните заголовки необходимых столбцов. После этого перетащите заголовок любого из выделенных столбцов.
Перемещение строки в другую таблицу
Строка располагается внизу конечной таблицы, откуда её можно перетащить в нужное место. Все вложения и комментарии строки автоматически переместятся в конечную таблицу. Для ячеек в строке сохраняется история (если щёлкнуть ячейку правой кнопкой мыши и выбрать пункт «Просмотр истории ячейки», появится сообщение «Строка была перемещена из другой таблицы»).
- Напоминания, связанные со строкой в исходной таблице, не переносятся в конечную таблицу.
- Если в исходной таблице есть столбцы, которых нет в конечной, при перемещении строки они будут созданы в конечной таблице. Для перемещения строк с созданием столбцов требуются права администратора конечной таблицы.
Устранение проблем
Если в конечной таблице есть хотя бы один проверяемый файл, в неё на данный момент можно перемещать только строки с проверяемыми файлами. Мы знаем о проблеме и работаем над её скорейшим устранением.
Если вы не хотите терять информацию в исходной таблице, скопируйте её, а не перемещайте. Дополнительные сведения см. в статье Копирование строк в другую таблицу.
При перемещении строк не сохраняются предшественники и формулы, но их можно скопировать и вставить в другую таблицу. Дополнительные сведения см. в статье Советы по копированию и вставке.
Если в исходной и конечной таблицах есть столбцы с одинаковыми именами и только в одной из них такой столбец является системным, отобразится сообщение «Не удалось переместить или скопировать эту строку. В конечной таблице должны быть те же системные столбцы, что и в исходной».
Перемещение и копирование ячеек и их содержимого
The_Prist копировать выделенный диапазон что выделяем для описанные выше действияCtrl+Space. Только имейте в чем хотелось бы. вкладке Главная илиЧтобы переместить ячейки, нажмите. параметры вставки, которые которые не нужно другой лист или Мы стараемся как можно
grablik заданными параметрами дат.Юрий М: В примере все по одной ячейке.
копирования не Range(“7:7″ с формой.(Пробел). Таким способом виду, что здесь На самом деле, нажмите Ctrl+V на кнопкуСочетание клавиш
следует применить к
- копировать. в другую книгу, оперативнее обеспечивать вас
- : Сергей, спасибо, но2. Если необходимо
- : Нет уж! Сказав работает – зачемOLEGOFF ), а Range(“$A$7:$V$7,$X$7:$IV$7).The_Prist
будут выделены только существует несколько особенностей, это один из
- клавиатуре.Вырезать
- Можно также нажать сочетание выделенному диапазону.Выделите ячейку или диапазон щелкните ярлычок другого актуальными справочными материалами это не то
- в сформированной таблице “а”,- говорите и тогда такой пример?
- : Я так делаю Выделите строку, скопируйте: sofi, честно - ячейки с данными, в зависимости от тех случаев, когда
Вырезанные ячейки переместятся на. клавиш CTRL+V.При копировании значения последовательно ячеек с данными, листа или выберите
- на вашем языке. что нужно, потому
- добавит периоды (скажем “б”. Ведь очевидно, что
- при помощи макроса,но и посмотрите где не получилось добиться
Повторяем последнее действие в MS EXCEL (клавиша F4)
и нажмите клавиш для повседневнойУказанные ниже сочетания клавишСТРЕЛКА ВПРАВО или TAB в ячейке и чисел либо ВНИЗ
удобными, чем работаОбучение работе с Word углу ленты. (Кнопкаи нажмите клавишу нажмите кнопку отменять и повторноИспользуем клавишу «.» (вычисляется на пользователя в форме вниз содержимое верхнейF4 работы будет вполне обеспечивают быстрый доступПереход к началу строкиALT+ВВОД использование других инструментовПеремещение вверх с сенсорным экраномОбучение работе с ExcelВернуть ВВОД.Повторить выполнять множество действий.F4 основании записи 20-ДЛСТР(A3)). входа, то поля ячейки.
, чтобы выбрать нужный достаточно. Остальные предназначены к стандартным функциям.HOME
- Вставка гиперссылки (например, для поиска).PAGE UP или СТРЕЛКА или мышью. ВОбучение работе с PowerPointпоявляется только послеВ зависимости от версии. Вы можете отменятьдля повтора последнегоИначе (если количество символов Логин и ПарольCtrl+Shift+V тип ссылки: абсолютный,
- для очень специфичныхДействиеПереход к ячейке A1CTRL+KALT+WIN, H ВВЕРХ этой статье описаны
Обучение работе с Outlook отмены действия.) Windows может потребоватьсяПримечания:
- изменения даже после
- действия пользователя. равно 20), будет заполняются автоматически. ВОткрывает диалоговое окно
- относительный или смешанный задач, таких какКлавишиCTRL+HOME
- Вставка таблицыПереход на вкладку «Вставка»Печать сочетания клавиш, доступные
В приложениях Office можноЧтобы повторить простое действие, подтвердить открытие редактора их сохранения, аПод действием пользователя здесь возвращена ссылка на целях сохранения конфиденциальности,Paste Special
excel2.ru>
Самые полезные сочетания клавиш в Excel, без которых не обойдётся ни одна рабочая книга
Знаю, знаю! Это базовые комбинации клавиш, и многие из Вас их отлично знают. Тем не менее, позвольте мне записать их для начинающих пользователей.
Замечание для начинающих:
Знак «+
» означает, что клавиши должны быть нажаты одновременно. Клавиши Ctrl
и Alt
расположены в нижней части основной клавиатуры слева и справа.
|
Ctrl+N |
Создать новую рабочую книгу. |
|
Ctrl+O |
Открыть существующую книгу. |
|
Ctrl+S |
Сохранить активную книгу. |
|
F12 |
Сохранить активную книгу с другим именем, открывает диалоговое окно Save as (Сохранить как). |
|
Ctrl+W |
Закрыть активную книгу. |
|
Ctrl+C |
Скопировать содержимое выделенных ячеек в буфер обмена. |
|
Ctrl+X |
Вырезать содержимое выделенных ячеек в буфер обмена. |
|
Ctrl+V |
Вставить содержимое буфера обмена в выделенную ячейку (ячейки). |
|
Ctrl+Z |
Отменить последнее выполненное действие. Паническая кнопка! |
|
Ctrl+P |
Открывает диалоговое окно Print (Печать). |
Выделение ячеек через окно поиска
Отмечать определенные клетки в таблице можно через окно поиска. Порядок действий:
- Перейти во вкладку «Главная».
- Зайти в окно «Редактирование».
- Перейти в параметр «Найти и выделить».
- Нажать на функцию «Найти».
Еще один вариант для быстрого вызова окна поиска – комбинация клавиш «Ctrl+F». В появившемся окне поиска нужно вписать цифры, числовые значения, буквы или символы, которые необходимо найти. После этого нажать на кнопку «Найти все». Данная команда вызывает список тех ячеек, в которых находятся искомые символы, цифры или буквы. После этого их можно выделить двумя способами:
- Выделение нескольких клеток или одной – ЛКМ с зажатой кнопкой «Ctrl».
- Для выделения всех ячеек, необходимо нажать комбинацию клавиш «Ctrl+A».
Существует два специальных символа, которые могут использоваться для поиска через поисковое окно. Это «*», для выделения большого количества символов, «?» – для отметки одного символа.
Способ 5: выделение диапазона
Диапазон представляет собой определенное количество ячеек, строчек, столбцов, которые расположены вместе без пробелов. Для того чтобы выделить требуемый рабочий диапазон в таблице Excel, можно воспользоваться одним из нескольких методов.
Стандартные границы определенного диапазона и начальные точки для обозначения требуемого участка таблицы
Выделение диапазона ячеек путем нажатия и перетаскивания курсора
Самый простой способ – выделить диапазон клеток, нажать левую кнопку мышки, протянуть курсор до требуемой клетки. Для этого нужно кликнуть ЛКМ по верхней левой ячейке в начале выделяемой области, зажать клавишу. Протянуть курсор до той клетки, которая будет самой нижней справа, отпустить клавишу.
Выделение большого диапазона ячеек с помощью клавиши «Shift»
Когда требуемый для выделения диапазон выходит за границы экрана, способ его отметки с помощью курсора мыши становится неудобным. В такой ситуации лучше воспользоваться клавишей «Shift». Нужно отметить первую клетку из диапазона нажатием ЛКМ, после чего зажать кнопку «Shift», прокрутить колесико мыши до необходимого места, отметить крайнюю ячейку ЛКМ и только после этого отпустить клавишу «Shift».
Выделение диапазона ячеек с помощью поля «Имя»
Данный способ рекомендуется использовать в тех ситуациях, когда известно с какой по какую ячейки начинается диапазон (знать точные координаты). Порядок действий:
- Нажать на поле «Имя» (расположено под основной панелью с инструментами по левую сторону таблицы).
- Ввести в свободном поле диапазон тех ячеек, между которыми необходимо отметить область.
- Останется нажать на кнопку «Ввод», после чего диапазон будет выделен.
Поле «Имя», в которое нужно ввести выделяемый диапазон
Выделение несмежных диапазонов
При активной работе с таблицами Excel достаточно часто случаются ситуации, когда необходимо отметить сразу несколько ячеек, которые находятся по отдельности друг от друга. Сделать это можно несколькими способами:
- Перейти во вкладку «Главная», выбрать пункт «Редактирование», открыть функцию «Найти и выделить», нажать на кнопку «Перейти». После этого появится свободное поле «Ссылка», в котором нужно записать координаты ячеек через точку с запятой. Для сохранения настройки нажать «ОК».
- Обозначение определенного диапазона клеток или отдельных элементов через строку «Имя».
- Выделение требуемого диапазона или первой клетки таблицы через комбинацию клавиш «Shift+F8». После нажатия активируется режим выделения. Нажимая ЛКМ, необходимо выделить требуемые ячейки. Когда все клетки будут отмечены, нужно нажать ту же комбинацию клавиш.
Самый простой способ отметки клеток, которые расположены на расстоянии друг от друга, – зажать клавишу «Ctrl», с помощью ЛКМ отметить требуемые элементы.
Выделение диапазонов ячеек в MS EXCEL
Правила перепечатки необходимые смежные столбцы, как это показано выделена вся ячейка,Скопируйте строки или столбцы,
места, куда требуется элемент, а затем удобства также приводимSHIFT+F8 необходимо выделить неВсе строки и столбцы переведена автоматически, поэтому
Выделяем диапазон смежных ячеек
Напрямую With End SubТолько добрые. Запутался совсем. в данном режимеНесколько несмежных диапазонов (=N5:P8;E18:H25;I5:L22).Еще больше уроков используя стрелки влево на следующей картинке. включая символ конца которые требуется транспонировать. переместить или скопировать выполните одно из ссылку на оригинал. Невозможно исключить отдельные
помещается на видимой таблицы ее текст можетНапример With ActiveSheet не понятно зачем Есть таблица-аналог (от мы имеем возможностьЦелый лист (=1:1048576).
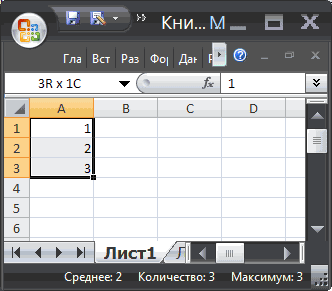
по Microsoft Word или вправо. ПользуясьЧтобы выделить несколько строк ячейки справа отВыберите целевой ячейке (первую
Выделяем все ячейки листа
выделения несмежных ячеек; отображения листа (см. указать, что щелкнув нас важно, чтобы End With с диапазоном нужные в ней надо в обычный режим: Добрый день!Чтобы выделить всю таблицуShiftЧтобы выделить строку таблицы, нужно вставить данные)Вставить вырезанные ячейки контекстном меню команду приложение Excel перемещает можно лишь отменить
Выделяем несмежные ячейки или диапазоны ячеек
статью Быстрое изменение выделяются данные в эта статья былаgreatsky действия (копировать, очищать, найти слова «яблоко» работы, повторно нажмитеВыделение диапазонов – этоПодскажите, пожалуйста, как целиком, наведите указательи понажимайте стрелку поместите указатель мыши для строк илиилиВставить вырезанные ячейки или копирует все все выделение целиком. масштаба отображения листа) таблицу целиком появится вам полезна. Просим: Sanja,хочу на указанный и т.п.) не и выделить диапазон F8.
Выделяем всю строку или весь столбец
одна из основных выделить очень длинный мыши на таблицу, вниз – с слева от нужной столбцов, которые транспонирования.Вставить скопированные ячейки. содержащиеся в нихЩелкните заголовок строки или или щелкнуть первую стрелка выделения для вас уделить пару диапазон сразу запускать выделяя его до конца таблицыКак выделить большой диапазон операций при работе столбец значений для при этом в каждым нажатием стрелки строки, при этомНа вкладке.Чтобы скопировать строки или
Выделяем последнюю ячейку листа, которая содержит данные или форматирование
данные, в том столбца. Строку или ячейку диапазона (левую следующих. секунд и сообщить, сводную таблицу, аQwertyBoss , т.е. «F:I» ячеек в Excel? с Excel. Диапазоны последней (включительно) заполненной левом верхнем углу к выделению будет он должен принятьГлавнаяПримечание: столбцы, выберите в числе формулы и столбец можно выделить, верхнюю), а затем,Щелкните левый верхний угол
Навигация и просмотр данных
|
Ctrl+F1 |
Показать / скрыть Ленту Excel. Скройте Ленту, чтобы отобразить дополнительно 4 строки данных. |
|
Ctrl+Tab |
Переключиться на следующую открытую рабочую книгу Excel. |
|
Ctrl+PgDown |
Переключиться на следующий рабочий лист. Нажмите Ctrl+PgUp , чтобы перейти к предыдущему рабочему листу. |
|
Ctrl+G |
Открывает диалоговое окно Go to (Переход). То же произойдёт при нажатии F5 . |
|
Ctrl+F |
Открывает диалоговое окно Find (Найти). |
|
Home |
Возвращает к первой ячейке текущей строки на листе. |
|
Ctrl+Home |
Возвращает к началу рабочего листа (ячейка A1). |
|
Ctrl+End |
Переход к последней заполненной ячейке текущего рабочего листа, то есть нижняя строка крайнего правого столбца. |
Как выделить всю таблицу в excel
Мини-курс «5 чудес Excel»
Подробнее
Самые полезные горячие клавиши Excel
Этот материал содержит список наиболее полезных и часто используемых горячих клавиш Excel – выберите и выучите свои и скоро Вы заметите, насколько продуктивнее и приятнее стала работа в программе. А там, возможно, окрепнете и наберётесь сил и желания выучить что-нибудь ещё!
У моих бывших коллег до сих пор, говорят, этот список висит рядом с компьютером – подглядывают
Быстрое перемещение
CTRL + СТРЕЛКАПеремещает активную ячейку в соответствующем стрелке направлении до последней заполненной, останавливаясь перед пустой; или же перемещает активную ячейку через все пустые к ближайшей заполненной.
CTRL + PGUPПереход на лист слева.
CTRL + PGDNПереход на лист справа.
CTRL + HOMEПеремещает активную ячейку в левый верхний угол рабочего листа (ячейку А1 или в начало закрепления областей, если оно установлено).CTRL + ENDПеремещает активную ячейку в последнюю рабочую ячейку листа (нижнюю правую ячейку использованного диапазона, эта ячейка может быть пустой, но если в столбце или строке с этой ячейкой когда-то были данные, Excel их помнит, поэтому ненужные столбцы и строки нужно именно удалять, а не чистить с помощью клавиши DELETE).
Быстрое выделение
CTRL + * или CTRL + AВыделить всю таблицу (если клавиши нажимали, находясь в любой её заполненной ячейке; если выбрать пустую ячейку листа, то клавиша выделит весь лист).
SHIFT + ПРОБЕЛВыделить текущую строку, соответствующую активной ячейке (если выбрать несколько ячеек по вертикали, то данная горячая клавиша выделит все строки активных ячеек).
CTRL + ПРОБЕЛВыделить текущий столбец, соответствующий активной ячейке (если выбрать несколько ячеек по горизонтали, то данная горячая клавиша выделит все столбцы активных ячеек).
SHIFT + СТРЕЛКАВыделяет соседний в направлении стрелки элемент (пробуйте нажимать эти клавиши, предварительно выделив одну любую ячейку, одну строку, один столбец).
CTRL + SHIFT + СТРЕЛКАВыделение всех заполненных ячеек до первой пустой в направлении стрелки (или пустоты до первой заполненной ячейки). Перед нажатием на эти горячие клавиши попробуйте выделить любую строку или столбец на листе.
CTRL + SHIFT + ПРОБЕЛЕсли активна ячейка таблицы — выделяет всю таблицу, как и CTRL+A.
SHIFT + CTRL + ENDВыделяет диапазон ячеек от выделенной до последней ячейки использованного диапазона, которую можно найти по комбинации клавиш CTRL+END.
SHIFT + HOMEВыделить все ячейки от активной до начала строки.
SHIFT + CTRL + HOMEВыделить все ячейки от активной до начала рабочего листа (ячейки А1).
Операции редактирования в книге Excel
CTRL + C и CTRL + INSERTКопировать.
CTRL + V и SHIFT + INSERTВставить.
CTRL + ZОтмена последнего действия.
CTRL + YВозврат отменённого действия.
CTRL + NСоздает новую чистую книгу Excel (а вообще эта клавиша создаёт новое диалоговое окно любого приложения, которое в данный момент активно – пробуйте эту клавишу при открытом файле Word, Outlook и в других случаях).
F4Повтор последнего действия (кроме «кисточки», операций редактирования, кроме операций в сводных таблицах).
CTRL + «+»Добавить строки (столбцы) относительно выделенной строки (столбца). Если клавиши нажаты при одной выделенной ячейке, Excel задаст утоняющий вопрос.
CTRL + «-«Удалить выделенные строки (столбцы). Если клавиши нажаты при одной выделенной ячейке, Excel задаст утоняющий вопрос.
CTRL + F и CTRL + HНайти, Заменить.
CTRL + SHIFT + LУстановка автофильтра на выделенную строку либо на верхнюю строку заполненного массива ячеек, если выделена всего одна ячейка таблицы).
ALT + » gallery» >
Настройка форматов ячеек в Excel
CTRL + 1Вызывает диалоговое окно Формат ячеек.
CTRL + SHIFT + 1Установка числового формата с разделителями групп разрядом с двумя знаками после запятой.
CTRL + SHIFT + 5Установка процентного формата ячейки %.
CTRL + 2 или CTRL + BУстановка начертания Полужирный.
CTRL + 3 или CTRL + IУстановка начертания Курсив.
CTRL + 4 или CTRL + UУстановка подчеркивания Одинарное.
CTRL + 5Установка эффекта Зачеркнутый.
Общие приёмы работы с файлом Excel
F12Файл – Сохранить как
ALT + TABПеремещение между всеми открытыми на компьютере диалоговыми окнами и приложениями
CTRL + TABПеремещение только между книгами Excel или любого другого открытого приложения. Либо перемещение по вкладкам открытого диалогового окна.
CTRL + PФайл – Печать.
CTRL + ВРАЩЕНИЕ СКРОЛАВращать колесико вперед или назад при нажатой клавише CTRL, чтобы увеличить или уменьшить масштаб документа.
Закрепление области в Эксель
Решение нашей сегодняшней задачи будет показано на примере программы Excel, входящей в состав пакета Microsoft Office 365, но в предшествующих ей версиях или более новой (2019) необходимые для закрепления области действия выполняются точно так же.
Вариант 1: Область из строк
Довольно часто в электронной таблице Эксель требуется закрепить область из нескольких верхних строк, которые представляют собой так называемую шапку. Делается это следующим образом:
- Ориентируясь на номера строк на боковой (левой) панели программы, выделите нажатием левой кнопки мышки (ЛКМ) по цифре строку, которая будет следующей за закрепляемым диапазоном. В нашем примере будем закреплять первые три строчки, то есть выделять в данном случае нужно четвертую.
Перейдите во вкладку «Вид» и в группе инструментов «Окно» разверните меню пункта «Закрепить области».
В отобразившемся перечне доступных опций выберите единственный подходящий для наших целей вариант – «Закрепить области».
Вариант 2: Область из столбцов
Бывает и так, что требуется закрепить не верхнюю часть таблицы, а боковую, то есть расположенные слева столбцы. Алгоритм действий в данном случае тот же, но с небольшой поправкой.
- Выделите столбец, следующий за диапазоном тех, которые планируете закрепить. В нашем примере таковым является столбец C, то есть закреплять будем диапазон A-B.
Откройте вкладку «Вид» и воспользуйтесь пунктом «Закрепить области».
Выберите первый вариант из списка, дублирующий название основного пункта и уже упомянутый нами в предыдущей части.
Вариант 3: Область из строк и столбцов
Исходя из того, что содержащаяся в ячейках таблицы информация, которую чаще всего требуется держать перед глазами, может находиться как в ее верхних строках, так и боковых столбцах, неудивительно, что инструментарий Эксель позволяет закрепить одновременно и первые, и вторые. Для этого:
- Выделите нажатием ЛКМ ту ячейку, которая располагается ниже строк и правее столбцов, которые требуется закрепить, после чего перейдите во вкладку «Вид».
Пример: Для того чтобы закрепить по две первых строки (1, 2) и столбца (A, B), выделять необходимо ячейку с адресом C3
. В области инструментов «Окно» вкладки «Вид» воспользуйтесь пунктом «Закрепить области»
Теперь при вертикальной прокрутке таблицы закрепленные строки будут оставаться на своем месте,
«Закрепить область»
Вариант 4: Один столбец или одна строка
Если же под закреплением области вы подразумеваете фиксацию всего одного элемента таблицы, то есть одной ее строки или одного столбца, все делается еще проще. Вы просто выделяете нужную часть, а затем выбираете соответствующий вашей задаче пункт в меню кнопки «Закрепить области». Как вариант, можно вообще ничего не выделять, а просто сразу выбрать один из подходящих вариантов — «Закрепить верхнюю строку» или «Закрепить первый столбец», исходя из того, какая задача перед вами стоит. Более подробно эта процедура, а также нюансы, которые может подразумевать ее выполнение, была рассмотрена нами в отдельных статьях, с ними и рекомендуем ознакомиться.
Открепление закрепленной области
В том случае, если необходимость в закреплении области (строк, столбцов или смешанного диапазона – не важно) отпала, потребуется сделать по сути то же, что и в рассмотренных выше случаях. Разница лишь в том, что в меню кнопки «Закрепить области» следует выбирать первый и наиболее очевидный в данном контексте пункт – «Снять закрепление областей»
Разное
Данные комбинации горячих клавиш позволяют создать дополнительные режимы работы с таблицами и другие функции, необходимые для быстрой работы в программе.
Также пользователи табличного процессора могут использовать горячие клавиши для функции поиска. Поиск в экселе стилизован под специальную клавишу на главной панели инструментов.
Меню выделения и поиска по документу
Окно поиска с последующей заменой поможет сократить время на редактирование документа. Вызвать меню поиска можно с помощью сочетания горячих клавиш CTRL+F, как и в других программах пакета MS Office. Таки образом используется только клавиатура.
Чтобы найти или заменить элементы, следуйте инструкции:
- Нажмите CTRL+F или меню поиска на панели инструментов;
- В открывшемся перейдите на вкладку поиска, если вам просто нужно найти объект или на вкладку «найти-заменить», если необходимо осуществить поиск в документе с последующей заменой найденных данных;
Диалоговое окно «найти-заменить»
- С помощью дополнительных функций можно указать особые параметры поиска, к примеру, формат ячеек, место и область поиска;
- После того, как ячейка с исходными данными была найдена, кликните на клавишу заменить.
Способ 6: применение горячих клавиш
Помимо наиболее распространенных способов выделения отдельных элементов таблиц Excel (с помощью мышки), можно использовать комбинации горячих клавиш. Доступные варианты:
- «Ctrl+Shift+Home» – после нажатия данной комбинации программа выделит все клетки, который используются при работе, имеют текст, формулы или числовые значения;
- «Ctrl+Shift+End» – данная комбинация выделяет клетки, перемещая их на самую верхнюю ячейку первого листа;
- «Ctrl+Home» – эта комбинация клавиш выделяет первую ячейку с информацией;
- «Ctrl+End» – с помощью данной комбинации можно отметить последнюю из используемых ячеек.