Как найти неверные данные на листе
Хотя Microsoft Excel позволяет применять проверку данных к ячейкам, в которых уже есть данные, он не уведомит вас, если некоторые из уже существующих значений не соответствуют критериям проверки.
Чтобы найти недействительные данные, которые попали в ваши рабочие листы до того, как вы добавили проверку данных, перейдите на вкладку «Данные» и нажмите «Проверка данных» > «Обвести неверные данные».
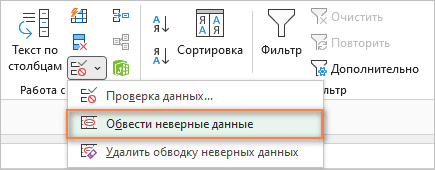
Это выделит все ячейки, которые не соответствуют критериям проверки.
Как только вы исправите неверную запись, отметка автоматически исчезнет. Чтобы удалить все отметки, перейдите на вкладку «Данные» и нажмите «Проверка данных» > «Удалить обводку неверных данных».
Как сохранить данные в Excel без формул?
Во всех версиях Excel, начиная от 2007, скопировать значения ячеек без фоновых формул можно сделать достаточно легко. Выделите желаемую ячейку с скопируйте ее содержимое. Теперь нажмите правой кнопкой мыши на ту область, куда вы хотите перенести данные, и в контекстном меню выберите опцию «Параметры вставки».
Как скопировать содержимое ячейки в Excel без формулы?
Как скопировать данные, а не формулу
- Выделяем ячейку, с результатом вычисления.
- «Ctrl+C».
- Переходим в ячейку, в которую нам нужно вставить значение.
- Правый щелчок.
- Специальная вставка.
- Выбираем «Значения».
Как убрать формулу из ячейки и оставить значение?
Если вы не хотите удалять значение, можно удалить только формулу.…Для этого:
- Щелкните ячейку в формуле массива.
- На вкладке Главная в группе Редактирование нажмите кнопку Найти и выделить, а затем выберите команду Перейти.
- Нажмите кнопку Дополнительный.
- Выберите текущий массив.
- Нажмите клавишу DELETE.
Как зафиксировать данные в ячейке Excel?
Для этого в строке формул выделяете ссылку, которую хотите зафиксировать:
- и нажимаете клавишу «F4». …
- это означает, что если вы протяните формулу, то ссылка на ячейку $F$4 останется на месте, т. …
- Если еще раз нажмете клавишу «F4», то ссылка станет $F4:
Как скопировать содержимое ячейки в Excel?
Копируйте ячейки на листе с помощью команд Копировать и Вставить.
- Выделите ячейку или диапазон ячеек.
- Нажмите кнопку Копировать или клавиши CTRL+C.
- Нажмите кнопку Вставить или клавиши CTRL+V.
Как в Excel скопировать данные с одного листа на другой?
Копирование листа в одной книге
- Щелкните ярлычок листа правой кнопкой мыши и выберите команду Переместить или скопировать.
- Установите флажок Создать копию.
- В разделе перед листом укажите, куда вы хотите поместить копию.
- Нажмите кнопку ОК.
Как скопировать результат формулы в Excel в другую ячейку?
- Выделите ячейку с формулой, которую нужно скопировать.
- В группе буфер обмена на вкладке Главная нажмите кнопку Копировать .
- Выполните одно из следующих действий. …
- Убедитесь, что ссылки на ячейки в формуле дают нужный результат. …
- Выделите ячейку с формулой.
Почему в Excel вместо числа появляется формула?
Бывает, что введя формулу и нажав клавишу ENTER пользователь видит в ячейке не результат вычисления формулы, а саму формулу. Причина — Текстовый формат ячейки. … Заставить EXCEL интерпретировать введенное в ячейку выражение как формулу, а не как текст — очень просто: нажмите клавишу F2 , затем ENTER (ВВОД) .
Как преобразовать формулу в текст?
1. Выберите формулы, которые хотите преобразовать. 2. Нажмите Kutools > Content > Преобразовать формулу в текст, и выбранные вами формулы были сразу преобразованы в текстовые строки, см.
Как зафиксировать значение в Excel?
Как зафиксировать ячейку в формуле Excel
- Кликните на ячейке с формулой.
- Кликните в строке формул на адрес той ячейке, что Вы хотите закрепить.
- Нажмите F4 один раз.
Как в Экселе сделать чтобы число не менялось?
Для этого необходимо задать формат ячейки – что в ней будет находиться число, а не цифра. Для этого, щелкаем правой кнопкой мыши по ячейке и выбираем вкладку “Формат ячеек”. В ней выбираем вариант “Текстовый”. Все, после этого в данной ячейке Excel даже набрав цифры с точкой у вас не появится число и месяц.
Как в Excel зафиксировать строку при прокрутке?
Как закрепить строку в Excel при прокрутке
- Создаем таблицу и заполняем данными.
- Делаем активной любую ячейку таблицы. Переходим на вкладку «Вид». Инструмент «Закрепить области».
- В выпадающем меню выбираем функцию «Закрепить верхнюю строку».
Как скопировать сразу несколько ячеек Excel?
Чтобы скопировать несколько ячеек, щёлкните одну из них и, не отпуская кнопку мыши, перетащите курсор, чтобы выделить соседние ячейки перед копированием. Чтобы вставить данные в ячейку, щёлкните её и нажмите клавиши CTRL+V (или щёлкните её правой кнопкой мыши и выберите пункт Вставить).
Как в Excel копировать только значения?
Выделите желаемую ячейку с скопируйте ее содержимое. Теперь нажмите правой кнопкой мыши на ту область, куда вы хотите перенести данные, и в контекстном меню выберите опцию «Параметры вставки». Под этим значением выберите значек с командой «Значения».
Как в Экселе автоматически копировать ячейки?
3. нажмите F5 нажмите клавишу для запуска кода, то определенная ячейка (диапазон) будет автоматически скопирована и вставлена в указанную ячейку (диапазон), а также форматирование ячейки.
Навигация и выделение
Горячие клавиши навигации помогут быстрее сориентироваться в положении всех элементов на листе и эффективнее получать доступ к каждому из них.
| Комбинация | Описание | Excel 2003 и старше | Excel 2007 и 2010 |
| CTRL+Backspace | Возврат к предыдущей ячейке | ||
| CTRL+PgUp/PgDown | Навигация по листам книги | ||
| CTRL+Tab | Навигация по книгам | Окно → нужный файл | Вид → Перейти в другое окно |
| CTRL+пробел | Выделение столбика | ||
| SHIFT+пробел | Выделение строчки | ||
| ALT+; | F5 → Выделить → Только видимые ячейки | Главная → Найти и выделить → Выделение группы ячеек → Только видимые ячейки | |
| CTRL+A | Выделение ячеек, которые находятся в видимом диапазоне листа | ||
| CTRL+End | Переход к самой последней ячейке | ||
| CTRL+SHIFT+End | Выделение самой последней ячейки | ||
| CTRL+стрелки | Переход по краям столбца |
Копирование и протягивание в Excel
В Excel сохраняются стандартные способы копирования, вырезания и вставки данных (путём соответствующих команд основного и контекстного меню, «горячих» клавиш Ctrl-C (копировать), Ctrl-X (вырезать), Ctrl-V (вставить)), а также перемещения диапазона ячеек с помощью мыши. Чтобы переместить диапазон, нужно выделить его мышью, «зацепить» мышью за любую из его границ и переместить в нужное место. Если нужно не переместить, а скопировать диапазон, при перемещении необходимо нажать и удерживать клавишу Ctrl.
Важно понимать, что при копировании (вставке, перетаскивании) в новую ячейку может попасть разное содержимое в зависимости от того, что содержалось в исходной ячейке: число/текст или формула. При этом стоит отметить, что при копировании формул ссылки в переносимых ячейках изменяются в целях сохранения структуры данных в книге
Далее рассмотрим это подробнее.
В Excel добавлен ещё один очень удобный метод копирования — протягивание, аналогичный вышеперечисленным командам, но выполняемый только с помощью мыши.
В нижнем правом углу выделенной ячейки/диапазона находится небольшой чёрный квадратик — маркер автозаполнения. Если нажать на него левой клавишей мыши и «потянуть» в любом направлении, содержимое ячейки/диапазона скопируется в новые ячейки. Это особенно удобно для заполнения больших таблиц однородными данными, а также копирования формата ячейки
Обратите внимание на следующий пример: выделены две ячейки с числами 1 и 2, выполнена операция протягивания. Excel «понял» принцип заполнения ячеек и автоматически заполнил следующие ячейки числами от 3 до 10
Рис.5.1. Протягивание
Протягивать можно как одну ячейку по вертикали или горизонтали, так и целый диапазон из одной строчки или одного столбца ячеек.
Есть небольшая хитрость: если не тянуть за уголок, а два раза щёлкнуть мышью на маркере автозаполнения, то Excel автоматически выполнит операцию протягивания.
Дополнительная полезность протягивания – автоматическое формирование прогрессий, то есть последовательностей чисел или текстовых значений. Рассмотрим примеры.
Практическая работа: протягивание
Откройте лист Протягивание, абсолютные ссылки файла Учебник — основы. В ячейке А10 напишите «1», переместитесь снова на эту ячейку. Наведите указатель мыши на маркер заполнения, нажмите левую клавишу, и, удерживая её, потяните вниз, до ячейки А21. Содержимое исходной ячейки скопируется в них, теперь во всех ячейках стоят единицы. Таким образом работает протягивание по одному значению.
Теперь отмените последнюю операцию (через меню или комбинацией клавиш Ctrl-Z). Добавьте в ячейке А11 число «2», выделите диапазон А10:А11 и протяните его до ячейки А21. Excel «понял» зависимость двух ячеек А10 и А11 как арифметическую прогрессию, и при протягивании продолжил этот числовой ряд. Теперь все строчки этой таблицы пронумерованы по порядку.
То же самое сделайте со столбцом «Месяц», программа автоматически заполнит значения месяцев. То же со столбцом «Выручка»: выделите два первых значения и протяните их до строчки «Декабрь» (здесь предполагается, что выручка растёт на 15000 ежемесячно). Столбец с данными выручки заполняется автоматически.
Теперь разберёмся с разными видами ссылок.
Как скопировать таблицу с шириной столбцов и высотой строк
Допустим, у нас есть такая таблица, формат которой необходимо сохранить при копировании:
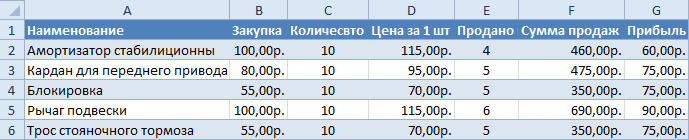
При копировании на другой лист привычным методом Ctrl+C – Ctrl+V. Получаем нежелательный результат:
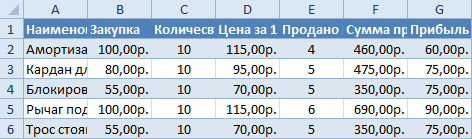
Поэтому приходится вручную «расширять» ее, чтобы привести в удобный вид. Если таблица большая, то «возиться» придется долго. Но есть способ существенно сократить временные потери.
Способ1:Используем специальную вставку
- Выделяем исходную таблицу, которую нам необходимо скопировать, нажимаем на Ctrl+C.
- Выделяем новую (уже скопированную) таблицу, куда нам необходимо формат ширины столбцов и нажимаем на ячейку правой кнопкой мыши, после чего в выпадающем меню находим раздел «Специальная вставка».
- Выбираем в нем необходимый пункт напротив опции «ширина столбцов», нажимаем «ОК».
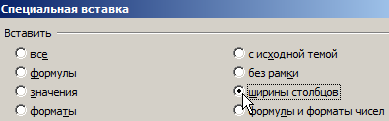
Она получила исходные параметры и выглядит идеально точно.
Способ 2: Выделяем столбцы перед копированием
Секрет данного способа в том, что если перед копированием таблицы выделить ее столбцы вместе с заголовками, то при вставке ширина каждого столбца будет так же скопирована.
- Выделяем столбцы листов которые содержат исходные данные.
- Копируем и вставляем быстро получая желаемый результат.
Для каждого случая рационально применять свой способ. Но стоит отметить, что второй способ позволяет нам не только быстро переносить таблицу вместе с форматом, но и копировать высоту строк. Ведь в меню специальной вставки нет опции «высоту строк». Поэтому для решения такой задачи следует действовать так:
- Выделяем целые строки листа, которые охватывают требуемый диапазон данных:
- Ниже вставляем ее копию:
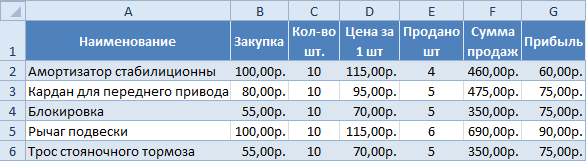
Полезный совет! Самый быстрый способ скопировать сложную и большую таблицу, сохранив ее ширину столбцов и высоту строк – это копировать ее целым листом. О том, как это сделать читайте: копирование и перемещение листов.
Исправить ошибку. Копировать. Команда копирования не работает в Windows или в приложениях Office.
Шаг 1. Просканируйте свой компьютер на наличие вирусов и вредоносных программ.
Примечание:
Прежде чем предпринимать следующие шаги, убедитесь, что на 100% вашего компьютера нет вредоносных программ, таких как руткиры, вредоносные программы (вредоносные программы) или вирусы.
Шаг 2. Проверьте ярлыки «Копировать» и «Вставить» в доступных приложениях.
Чтобы проверить ярлык Копировать / Вставить в Word, выполните следующие действия:
1. В главном меню Word щелкните Параметры.
2. Затем выберите «Настроить ленту» на левой панели.
3. Нажмите кнопку «Настроить» рядом с полем «Сочетания клавиш».
В разделе «Настроить клавиатуру» выберите:
— Категории категорий => Вкладка «Главная».
— Пункт «Команды» => EditCopy.
Теперь в разделе Текущие ключи вы увидите два ярлыка по умолчанию:
- Ctrl + C
- Ctrl + Insert
Если вы не видите двух ярлыков, нажмите «Нажать новую комбинацию клавиш», затем снова выберите отсутствующий ярлык и нажмите Enter.
Выполните те же действия с командами EditCut и EditPaste. В команде EditCut вы увидите два ярлыка по умолчанию:
- Ctrl + X
- Shift + Del
В команде EditPaste вы увидите два ярлыка по умолчанию:
- Ctrl + V
- Shift + Insert
4. После завершения проверьте, сохраняется ли ошибка. Если ошибка не исчезнет, выполните следующие действия.
Шаг 3. Запустите Word (или Excel) без плагинов
Иногда в некоторых случаях добавление плагина может вызвать серьезные ошибки в приложении Word. Поэтому убедитесь, что в Word нет подключаемых модулей, вызывающих ошибки, вы можете запускать Word без каких-либо подключаемых модулей. Для этого:
1. Закройте Word.
2. Нажмите комбинацию клавиш Windows + R, чтобы открыть командное окно «Выполнить». Затем в командном окне «Выполнить» введите следующую команду в:
winword / сейф
Примечание:
Чтобы запустить Excel в безопасном режиме (без плагинов), введите команду:
превосходно / безопасно
Теперь приложение Microsoft Word будет открыто в безопасном режиме и не будет загружать какие-либо плагины.
4. В главном меню Word (Файл) найдите и щелкните Параметры.
5. Затем выберите «Надстройки» на левой панели.
6. В меню «Управление» на правой панели выберите «Надстройки COM» и нажмите «Перейти».
7. Удалите все параметры, чтобы отключить плагин, и нажмите OK.
8. Закройте и снова откройте Word в обычном режиме.
9. Проверьте, работает ли команда Копировать-Вырезать-Вставить.
10. Если вышеперечисленные команды работают, следующий шаг, который вам нужно сделать, — это снова получить доступ к надстройкам и активировать каждый модуль, чтобы узнать, какой модуль вызывает ошибку.
Шаг 4. Удалите Центр обновления Windows KB3057839
В некоторых случаях обновление безопасности Windows может вызвать сбой системы. Сообщается, что обновление KB3057839 является одной из причин ошибки команд Copy-Paste.
1. Нажмите комбинацию клавиш Windows + R, чтобы открыть командное окно «Выполнить».
2. В командном окне «Выполнить» введите следующую команду и нажмите Enter, чтобы открыть окно Windows Update:
wuapp.exe
3. В окне Центра обновления Windows найдите и щелкните ссылку Установленные обновления на левой панели.
4. Выберите «Обновление KB3057839» и нажмите «Удалить».
5. После удаления проверьте, работает ли команда Копировать / Вставить. Если команда уже активна, вы должны предотвратить установку KB3057839 в будущем. Для этого:
— В окне Центра обновления Windows щелкните Проверить наличие обновлений.
— Выберите ссылку «Важные обновления».
— Щелкните правой кнопкой мыши «Обновить KB3057839» и выберите «Скрыть обновление».
— Наконец нажмите ОК.
Шаг 5. Отключите защитное ПО
В некоторых случаях приложения безопасности, такие как Webroot SecureAnywhere, могут вызывать сбой команды Копировать / Вставить. Чтобы исправить ошибку, следует временно отключить приложение.
Для этого:
1. Дважды щелкните значок ярлыка Webroot на рабочем столе.
2. Щелкните вкладку «Личность и конфиденциальность».
3. Затем выберите Identity Shield на левой панели, затем щелкните Просмотр / редактирование защищенных приложений.
4. В окне Защищенные приложения установите для приложения значение ОТКАЗАТЬ.
Дополнительная информация
- совпадение искомых данных может быть точным и приблизительным;
- при сопоставлении по приблизительной точности данных убедитесь, что данные в таблицах отсортированы в убывающем порядке (от большого к малому). Иначе, результат сопоставления будет некорректным;
- при сопоставлении данных по приблизительной точности:– если функция не найдет искомое значение, она выдаст наибольшую величину, которая будет меньше чем значения поиска;– если функция при сопоставлении выдает ошибку #N/A, то искомое значение меньше чем самая маленькая величина в искомом диапазоне;– вы можете использовать подстановочные знаки для искомых значений.
Отсутствует специальная вставка в Excel 2010
в Excel каждый раз, когда я копирую и вставляю, копируется только текст и форматирование не копируется, как показано на рисунке ниже:
во время вставки нет специальных параметров вставки.
на рисунке выше, я скопировал ячейку A1 используя CTRL + C и вставить в ячейку A3 С помощью CTRL + V . Вставляется только текст и форматирование не.
это то, что я пробовал без всякой удачи:
- отремонтированный MS Office с LIVE CD.
- проверил формат ячеек.
- попытался закрыть все экземпляры Excel.
интересно, когда я пошел, чтобы вставить специальные опции как показано на скриншоте ниже, только Text и Unicode опции были доступны.
7 ответов
сначала попробуйте запустить в безопасном режиме : Excel.exe /Safe (в команде run) если это работает правильно, это означает, что это связано с надстройкой или книгой, загружаемой при запуске.
(Файл>Параметры > надстройки — снять все надстройки) Обратите внимание, какие из них были выбраны. Закройте Excel и снова откройте его. если это работает, то один из addins был вопрос, просто нужно найти, какой из них путем повторного подключения их один за другим
если это работает, то один из addins был вопрос, просто нужно найти, какой из них путем повторного подключения их один за другим.
если этот не работает, то это, вероятно, из-за одного файла, расположенного в каталоге автозагрузки excel. (т. е. C:\Program Files\Microsoft Office\Office14\XLSTART для меня)
любой файл загружается при запуске Excel. Удалите файлы из этой папки и откройте Excel, чтобы увидеть, если проблема исчезла.
если это работает, добавить их обратно по одному, закрытие и повторное открытие Excel каждый раз, пока вы не определите, какой файл был поврежден.
У меня была та же проблема, и удаление (или поставить его на «Отключить») надстройка «Skype Нажмите, чтобы позвонить» из Skype в IE-браузере под Свойства обозревателя и вкладку «Программы» — «управление надстройками», это было решено. Кажется, что новая версия Skype добавляет Это «дополнение».
то же самое происходит с одним из моих пользователей. Настройки Excel все такие же, как и у других пользователей, но он просто не может сделать специальную вставку, как обычно. Выяснилось, что это IE дополнения, которые вызвали проблему, как всякий раз, когда он нажимает на ссылку, чтобы открыть в IE, Специальная вставка перестанет работать правильно.
Буфер обмена операционной системы
В терминах информационных систем буфер обмена (англ. clipboard) — это общедоступная для разных приложений область оперативной памяти. Операционная система предоставляет низкоуровневый программный интерфейс для перемещение данных в и из буфера обмена по запросу пользователя. Корректное применение этого программного интерфейса является стандартом при разработке Windows-приложений. То есть, любая программа должна предоставлять пользователю возможности использования буфера обмена при использовании одних и тех же сочетаний клавиш или пунктов меню. Далее будем говорить о Windows, хотя, в принципе, описание принципа работы буфера обмена идентично для любой современной операционной системы персональных компьютеров или мобильных устройств.
Копирование и вставка являются стандартными операциями для всех Windows-приложений. Для этого зарезервированы универсальные комбинации горячих клавиш, доступные практически в любой программе:
Часто также упоминаются аналогичные по функциональности сочетания клавиш: Ctrl+Ins – скопировать, Shift+Ins – вставить, Shift+Del – вырезать. Однако, мы не рекомендуем использовать эти сочетания, так как некоторые приложения заменяют их стандартное поведение на другое. Например, нажатие Shift+Del в Проводнике Windows вместо ожидаемого вырезания перемещаемого файла вызовет его удаление в обход корзины. То есть вместо перемещения может случиться безвозвратная потеря данных.
Если вы предпочитаете использовать мышь вместо клавиатуры, то стандартные поля ввода Windows-приложений обычно поддерживают контекстное меню с операциями копирования, вырезания и вставки текста.
Скопированный текст или другой блок данных может быть вставлен в другое приложение, в зависимости от возможностей последнего. Например, скопированный в Блокноте текст не получится затем вставить в графический редактор Paint. Однако же, тот же текст, набранный в Word, успешно вставляется в Paint в виде точечного рисунка. Такая возможность реализуется на программном уровне за счет перемещения данных в буфер обмена в нескольких форматах одновременно. Если набрать в Word полужирным шрифтом слово Example, затем его скопировать, то в буфере обмена появится несколько блоков информации:
Example
Теперь, если попытаться вставить данные в Блокнот, то программа выберет из буфера обмена единственный доступный для себя вариант информации – текст без форматирования. Если то же самое сделать в Paint’е, то будет обработана последняя область – рисунок. Набор доступных форматов для копирования и вставки зависит от возможностей конкретной программы. Если приложение поддерживает несколько форматов информации (рисунки, текст, сложные объекты), то оно позволяет выбрать вариант вставки. Например, в Microsoft Word эта процедура реализована через пункт меню Специальная вставка:
Если использовать обычную вставку данных, то автоматически будет выбираться самый подходящий для этой программы формат. Excel также поддерживает операцию вставки данных в различных форматах по принципу Word, если информация в буфер обмена попала из другого приложения. Если же копирование диапазона ячеек было проведено в том же приложении, то специальная вставка заменяется внутренней операцией Excel (раздельная вставка значений, формул, форматов и пр.), при которой не задействуется буфер обмена операционной системы.
Некоторые другие приложения также реализуют собственные процедуры работы на основе операций копирования и вставки, не задействуя для этого буфер обмена. Так, например, в Проводнике операция «копировать» не перемещает весь файл в буфер обмена Windows. Вместо этого запоминается только ссылка на этот файл, которая будет обработана при выполнении операции вставки.
Как включить специальную вставку в Excel?
На вкладке Главная в группе Буфер обмена щелкните стрелку под кнопкой Вставить, а затем выберите команду Специальная вставка и один из вариантов. Совет: Если вы предпочитаете использовать клавиатуру, которую можно нажать CTRL+ALT+V для вызова специальной вставки.
Как использовать специальную вставку?
Специальная вставка > Форматы: основные моменты
- Выделите данные.
- Скопируйте их.
- Выделите ячейку, в которую хотите вставить данные.
- Нажмите Paste Special (Специальная вставка).
- Отметьте опцию Formats (Форматы).
- Нажмите ОК.
Как сделать вставку в Excel?
1. Вставить значения Если вы хотите просто вставить значения с ячеек, последовательно нажимайте клавиши Я, М и З, удерживая при этом клавишу Alt, и в конце нажмите клавишу ввода. Это бывает необходимо, когда вам нужно избавиться от форматирования и работать только с данными.
Как работает специальная вставка в Excel?
Используя специальную вставку в Excel можно за одну операцию умножить, прибавить, разделить или вычесть множество значений. Все предельно просто, заключается, по сути, в двух функциях – «Копировать» и «Вставить».
Почему не работает специальная вставка в Excel?
Причина: Сведения, которые вы пытаетесь вставить не соответствует ни формата ячеек (дат, денежных единиц, текст или другой формат) для этих ячеек в столбце. Причина: Не столбцы, достаточные для принятия сведения, которые вы пытаетесь вставить.
Для чего применяется команда Специальная вставка последовательность ее выполнения?
Специальная вставка позволяет осуществить раздельную вставку атрибутов скопированных диапазонов. В частности, можно вставить в новое место рабочего листа только комментарии, только форматы или только формулы из скопированного диапазона.
Где находится специальная вставка?
Вырежьте или скопируйте слайд, рисунок, текст или объект, который вы хотите вставить. Щелкните файл Office в том месте, куда вы хотите вставить этот элемент. На вкладке Главная в группе Буфер обмена щелкните стрелку под кнопкой Вставить, а затем выберите команду Специальная вставка и один из вариантов.
Как вставить в Excel без форматирования?
Чтобы вставить текст вручную (без форматирования), нужно кликнуть по иконке Paste (Вставить) на вкладке Home (Главная) и выбрать Keep Text Only (Сохранить только текст). Если вы предпочитаете использовать сочетание клавиш Ctrl+V для вставки текста, то он по умолчанию вставляется уже отформатированным.
Как в Excel скопировать значение ячейки формулой?
Выделите ячейку или диапазон ячеек со значениями, форматами или формулами, которые нужно скопировать. Сочетание клавиш Можно также нажать сочетание клавиш CTRL+C. Выделите левую верхнюю ячейку области вставки или ту ячейку, куда нужно вставить значение, формат ячейки или формулу.
Как написать математическую формулу в Excel?
Чтобы ввести формулу, щелкните любую ячейку в Microsoft Excel и введите знак равенства на клавиатуре. Так начинается формула. Каждая базовая формула Excel начинается со знака равенства, а затем идёт сама формула. После знака равенства вы можете размещать в ячейке невероятно разнообразные вещи.
Для чего нужна команда Специальная вставка?
Специальная вставка в Excel — это возможность обработки содержимого буфера обмена. При копировании какого-либо объекта Excel позволяет его как-то видоизменить, сделано это для упрощения операций. Те же операции возможно сделать и без специальной вставки, но с ней это делается в один-два клика.
Как сделать специальную вставку из Excel в Word?
Вставка листа Excel в Microsoft Word
- Выделите в Excel диапазон с данными.
- Кликните по нему правой кнопкой мыши и выберите Copy (Копировать) или нажмите комбинацию клавиш Ctrl+C.
- Откройте документ Word.
- На вкладке Home (Главная) выберите команду Paste (Вставка) > Paste Special (Специальная вставка).
Как вставить сумму скопированных ячеек?
Выделите ячейки с данными и атрибутами, которые требуется скопировать. Щелкните первую ячейку в области, куда требуется вставить скопированное содержимое. На вкладке Главная щелкните стрелку рядом с кнопкой Вставить и выберите пункт Специальная вставка . Выберите нужные параметры.




![✅ [решено:] ошибка - приложение microsoft excel ⭐️ не удается вставить данные, что делать?](http://bringwell.ru/wp-content/uploads/d/5/4/d5444b81912e553e1eff041850a6d1e6.jpeg)























