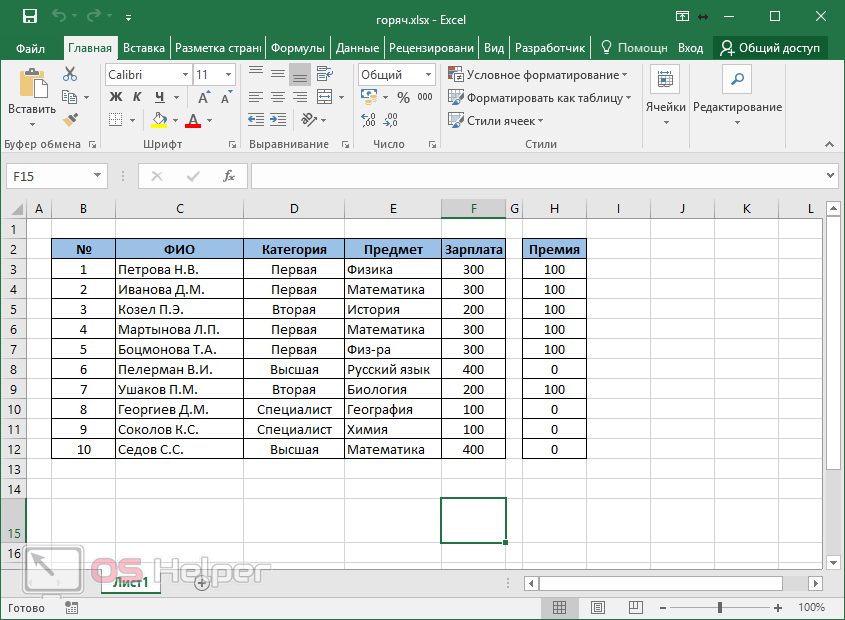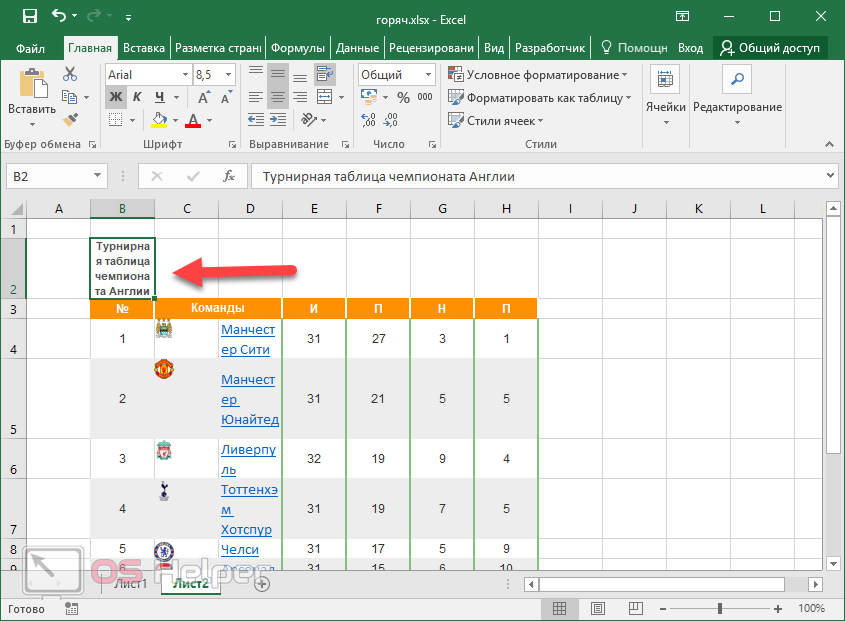Обзор функций
В последнем обновлении за август 2021 года в Excel Online было внесено несколько дополнений:
- Просмотр правок документа в режиме реального времени. Все соавторы будут видеть, как вы редактируете таблицы и смогут внести свои коррективы;
- Улучшено взаимодействие со специальными возможностями. Теперь людям с проблемами зрения и слуха стало гораздо проще работать с сервисом. Также, появился встроенный сервис проверки читаемости;
- Больше горячих клавиш. Теперь Эксель поддерживает более 400 функций, каждая из которых может быть выполнена с помощью простого сочетания клавиш на клавиатуре. Посмотреть все доступные операции можно во вкладке меню «О программе».
Также, Эксель поддерживает стандартные функции: редактирование таблиц, расчет данных, настройку общего доступа и прочие.
Рассмотрим детальнее, как работать с сервисом на примере выполнения стандартных задач.
Создание и редактирование таблиц
Для начала работы с Excel достаточно внести нужные вам данные в ячейки листа.
Чтобы в дальнейшем правильно их обрабатывать, рекомендуется создать полноценную таблицу.
Для этого выделите область на листе, как показано на рисунке ниже.
Она может быть любой, независимо от количества строк или столбцов.
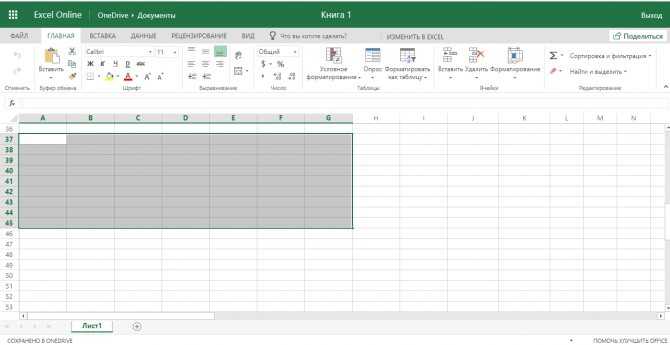
Рис.7 – выделение области под таблицу
Затем перейдите во вкладку вставка и кликните на значок «Таблица». Нажмите на «ОК». В результате, появится готовая к заполнению таблица.
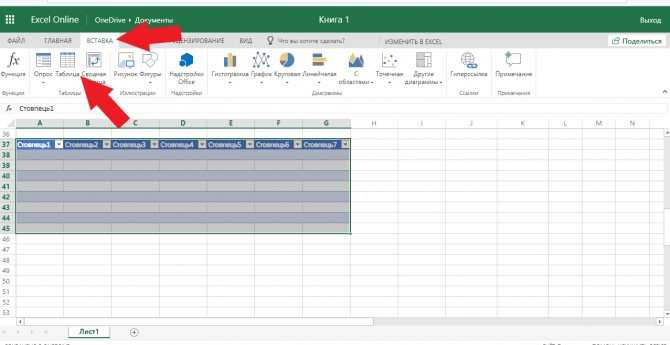
Рис.8 – создание таблицы
Обратите внимание, каждый из столбцов имеет контекстное меню, нажав на которое вы сможете отсортировать значения по возрастанию или убыванию, добавить фильтры
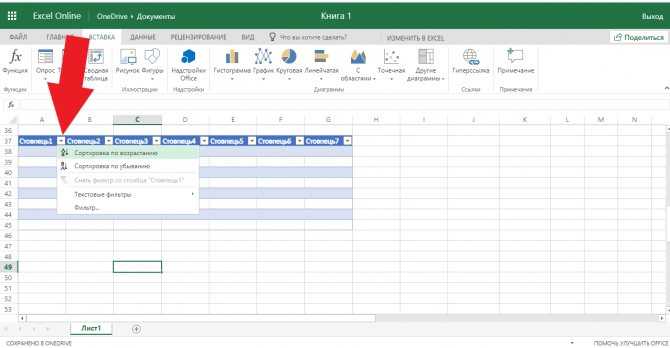
Рис.9
Для внесения данных достаточно дважды кликнуть на нужные ячейки и вписать всю необходимую информацию.
Для редактирования внешнего вида таблицы, во вкладке «Главная» вы можете изменить цветовые шкалы, добавить свои правила выделения ячеек, удалить или добавить строки/столбцы, изменить их размер и так далее.
Содержимое таблицы форматируется, как и в стандартном текстовом редакторе.
Вы можете изменить цвет текста, его положение, выделение, курсив, выбрать шрифт.
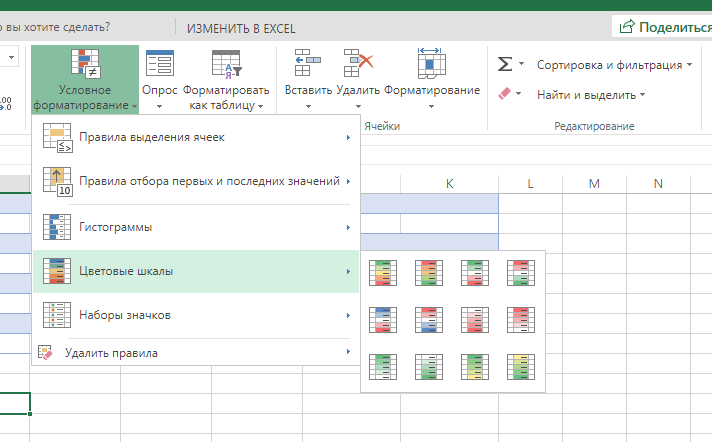
Рис.10 – форматирование документа
Расчет данных
Расчёты в Excel позволяют мгновенно сформировать финансовый отчет или составить график на основе числовых показателей таблицы.
Заполнив ячейки числами, вы должны указать тип данных с которым хотите работать.
К примеру, при работе с любыми денежными операциями нужно выделить все ячейки, которые содержат информацию о количестве денег, и во вкладке меню «Число» выбрать «Денежный.
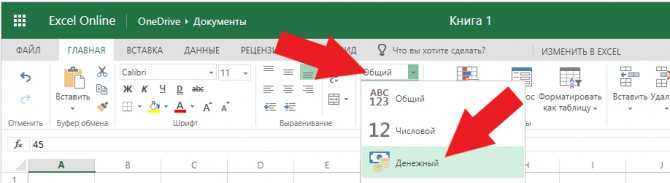
Рис.11 – изменение типа ячейки
Далее можно выбрать валюту, выставить курс и получить точные вычисления.
Также, можно использовать тип данных «Финансовый».
Для удобства проведения расчетов в Excel доступны и другие типы данных: время, дата, текстовый формат, процентный и несколько видов для проведения математических расчетов.
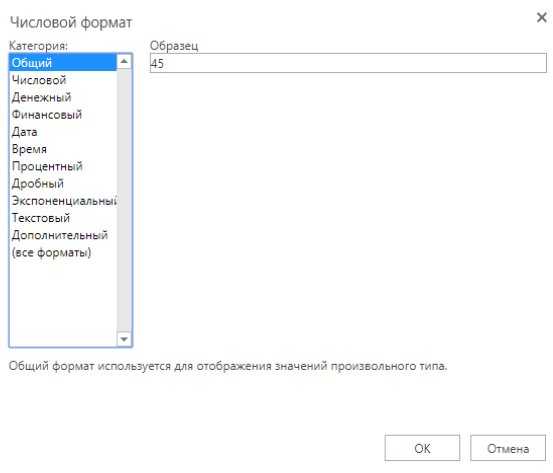
Рис.12 – доступные форматы данных
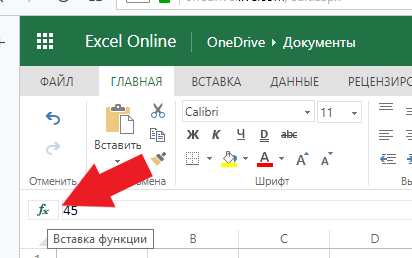
Рис.13
К примеру, если нам нужно узнать среднее значение трех указанных на рисунке ниже чисел, мы должны выделить четвёртую пустую ячейку, нажать на клавишу «Вставка функции» и выбрать параметр «СРЗНАЧ».
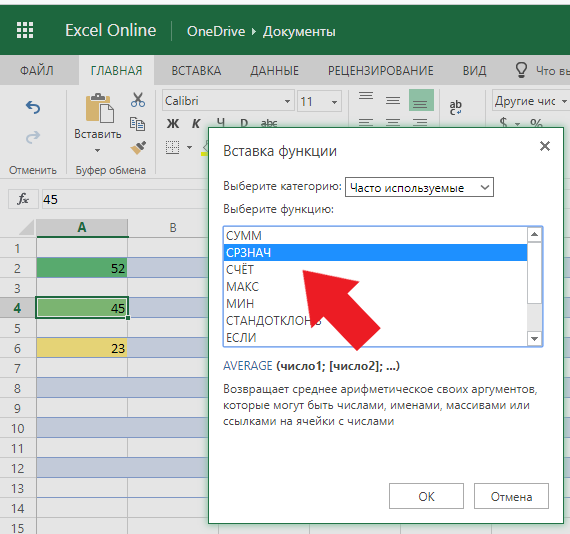
Рис.14
Далее достаточно вписать в скобки каждую из трех ячеек А2, А4 И А6.
Для удобства заполнения Вы можете просто кликнуть на ячейки мышкой, разделяя их точкой с запятой.
Нажмите Enter и результат функции будет рассчитан автоматически.
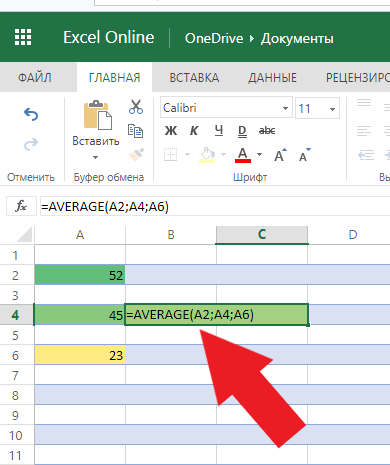
Рис.15
Если вы измените значение одной из трех числовых ячеек, то поменяется и конечный результат вычислений.
Всего Online Excel поддерживает более 100 разных функций: от математических и статистических до текстовых, инженерных и операций с базами данных.
Общий доступ
Чтобы поделиться документом, нажмите на соответствующую клавишу в правом верхнем углу сервиса.
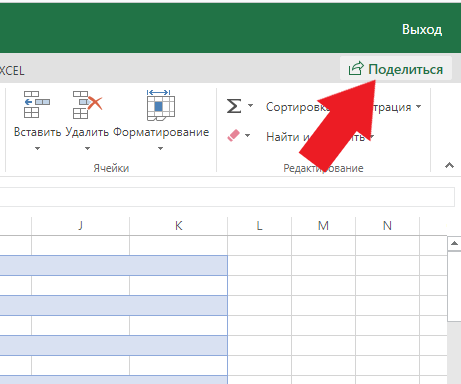
Рис.16
В новом окне выберите способ, как поделиться файлом. Вы можете отправить ссылку для доступа другому человеку на почту или сгенерировать готовую ссылку, которую можно отправить кому-угодно.
В первом варианте нужно ввести адрес электронной почты другого человека и настроить разрешение — могут ли получатели вносить изменения или только просматривать документ.
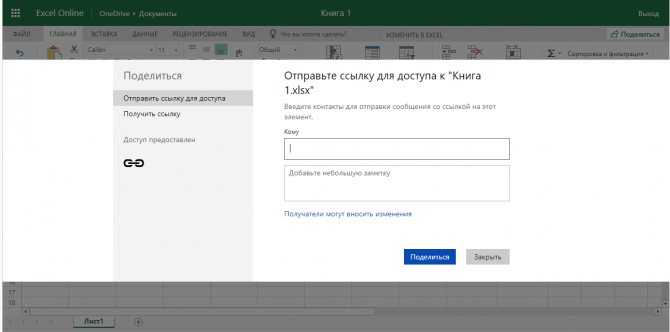
Рис.17
Для генерации ссылки тоже нужно указать один из вариантов доступа – «Только просмотр» или «Редактирование».
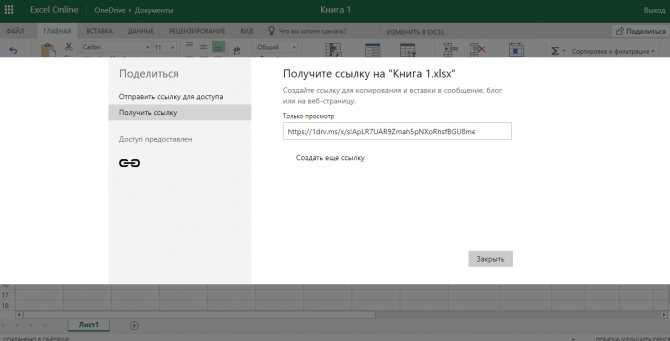
Рис.18
Сохранение онлайн документа
Чтобы сохранить документ, нажмите на вкладку меню «Файл». Далее выберите поле «Сохранить как» и добавьте копию документа на свой One Drive.
Также, вы можете просто скачать итоговый файл на свой компьютер.
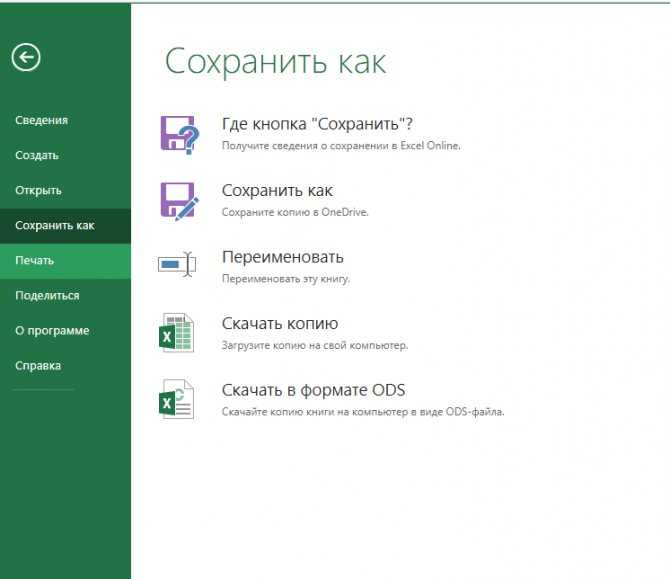
Рис.19
№7 Удалить пустые ячейки
Нередко пустые ячейки оказываются настоящей проблемой для пользователей.
Если не знать этого приема, то можно потерять много времени и усилий на исправление пропуска.
Для избавления от пустых ячеек в Excel надо:
1Сначала выделить один или несколько столбцов, где есть пропущенные клетки.
2Потом на верхней панели надо открыть вкладку «данные», где расположен пункт меню «фильтр».
3Нажав на фильтр, пользователь увидит появление вверху каждого выделенного столбца стрелку вниз.
4Нужно кликнуть на нее, открыв список, позволяющий отфильтровать ненужные ячейки. Чтобы какие-то ячейки не появлялись — надо снять выделение напротив них в списке.
Процесс удаления пустых ячеек
Создайте макросы Excel.
Макросы — это очень полезная (и часто упускаемая из виду) функция Office, которая позволяет записывать и автоматически воспроизводить серию действий. Если, например, у вас возникли проблемы с запоминанием сложных функций, вы можете создать макрос для автоматического применения функций к определенным ячейкам.
На самом деле макросы — это просто код Visual Basic, работающий в фоновом режиме, чтобы Excel выполнял действия, но вам не нужно знать, как программировать, чтобы воспользоваться преимуществами макросов.
Чтобы начать использовать его, включите вкладку Разработчик, перейдя в Файл -> Параметры И выберите Настроить ленту на левой панели. И под основными вкладками установите флажок Разработчик , затем нажмите Ok Возвращать.
Запись новых макросов
Теперь вы можете записать свой первый макрос. Перейдите на вкладку Разработчик на ленте и выберитеЗапись макросав разделе Код. Дайте ему имя, которое нужно запомнить (оно не может содержать пробелов), и назначьте сочетание клавиш, которое подойдет вам.
В поле сочетания клавиш отображается Ctrl + другая клавиша, но вы также можете добавить к нему Shift, нажав его, когда клавиша выбрана. Имейте в виду, что здесь вы можете переопределить стандартные сочетания клавиш, поэтому, если вы запустите макрос с Ctrl + Z Вы больше не сможете использовать этот ярлык для отмены.
в Сохраните макрос в , Найдите Личная книга макросов. Excel создает скрытую личную книгу макросов (личный .xlsb), если ее еще нет, и сохраняет макрос в этой книге, что идеально подходит для определения ярлыков. Если вы хотите, чтобы макросы выполнялись только в одной книге, измените этот параметр на Эта книга. Введите краткое описание макроса, если хотите, затем коснитесь Ok.
Отсюда все, что вы делаете, регистрируется. Любая выбранная вами ячейка, применяемые вами изменения шрифта или вводимые символы становятся вашими макросами. Так, например, вы можете создать макрос, который выбирает ячейку B3, набирает «тест» и форматирует ее полужирным шрифтом. После того, как вы выполнили именно то действие, которое хотите записать, выберите Остановить запись На вкладке «Разработчик» завершите макрос.
Используйте и редактируйте макросы
После этого вы можете получить доступ к макросам, Выбор макросов Из того же раздела кода на вкладке Разработчик. Это отображает список ваших макросов; Если хотите, нажмите Edit, чтобы просмотреть код Visual Basic для макроса. Это хороший способ убедиться, что вы не записываете никаких дополнительных шагов, даже если вы не совсем понимаете программирование.
Когда вы будете удовлетворены, вы можете нажать назначенную комбинацию горячих клавиш в любое время, чтобы запустить макрос. Чтобы позже изменить комбинацию клавиш, выберите ее в списке макросов и выберите опции.
Вот расширенный совет: Вы даже можете комбинировать макросы и QAT. После сохранения макроса снова откройте меню QAT и измените флажок «Команды» на «Макросы». Выберите созданный вами макрос из списка, и вы можете добавить его в QAT, как и любое другое действие.
Таким образом, если у вас возникли проблемы с запоминанием наборов ярлыков макросов, вы можете вместо этого запускать их из QAT с помощью ярлыка другой и номер.
Что делать с макросами — решать вам, но есть много возможностей. Подумайте обо всем, что вы регулярно делаете в Excel, что вы хотите автоматизировать, и попробуйте создать для этого макрос. Автоматизация этих утомительных задач может сэкономить вам часы времени.
Настройки Таблицы
В контекстной вкладке Конструктор находятся дополнительные инструменты анализа и настроек.
С помощью галочек в группе Параметры стилей таблиц
можно внести следующие изменения.
— Удалить или добавить строку заголовков
— Добавить или удалить строку с итогами
— Сделать формат строк чередующимися
— Выделить жирным первый столбец
— Выделить жирным последний столбец
— Сделать чередующуюся заливку строк
— Убрать автофильтр, установленный по умолчанию
В видеоуроке ниже показано, как это работает в действии.
В группе Стили таблиц можно выбрать другой формат. По умолчанию он такой как на картинках выше, но это легко изменить, если надо.
В группе Инструменты можно создать сводную таблицу, удалить дубликаты, а также преобразовать в обычный диапазон.
Однако самое интересное – это создание срезов.
Срез – это фильтр, вынесенный в отдельный графический элемент. Нажимаем на кнопку Вставить срез, выбираем столбец (столбцы), по которому будем фильтровать,
и срез готов. В нем показаны все уникальные значения выбранного столбца.
Для фильтрации Таблицы следует выбрать интересующую категорию.
Если нужно выбрать несколько категорий, то удерживаем Ctrl или предварительно нажимаем кнопку в верхнем правом углу, слева от снятия фильтра.
Попробуйте сами, как здорово фильтровать срезами (кликается мышью).
Для настройки самого среза на ленте также появляется контекстная вкладка Параметры. В ней можно изменить стиль, размеры кнопок, количество колонок и т.д. Там все понятно.
Быстрые клавиши Excel
Существует несколько типов горячих клавиш в программе excel и первый тип можно обнаружить, если нажать внутри экселя клавишу Alt, у вас будет то, что я указал на скриншоте ниже:
Мы видим, что появились подсказки, какую горячую клавишу можно нажать для того, чтобы выполнить определенные команды. Здесь все зависит от вашей скорости печати и знания клавиатуры, ибо если вы мышой манипулируете быстрее чем нажатием клавиш, тогда это не совсем удобно для вас. Также следует заметить, что после выбора определенной вкладке на рибоне (меню со вкладками в Excel) у вас для каждой вкладки появятся дополнительные горячие клавиши.
Сохранить как сочетание клавиш Excel
Вы уже знаете, что в Excel есть несколько способов сохранения документа, а также множество типов расширения при сохранении документа. При работе с программами на вашем ПК вы часто замечали сочетание горячих клавиш Ctrl+S, что обозначает, как сохранить. Если документ был сохранен до этого, то он банально будет перезаписан до текущего состояния, если же не был сохранен, то покажется диалоговое окно с предложением указать имя файла и место для сохранения.
Но существует более удобная горячая клавиша в Excel, это клавиша F12.
Дело в том, что при работе со сложными таблицами excel внутри которых может быть более одного листа и есть вероятность зависания или проявления ошибок
В таких случаях очень важно иметь возможность откатиться до более ранней версии, это касается документов, которые используются много раз и дополняются на протяжении недель или даже месяцев
Для этого стоит через клавишу F12 делать регулярные копии документа с указанием их версии свежести, к примеру можно сохранять таким образом: (документ отчета 03-06-16), в следующий раз можно сохранить уже таким способом (документ отчета 18-06-16), то есть более поздняя версия!
№3 Открыть два и более файла Excel одновременно
В рабочей практике нередко происходит ситуация, когда для сравнения документов или использования данных необходимо открыть два и более файла.
Можно упростить этот процесс и не кликать дважды на каждый из них для открытия.
Для этого все нужные файлы выделяют (с помощью одной мышки или с зажатием Control) и нажимают Enter.
Как результат, автоматически открываются файлы.
Для поиска нужного достаточно навести курсор на нижнюю панель и клацнуть на искомое окошко.
Для быстрого перехода с одного окошка к другому можно использовать Control+Tab.
Открыть два и более файла сразу Самые продаваемые товары на AliExpress: хиты продаж 2019 года
Основные элементы редактирования
Работать в Excel самостоятельно – значит, использовать встроенные элементы редактирования, которые обязательно пригодятся при составлении таблиц. Подробно останавливаться на них мы не будем, поскольку большинство из предложенных инструментов знакомы любому пользователю, кто хотя бы раз сталкивался с подобными элементами в том же текстовом редакторе от Microsoft.
На вкладке «Главная» вы увидите все упомянутые инструменты. С их помощью вы можете управлять буфером обмена, изменять шрифт и его формат, использовать выравнивание текста, убирать лишние знаки после запятой в цифрах, применять стили ячеек и сортировать данные через раздел «Редактирование».
Начало работы
Практика – лучший способ получить базовые навыки в любой профессии. Табличный процессор от Microsoft не является исключением. Это весьма полезное приложение, применимое в самых разных областях деятельности, позволяющее организовать быстрые вычисления вне зависимости от количества исходных данных.
Освоив Excel, вы вряд ли станете экспертом по реляционным базам данных, но полученных навыков окажется вполне достаточно для получения статуса «уверенный пользователь». А это не только моральное удовлетворение и способ похвастаться перед друзьями, но и небольшой плюсик к вашему резюме.
Итак, для начала давайте ознакомимся с основными терминами, касающимися Excel:
- таблица – это двумерное представление наборов чисел или иных значений, размещённых в строках и столбцах. Нумерация строк – числовая, от 1 и далее до бесконечности. Для столбцов принято использовать буквы латинского алфавита, причём, если нужно больше 26 столбцов, то после Z будут идти индексы АА, АВ и так далее;
- таким образом, каждая ячейка, расположенная на пересечении столбца и строки, будет иметь уникальный адрес типа А1 или С10. Когда мы будем работать с табличными данными, обращение к ячейкам будет производиться по их адресам, вернее – по диапазонам адресов (например, А1:А65, разделителем здесь является двоеточие). В Excel табличный курсор привязывается не к отдельным символам, а к ячейке в целом – это упрощает манипулирование данными. Это означает, что с помощью курсора вы можете перемещаться по таблице, но не внутри ячейки – для этого имеются другие инструменты;
- под рабочим листом в Excel понимают конкретную таблицу с набором данных и формулами для вычислений;
- рабочая книга – это файл с расширением xls, в котором может содержаться один или несколько рабочих листов, то есть это может быть набор связанных таблиц;
- работать можно не только с отдельными ячейками или диапазонами, но и с их совокупностью. Отдельные элементы списка разделяются точкой с запятой (В2;В5:В12);
- с помощью такой индексации можно выделять отдельные строки, столбцы или прямоугольные области;
- с объектами таблицы можно производить различные манипуляции (копирование, перемещение, форматирование, удаление).
Перемещение и выделение
| КЛАВИШИ СО СТРЕЛКАМИ |
Переход по листу на одну ячейку вверх, вниз, влево или вправо |
|
CTRL+КЛАВИША СО СТРЕЛКОЙ |
Осуществляет переход на границу текущей области данных листа |
| СТРЕЛКА ВЛЕВО и СТРЕЛКА ВПРАВО |
При выделенной ленте можно выбирать вкладки слева или справа. Если выбрано или открыто подменю, с помощью этих клавиш можно перейти от главного меню к подменю и обратно. Если выбрана вкладка ленты, эти клавиши помогают перемещаться по кнопкам вкладки |
| СТРЕЛКА ВНИЗ и СТРЕЛКА ВВЕРХ |
При открытом меню или подменю можно перейти к предыдущей или следующей команде. Если выбрана вкладка ленты, эти клавиши вызывают переход вверх или вниз по группе вкладки |
| END |
Включает режим перехода в конец. В этом режиме можно нажать клавишу со стрелкой для перехода к следующей непустой ячейке в том же столбце или строке, которая станет активной ячейкой |
| CTRL+END |
Осуществляет переход в последнюю ячейку на листе, расположенную в самой нижней используемой строке крайнего правого используемого столбца |
| HOME | Осуществляет переход в начало строки или листа |
| CTRL+HOME |
Осуществляет переход к ячейке в начале листа |
| PAGE DOWN |
Осуществляет перемещение на один экран вниз по листу |
| ALT+PAGE DOWN |
Осуществляет перемещение на один экран вправо по листу |
| CTRL+PAGE DOWN |
Осуществляет переход к следующему листу книги |
| PAGE UP |
Осуществляет перемещение на один экран вверх по листу |
| ALT+PAGE UP |
Осуществляет перемещение на один экран влево по листу |
| CTRL+PAGE UP |
Осуществляет переход к предыдущему листу книги |
| TAB |
Осуществляет перемещение на одну ячейку вправо. Осуществляет переход между незащищенными ячейками на защищенном листе. Осуществляет переход к следующему параметру или группе параметров в диалоговом окне |
| SHIFT+TAB |
Осуществляет переход к предыдущей ячейке листа или предыдущему параметру в диалоговом окне |
| CTRL+TAB |
Осуществляет переход к следующей вкладке диалогового окна |
| CTRL+SHIFT+TAB |
Осуществляет переход к предыдущей вкладке диалогового окна |
| CTRL+PgUp |
Переключение между вкладками листов слева направо |
| CTRL+PgDn |
Переключение между вкладками листов справа налево |
| SHIFT+КЛАВИША СО СТРЕЛКОЙ |
Расширяют выделенную область ячеек на одну ячейку |
| CTRL+SHIFT+КЛАВИША СО СТРЕЛКОЙ |
Расширяет выделенную область ячеек до последней непустой ячейки в той же строке или том же столбце, что и активная ячейка, или, если следующая ячейка пуста, расширяет выделенную область до следующей непустой ячейки |
| CTRL+SHIFT+END |
Расширяет выбранный диапазон ячеек до последней используемой ячейки листа (нижний правый угол) |
| CTRL+SHIFT+HOME |
Расширяет выбранный диапазон ячеек до начала листа |
| CTRL+SHIFT+PAGE DOWN |
Приводит к выбору текущего и следующего листов книги |
| CTRL+SHIFT+PAGE UP |
Приводит к выбору текущего и предыдущего листов книги |
| CTRL+ПРОБЕЛ |
Выбирает столбец листа |
| SHIFT+ПРОБЕЛ |
Выбирает строку листа |
| CTRL+SHIFT+ПРОБЕЛ |
Выбирает весь лист. Если лист содержит данные, сочетание клавиш выделяет текущую область. Повторное нажатие CTRL+SHIFT+ПРОБЕЛ выделяет текущую область и ее итоговые строки |
| CTRL+SHIFT+* |
Выделить текущую область вокруг активной ячейки (область данных, ограниченную пустыми строками и пустыми столбцами) |
| CTRL+A |
Выделить лист целиком. Если лист содержит данные, сочетание клавиш CTRL+A выделяет текущую область. Повторное нажатие CTRL+A выделяет весь лист |
| F8 |
Переход в режим выделения и выход из него |
| CTRL+SHIFT+O |
Выделение всех ячеек, содержащих комментарии |
| SHIFT+F8 |
Позволяет при помощи стрелок добавить к выделению несмежные ячейки или диапазон |
| Alt+; |
Выделит только видимые ячейки в диапазоне |
Ограничения Таблиц Excel
Несмотря на неоспоримые преимущества и колоссальные возможности, у Таблицы Excel есть недостатки.
1. Не работают представления. Это команда, которая запоминает некоторые настройки листа (фильтр, свернутые строки/столбцы и некоторые другие).
2. Текущую книгу нельзя выложить для совместного использования.
3. Невозможно вставить промежуточные итоги.
4. Не работают формулы массивов.
5. Нельзя объединять ячейки. Правда, и в обычном диапазоне этого делать не следует.
Однако на фоне свойств и возможностей Таблиц, эти недостатки практически не заметны.
Множество других секретов Excel вы найдете в онлайн курсе.
Синхронизация со смартфоном
Чтобы настроить мгновенную синхронизацию всех ваших офисных документов со смартфоном, достаточно установить на мобильный гаджет One Drive и авторизоваться в нём под той же учетной записью, которую вы используете в Excel Online и других программах пакета MS Office.
Сразу после сохранения документа на облачном диске, вы сможете открыть его на своём смартфоне.
Также, с помощью телефона вы тоже сможете создавать и редактировать документы. Мобильные браузеры отлично взаимодействуют с сервисом.
Никаких торможений или зависаний при работе не наблюдается. Официальное приложение One Drive можно найти в магазинах Google Play, App Store и Microsoft Store.
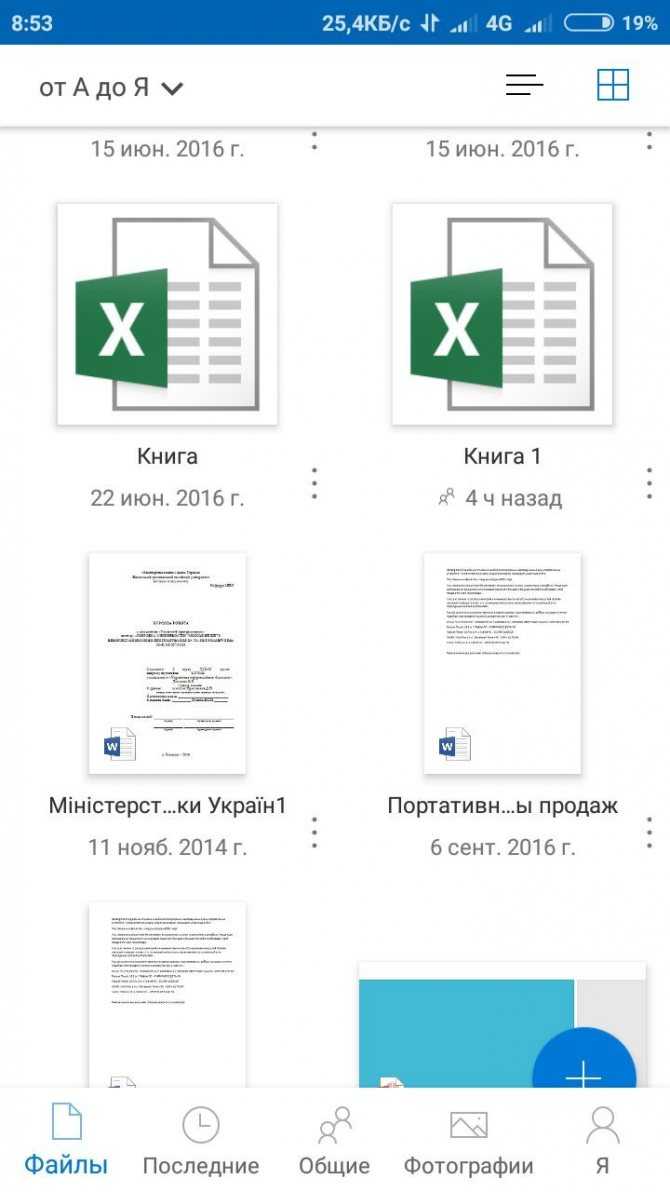
Рис.20
Группировка и разгруппировка данных в Excel
При обработке большого объема данных довольно часто требуется их упорядочивание. Специально для этого в программе Excel предусмотрены различные функции, одной из которых является группировка. С ее помощью, как следует из названия, можно сгруппировать данные, а также, скрыть неактуальную информацию. Давайте разберемся, как это работает.
- Настраиваем параметры функции
- Группируем данные по строкам
- Группируем столбцы
- Создаем многоуровневую группировку
- Разгруппировываем данные
- Заключение
Настраиваем параметры функции
Чтобы в конечном счете получить желаемый результат, для начала следует выполнить настройки самой функции. Для этого выполняем следующие шаги:
- Переключившись во вкладку “Данные” щелкаем по кнопке “Структура” и в открывшемся перечне команд – по небольшому значку в виде стрелки, направленной по диагонали вниз.
- На экране отобразится небольшое окошко с параметрами функции. Здесь мы можем настроить отображение итогов. Ставим галочки напротив нужных опций (в т.ч. автоматические стили) и жмем кнопку OK.Примечание: расположение итоговых данных в строках под данными многим кажется неудобным, поэтому данный параметр можно выключить.
Группируем данные по строкам
Для начала давайте рассмотрим, как можно сгруппировать строки:
- Вставляем новую строку над или под строками, которые хотим сгруппировать (зависит от того, какой вид расположения итогов по строкам мы выбрали). Как это сделать, читайте в нашей статье – “Как добавить новую строку в Excel“.
- В самой левой ячейке добавленной строки пишем название, которое хотим присвоить группе.
- Любым удобным способом, например, с помощью зажатой левой кнопки мыши производим выделение ячеек строк (кроме итоговой), которые требуется сгруппировать. Во вкладке “Данные” щелкаем по кнопке “Структура” и в открывшемся списке выбираем функцию “Группировать”. Щелкнуть нужно именно по значку команды, а не по ее названию. Если же нажать на последнее (со стрелкой вниз), откроется еще одно подменю, в котором следует нажать на одноименную кнопку.
- В появившемся окошке отмечаем пункт “строки” (должен быть выбран по умолчанию) и подтверждаем действие нажатием OK.Примечание: Если вместо ячеек выделить все строки целиком на вертикальной панели координат, а затем применить группировку, то промежуточного окна с выбором строки или столбца не будет, так как программа сразу понимает, что именно ей необходимо сделать.
Группируем столбцы
Чтобы сгруппировать столбцы, придерживаемся примерно такого же алгоритма действий, описанного выше:
- Вставляем столбец справа или слева от группируемых – зависит от выбранного параметра в настройках функции. Подробнее о том, как это сделать, читайте в нашей статье – “Как вставить столбец в таблицу Эксель“.
Создаем многоуровневую группировку
Возможности программы позволяют выполнять как одноуровневые, так и многоуровневые группировки. Вот как это делается:
- В раскрытом состоянии главной группы, внутри которой планируется создать еще одну, выполняем действия, рассмотренные в разделах выше в зависимости от того, с чем мы работаем – со строками или столбцами.
Разгруппировываем данные
Когда ранее выполненная группировка столбцов или строк больше не нужна или требуется выполнить ее иначе, можно воспользоваться обратной функцией – “Разгруппировать”:
- Производим выделение сгруппированных элементов, после чего все в той же вкладке “Данные” в группе инструментов “Структура” выбираем команду “Разгруппировать”. Жмем именно по значку, а не по названию.
- В открывшемся окне ставим отметку напротив требуемого пункта (в нашем случае – “строки”) и нажимаем OK.Примечание: в случае многоуровневой группировки или наличия нескольких групп данных, каждую из них необходимо расформировать отдельно.
- Вот и все, что требовалось сделать.
Заключение
Группировка данных выполняется в несколько кликов и не требует особых навыков в работе с программой, однако, данный прием позволяет существенно сэкономить время, когда приходится иметь дело с большим объемом информации. Это делает функцию одной из самых полезных и незаменимых в Excel.
Расширение Chrome
В магазине расширений для браузера Google Chrome доступен официальный плагин для Excel.
Чтобы найти и скачать его, в поисковой строке магазина введите название приложения и выберете плагин Online Excel Viewer and Editor.
Установите расширение.
Рис.21
В правой верхней части окна появится клавиша для открытия плагина.
В главном окне сервиса вы сможете открыть имеющиеся на компьютере файлы, посмотреть их содержимое или же импортировать таблицу по URL-адресу.
Чтобы создать пустой лист, нажмите на соответствующую клавишу внизу страницы.
Рис.22
Документ можно экспортировать на свой компьютер или сохранить в вашей учетной записи.
Рис.23
Навигация и просмотр данных
Ctrl+F1 Показать / скрыть Ленту Excel. Скройте Ленту, чтобы отобразить дополнительно 4 строки данных.
Ctrl+Tab Переключиться на следующую открытую рабочую книгу Excel.
Ctrl+PgDown Переключиться на следующий рабочий лист.
Ctrl+PgUp , для перехода к предыдущему рабочему листу.
Ctrl+G Открывает диалоговое окно Go to (Переход). То же произойдёт при нажатии F5 .
Ctrl+F Открывает диалоговое окно Find (Найти).
Home Возвращает к первой ячейке текущей строки на листе.
Ctrl+Home Возвращает к началу рабочего листа (ячейка A1).
Ctrl+End Переход к последней заполненной ячейке текущего рабочего листа, то есть нижняя строка крайнего правого столбца.
12 способов для ускорения работы в Microsoft Excell
№1. Копирование элементов
Чтобы не копировать вручную одну и ту же формулу в каждую ячейку одного столбца, просто поднесите к первой ячейке указатель и два раза нажмите на черный крестик, как показано на рисунке.
Процесс быстрого копирования элементов одного столбца таблицы
№2. Автоматическое определение необходимой ширины каждого столбца
Чтобы настроить правильную ширину столбика, щелкните два раза мышью на границе одного из них.
Способ выравнивания ширины столбца
№3. Быстрое создание выпадающего списка в одной из ячеек
Чтобы быстро создать такой список, следуйте инструкции:
- Выберите область ячеек или одну ячейку;
- На панели инструментов выберите вкладку Данные и в поле проверки выберите «Тип данных» и затем создайте список;
- В диалоговом окне укажите координату ячейки, в которой будет расположен список.
Выпадающий список
№4. Копирование элементов с сохранением форматирования
Совет! Чтобы не настраивать форматирование после каждого копирования, в параметрах заполнения выберите пункт, который заполняет форматированием только появившееся значение, как показано на рисунке.
Копирование без потери формата
№5. Моментальный переход на новый лист документа
Быстро перемещаться между листами можно, щелкнув правой кнопкой мышки по оглавлению книги (левый нижний угол рабочего окна).
Быстрое перемещение между листами книги
№6. Создание умной таблицы
Обычный список в таблице можно превратить в умную таблицу с помощью сочетания горячих клавиш CTRL+L. Таким образом будет подключен фильтр и автоматическая настройка всех входящих данных в таблицу (выравнивание по размеру).
Форматирование таблицы
№7. Моментальное добавление информации на диаграмму
Чтобы не вписывать раз за разом в диаграмму координаты ячеек, можно поступить следующим образом: выделите все необходимые ячейки и перетащите их на диаграмму.
Быстрое добавление ячеек в диаграмму
№8. Автоматическое заполнение пустой ячейки (ячеек)
Выделите необходимый диапазон и с помощью клавиши F5 выберите «пустые ячейки». Нажмите на клавиатуре на CTRL+Enter.
Автозаполнение
№9. Копирование только тех ячеек, которые видимы
Выделите ячейки (необходимый диапазон). С помощью комбинации клавиш ALT+; можно выделить видимые ячейки. Затем скопируйте и вставьте данные в нужное место, как показано на рисунке ниже.
Копирование данных в ячейке
№10. Ввод недавно используемых функций
Если вам нужно применить к ячейке функцию, которая недавно была использована, следуйте инструкции:
- Выделите нужную ячейку и введите символ «=»;
- Слева вверху окна откройте выпадающий список и выберите одну из недавно применяемых формул.
Ввод последней формулы
№11. Преобразование столбцов в строки и наоборот
Скопируйте строку или столбец. Вставьте данные в нужное место с помощью комбинации клавиш CTRL+ALT+V. Транспонируйте выделенную область с помощью окна вставки.
Быстрое преобразование
№12. Мгновенное копирование листов книги
Чтобы выполнить копирование быстро нажмите на иконку листа и нажмите на клавишу CTRL.
Копирование листов
Видеоролики:
Горячие клавиши Excel — Самые необходимые варианты
10 редкоиспользуемых сочетаний клавиш в Excel
Рассматриваем малоизвестные, но очень полезные горячие сочетания клавиш в табличном процессоре MS Excel.
Пользовательские ярлыки панели быстрого доступа
Панель быстрого доступа (QAT) — это полезная панель команд, которая всегда находится в верхней части экрана. По умолчанию он включает только несколько параметров, таких как «Сохранить», «Отменить» и «Повторить», которые вы, возможно, захотите удалить, поскольку в нем уже есть простые сочетания клавиш. Но вы можете добавить больше команд в QAT.
Мы упоминали, что аббревиатура другой Позволяет получить доступ ко всему на ленте. Если вы нажмете другой Затем вы должны заметить несколько всплывающих горячих клавиш, которые также появляются рядом с QAT, что дает вам одношаговый ярлык для любой команды Excel, которую вы хотите.
Чтобы настроить панель быстрого доступа Excel так, как вы хотите, щелкните стрелку раскрывающегося списка справа от текущих значков. Здесь вы можете ознакомиться с некоторыми из популярных опций, но для получения полного списка вам нужно выбрать больше команд.
Откроется окно настройки, в котором вы увидите список доступных команд в левом поле и текущие команды QAT справа.
Настроить панель быстрого доступа
Щелкните любую команду в правом поле и нажмите кнопку «زالةчтобы удалить его, или используйте кнопки со стрелками справа от поля, чтобы переставить текущие элементы. Когда вы закончите, установите флажок в левом поле, чтобы найти новые команды, которые вы хотите добавить.
По умолчанию в раскрывающемся списке отображаются общие команды, но вы можете изменить их на команды, которых нет на ленте, если вы хотите избежать повторения того, что уже есть. Вы также можете просмотреть все команды, но имейте в виду, что список очень длинный.
Взгляните на список и выберите любые функции, к которым вы хотите получить мгновенный доступ. QAT позволяет использовать множество команд, поэтому не бойтесь выбрать несколько избранных или даже попробовать новые функции.
Если вы хотите создавать группы, есть опция под названием Позволяет добавить разделитель между символами. А чтобы сохранить настройки на будущее, используйте кнопку импорта / экспорта в этом окне, чтобы экспортировать свои настройки.
Когда все будет в нужном порядке, просто нажмите «OkЧтобы вернуться в Excel и использовать новый улучшенный QAT. Если вы хотите получить доступ к одной из его функций, нажмите другой , за которым следует номер команды, чтобы выполнить ее немедленно.
Это намного быстрее, чем поиск нужной команды в меню.