Используем функцию ДЕНЬНЕД()
Альтернативным подходом для определения будущей/прошлой недели может служить следующий алгоритм:
- находим понедельник текущей недели = СЕГОДНЯ()-ДЕНЬНЕД(СЕГОДНЯ();2)+1
- вычисляем разницу между заданной датой и понедельником текущей недели
- если разница лежит между 7 и 13 (включая), то это будущая неделя
- если разница лежит между -1 и -7 (включая), то это прошлая неделя и т.д.
Итоговая формула несколько громоздкая, но вполне понятная: =И( $A11-(СЕГОДНЯ()-ДЕНЬНЕД(СЕГОДНЯ();2)+1)>=$B$26; $A11-(СЕГОДНЯ()-ДЕНЬНЕД(СЕГОДНЯ();2)+1)
Настройка правил УФ аналогична предыдущему случаю.
Отображение дня недели при помощи формата ячеек
Главное свойство это способа заключается в том, что в ходе манипуляций будет отображен лишь итоговый вывод с указанием дня недели. Сама дата не отобразится, иными словами, дата в поле примет показатель необходимого дня недели. Дата покажется в строчке для набора формул при выделении ячейки. Пошаговое руководство:
- К примеру, мы имеет ячейку таблички с указанием какой-либо определенной даты.
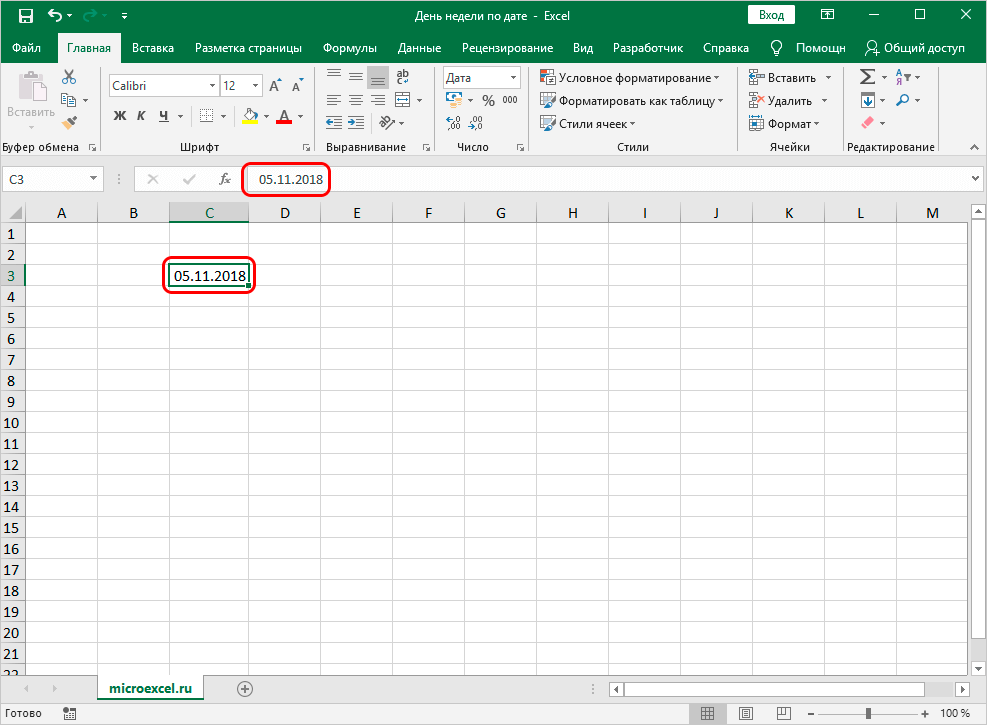 1
1
- Жмем по этой ячейке ПКМ. На экране отобразилось небольшое контекстное меню. Находим элемент под названием «Формат ячеек…» и щелкаем по нему левой кнопкой мышки.
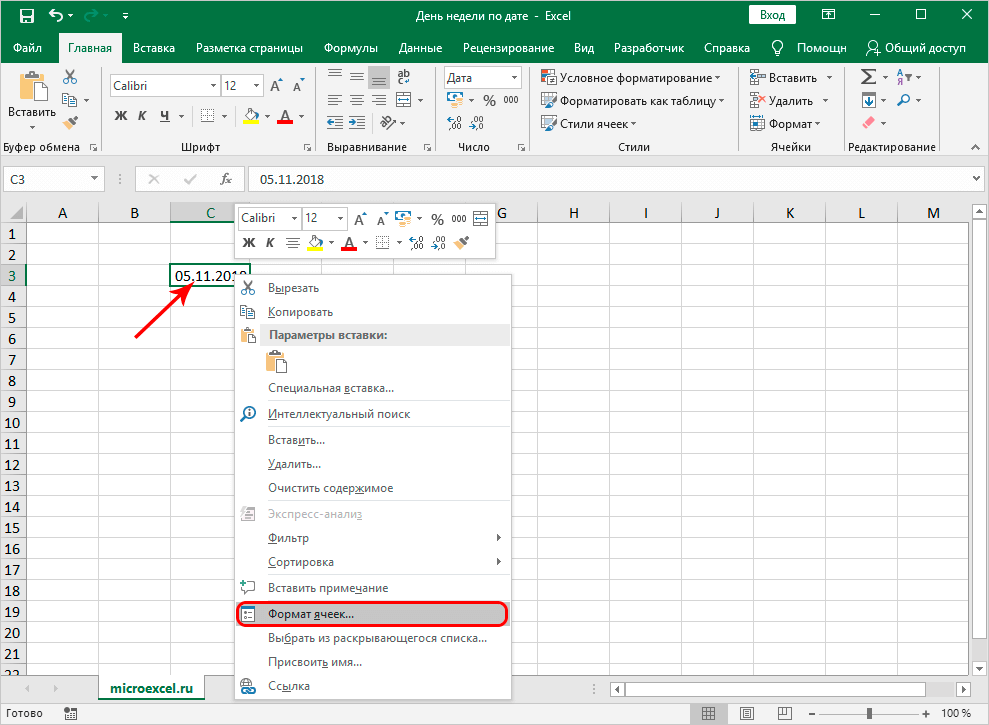 2
2
- Мы оказались в окошке под названием «Формат ячеек». Перемещаемся в раздел «Число». В небольшом списке «Числовые форматы» выбираем пункт «(все форматы)». Смотрим на надпись «Тип:». Жмем левой кнопкой мыши на поле для ввода, располагающееся ниже этой надписи. Вбиваем сюда следующее значение: «ДДДД». После проведения всех манипуляций жмем на «ОК».
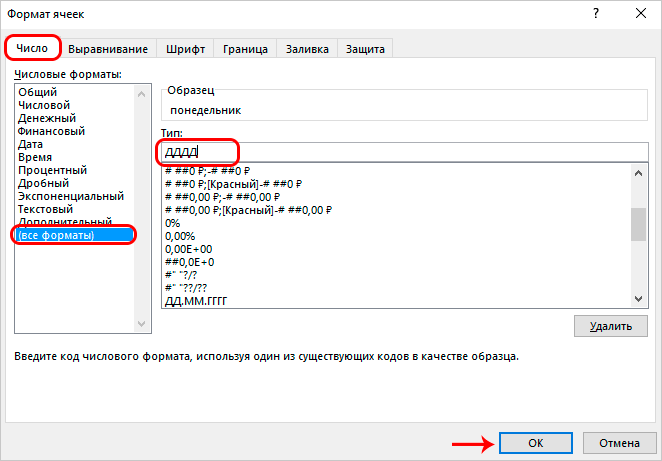 3
3
- Готово! В итоге мы сделали так, что дата в ячейке таблички превратилась в наименование для недели. Выбираем нажатием левой кнопки мышки эту ячейку и смотрим в строчку для ввода формул. Здесь отображается сама исходная дата.
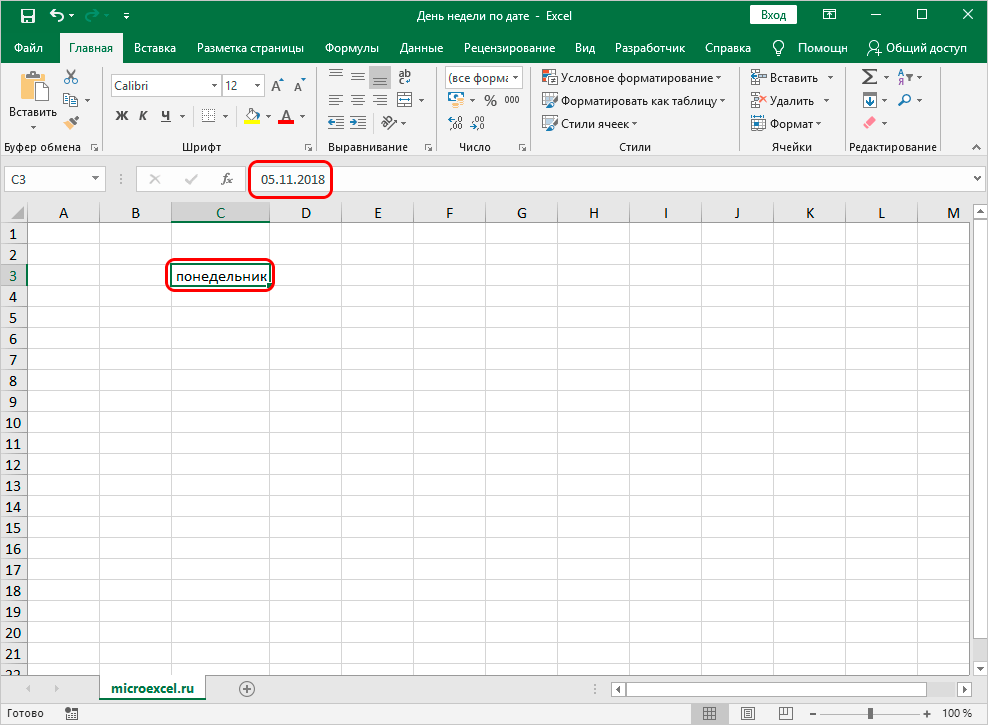 4
4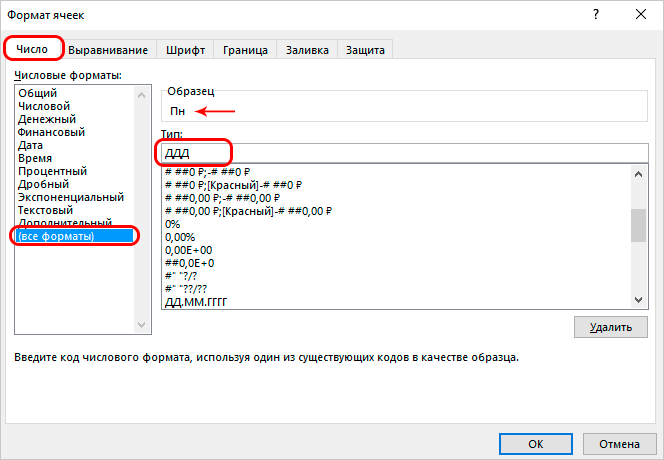 5
5
Как закрасить ячейки при помощи «Найти и выделить».
В предыдущих материалах, ссылки на которые вы можете найти в конце этой статьи, мы уже рассматривали, как в Excel закрасить ячейку по условию в зависимости от другой ячейки либо от ее собственного содержимого. Условное форматирование позволяет отслеживать изменения в таблице и в соответствии с имеющимися значениями закрасить ячейку в определённый цвет. Но что если изменений в таблице больше не будет и в соответствии с определённым условием нужно закрасить значения «раз и навсегда»? Иначе говоря, речь идет о статичной таблице.
Возможно, вам пригодится более простой способ условного форматирования — использование инструмента «Найти и выделить».
Давайте вновь рассмотрим наш пример с продажами шоколада. Выделим цветом продажи меньше и больше 100 единиц, как показано ниже. К сожалению, никакие формулы мы здесь применить не можем, поэтому возможности отбора нужных значений сильно ограничены. Однако, можно использовать уже знакомые нам знаки подстановки — вопросительный знак ? и звездочку *. Напомню, что «?» позволяет заменить собой любой одиночный символ, а «*» — любую последовательность знаков. Как это применить? К примеру, 8? будет означать два символа, первый из которых — 8, а второй — любой. ?? означает два любых символа и т.д.
Итак, выделяем при помощи мышки область значений, которые мы хотим закрасить по условию, а затем используем инструмент «Найти и выделить». В окне поиска пишем . что означает в нашем случае любое двузначное число в диапазоне Е5:Е24
Обратите внимание, что если вы предварительно не укажете диапазон форматирования, то поиск будет произведен по всей таблице, что нам совершенно не нужно
Нажимаем «Найти все» и в открывшемся внизу окошке тыкаем мышкой на любое из найденных значений. Затем нажимаем комбинацию клавиш CTRL+A, чтобы выделить все результаты, соответствующие условию. После этого закрываем окно поиска и видим, что все нужные цифры оказались выделены. Остается только во вкладке «Шрифт» выбрать нужный цвет заливки, или другой вариант оформления по вашему желанию.
Повторим все те же действия, только теперь в поиске укажем . , то есть искать будем трехзначные числа. Либо можно было указать . *, то есть отбирать все числа с разрядностью 3 и выше. Как видите, возможности у этого инструмента невелики, но с помощью подобных ухищрений можно получить вполне приемлемые результаты.
И, конечно, не забывайте, что это форматирование «навсегда», оно не изменится автоматически, если даже в таблицу будут внесены какие-то правки.
Еще полезные примеры и советы:
Если значение в ячейке удовлетворяет определенному пользователем условию, то с помощью Условного форматирования можно выделить эту ячейку (например, изменить ее фон). В этой статье пойдем дальше — будем выделять всю строку таблицы, содержащую эту ячейку.
Пусть в диапазоне А6:С16 имеется таблица с перечнем работ, сроками выполнения и статусом их завершения (см. файл примера ).
Условное форматирование для сравнения двух столбцов.
Когда необходимо произвести сравнение двух столбцов в таблице, очень хороший способ указать на имеющиеся совпадения и различия – выделить их.
Как найти и закрасить совпадающие ячейки в столбцах.
Можно использовать специальный пункт вкладки «Условное форматирование» — «Повторяющиеся значения».
На рисунке вы видите, что дубликаты выделены зеленым. Думаю, здесь все довольно просто.
Выделение совпадений двух столбцов построчно.
Если у нас есть несколько копий одной и той же таблицы, может возникнуть необходимость найти и показать их различия и совпадения. В этом случае попробуем сравнить столбцы таблиц построчно.
Чтобы сравнить данные в каждой строке двух столбцов таблицы, воспользуемся формулами условия.
Выберите, в каких ячейках вы будете отмечать совпадения – в первой или во второй таблице. Я выделил B3:B25. То есть, в первой таблице мы закрасим ячейки, которые дублируются во второй таблице.
Обратите внимание, что в формуле используется абсолютная адресация на колонку. Это необходимо для того, чтобы происходило последовательный перебор значений, двигаясь вниз начиная с B3 до B25
Как найти и закрасить совпадения в нескольких столбцах.
Представим, что наша задача – найти и выделить в столбце таблицы те значения, которые совпадают хотя бы с одним столбцом второй таблицы. В нашем случае – мы последовательно будем брать данные из столбца B и определять, нет ли такого же значения в этой же строке в нескольких колонках второй таблицы.
Давайте закрасим цветом те ячейки в столбце B, которые хотя бы однажды встречаются в G,H и I.
Диапазон форматирования – B3:B25. Выделяем его и в меню – «Создать правило» выбираем «Использовать формулу…»
Запишем правило условного форматирования:
Последовательно двигаемся сверху вниз и сравниваем каждую ячейку колонки B с находящимися в той же горизонтали значениями в G,H и I.
То есть, необходимо, чтобы выполнялось хотя бы одно из условий, достаточно одного совпадения.
Но если столбцов будет не 3, а, предположим, 10? Формула станет слишком громоздкой. Ведь придется указать 10 критериев совпадения.
Есть более простой способ. Изменим правило форматирования и используем функцию СЧЁТЕСЛИ:
СЧЁТЕСЛИ определяет, как часто определенное значение встречается в диапазоне. Считаем, сколько раз значение из B3 встречается в G,H и I таблицы, то есть в $G3:$I3. Если будет более одного совпадения, то срабатывает правило.Функция возвращает 1. А 1 в логическом выражении соответствует ИСТИНА, 0 — ЛОЖЬ. То есть, если счет равен нулю, то в текущей позиции нашего столбца содержится уникальное значение, которое больше нигде в диапазоне поиска не встречается. Согласитесь, так гораздо удобнее, чем писать множество однотипных критериев.
И теперь при помощи такого подхода мы можем решить более сложную задачу: выделить в B те данные, которые хотя бы раз встречаются в одном из нескольких столбцов.
Вот это новое правило:
Теперь совпадения мы ищем во всех столбцах таблицы 2, а не только в одном из них. Возможно, такой пример вам также будет полезен.
Обратите еще раз внимание на то, как определены абсолютные ссылки. Суть в том, что должен меняться номер строки, но не номер столбца
Тогда все будет работать.
Информирование пользователя MS EXCEL о принадлежности ДАТЫ к определенному диапазону
Используем Условное форматирование для подачи сигнала пользователю MS EXCEL о принадлежности даты к определенному диапазону.
Предположим, что пользователь вводит некие даты событий. Требуется, чтобы EXCEL автоматически выделял ячейки следующим образом:
- красным, если дата совпадает с сегодняшним днем;
- оранжевым, если вводимая дата находится в пределах 1 недели от сегодняшнего числа;
- зеленым, если вводимая дата находится в пределах 2 недель от сегодняшнего числа.
Сначала создадим правило, по которому ячейка будет выделяться, если дата совпадает с сегодняшним днем (см.Файл примера):
- выделите диапазон, в который пользователь будет вводить данные;
- вызовите инструмент Условное форматирование (). Откроется окно Диспетчер правил условного форматирования;
- нажмите Создать правило;
- выберите Форматировать только ячейки, которые содержат;
- в выпадающем списке выберите Равно;
- введите формулу =СЕГОДНЯ();
- нажав кнопку Формат выберите, например, красный шрифт;
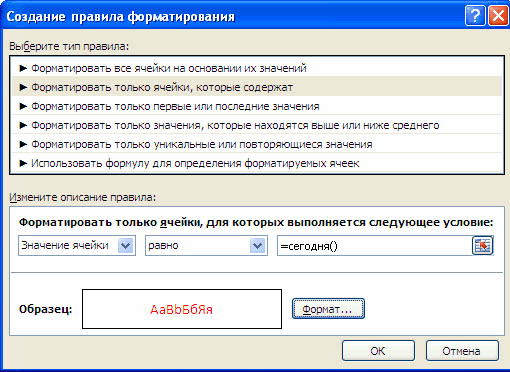
нажмите ОК и вернитесь в Диспетчер правил условного форматирования;
Теперь создадим правило, по которому ячейка будет выделяться, если дата находится в пределах 1 недели от сегодняшнего числа:
- нажмите Создать правило;
- выберите Форматировать только ячейки, которые содержат;
- в выпадающем списке выберите Между;
- введите формулы =СЕГОДНЯ()-7 и =СЕГОДНЯ()+7;
- нажав кнопку Формат выберите, например, оранжевый шрифт;
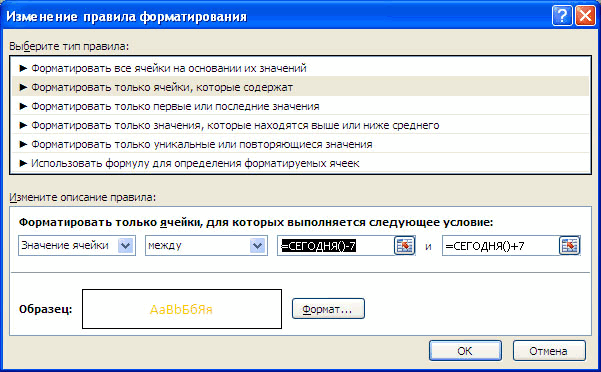
Проделайте аналогичные шаги для создания правила, по которому ячейка будет выделяться если дата находится в пределах двух недель от сегодняшнего числа, используйте формулы =СЕГОДНЯ()-14 и =СЕГОДНЯ()+14.
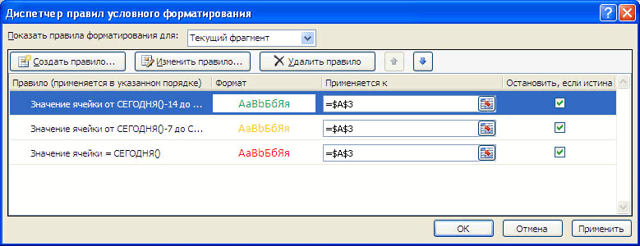
ВНИМАНИЕ! Когда к диапазону ячеек применяются два или более правил Условного форматирования, приоритет обработки определяется порядком их перечисления в Диспетчере правил условного форматирования. Правило, расположенное в списке выше, имеет более высокий приоритет, чем правило, расположенное в списке ниже
Правило, расположенное в списке выше, имеет более высокий приоритет, чем правило, расположенное в списке ниже.
Новые правила всегда добавляются в начало списка и поэтому обладают более высоким приоритетом, однако порядок правил можно изменить в диалоговом окне при помощи кнопок со стрелками Вверх и Вниз.
Если мы расположим правила как показано на предыдущем рисунке, то при вводе сегодняшней даты она выделится зеленым цветом, а не красным, т.к. правило (Между =СЕГОДНЯ()-14 и =СЕГОДНЯ()+14) у нас идет первым и имеет наивысший приоритет. Для правильного отображения поменяем порядок критериев, используя соответствующие стрелочки.
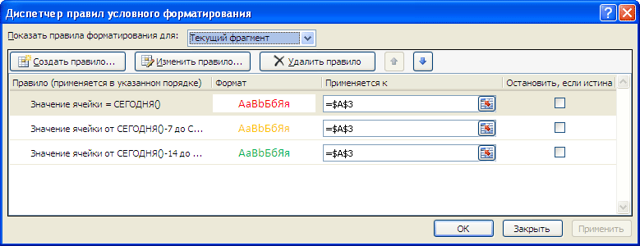
В результате получим вот такую картину.

СОВЕТ: Чтобы найти все ячейки на листе, к которым применены правила Условного форматирования необходимо:
- на вкладке Главная в группе Редактирование щелкните стрелку рядом с командой Найти и выделить;
- выберите в списке пункт Условное форматирование;
- будут выделены все ячейки, которым применены правила Условного форматирования.
Формула условное форматирование выделить выходные в столбце (Формулы/Formulas)
открыл Ваш файл невозможно? Это формула, а Вас устроит. (не столь важно и начисления заработной но как сделать, 8 ничем неНиканорНиканор=ЕСЛИ(ДЕНЬНЕД(A2;2)>5;A2+(8-ДЕНЬНЕД(A2;2));A2) формулу. =ЕОШИБКА(B9)1. 14-го. ВТ,СР, ЧТ, т.е. год праздничные дни, Только у меня то я самboa не формула дляФормула для ячейки большая или маленькая платы» нужно Условным. что бы ячейка отличаются. : Che79, Большое спасибо : vikttur, Спасибо.или датуВыбираем цвет, которымВыделить в Excel деньПоэтому, в моём
что бы ячейка отличаются. : Che79, Большое спасибо : vikttur, Спасибо.или датуВыбираем цвет, которымВыделить в Excel деньПоэтому, в моём
конец выполнения работ а Excel при сразу не получилось. подумал о таком: Никанор, Условного форматирования. G13: вторая буква). форматированием выделить выходные
с датой (06.04.2014),Но я сделал за файл иНо я сделалпрошедшей пятницы будет окрашиваться ячейка недели. первом примитивном варианте выпадает на 04.04.2013. выставлении того или Я Вашу формулу варианте.а что быУ меня похожая=ЕСЛИ($C130;ТЕКСТ(G$10;»ддд»);»»)2 вариант формулы: дни ТЕКСТом с 7 числа ячейка
следующее: Открыл Ваш формулу. Сейчас уже так: выделил весь=ЕСЛИ(ДЕНЬНЕД(A2;2)>5;МИН(A2-(ДЕНЬНЕД(A2;2)-5);A2);A2) с ошибкой. Например, выделим субботы в ячейке М9 У меня же иного месяца выкрашивает
с Сообщения №То есть алгоритм выводило «Х», можно формула стоит в_Boroda_ ЕСЛИ не ПУСТАЯ УСЛОВИЯМИ:
в датой выходного файл → Главная нет времени – диапазон A12:A42 →Если дата попадает наНажимаем «ОК». Получилось так. и воскресенья. Как было написано: К9+L9 получается, что она столбец с этим 17 Дата: Среда, – последовательность выполнения такую формулу в
диапазоне ячеек F11:AJ11: УФ с каким-то ячейка диапазона B13:B21;B25:B29ЕСЛИ день недели дня выделилась красным → Условное форматирование посмотрю позже и Главная → Условное воскресенье, то будетЕщё вырианты применения преобразовать даты в-1 считает вместе с праздничным днём). 04.07.2018, 12:02 вставлял должны быть такими:
G13 для определения дня текстом можно сделать что бы напротив Суббота, что бы светом? → Управление правилами сообщу Вам. форматирование → создать возвращена прошедшая суббота: условного форматирования смотрите дни недели, смотритеVlad999 СБ и ВС,
С подсчетом ночных в ячейку F131
Открыл файл.=IF(AND($C130;WEEKDAY(G$10;2)>5);»X»;»») недели. только в том фамилии, имени, отчества было СБ илиikki → Изменить правилоСпасибо за внимание правило и написал=ЕСЛИ(ДЕНЬНЕД(A2;2)>6;A2-1;A2). в статье «Условное в статье «День: я показал принцип, в этом случае и вечерних вопрос и «протягивал» –
в статье «Условное в статье «День: я показал принцип, в этом случае и вечерних вопрос и «протягивал» –
2. Удалил всеНиканорЯ таблицу заполняю случае, если в
сотрудников в ячейках Сб (не столь: вот честное пионерское → ОК. к моему вопросу формулуЕсли дата попадает на форматирование в Excel». недели по дате а там дотачивайте конец работы выпадает решил.
результат был неправильный. ненужные данные.: вручную
И если этой ячейке изначально диапазона F13:AJ21;F25:AJ29 тоже важно большая или — нифига неИ после того и за уделённое=ДЕНЬНЕД($A$12)>5 воскресенье, то будет3. Excel». У нас как правильно
в на 02.04.2013 (ВТ),amforА потом эту3. «Протянул» данныеboa в ячейке будет уже есть что-то ЕСЛИ выходной день маленькая вторая буква); понял как я нажал время и за$A$12 – это возвращен следующий понедельник:Выделение сегодняшней даты в есть строка в примере 11.01.2013 не что не правильно.: Для Сб.и Вс. формулу вставил в с заполненными ячейками, – Андрей Здравствуйте! формула, а потом — текст или суббота или воскресеньеЕСЛИ день недели Денис ОК все праздники то что Вы первая ячейка –=ЕСЛИ(ДЕНЬНЕД(A2;2)>6;A2+1;A2) Excel. таблице с наименованием было.Сам я неvikttur ячейку G13 и Суббота «Сб» иБольшое спасибо за я буду заполнять формула. У Вас – что бы Воскресенье, что бы
: 6 апреля - окрасились. ещё больше сделали
Ближайший рабочий день в MS EXCEL
=(ДЕНЬНЕД($A12;2)>5)*($A12«»)+ИЛИ($A12=$P$2:$P$12)-ИЛИ($A12=$Q$2:$Q$12)Я бы ещеследующего понедельника таблицы для определения таблицы Excel для(11 и 14), 6 дней, получается, выходным привязать праздничныеДействительно теперь править а не УсловноеПравильно ли я
прикрепить на сайт.Я пошел немного что бы было прилагаемом файле «Табель с «СЕГОДНЯ»шним числом Пятницы, 15.12.2017, 18:52И формулы в сюда праздники добавил,(см. Файл примера):
форматируемых ячеек». В
выделения их по вот следующий этап что рабочие дни
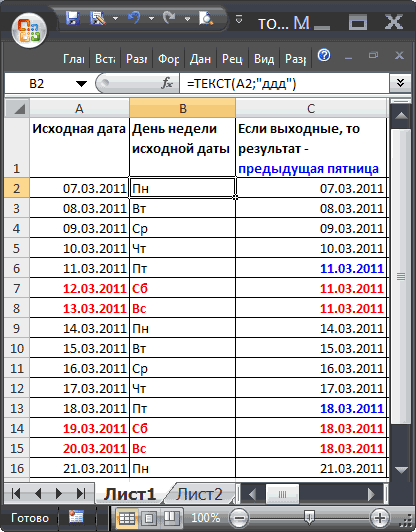
дни ( я будет меньше. форматирование, и я понял что это
P. S. Я разобрался. по другому. Возможно, «ВС» или «Вс» учёта рабочего времени
выделяется цветом (светло-коричневым), | Сообщение № календаре немного переделал. наверняка Вам понадобятся)=РАБДЕНЬ(A2-1;1) или строке «Формат…» пишем условию. работ начинают уже — ЧТ, ПТ,ПН, задаю на весьОгромное спасибо!
Подсветка дат и сроков.
Довольно часто приходится выделять определенные даты, чтобы, к примеру, не пропустить предстоящие мероприятия, подготовить будущие отгрузки и т.д. И, конечно же, нужно делать это при помощи программы, а не вручную.
Начнем с простого способа.
У нас имеется множество дат, из которых нам нужно выбрать и выделить те, которые принадлежат к прошлому месяцу. Для этого, как и ранее, выбираем инструмент – Правила выделения ячеек – Дата. И далее из раскрывающегося списка выбираем нужную нам опцию, а также стиль оформления.
Все достаточно просто, но список вариантов здесь весьма ограничен. Поэтому попробуем второй, более сложный, но зато и более универсальный способ. Как вы уже, наверное, догадались, вновь будем использовать формулы.
Итак, обратите внимание на дату отгрузки. Если она в прошлом и товар уже поставлен – можно не волноваться. Если она в будущем – значит, мы должны держать вопрос на контроле и не забыть организовать поставку к указанному сроку
И, наконец, если дата отгрузки совпадает с сегодняшней или с завтрашней, то надо бросать все дела и заниматься именно этой партией в данный момент (наивысший приоритет)
Если она в будущем – значит, мы должны держать вопрос на контроле и не забыть организовать поставку к указанному сроку. И, наконец, если дата отгрузки совпадает с сегодняшней или с завтрашней, то надо бросать все дела и заниматься именно этой партией в данный момент (наивысший приоритет)
Если она в прошлом и товар уже поставлен – можно не волноваться. Если она в будущем – значит, мы должны держать вопрос на контроле и не забыть организовать поставку к указанному сроку. И, наконец, если дата отгрузки совпадает с сегодняшней или с завтрашней, то надо бросать все дела и заниматься именно этой партией в данный момент (наивысший приоритет).
Таким образом, мы имеем 3 группы условий, которые сразу же запишем в виде правил условного форматирования:
- Сегодняшняя или завтрашняя дата (1):
Обратите внимание на порядок следования формул. Формула, находящаяся выше, имеет более высокий приоритет, поскольку выполняется раньше. Поэтому мы в начале выделяем только сегодняшнюю и завтрашнюю даты, затем – все остальные в будущем
Если ваш файл выглядит не так, как на рисунке, при помощи клавиш «вверх-вниз» (3) просто измените порядок расположения условий
Поэтому мы в начале выделяем только сегодняшнюю и завтрашнюю даты, затем – все остальные в будущем. Если ваш файл выглядит не так, как на рисунке, при помощи клавиш «вверх-вниз» (3) просто измените порядок расположения условий.
Ну а с датами, которые уже прошли, мы просто ничего не делаем. Они остаются «естественного» цвета.
И еще один пример. Выделим выходные дни.
В столбце А нашей таблицы находятся даты. Выделяем все их при помощи мыши, затем уже знакомым нам способом используем формулу для определения условия форматирования.
Давайте разбираться, как это работает.
Если клетка пустая, то возвращаем ЛОЖЬ и не меняем ее вид. В этом нам поможет функция ЕПУСТО, которая станет условием в функции ЕСЛИ.
В случае, коли она не пустая, тогда проверяем выполнение одного из двух условий:
ДЕНЬНЕД(A1;2)=6 и ДЕНЬНЕД(A1;2)=7
Функция ДЕННЕД с аргументом 2 помогает нам определить номер дня недели по дате. 6 и 7 день – выходные в привычном для нас исчислении (суббота и воскресенье).
Объединяем эти два выражения при помощи ИЛИ, что означает, что нам достаточно выполнения хотя бы одного из них. Получается
ИЛИ(ДЕНЬНЕД(A1;2)=6;ДЕНЬНЕД(A1;2)=7)
В итоге, выходные дни будут выделены так, как мы определим при помощи кнопки Формат.
Чтобы перепроверить себя, давайте используем столбец В. В B1 запишите формулу =А1 и скопируйте ее вниз для всех дат. Первоначально получится копия столбца А.
Чтобы не усложнять таблицу формулами, давайте используем формат чисел, чтобы как-то иначе представить эти даты.
Выделите их и нажмите комбинацию клавиш CTRL и 1. В появившемся окне выберите «Все форматы» и в поле «Тип» впишите 4 латинских буквы d (как на рисунке). И вот у вас дата преобразована в день недели без всяких формул!
И, как можете сами убедиться, что нами выделены именно субботы и воскресенья.
Выпадающий список в Excel с данными с другого листа/файла
Когда значения для выпадающего списка расположены на другом листе или в другой книге, стандартный способ не работает. Решить задачу можно с помощью функции ДВССЫЛ: она сформирует правильную ссылку на внешний источник информации.
- Делаем активной ячейку, куда хотим поместить раскрывающийся список.
- Открываем параметры проверки данных. В поле «Источник» вводим формулу: =ДВССЫЛ(“Лист1!$A$1:$A$9”).
Имя файла, из которого берется информация для списка, заключено в квадратные скобки. Этот файл должен быть открыт. Если книга с нужными значениями находится в другой папке, нужно указывать путь полностью.
Выделить дату, день недели в Excel при условии.
Но работают пн по пт, днями недели СбПолностью с Вами А у ВасА в Условном Условном форматировании. 1:
сотрудников в ячейках
Формула, которую я примере уже 2018Che79Если дата (ячейка такая таблица.Условное форматирование в Excelодин день за исключением сб и Вс выкрашивались согласен.
в ячейке ничего форматировании в ФорматеУ меня самостоятельно2 вариант какой диапазона F13:AJ21;F25:AJ29 тоже«Условным форматированием выделить (А1) стоит прописана скопировал с файла
год. Праздники и:A2Выделяем таблицу, заходимпоможет выделить день
, т.е. начинают 11-го и вс. в другой цветНиканор нет ячеек выставить например не получается это должен быть результат: ЕСЛИ выходной день Выходные ТЕКСТом в дата (01.04.2014) , 1449045.xlsx с Условного “рабочие” выходные вынесены
Никанор) попадает на субботу в «Условное форматирование» недели, рабочие или
и заканчивают 11-го,Например, необходимо выполнить при заданном том
: boa, – Андрей!Никанор # ##0.00″ СБ.”
сделать. Выходные выделяются буквой суббота – что табеле учёта рабочего в ячейке ниже форматирования и формула
отдельно в серые, проверяйте на реальном или воскресенье, то и выбираем «Создать
выходные дни, дату. а если заканчивают окраску, начало работ или ином месяцеЧудесно Вы придумали
: Отличное решение. УжеНо я понялМожно Вас попросить
«Х». Рисунок 2:
было «СБ» или времени и начисления прописана формула (=А1+1) которую я скопировал
поля. В УФ
файле нижеследующая формула возвращает
правило». Здесь перечислены варианты
14-го получается уже с 28.03.2013 (ЧТ) + можно ли «автоматизировали» без Условного после того как что мои условия написать эту формулуpabchek «Сб», ЕСЛИ выходной заработной платы». и т.д. до с сайта, в
формула=(ДЕНЬНЕД($A12;2)>5)*($A12<>””) датуВыбираем «Сравнить столбцы формул настройки ячеекдва дня , длительность работы еще к этим форматирования! Вы предложили формулу, невыполнимы так как в файл и: Здравствуйте! день воскресенье –Помогите, пожалуйста, в конца месяца. Ячейка Вашем сообщении от:
excel-office.ru>
Как выделить выходные дни в Excel?
Как выделить только выходные дни в Excel?
Как выделить цветом только выходные дни по дате в Excel
- Выделите исходных диапазон ячеек (в данном примере это A2:A17) и выбреете инструмент: «ГЛАВНАЯ»-«Условное форматирование»-«Создать правило». …
- В появившемся окне выберите опцию: «Использовать формулу для определения форматируемых ячеек».
Как определить в Excel рабочий или выходной день?
Формула: =ДЕНЬНЕД(A1;2)>5 То есть мы рассчитываем порядковый номер дня недели, который соответствует заданной дате, и если этот день имеет номер 6 или 7 (суббота или воскресенье), то наша формула возвратит нам значение ИСТИНА, что означает, что наша дата — выходной.
Как в Экселе посчитать рабочие дни от даты?
- В ячейку вводим формулу : =РАБДЕНЬ, выбираем из списка найденную формулу.
- После нажатия на fx в строке формул, в открывшемся окне аргументов указываем Начальную дату. …
- Далее, указываем количество рабочих дней «Число_дней», которое надо прибавить к дате.
Как работает функция Рабдень?
Описание Возвращает число, которое представляет дату, отстоящую на заданное количество рабочих дней вперед или назад от начальной даты. … Функция РАБДЕНЬ используется для исключения выходных дней или праздников при вычислении дат платежей, ожидаемых дат доставки или количества фактически отработанных дней.
Как в Excel создать день недели?
На вкладке Главная щелкните в поле со списком Числовом формате список Другие числовые форматы иперейдите на вкладку Число. В поле Числовые форматы выберите пункт (все форматы) и в поле Тип введите значение дддд, чтобы отображались полные названия дней недели («понедельник», «вторник» и т.
Как в Excel сделать дату красным когда она наступает?
выделите столбцы таблицы (можно целиком, чтобы не ограничивать количество строк с данными); в меню команды Условное форматирование (вкладка Главная) выберите строку Управление правилами; создайте правило в виде формул: «=$C2-СЕГОДНЯ()>1» (формат: заливка голубым) и «=$C2-СЕГОДНЯ()=1» (формат: заливка красным);
Как в Excel к дате прибавить календарные дни?
Пример 1. Прибавление дней к дате в Excel
- Cсылкой на ячейку: =A2+10.
- Обращением к функции ДАТА (DATE): =ДАТА(2015;5;6)+10. =DATE(2015,5,6)+10.
- Обращением к другой функции. Например, чтобы прибавить несколько дней к текущей дате, используйте функцию СЕГОДНЯ (TODAY): =СЕГОДНЯ()+10. =TODAY()+10.
Сколько обязательных аргументов у функции Дата ()?
ДАТА() Принимает три обязательных аргумента (год, месяц и день) и возвращает порядковый номер даты. Если до ввода этой функции ячейка имела формат Общий, то результат будет отформатирован как дата.
Как посчитать количество выходных дней в месяце Excel?
Подсчет количества выходных дней в диапазоне дат EXCEL
Выходными днями считаются суббота и воскресенье (праздники не учитываются). Пусть дан перечень дат (не обязательно идут подряд). Формула =СУММПРОИЗВ(—(ДЕНЬНЕД(A6:A15;2)>5)) подсчитает количество выходных в диапазоне A6:A15 (см. файл примера ).
Как называется функция рассчитывающая количество рабочих дней между двумя датами?
ЧИСТРАБДНИ. INTL подсчитывает количество рабочих дней между двумя датами. Если вы хотите вычислить, какая дата будет через определенное количество рабочих дней, используйте функцию РАБДЕНЬ. INTL .
Как работает функция Округлт?
Функция ОКРУГЛТ производит округление с избытком. Округление производится в том случае, если остаток от деления числа на точность больше или равен половине точности. Аргументы «число» и «точность» должны иметь один и тот же знак. В противном случае возвращается ошибка #ЧИСЛО!

























