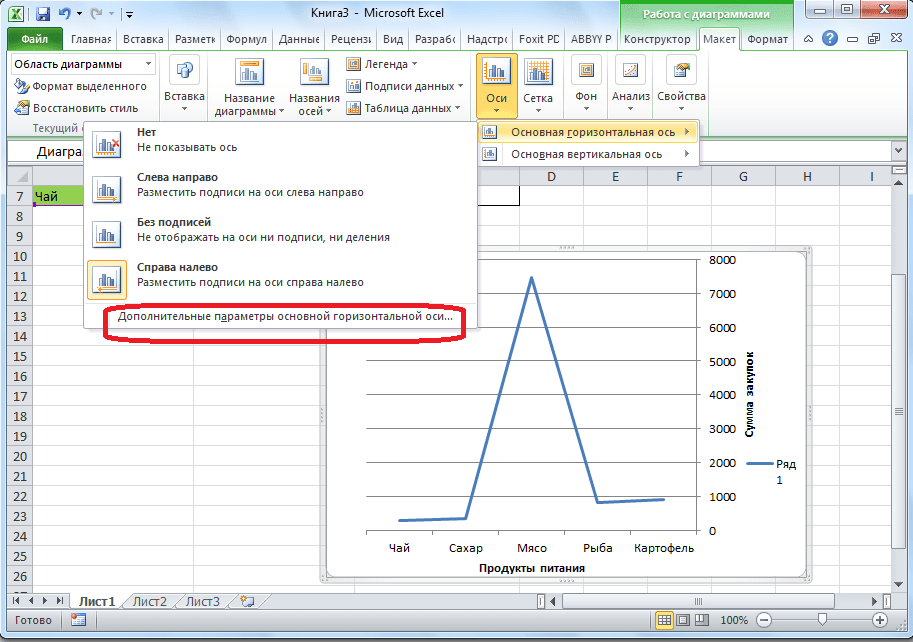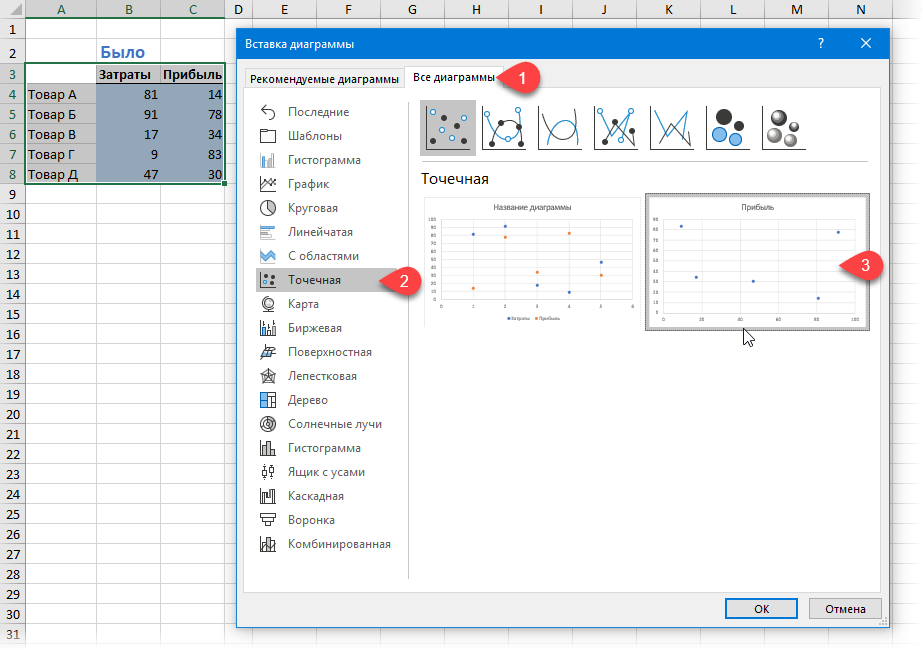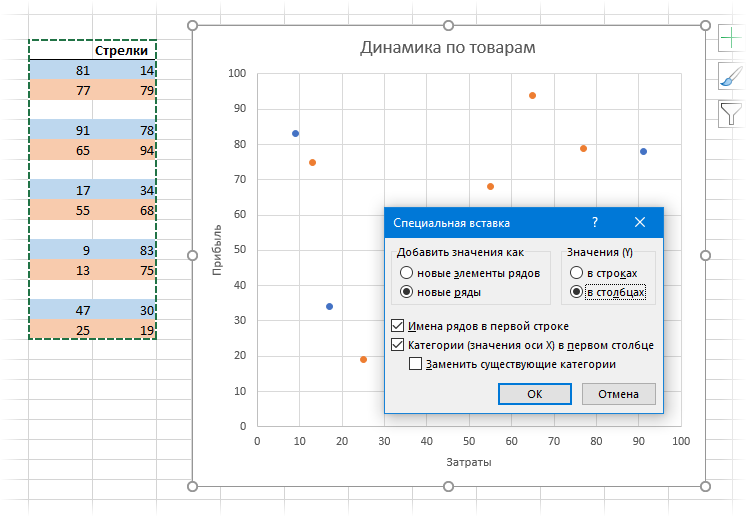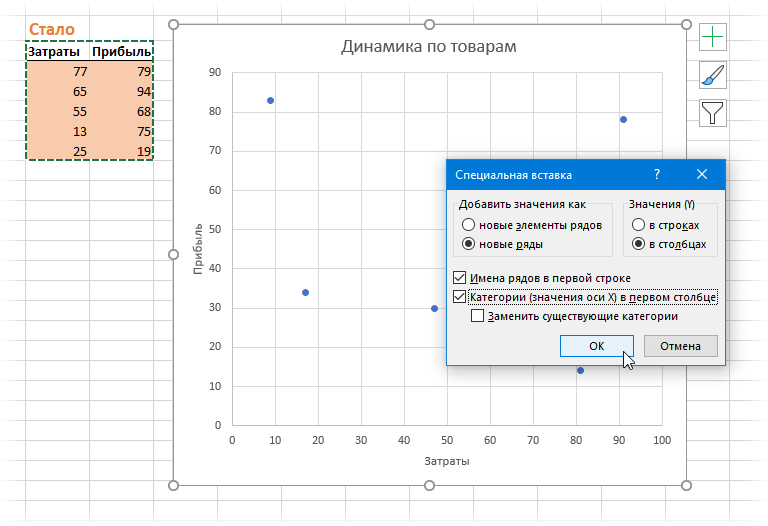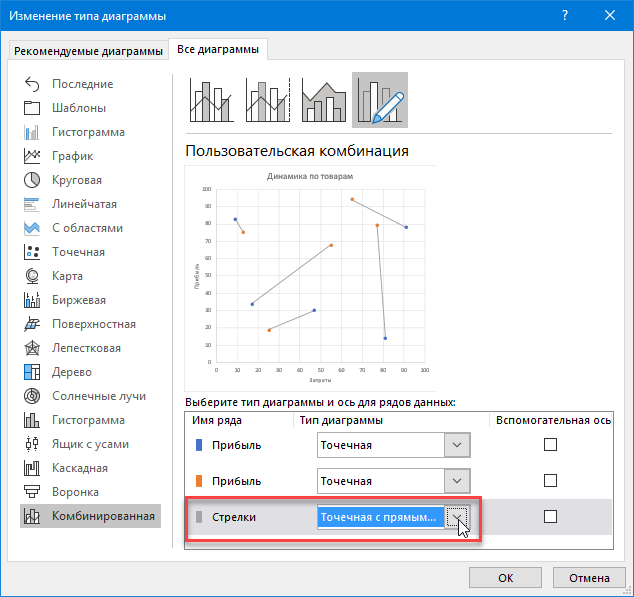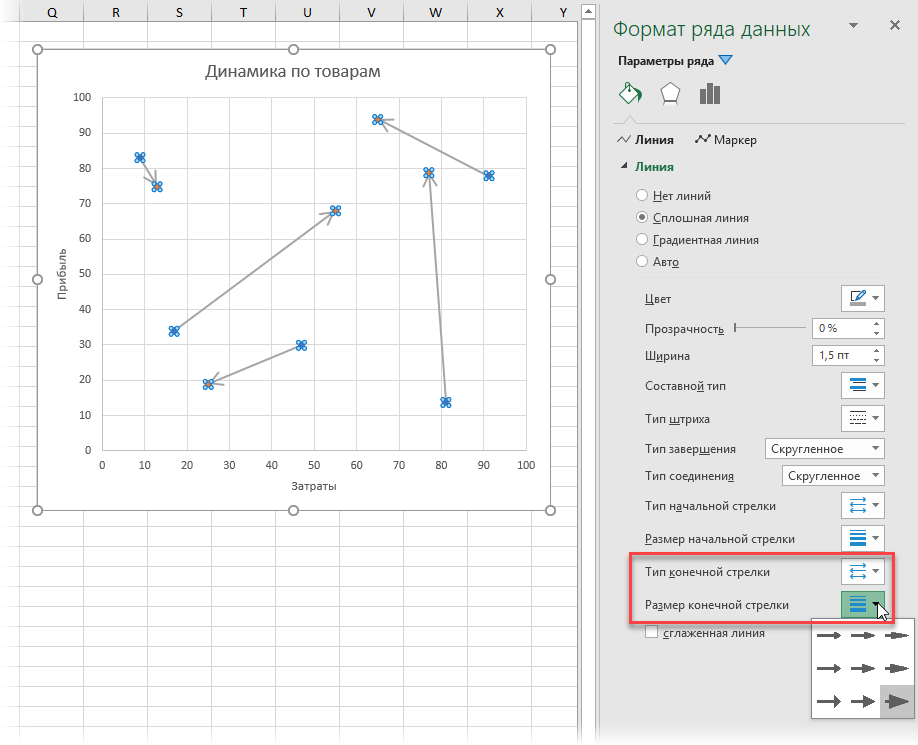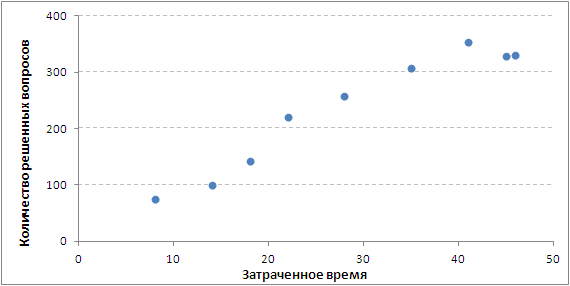§15. Excel. Построение поверхностей
Изучим графические возможности пакета Excel по построению графиков функций в трехмерном пространстве.
Пример 1. Построить верхнюю часть эллипсоида:
Для построения поверхности необходимо разрешить заданное уравнение относительно переменной z.

Так как в условии речь идет о верхней части эллипсоида, то рассмотрим ОДЗ положительной части уравнения:


Приступим к построению поверхности. В диапазон B1:J1 введем последовательность значений переменной y: -4, -3, …,4, а в диапазон ячеек А2:А14 последовательность значений переменой x: -3, -2,5,…3.
В ячейку В2 введем формулу = 2*(1-($A2^2)/9-(B$1^2)/16)^0,5.
Знак $, стоящий перед буквой в имени ячейки, дает абсолютную ссылку на столбец с данным именем, а знак $, стоящий перед цифрой — абсолютную ссылку на строку с этим именем. Поэтому при копировании формулы из ячейки В2 в ячейки диапазона B2:J14 в них будет найдено значение z при соответствующих значениях x, y. Т.о. создается таблица значений z.
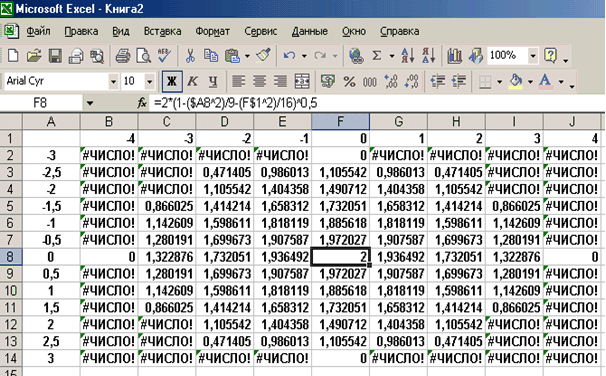
Рис. 2.19. Образцы заполнения таблицы для построения поверхности
Перейдем к построению поверхности. Выделим диапазон ячеек A1:J14, содержащий таблицу значений функции и ее аргументов, вызовем Мастер диаграмм и тип диаграммы Поверхность, далее заполним диалоговые окна так как было описано в лабораторной работе по построению графиков функций. После нажатия кнопки Готово получим изображение заданной поверхности.
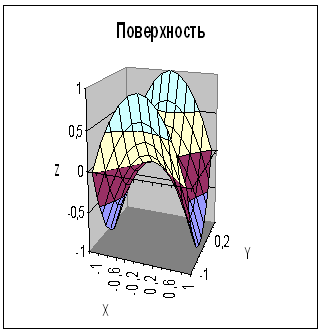
Рис. 2.20. Образцы построения поверхностей
Пример 2. Построить поверхность z = x 2 -y 2 при x, y .
В диапазон B1:L1 введем последовательность значений переменной x: -1, -0.8, …,1, а в диапазон ячеек А2:А12 последовательность значений переменой y. В ячейку В2 введем формулу = $A2^2-B$1^2 и скопируем ее в ячейки диапазона B2:L12. На рисунке 2 изображена заданная поверхность.
Задание 1. Построить верхнюю (четные варианты) или нижнюю (нечетные варианты) часть эллипсоида, заданного уравнением:
Трехмерные диаграммы (поверхности и изолинии) в EXCEL
history 16 мая 2015 г.
Рассмотрим трехмерные диаграммы в MS EXCEL 2010. С помощью трехмерных диаграмм отображают поверхности объемных фигур (гиперболоид, эллипсоид и др.) и изолинии.
При попытке построить диаграмму типа Поверхность на основе одного ряда данных, MS EXCEL может сказать, что ему требуется как минимум 2 ряда. На самом деле, для более или менее наглядной поверхности потребуется как минимум 10 рядов (лучше 20 – для сложных поверхностей). К счастью, ряды не нужно создавать в ручную – достаточно правильно сформировать таблицу с исходными данными.
Построим график функции z=-sin(x*х+y*y)+1 (см. файл примера ).
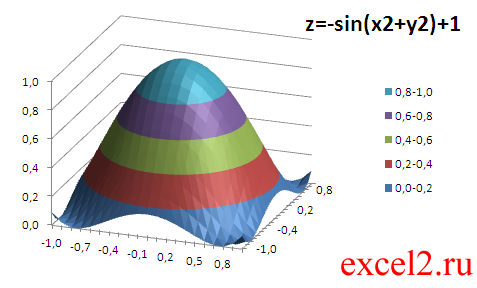
В качестве источника данных используем таблицу, в которой в верхней строке указаны значения Х, а в левом столбце Y. В остальных ячейках – значения Z для всех пар (Х,Y)
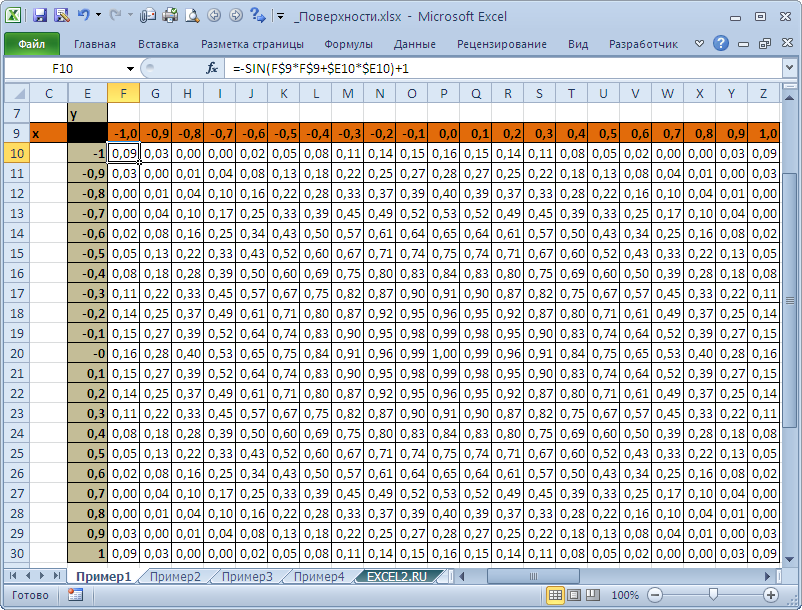
Чтобы значения Z были более информативны — можно использовать Условное форматирование .
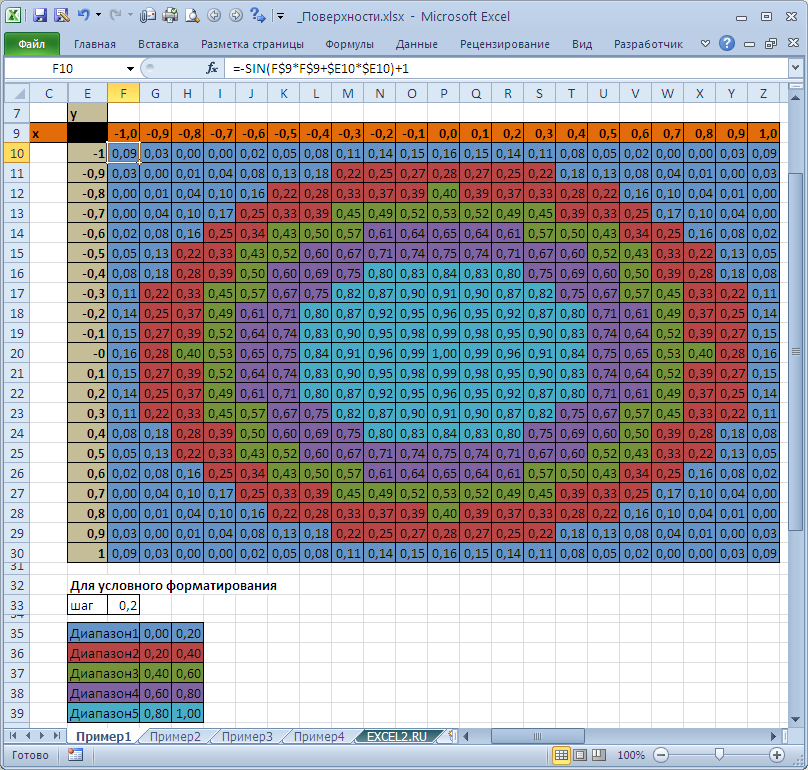
Условное форматирование показывает некий вариант изолиний (см. ниже): близкие значения Z выделены одним цветом. Это также позволяет предварительно оценить вид создаваемой диаграммы.
Теперь выделите любую ячейку таблицы и постройте диаграмму типа Поверхность (вкладка Вставка , группа Диаграммы , Кнопка Другие ).
Полученную фигуру можно повращать (кнопка Поворот объемной фигуры на вкладке Макет ).
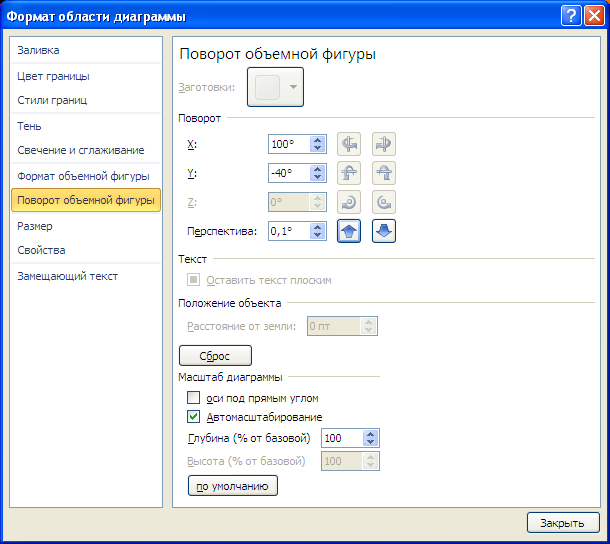
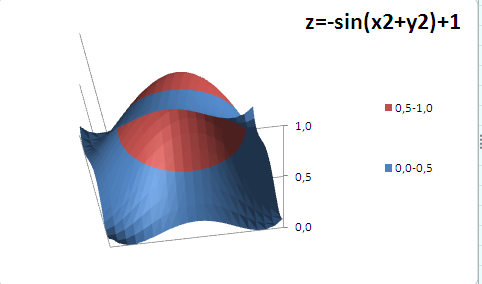
Для построения диаграммы используется 3 оси: горизонтальная ось (категорий), вертикальная ось (значений), ось Z (рядов значений). Все 3 названия осей требуют пояснения.
Во-первых, ось Z на самом деле является нашей осью Х и отображает имена рядов. Если имена рядов убрать, то изменятся и подписи оси (убрать имена рядов можно нажав кнопку Изменить в окне Выбор источника данных , которое доступно через вкладку Конструктор ).
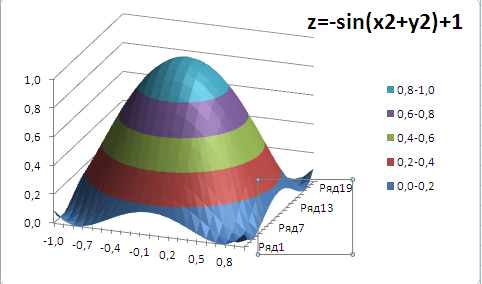
Этот факт роднит диаграмму Поверхность с Диаграммой График , где по Х отображаются лишь подписи. Т.е. при попытке построить поверхность с неравномерным шагом по Х (например, 1, 2, 5, 9, 77, 103, ..) получим искажения масштаба: значения по Х будут откладываться последовательно 1, 2, 3, … (конечно, Z будет рассчитаны правильно). Интересно, что формат подписей по оси Z можно настроить только изменяя формат ячеек, на которые ссылаются имена рядов (изменение формата на вкладке Число (в окне Формат Оси) ни к чему не приводит).
Во-вторых, по вертикальной оси (значений) на самом деле откладываются значения Z (это очевидно из рисунка).
И, наконец, в-третьих, горизонтальная ось (категорий) – это значения Y (на самом деле опять только подписи). Подписи, как и для Графика можно удалить или изменить нажав кнопку Изменить в окне Выбор источника данных , которое доступно через вкладку Конструктор (на этот раз нужно нажать кнопку расположенную справа).
Так как диаграмма Поверхность – это по сути трехмерный График , в котором одному Х соответствует один Y, то некоторые объемные фигуры отобразить на диаграмме Поверхность не удастся. Например, не удастся отобразить гиперболоид, т.к. каждой паре (Х;Y) на диаграмме Поверхность соответствует только один Z, а для гиперболоида это не так (каждой паре соответствует 2 значения Z). Поэтому, в MS EXCEL придется довольствоваться только половиной гиперболоида.
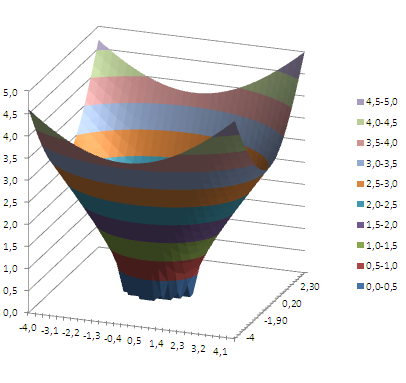
Как видно из диаграммы, близкие значения Z выделены одним цветом, которые указаны в Легенде. К сожалению, в MS EXCEL невозможно управлять этими уровнями (даже при повороте фигуры количество уровней и диапазоны значений существенно изменяются). Это приводит к тому, что построение изолиний ( линии уровня, контурный график, англ. Contour plot ) реализовано в MS EXCEL в достаточно ограниченном виде: невозможно указать на диаграмме значение изолинии (диапазоны цветов указаны на Легенде), разбиение на диапазоны по Z производится MS EXCEL автоматически и нет возможности на это повлиять. Ниже приведены изолинии для упомянутого выше гиперболоида. Это особый вид диаграммы – Проволочная контурная .

Практически такой же картинки можно добиться простым поворотом фигуры на диаграмме Поверхность .
Как в офисе…
Использование диаграмм Excel — хороший способ отображения графиков математических и тригонометрических функций. В этой статье описываются два метода построения графика функции: с одной переменной с помощью точечной диаграммы и с двумя переменными с помощью 3D-диаграммы.
Построение графиков математических функций с одной переменной
Точечная диаграмма (известная как диаграмма XY в предыдущих версиях Excel) отображает точку (маркер) для каждой пары значений. Например, на рис. 140.1 показан график функции SIN. На диаграмму наносятся рассчитанные значения у для значений х (в радианах) от −5 до 5 с инкрементом (приращением) 0,5. Каждая пара значений х и у выступает в качестве точки данных в диаграмме, и эти точки связаны линиями.
Функция выражается в таком виде: у = SIN(x).
Соответствующая формула в ячейке В2 (которая копируется в ячейки, расположенные ниже) будет следующей: =SIN(A2).
Чтобы создать эту диаграмму, выполните следующие действия.
- Выделите диапазон А1:В22.
- Выберите Вставка ► Диаграммы ► Точечная ► Точечная с прямыми отрезками и маркерами.
- Выберите макет диаграммы, который вам нравится, а затем настройте его.
Измените значения в столбце А для построения графика функции при различных значениях х. И, конечно, вы можете использовать любую формулу с одной переменной в столбце В. Вот несколько примеров, которые приводят к построению интересных графиков: =SIN(ПИ()*A2)*(ПИ()*A2) =SIN(A2)/A2 =SIN(A2^3)*COS(A2^2) =НОРМ.РАСП(A2;0;1;ЛОЖЬ)
Чтобы получить более точную диаграмму, увеличьте количество значений для построения графика и сделайте приращение в столбце А меньше.
Вы можете использовать онлайн наш файл примера графиков математических функций с одной переменной, расположенной в Excel Web Apps при помощи Skydrive, и внести свои данные (изменения не будут сохраняться) или скачать себе на компьютер, для чего необходимо кликнуть по иконке Excel в правом нижнем углу. Это бесплатно ?
Построение графиков математических функций с двумя переменными
Вы также можете строить графики функций, которые используют две переменные. Например, следующая функция рассчитывает z для различных значений двух переменных (х и у): =SIN($A2)*COS($B1)
На рис. 140.2 приведена поверхностная диаграмма, которая рассчитывает значение z для 21 значения х в диапазоне от −3 до 0 и для 21 значения у в диапазоне от 2 до 5. Для х и у используется приращение 0,15.
Значения х находятся в диапазоне А2:А22, а значения у — в диапазоне B1:V1.
Формула в ячейке В2 копируется в другие ячейки таблицы и имеет следующий вид: =SIN($A2)*C0S(B$1).
Чтобы создать диаграмму, выполните приведенные ниже действия.
- Выделите диапазон A1:V22.
- Выберите Вставка ► Диаграммы ► Другие ► Поверхность.
- Выберите макет диаграммы, который вам нравится, а затем настройте его.
Пока значения х и у имеют равные приращения, вы можете задавать любую формулу с двумя переменными. Вам, возможно, потребуется настроить начальные значения и значение приращения для х и у. Для увеличения сглаживания используйте больше значений х и у при меньшем приращении. Вот другие формулы, которые вы можете попробовать: =SIN(КОРЕНЬ($A2^2+B$1^2)) =SIN($A2)*COS($A2*B$1) =COS($A2*B$1)
Диаграммы с областями
Данные в столбцах или строках листа можно представить в виде диаграммы с областями. Диаграммы с областями могут использоваться для отображения изменений величин с течением времени и привлечения внимания к итоговому значению в соответствии с тенденцией. Отображая сумму значений рядов, такая диаграмма также наглядно показывает вклад каждого ряда.
Типы диаграмм с областями
С областями Диаграммы с областями отображают изменение величин с течением времени или по категориям. Обычно вместо диаграмм с областями без накопления рекомендуется использовать графики, так как данные одного ряда могут быть скрыты за данными другого ряда.
С областями с накоплением Диаграммы с областями с накоплением показывают изменения вклада каждой величины с течением времени или по категориям в двухмерном виде.
Нормированная Нормированные диаграммы с областями с накоплением отображают изменения вклада каждой величины в процентах с течением времени или по категориям.
КРУГОВАЯ
Диаграмма Круговая не похожа на другие типы диаграмм, прежде всего потому, что формально в ней не используются Оси.
Чаще всего используется Круговая диаграмма на основе одного ряда данных (верхняя слева диаграмма).
Если добавить еще один ряд, то он будет фактически скрыт. Лишь раздвинув сектора верхнего ряда, можно увидеть оба ряда (верхняя справа диаграмма). Для этого после добавления второго ряда нужно первый ряд поместить на вспомогательную ось, иначе второй ряд отображен не будет. Таким же образом, можно добавить и последующие ряды, но смысла в этом особого нет, т.к. диаграмма становится неинформативной. Кроме того, Легенда также станет не информативной (будет отображать не описания долей круга, а имена рядов).
Примечание . Интересный тип Круговой диаграммы – Вторичная круговая, когда последние несколько значений столбца отображаются суммарно, а затем расшифровываются на другой круговой диаграмме (см. рисунок выше, нижний ряд диаграмм).
Примечание . Сектора диаграммы можно раздвинуть по отдельности (выделяя по одному сектору, дважды кликая с задержкой примерно 1 сек.) или через Формат ряда данных .
Примечание . Примеры Круговых диаграмм с двумя рядами данных рассмотрены в статьях Совмещаем 2 круговых диаграммы и Круговая диаграмма с суммой .
Вообще, совмещением Круговой диаграммы с другими типами диаграмм не стоит заниматься: и не очень наглядно и достаточно трудоемко.
После преобразования второй круговой диаграммы в График, оба ряда становятся расположенными на основной оси и изменить это нельзя. Кроме того, Круговая диаграмма становится вписанной в квадрат, образованный осями, что не всегда удобно для графика, который, как правило, изображают в Области построения прямоугольной формы (см. также статью Совмещаем 2 круговых диаграммы ).
Советы
- Вы можете сначала опробовать этот способ на простом графике.
- Вы можете создать три или более Y осей в Excel с помощью EZplot или Multy_Y от OfficeExpander.com. Сначала испробуйте демонстрационную версию, чтобы быть уверенным, что это то, что вы хотите.
Информация о статье
Категории: Microsoft Excel
На других языках:
English: Add a Second Y Axis to a Graph in Microsoft Excel, Español: agregar un eje Y secundario en una gráfica de Excel, Italiano: Aggiungere un Secondo Asse Y in un Grafico di Microsoft Excel, Português: Inserir um Segundo Eixo Y num Gráfico do Microsoft Excel, Deutsch: Einfügen einer zweiten Y Achse in einem Diagramm in Microsoft Excel, Bahasa Indonesia: Menyisipkan Sumbu Y Kedua pada Grafik Excel, Français: ajouter un 2e axe Y dans un graphique d’Excel, Nederlands: Een tweede y as toevoegen aan een grafiek in Excel, 中文: 给Excel图表再加一条Y轴, ไทย: สร้างแกน Y แกนที่ 2 ในกราฟของ Microsoft Excel, العربية: إضافة محور ص جديد إلى رسم بياني في برنامج مايكروسوفت إكسل, Tiếng Việt: Thêm trục Y thứ hai vào biểu đồ Microsoft Excel
- Печать
- Править
- Написать благодарственное письмо авторам
Эту страницу просматривали 78 261 раз.
Была ли эта статья полезной?
Возникало ли у Вас когда-либо желание построить на одной диаграмме графики по двум различным (хотя и связанным) наборам данных? Возможно, Вы хотели видеть количество лидов, одновременно пришедших из нескольких каналов, и уровень конверсии этих каналов. Поместить эти два набора данных на одну диаграмму было бы очень полезно для выяснения закономерностей и определения трендов, наполняющих воронку.
Лид (lead, целевой лид) — потенциальный клиент, тем или иным образом отреагировавший на маркетинговую коммуникацию. Термином лид стало принято обозначать потенциального покупателя, контакт с ним, полученный для последующей менеджерской работы с клиентом.
Но есть проблема. Эти два набора данных имеют совершенно разные размерности оси Y (количество лидов и уровень конверсии) – в итоге график получается очень сомнительный.
К счастью, есть простое решение. Вам потребуется то, что называют вспомогательной осью: с её помощью можно использовать одну общую ось Х и две оси Y различной размерности. Чтобы помочь Вам с решением этой досадной задачи, мы покажем, как добавить вспомогательную ось к диаграмме в Excel на Mac и PC, а также в таблицах Google Doc.
Как построить целевую линию с разными значениями
В ситуациях, когда вы хотите сравнить фактические значения с оценочными или целевыми значениями, разными для каждой строки, описанный выше метод не очень эффективен. Линия не позволяет точно указать целевые значения, в результате чего вы можете неверно интерпретировать информацию на графике:
Чтобы более четко визуализировать целевые значения, вы можете отобразить их следующим образом:
Чтобы добиться этого эффекта, добавьте линию на диаграмму, как описано в предыдущих примерах, а затем выполните следующие настройки:
- На графике дважды щелкните целевую линию. Это выделит строку и откроет Серия данных формата панель в правой части окна Excel.
- На Серия данных формата панель, перейти к Заполнение и линия вкладка > Линия и выберите Нет линии.
- Переключиться на Маркер раздел, развернуть Параметры маркераизмените его на Встроенный, выберите горизонтальную полосу в Тип поле и установите Размер соответствует ширине ваших полос (24 в нашем примере):
- Установите маркер Заливка на Сплошная заливка или же Заливка узором и выберите нужный цвет.
- Установите маркер границы на Сплошная линия а также выбрать нужный цвет.
На скриншоте ниже показаны мои настройки:
Как поменять оси в графике в Эксель?
Щелкните в любом месте диаграммы, на которой нужно отобразить или скрыть оси. Откроется панель Работа с диаграммами с дополнительными вкладками Конструктор, Макет и Формат. На вкладке Макет в группе Оси нажмите кнопку Оси. Выберите тип оси, которую нужно отобразить или скрыть, а затем — нужные параметры.
Как поменять Х и У в Экселе?
после выбора диапазона и вставки диаграммы (графика) — кликаем правой кнопкой мыши и выбираем в контекстном меню Выбрать данные… в окне Выбор источника данных нажимаем Изменить в области Элементы легенды (ряды) в окне Изменение ряда аналогично выбираем другие диапазоны для Значения X и Значения Y — меняем их местами
Как изменить значения горизонтальной оси в Excel?
Как изменить диапазон оси X
- Откройте файл Excel с диаграммой, которую вы хотите настроить.
- Щелкните правой кнопкой мыши по оси X на графике, который вы хотите изменить. …
- Затем нажмите «Выбрать данные».
- Выберите «Правка» под вкладкой «Метки горизонтальной оси».
- Затем нажмите на Выбрать диапазон.
Как изменить числа в графике Excel?
Чтобы изменить формат чисел на оси значений, выполните следующие действия:
- щелкните правой кнопкой мыши подписи оси значений, которые нужно отформатировать;
- нажмите кнопку Формат оси;
- в области Формат оси выберите параметр Число; …
- выберите нужные параметры формата чисел;
Как подписать оси графика в Excel?
Добавление названий осей вручную
- Щелкните в любом месте диаграммы, к осям которой нужно добавить названия. …
- На вкладке Макет в группе Подписи нажмите кнопку Названия осей.
- Выполните одно из следующих действий: …
- В текстовом поле Название оси, появившемся на диаграмме, введите нужный текст.
Как изменить значения вертикальной оси в Excel?
На диаграмме щелкните ось значений, которую вы хотите изменить, или выберите ее в списке элементов диаграммы с помощью указанных ниже действий.
- Щелкните в любом месте диаграммы. …
- На вкладке Формат в группе Текущий фрагмент щелкните стрелку рядом с полем Элементы диаграммы , а затем щелкните Вертикальная ось (значений) .
Как добавить точки на график Эксель?
Как добавить одну точку данных в линейную диаграмму Excel?
- Рядом с исходными данными введите указанную точку данных, которую вы добавите на диаграмму. …
- Щелкните линейную диаграмму правой кнопкой мыши и выберите Выберите данные из контекстного меню. …
- В диалоговом окне «Выбор источника данных» щелкните значок Добавить в Легендарные записи (серия) раздел.
Как добавить еще один график в Excel?
На вкладке «Вставка» выбираем точечную диаграмму с гладкими кривыми. Для добавления еще одного графика выделяем имеющиеся, и на вкладке «Конструктор» нажимаем «Выбрать данные». В новом окошке в графе «Элементы легенды» нажимаем «Добавить», и указываем ячейки для «Имя ряда:», «Значения X:» и «Значения Y:».
Как поменять местами основную и вспомогательную ось?
Щелкаем правой кнопкой мыши по ряду данных с текущим показателем эффективности, во всплывающем меню выбираем Формат ряда данных. В правой панели во вкладке Параметры ряда устанавливаем маркер По вспомогательной оси и меняем боковой зазор на 315%.
Как изменить значения вертикальной оси в диаграмме?
На диаграмме щелкните ось значений, которую вы хотите изменить, или выберите ее в списке элементов диаграммы с помощью указанных ниже действий.
- Щелкните в любом месте диаграммы. …
- На вкладке Формат в группе Текущий фрагмент щелкните стрелку рядом с полем Элементы диаграммы, а затем щелкните Вертикальная ось (значений).
Как изменить масштаб диаграммы?
Как изменить масштаб оси диаграммы в Excel?
- Изменить масштаб оси на диаграмме
- Щелкните правой кнопкой мыши по оси, которую вы хотите изменить, выберите Ось формата из контекстного меню. …
- в Ось формата диалог, проверьте Основная единицаАвтора Исправлена вариант, затем в текстовом поле введите новую необходимую вам единицу измерения.
Как изменить шкалу в диаграмме Excel?
Выберите ось значений, которую требуется изменить. В меню Формат выберите команду Выделенная ось , а затем — вкладку Шкала . В списке Цена деления выберите величину деления или введите числовое значение. Чтобы отобразить подпись единицы измерения, установите флажок Отображать на диаграмме .
Как внести изменения в диаграмму в Excel?
Изменение данных, включенных в диаграмму
- В меню Вид выберите пункт Разметка страницы.
- Щелкните диаграмму.
- На вкладке Диаграммы в группе Данные нажмите стрелку рядом с полем Изменить и выберите команду Изменить данные в Excel.