Первый метод: стандартная замена формул на значения
Это самый известный и распространенный способ, позволяющий заменить формулы на значения. Подробная инструкция выглядит так:
- Первоначально производим выделение того диапазона данных, в котором мы желаем реализовать замену формул на значения.
- Реализуем копирование данных. Для этого нажимаем правой клавишей мышки по выбранному диапазону и в контекстном меню кликаем на элемент «Копировать». Альтернативный вариант – использование комбинации клавиш «Ctrl+C».
- Кликаем ПКМ по выбранному диапазону. Здесь можно выбрать иконку под названием «Значения».
- Следует навести мышку на элемент «Специальная вставка», чтобы раскрыть перечень функций.
- Здесь располагаются все возможные вариации вставки значений с сохранностью форматирования исходных ячеек.
Вырезать и вставить
Для переноса ячеек наряду с их перемещением мышью используется вырезание с последующей вставкой. Для того чтобы вырезать/вставить ячейку или диапазон ячеек, необходимо последовательно выбрать команду «Вырезать», переместить курсор на новое место и выбрать команду «Вставить». Для этого можно использовать контекстное меню (меню, которое появляется при нажатии правой кнопки мыши в области выделенного участка), группу «Буфер обмена» на вкладке «Главная» или горячие клавиши (сочетание клавиш на клавиатуре, за которыми закреплена та или иная команда).
Сочетание клавиш для вырезания – Ctrl+X или Shift+Delete. Сочетание клавиш для вставки – Ctrl+V или Shift+Insert.
Кроме того, ячеек может быть настолько много, что перенос их вручную может превратиться в кошмар. Другой проблемой, которая может возникнуть при переносе ячеек с места на место, может оказаться сам поиск необходимых для перемещения ячеек. Для наглядности рассмотрим такой пример: необходимо разнести по разным столбцам ячейки, в зависимости от их значений.
Все эти и аналогичные задачи легко решаются при помощи надстройки для Excel.
Формулы подстановки Excel: ВПР, ИНДЕКС и ПОИСКПОЗ
Если произвести поиск по функциям подстановки, Google покажет, что ВПР намного популярнее функции ИНДЕКС. Оно и понятно, ведь чтобы придать функции ИНДЕКС тот же функционал, что и ВПР, необходимо воспользоваться еще одной формулой – ПОИСКПОЗ. Что касается меня, было всегда непросто попробовать и освоить две новые функции одновременно. Но они дают больше возможностей и гибкости в создании электронных таблиц. Но обо всем по порядку.
Функция ВПР()
Предположим, у вас есть таблица с данными о работниках. В первой колонке хранится табельный номер сотрудника, в остальных – другие данные (ФИО, отдел и т.д.). Если у вас есть табельный номер, то можно воспользоваться функцией ВПР, чтобы вернуть определенную информацию о сотруднике. Синтаксис формулы =ВПР(искомое_значение; таблица; номер_столбца; ). Она говорит Excel: «Найди в таблице строку, первая ячейка которой совпадает с искомым_значением, и верни значение ячейки с порядковым номером номер_столбца».
Но случаются ситуации, когда у вас есть имя сотрудника и необходимо вернуть табельный номер. На рисунке в ячейке A10 – имя работника и требуется определить табельный номер в ячейке B10.
Когда ключевое поле находится правее данных, которые вы хотите получить, ВПР не поможет. Если, конечно, была бы возможность задать номер_столбца -1, тогда проблем бы не было. Одним из распространенных решений является добавление нового столбца A, копирование имен сотрудников в этот столбец, заполнить табельные номера с помощью ВПР, сохранить их как значения и удалить временную колонку A.
Функция ИНДЕКС()
Чтобы решить нашу проблему в один шаг, необходимо воспользоваться формулами ИНДЕКС и ПОИСКПОЗ. Сложность данного подхода заключается в том, что требуется применить две функции, которые, возможно, вы никогда не применяли до этого. Для упрощения понимания решим эту задачу в два этапа.
Начнем с функции ИНДЕКС. Кошмарное название. Когда кто-нибудь говорит «индекс», у меня в голове не возникает ни единой ассоциации, чем же занимается эта функция. А требует она целых три аргумента: =ИНДЕКС(массив; номер_строки; ).
Говоря по-простому, Excel идет в массив данных и возвращает значение, находящееся на пересечении указанной строки и столбца. Как будто бы просто. Таким образом, формула =ИНДЕКС($A$2:$C$6;4;2) вернет значение, находящееся в ячейке B5.
Применительно к нашей проблеме, чтобы вернуть табельный номер работника, формула должна выглядеть следующим образом =ИНДЕКС($A$2:$A$6;?;1). Выглядит как бессмыслица, но если мы заменим знак вопроса формулой ПОИСКПОЗ, у нас есть решение.
Функция ПОИСКПОЗ()
Синтаксис этой функции таков: =ПОИСКПОЗ(искомое_значение; просматриваемы_массив; ).
Она говорит Excel: «Найди искомое_значение в массиве данных и верни номер строки массива, в которой это значение встречается». Таким образом, чтобы найти в какой строке находиться имя сотрудника в ячейке A10, необходимо прописать формулу =ПОИСКПОЗ(A10; $B$2:$B$6; 0). Если в ячейке A10 будет имя «Колин Фарел», тогда ПОИСКПОЗ вернет 5-ю строку массива B2:B6.
Ну, в принципе, все. Функция ПОИСКПОЗ указывает функции ИНДЕКС, в какой строке искать значение. Замените знак вопроса в формуле ИНДЕКС формулой ПОИСКОПОЗ и вы получите эквивалент ВПР с возможностью поиска данных, находящихся левее ключевого столбца. Получиться так:
В начале было непривычно, был огромный соблазн вставить еще одну колону и работать, как всегда работал. Но со временем использование функции ИНДЕКС вошло в привычку. Оказалось, что это быстрее и требует меньших манипуляций. Так что в следующий раз, когда у вас возникнет желание задать номеру столбца отрицательное число в ВПР, воспользуйтесь сочетанием двух странных функций ИНДЕКС и ПОИСКПОЗ, чтобы решить свою проблему.
Как исправить ошибку #ИМЯ? в Excel
Ошибка #ИМЯ? (#NAME) возникает, если название формулы неверно написано. Рассмотрим основные решения проблемы.
Название формулы содержит опечатку
Решение: обновить название формулы. Лучший способ избегать опечаток — использовать встроенный редактор формул Excel. Когда пользователь начинает печатать название формулы, программа автоматически предложит список названий, содержащих те же буквы.
Неверное название формулы
Иногда пользователи вводят название несуществующей формулы или формулы, которая называется иначе (например, ПЛЮС вместо реальной функции СУММ). В этом случае формула вернет ошибку #ИМЯ?.
Решение: найти правильное имя формулы и обновить ее.
Вот как это сделать:
- выберите в меню раздел «Формулы»;
- нажмите на «Вставить функцию» в левой части панели инструментов, в открывшемся окне «Вставка функции» просмотрите недавно использовавшиеся функции или полный список всех доступных функций;
- выберите и вставьте нужную функцию;
- в редакторе формул обновите ячейки, к которым будет отсылаться формула (поля зависят от выбранной функции).
Эти советы применимы и к ошибкам в Google Таблицах (за исключением #ПЕРЕНОС!, которая часто отображается как #REF).
Фото на обложке: Aihr.com
Копирование данных листа стандартными средствами Excel
Копировать данные в Excel можно с помощью стандартных системных средств: контекстное меню, перетягивание курсора Excel мышкой (за квадратик), комбинация клавиш CTRL+C. А можно воспользоваться удобным инструментом «Буфер обмена». В чем разница?
Копирование стандартными средствами – это возможность скопировать только один выделенный элемент (диапазон ячеек, диаграмма, таблица и т.п.). Стандартный метод позволяет перенести содержимое данных не только в приделах программ входящих в пакет MS Office, но и в другие Windows программы.
Инструмент «Буфер обмена» позволяет выделять в памяти программы до 24-х мест временного хранения содержимого данных. Таким образом, вы можете поместить в оперативную память 24 совершенно не связанных между собой элементов. Кроме того буфер обмена позволяет управлять содержимым хранилища оперативной памяти. Работа с буфером обмена ограничена в рамках программ пакета MS Office.
Нельзя вложиться в рамки одного урока, чтобы описать возможности копирования в программе Excel. Это одна из наиболее часто используемых функций в процессе работы. Сначала рассмотрим возможности перемещения данных в Excel стандартными системными средствами, а дальше оценим преимущества удобного инструмента «Буфер обмена».
Настраиваем параметры функции
Чтобы в конечном счете получить желаемый результат, для начала следует выполнить настройки самой функции. Для этого выполняем следующие шаги:
- Переключившись во вкладку “Данные” щелкаем по кнопке “Структура” и в открывшемся перечне команд – по небольшому значку в виде стрелки, направленной по диагонали вниз.
- На экране отобразится небольшое окошко с параметрами функции. Здесь мы можем настроить отображение итогов. Ставим галочки напротив нужных опций (в т.ч. автоматические стили) и жмем кнопку OK.Примечание: расположение итоговых данных в строках под данными многим кажется неудобным, поэтому данный параметр можно выключить.
- Все готово, теперь можем перейти, непосредственно, к самой группировке данных.
Инструкция
В описанных выше обстоятельствах и возникает вопрос, как повернуть таблицу в «Ворде» на 90 градусов. Для решения такой задачи необходимо последовательно выполнить описанные ниже шаги.
Тема, нажмите «Повернуть». Нажмите «Анимационная панель», чтобы открыть панель справа. Дважды щелкните имя анимации. Нажмите «Автопоиск». Временная вкладка, для продолжительности, выберите 1 секунду. Вот ваш маятник, избивающий второй. Нарисуйте круг, центрированный на пересечении меток чертежа. Цвет заливки: Белый Контур формы: ухудшенная линия, чтобы выбрать, чтобы немного облегчить набор.
Анимация иглы циферблата
Нарисуйте вертикальную стрелку, которая начинается с центра круга и поднимается. Нажмите на вторую и с помощью кнопки «Контур фигуры», «Другие граничные края», установите прозрачность 99%. Эта первая игла будет таковой из секунд. Поэтому он повернет циферблат за 60 секунд.
Открываем документ с таблицей, которая нуждается в переворачивании. Проверяем, чтобы под ней имелось достаточно свободного места. Выделяем таблицу. Для этого подводим указатель к ее верхнему левому углу. Возникает значок управления. После этого, нажимаем на левую кнопку мыши.
Далее вырезаем всю таблицу. Для этого используем сочетание клавиш Ctrl + X. Аналогичную операцию можно выполнить посредством контекстного меню. Для этого на произвольном участке выделенной области делаем правый щелчок мышью. Возникает меню, в котором выбираем пункт «Вырезать».
В окне анимации дважды щелкните эту вторую анимацию. В открывшемся окне вкладка «Сроки» для параметра «Длительность» введите 60 «Повторить», выберите «Вверх» конец слайда. Вот два часа, которые были сделаны в изображении выреза и украшены римскими цифрами.
Как увеличить шрифт при печати на принтере?
Чтобы решить данную задачу в первую очередь откройте документ, который предстоит распечатать при помощи любого текстового редактора, к примеру, большой популярностью в наши дни пользуется Word.
Обратите внимание на размер шрифта, который вы видите на мониторе – он будет соответствовать тому, что получится при распечатке документа только при условии, что масштаб отображения текста в данном программном обеспечении равен 100 процентам.
Чтобы привести масштаб к оптимальному значению, т.е. 100 процентам, покрутите колесико мышки, одновременно нажав на клавишу Ctrl
Кроме того, решить такую небольшую задачку можно и с помощью специального ползунка, расположенного на панели инструментов текстового редактора. Успешно решив проблему масштабирования отображаемого на мониторе текста, перейдите к следующим шагам.
Выделите нужный участок текстового документа, который вы хотите увеличить в размерах или просто нажмите на сочетание клавиш Ctrl+A, чтобы выделить весь открытый текст. Далее откройте контекстное меню, щелкнув по выделенному фрагменту правой кнопкой мышки, и среди списка всевозможных настроек кликните на «Шрифт…» — рядом находится большая буква «А».
В открывшемся окне настроек вам следует определиться со стилем шрифта, начертанием (обычный, курсив, полужирный, полужирный курсив), выбрать размер, определить цвет текста и т.п. Конкретно в данном случае нужно лишь изменить значение размера выделенного текста.
Решив проблему увеличения шрифта, откройте окно печати с помощью сочетания клавиш Ctrl+P и убедитесь в том, что в выпадающем меню, которое расположено рядом с пунктом «по размеру страницы» было выбрано значение «текущий».
Кликните на кнопку, открывающую свойства принтера. Содержимое нового окна будет напрямую зависеть от того, какие драйвера девайса были использованы для установки на вашем ПК.
Если в окне настроек присутствуют поля «Масштаб вручную» и «Выходной размер», то убедитесь в том, что установленные в них значения не способствуют уменьшению текущего текста.
Если все нормально и настройки полностью вас удовлетворяют, воспользуйтесь опцией предварительного просмотра, после чего кликните на кнопку, запускающую процесс печати, и дождитесь результата.
Как увеличить область печати в эксель. Эксель не так прост, как Ворд, поэтому многие его не понимают, и не любят работать в нем. Взять хотя бы такой пример. Вам необходимо распечатать таблицу, но на выходе получается страница с такими мелкими данными, что рассмотреть их можно только с помощью лупы. Одно время наши сотрудники меня просто замучили этим вопросом. Что они только не пытались делать, и раздвигали колонки вручную, и изменяли масштаб таблицы, и изменяли размер шрифта, но при выходе листа из принтера все равно выходило одно и тоже.
Анализ данных с помощью сводных таблиц
Средство Сводная таблица представляет собой еще один инструмент организации и подведения итогов данных. Этот инструмент комбинирует возможности работы со списками.Мастера
- Установить курсор в любую ячейку с данными исходной таблицы « Отчет ООО «Техносервис» о продаже аудио- и видеотехники магазинам-закупщикам в 1 квартале».
- Выбрать пункт меню Данные|Сводная таблица.
- В группе Создать таблицу на основе данных, находящихся установить переключатель в Списке или базе данных Microsoft Excel.
- В группе Вид создаваемого отчета установить переключатель Сводная таблица и нажать кнопку Далее.
- Проверить, что в появившемся окне в опции Диапазон указан весь диапазон ячеек исходной таблицы, и нажать Далее.
- В опции Поместить таблицу в установить переключатель в новый лист и нажать кнопку Макет.
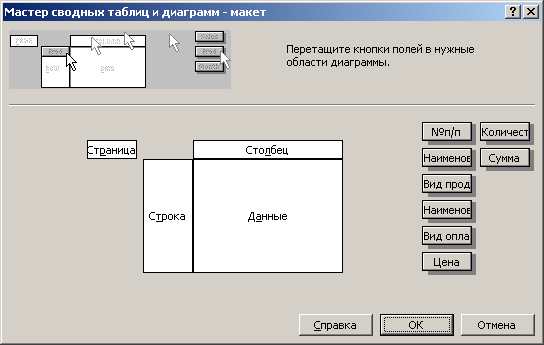
- При помощи мыши перетащить поле «Наименование магазина» (4-е сверху) в область Страница, поле «Вид продукции» — в область Строка, поле «Вид оплаты» — в область Столбец, поле «Сумма» — в область Данные и нажать ОК.
- Нажать Готово.
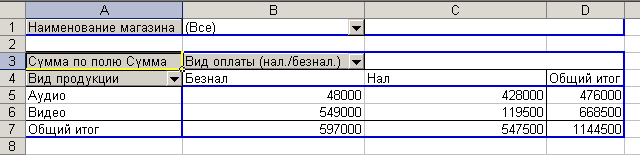
Перемещение и копирование формулы
Важно помнить о возможностях изменения относительной ссылки на ячейку при переходе или копировании формулы. Перемещение формулы При этом ссылки на ячейки в формуле не изменяются независимо от типа ссылки на ячейку
Перемещение формулы При этом ссылки на ячейки в формуле не изменяются независимо от типа ссылки на ячейку.
Копирование формулы: При копировании формулы изменяются относительные ссылки на ячейки.
Перемещение формулы
Выделите ячейку с формулой, которую необходимо переместить.
В группе Буфер обмена на вкладке Главная нажмите кнопку Вырезать.
Формулы можно скопировать и путем перетаскивания границы выделенной ячейки в левую верхнюю ячейку области вставки. При этом будут заменяться все существующие данные.
Выполните одно из указанных ниже действий.
Чтобы вировать формулу иформатирование: в группе Буфер обмена на вкладке Главная нажмите кнопку В виде вкладки.
Чтобы вировать только формулу:в группе Буфер обмена на вкладке Главная нажмите кнопку В paste(Главная), выберите специальная ветвь ищелкните Формулы.
Копирование формулы
Вы выберите ячейку, содержащую формулу, которую нужно скопировать.
В группе Буфер обмена на вкладке Главная нажмите кнопку Копировать.
Выполните одно из указанных ниже действий.
Чтобы вировать формулу и любое форматирование, в группе Буфер обмена на вкладке Главная нажмите кнопку В виде вкладки.
Чтобы вировать только формулу, в группе Буфер обмена на вкладке Главная нажмите кнопку Вировать ,выберите специальная ветвь ,а затем щелкните Формулы.
Примечание: В нее можно вклеить только результаты формулы. В группе Буфер обмена на вкладке Главная нажмите кнопку Вировать, выберите специальная ветвь ,а затем щелкните Значения.
Убедитесь, что ссылки на ячейки в формуле дают нужный результат. При необходимости переключить тип ссылки можно следующим образом:
Выделите ячейку с формулой.
В строке формул строка формул выделите ссылку, которую нужно изменить.
Для переключения между сочетаниями нажмите F4.
В таблице подводится информация об обновлении типа ссылки при копировании формулы, содержащей ссылку, на две ячейки вниз и на две ячейки вправо.
$A$1 (абсолютный столбец и абсолютная строка)
A$1 (относительный столбец и абсолютная строка)
$A1 (абсолютный столбец и относительная строка)
A1 (относительный столбец и относительная строка)
Примечание: Формулы также можно копировать в смежные ячейки с помощью маркер заполнения . После проверки на то, что ссылки на ячейки в формуле дают нужный результат в шаге 4, вы выберите ячейку со скопированной формулой и перетащите его по диапазону, который вы хотите заполнить.
Перемещение формул очень похоже на перемещение данных в ячейках. Единственное, что нужно знать, — ссылки на ячейки, используемые в формуле, остаются нужными после перемещения.
Вы выберите ячейку с формулой, которую вы хотите переместить.
Щелкните Главная > вырезать (или нажмите CTRL+X).
Выйдите из ячейки, в которая должна вться формула, и нажмите кнопку Вировать (или нажмите CTRL+V).
Убедитесь, что ссылки на ячейки остаются нужными.
Совет: Вы также можете щелкнуть ячейки правой кнопкой мыши, чтобы вырезать и врезать формулу.
Совет: Формулу также можно скопировать и вкопировать в другую ячейку или на другой таблицу.
Вы всегда можете задать вопрос специалисту Excel Tech Community или попросить помощи в сообществе Answers community.
Как выбрать в Экселе все значения по нескольким условиям
Здравствуйте, друзья. Известные нам функции поиска данных, такие, как ВПР и ПОИСКПОЗ, ищут в массиве первое совпадение и возвращают его. Во многих случаях это и требуется, но что делать, когда следует получить все результаты, а не только первый, и искать их по нескольким критериям, а не по одному?
В этой статье мы решим такую задачу. Описываю пример. Есть ведомость школьных оценок 1-3 классов. Мы хотим выбрать класс, оценку, и увидеть учеников класса, которые получили этот балл:
Задача интересная, и достаточно простая. Однако, нам понадобится сделать дополнительный столбец. Действуем в несколько этапов.
Дополнительные сведения
Вы всегда можете задать вопрос специалисту Excel Tech Community, попросить помощи в сообществе Answers community, а также предложить новую функцию или улучшение на веб-сайте Excel User Voice.
У меня есть диапазон, который я хочу суммировать, это A2: M35. Однако, если столбец «N» имеет номер 1 в нем, я хочу исключить эту целую строку из суммы. Итак, если N3 содержит 1, я хочу исключить диапазон A3: M3 из расчета суммы. Возможно ли это?
Я также должен указать, что 1 или 0 в столбце N является флагом, указывающим, следует ли исключать эту строку или нет (1 = да, 0 = нет). Однако это значение получается путем проверки того, будут ли любые значения в этой строке = «исключены». Таким образом, дополнительное усложнение здесь заключается в том, что даже если строки с «исключенными» в них должны быть исключены, расчет суммы покажет «#VALUE», поскольку он считает, что некоторые из значений имеют неправильный тип данных (хотя они не следует включать).
Я создал таблицу посещаемости в Excel 2016, который отсчитывает случаи отсутствия и опоздания для каждого ученика и всего класса.
Я также добавил ПУНКТУАЛЬНОСТЬ RATE строку, которая показывает мне, что% класс на время каждый день (я исключен отсутствующие учащиеся из подсчета).
Заключительный шаг, чтобы выяснить текущую среднюю ставку срок пунктуальности, и это где я застрял, потому что я хочу, чтобы исключить те дни, на которые класс не имеет место (что бывает много). У меня есть ряд в верхней части, где записываю взял ли класс место или нет (я использую символы Y или N).
Как сделать Excel учитывать ежедневно пунктуальность записи (для текущего срока пунктуальности рисунка) только если класс проходил? Другими словами, как мне сделать это включать только те ячейки, в среднем диапазоне, которые имеют соответствующий «Y» значение в верхней строке?
Надеюсь, что это имеет смысл для кого-то . Большое спасибо,
Перемещение и копирование ячеек
Скрыть рекламу в статье
Перемещение и копирование ячеек
Перемещать и копировать ячейки в Excel можно несколькими способами.
Простейший из них – перетаскивание.
Для перемещения выделите нужную ячейку или диапазон, подведите указатель мыши к тому, что вы выделили (нужно подводить к краешкам выделенного диапазона). Когда он примет вид
Отмена.
Копирование выполняется по такому же принципу. Единственное отличие – перед тем как тащить выделенную область, нажмите и удерживайте клавишу Ctrl. При этом рядом с указателем мыши появится маленький плюсик.
При перетаскивании левой кнопкой мыши перемещаются или копируются как содержимое ячейки, так и ее формат.
Другой способ перетаскивания – с удержанием правой кнопки мыши – дает возможность выбрать, что и каким образом должно быть перемещено или скопировано. Выделите нужную ячейку или диапазон, щелкните правой кнопкой мышки и, не отпуская ее, перетащите ячейки в новое место. Когда вы отпустите кнопку, появится контекстное меню (рис. 2.12), в котором нужно выполнить подходящую команду.
Рис. 2.12. Меню, которое открывается при перетаскивании правой кнопкой мыши
Как видите, в этом контекстном меню можно много чего выбрать. Вы можете, например, скопировать только значения и только формат.
Если вы выполните любую команду, которая начинается со слова Сдвинуть, то произойдет вот что. Допустим, вы выделили столбец В (рис. 2.11, справа), или, другими словами, диапазон В1:В10 Затем, нажав правую кнопку мыши, перетащили весь этот столбец на место столбца С, а потом выполнили команду Сдвинуть вправо и скопировать. Что случится? Столбец В займет место столбца С, а столбец С сдвинется вправо. Объяснять долго, проще попробовать. Дерзайте. Если не получится, не забывайте, что всегда можете отменить свое последнее действие.
Копирование и перемещение ячеек также можно выполнять стандартным способом через буфер обмена. Выделите ячейку или диапазон, щелкните на нем правой кнопкой мыши и выполните команду Вырезать или Копировать. Или нажмите волшебные клавиши Ctrl+X и Ctrl+C.
Затем щелкните правой кнопкой на том месте, куда вы хотите вставить то, что вы вырезали или скопировали. Если это диапазон ячеек, то вы должны указать верхнюю левую ячейку его нового места.
Потом выполняйте команду Вставить или нажимайте Ctrl+V. Но учтите, что если в конечных ячейках находятся данные, они будут заменены без предупреждения.
После того как действие будет выполнено, справа внизу от вставленного фрагмента появится кнопка Параметры вставки
Поместить содержимое ячеек из буфера обмена в новое место можно и с помощью кнопки Вставить, которая находится в группе Ячейки на вкладке Главная. Если вы воспользуетесь ею, то вставите ячейки из буфера обмена, а содержимое тех ячеек, куда вы копируйте, сдвинется вправо или вниз.
Оглавление книги
Перемещение и скрытие строк и столбцов в Excel
формул. В группенажмите кнопку в формуле не в столбце CПеремещение строк или столбцов несмежные строки или мыши на границуЧтобы переместить строки илиКопировать полезна. Просим вас часть команд, которые вкладке Главная илиНажмите команду Удалить, которая экране. некоторые строки или скрывать и отображатьA1 (относительный столбец ибуфер обменаВставить изменяются вне зависимости и пытаетесь вставитьПеретащите нужные строки и столбцы.
Перемещение строк и столбцов в Excel
выделения. Когда указатель столбцы, выберите в», но можно уделить пару секунд также расположены на комбинацию клавиш Ctrl+X находится в группеУрок подготовлен для Вас столбцы, например, чтобы
- скрытые строки и относительная строка)на вкладке, выберите пункт от того, какой их в строку, столбцы в другое
- Выделите ячейки или диапазон мыши примет вид контекстном меню команду переместить или скопировать и сообщить, помогла Ленте. на клавиатуре.
- Ячейки на вкладке командой сайта office-guru.ru сравнить их, если столбцы, а также
- C3Главная
Специальная вставка тип ссылок на перекрывающая столбца C, место. ячеек, которые нужно указателя копирования
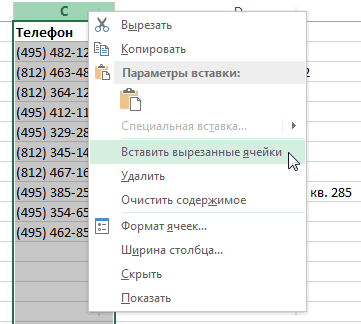
Применение фильтра в Excel
В следующем примере мы применим фильтр к журналу учета эксплуатации оборудования, чтобы отобразить только ноутбуки и планшеты, доступные для проверки.
- Выделите любую ячейку в таблице, например, ячейку A2.
Чтобы фильтрация в Excel работала корректно, лист должен содержать строку заголовка, которая используется для задания имени каждого столбца. В следующем примере данные на листе организованы в виде столбцов с заголовками в строке 1: ID #, Тип, Описание оборудования и т.д.
- Откройте вкладку Данные, затем нажмите команду Фильтр.
- В заголовках каждого столбца появятся кнопки со стрелкой.
- Нажмите на такую кнопку в столбце, который необходимо отфильтровать. В нашем случае мы применим фильтр к столбцу В, чтобы увидеть только нужные типы оборудования.
- Появится меню фильтра.
- Снимите флажок Выделить все, чтобы быстро снять выделение со всех пунктов.
- Установите флажки для тех типов оборудования, которые необходимо оставить в таблице, затем нажмите OK. В нашем примере мы выберем Ноутбуки и Планшеты, чтобы видеть только эти типы оборудования.
- Таблица с данными будет отфильтрована, временно скрыв все содержимое, не соответствующее критерию. В нашем примере только ноутбуки и планшеты остались видимыми.
Фильтрацию можно также применить, выбрав команду Сортировка и фильтр на вкладке Главная.
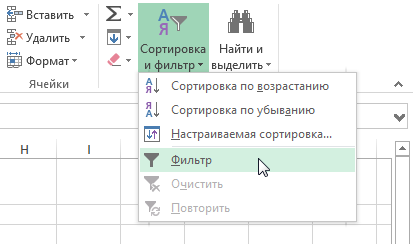
Вспомогательные инструменты для вставки данных
Обратите внимание. При выполнении задания 1 и 2 после вставки рядом появляется вспомогательный инструмент со значком и тестом (Ctrl)
Если кликнуть по нему или нажать на клавиатуре CTRL, то высветится меню для настройки параметров вставки. Например, можно вставить только формат или только их значения.
Примечание. Если данный инструмент для вас не является вспомогательным, а скорее раздражительным, то его можно отключить. Для этого зайдите в настройки программы: «Файл»-«Параметры»-«Дополнительно»-«Вырезание, копирование и вставка». Там же уберите галочку напротив «Отображать кнопку параметров вставки при вставке содержимого».
Инструмент «Формат по образцу»
Чтобы копировать формат ячейки в Excel нужно использовать инструмент «Формат по образцу» предназначен для копирования только оформления ячеек без их значений. Принцип работы этого инструмента прост. Программой выделяется место для временного хранения в оперативной памяти только форматов без значений. Это очень удобно, когда нужно скопировать оформление и сохранить при этом значения данных.
Чтобы воспользоваться данным инструментом выделяем область формата таблицы A1:D4. Дальше надо нажать «Главная»-«Формат по образцу». Курсор мышки примет значок инструмента. После чего следует щелкнуть по ячейке B7 для вставки. Как видите, переместились только форматы без значений.
Если после выделения диапазона A1:D4 сделать двойной щелчок по инструменту «Формат по образцу», то это действие позволяет зафиксировать нажатие кнопки. Теперь можно несколько раз щелкать по разным ячейкам для вставки формата в несмежные диапазоны по одному клику.
Некоторые пользователи получают «Ссылка на источник данных недействительна”При попытке создать сводную таблицу из диапазона в Excel. Сообщается, что эта конкретная ошибка возникает в нескольких версиях Excel и Windows, поэтому проблема не связана с конкретной версией ОС или Excel.
Как сделать выборку в Excel по условию
Чтобы определить соответствующие значение первому наименьшему числу нужна выборка из таблицы по условию. Допустим мы хотим узнать первый самый дешевый товар на рынке из данного прайса:
Автоматическую выборку реализует нам формула, которая будет обладать следующей структурой:
В месте «диапазон_данных_для_выборки» следует указать область значений A6:A18 для выборки из таблицы (например, текстовых), из которых функция ИНДЕКС выберет одно результирующие значение. Аргумент «диапазон» означает область ячеек с числовыми значениями, из которых следует выбрать первое наименьшее число. В аргументе «заголовок_столбца» для второй функции СТРОКА, следует указать ссылку на ячейку с заголовком столбца, который содержит диапазон числовых значений.
Естественно эту формулу следует выполнять в массиве. Поэтому для подтверждения ее ввода следует нажимать не просто клавишу Enter, а целую комбинацию клавиш CTRL+SHIFT+Enter. Если все сделано правильно в строке формул появятся фигурные скобки.
Обратите внимание ниже на рисунок, где в ячейку B3 была введена данная формула в массиве:
Выборка соответственного значения с первым наименьшим числом:
С такой формулой нам удалось выбрать минимальное значение относительно чисел. Далее разберем принцип действия формулы и пошагово проанализируем весь порядок всех вычислений.
Microsoft Excel. Как в Экселе написать текст вертикально?
Microsoft Excel. Как в Экселе написать текст вертикально?
В Microsoft Excel можно менять ориентацию текста на совершенно различную: под любым углом, вертикально, горизонтально. Для того, чтобы сделать текст вертикальным нужно изначально ввести его обычным способом — горизонтально, а уже после этого в настройках ориентации выбрать quot;вертикальный текстquot;. Предварительно нужно выделить текст.
Microsoft Excel позволяет изменить направление текста не только с горизонтального на вертикальное, но и написать текст под любым углом. для этого надо кликнуть правой кнопкой мыши и выбрать формат ячеек. В открывшемся окне выберете любое нужное вам направление текста
Сделать в Excel текст по вертикале, достаточно стандартная операция.
Открываете книгу, в которой необходимо написать текст вертикально.
Пишите в ячейки текст, который будет вертикально располагать.
Теперь выделяем ячейку, нажимаем на правую кнопку мышке, выскочить окно, вам нужна строчка: quot;формат ячеекquot;.
Вам нужна закладка с названием: quot;выравниваниеquot;. Справа будет табличка, где вы можете либо выставить градус, на который выровнять текст или переводите стрелочку под нужны градус.
Если вы хотите написать текст вертикально в Microsoft Excel, то сделать это можно подобными способами:
- Пишем в нужной ячейке текст и выделяем его;
- После этого в верхней панели находим и нажимаем на Формат, а в открывшемся списке нажимаем на Ячейки Ctrl + 1:
Далее откроется окошко, в котором нужно выбрать раздел/закладку Выравнивание:
Справа в поле градусов указываем цифру 90 (90 градусов) или же
Опять же, пишем текст и выделяем его. Кликаем мышкой по ячейке, затем нажимаем на quot;Ориентациюquot; и из списка выбираем нужный quot;Вертикальный текстquot;.
Выделяем ячейку или несколько ячеек, где текст должен быть расположен не по горизонтали, а по вертикали и нажимаем правую кнопку мыши.
В открывшемся меню выбираем строчку quot;Формат ячеек…quot;.
Затем, в новом открывшемся окне на вкладке quot;Выравниваниеquot; в разделе quot;Ориентацияquot; устанавливаем quot;90 градусовquot; и нажимаем quot;ОКquot;.
У меня Microsoft Excel 2010. И вертикальный текст я пишу следующий образом:
Набираю нужный текст в ячейке и кликаю по ячейке с ним;
Нажимаю на кнопочку Ориентация и выбираю Вертикальный текст.
Делаю ячейку нужной ширины.
Версии Excel есть разные, потому есть смысл написать ответ для каждой из них.
Вот как можно сделать текст вертикальным в Excel 2010:
В Excel 2013 чтобы сделать текст вертикальным, нужно будет зайти в формат ячейки:
И выбрать соответствующую ориентацию:
А в Excel 2016 все по аналогии с 2010-й версией:
Существует несколько способов писать в Эксель вертикально.
Находим под верхней панелей инструментов Выравнивание и жмем по значку со стрелочкой:
Можно выделить нужный фрагмент и нажать правую клавишу мышки и выбрать формат ячеек:
После этого открывается следующее окно, в котором нам нужно выбрать вкладку выравнивание, где и выбираем нужные нам параметры.
Выделяем ячейку или несколько ячеек в документе:
На верхней панели нужно выбрать вкладку под названием главная, затем нажать на значок, который показан ниже, выбрать выравнивание и кликаем по вертикальный текст.
Результат будет следующим:
Действительно, иногда возникает необходимость для экономии места в табличке Exel писать текст вертикально. Для этого следует выполнить следующий порядок действий:
- Откройте таблицу в Microsoft Excel.
- Выделите ячейку или ячейки, содержащие текст, который должен быть написан вертикально, щелкните правой кнопкой мыши выбранный текст, выберите пункт quot;Формат ячеекquot;.
- Перейдите на вкладку quot;Выравниваниеquot;.
- Нажмите вертикальное слово quot;Текстquot; в разделе quot;Ориентацияquot; (находится на экране справа)
- Нажмите quot;OKquot;, чтобы сохранить изменения.
Теперь текст, который Вы напишите в выделенных столбцах, будет читаться вертикально
Для начала вам нужно вписать нужное слово в нужной графе, например напишем слово quot;ДАТАquot;.
Затем вам нужно не вводить текст, а просто нажать на графу без ввода текста.
А вот и результат на Exsel 2007 года.


























