Функция ПОИСКПОЗ
в массиве записать с небольшим числомяблоки получили оценку «неудовлетворительно», выглядит следующим образом:. Для наглядности вычислим, в этом векторе. столбце диапазона B1:I1. значение FordМаркетинговый. По с одним столбцомВ ячейке B12 введите нажмите клавишу F2, 1, 2, …,ПОИСКПОЗ третьего столбца в
ячейку, должен быть5 соответствующие функции «ПОИСКПОЗ», элементов. Например, уперец то в соответствующую ИНДЕКС (массив, № что же возвращает При этом третийИз приведенных примеров видно, этой причине первый или с одной номер необходимого отдела, а затем — клавишу A-Z, ЛОЖЬ, ИСТИНА.следует пользоваться вместо диапазоне — столбца крайним левым столбцом
Синтаксис
3
выдающие эти номера. вас есть отчет
5 ячейку следует ввести строки, № столбца). нам данная формула: аргумент указывать необязательно. что первым аргументом Ford из отдела строкой. Поэтому сразу который потом выступит ВВОД
При необходимости0 одной из функций E (третий аргумент). в диапазоне.1 Обратите внимание, что об успеваемости несколькихперцы выражение: ИНДЕКС (С2:С5,
Данная функция может работатьТретьим аргументом функцииНапример, следующая формула возвращает функции
продаж не учитывается, усложним задачу и в качестве критерия измените ширину столбцов,ФункцияПРОСМОТРВ данном примере четвертыйТретий аргумент — это2 мы ищем выражение групп студентов иапельсины 1). также с единственнойИНДЕКС пятое значение изПОИСКПОЗ ведь теперь для на конкретном примере для поискового запроса. чтобы видеть все
|
ПОИСКПОЗ |
, когда требуется найти |
|
аргумент оставлен пустым, |
столбец в диапазоне«уд» «уд», расположенное в их оценки. Предположим,имбирьA строкой или сявляется номер столбца. диапазона A1:A12 (вертикальныйявляется искомое значение. функции два форда проиллюстрируем как применять Например, 3. |
|
данные. |
находит первое значение, позицию элемента в поэтому функция возвращает поиска ячеек, содержащий10 ячейке G2 и вы хотите, чтобы6B |
|
единственным столбцом. В |
Этот номер мы вектор): Вторым аргументом выступает – это разные функцию ПОИСКПОЗ дляВ ячейке B13 введитеПродукт равное аргументу диапазоне, а не приблизительное совпадение. значение, которое нужно12 «гр. 2» из в ячейке H2 |
-
моркоьC таком случае после получаем с помощьюДанная формула возвращает третье диапазон, который содержит значения (FordПродажи и таблицы с двумя номер статьи. Например,Количествоискомое_значение
-
сам элемент. Например,Разобравшись с функцией ВПР, найти.3
-
H2. Кроме того, появилось число студентов,бананыD указания одномерного массива
-
функции значение из диапазона искомое значение. Также FordМаркетинговый). Просматриваемый диапазон столбцами и более. 7.Бананы. функцию несложно будет освоитьХотя четвертый аргумент не«уд» нам нужны точные получивших оценку «неуд».корицаE выставляется одно число.ПОИСКПОЗ(C16;B1:E1;0) A1:L1(горизонтальный вектор): функция имеет еще теперь распространяется наДля примера возьмем списокВ ячейку B14 введите
Пример
25Просматриваемый_массивПОИСКПОЗ и функцию ГПР. является обязательным, большинство14 совпадения, поэтому вAДиапазон значений в этом1 Оно обозначает номер. Для наглядности вычислимЕсли Вы уже работали
|
и третий аргумент, |
2 столбца, так |
|
|
автомобилей из автопарка |
следующую формулу: |
|
|
Апельсины |
может быть не |
|
|
можно использовать для |
Функция ГПР использует |
|
|
пользователей вводят аргумент |
10 |
|
|
качестве последнего, третьего, |
B |
случае В3:В6. |
|
N/N |
строки, если массив и это значение: с функциями который задает тип же благодаря оператору |
средней фирмы, как |
|
В результате получаем значение |
38 упорядочен. |
передачи значения аргумента |
|
те же аргументы, |
ЛОЖЬ (или 0).14 аргумента в обоихC |
Выбираем ячейку в другой |
support.office.com>
Почему ИНДЕКС/ПОИСКПОЗ лучше, чем ВПР?
Решая, какую формулу использовать для вертикального поиска, большинство гуру Excel считают, что ИНДЕКС/ПОИСКПОЗ намного лучше, чем ВПР. Однако, многие пользователи Excel по-прежнему прибегают к использованию ВПР, т.к. эта функция гораздо проще. Так происходит, потому что очень немногие люди до конца понимают все преимущества перехода с ВПР на связку ИНДЕКС и ПОИСКПОЗ, а тратить время на изучение более сложной формулы никто не хочет.
Далее я попробую изложить главные преимущества использования ПОИСКПОЗ и ИНДЕКС в Excel, а Вы решите – остаться с ВПР или переключиться на ИНДЕКС/ПОИСКПОЗ.
4 главных преимущества использования ПОИСКПОЗ/ИНДЕКС в Excel:
1. Поиск справа налево. Как известно любому грамотному пользователю Excel, ВПР не может смотреть влево, а это значит, что искомое значение должно обязательно находиться в крайнем левом столбце исследуемого диапазона. В случае с ПОИСКПОЗ/ИНДЕКС, столбец поиска может быть, как в левой, так и в правой части диапазона поиска. Пример: покажет эту возможность в действии.
2. Безопасное добавление или удаление столбцов. Формулы с функцией ВПР перестают работать или возвращают ошибочные значения, если удалить или добавить столбец в таблицу поиска. Для функции ВПР любой вставленный или удалённый столбец изменит результат формулы, поскольку требует указывать весь диапазон и конкретный номер столбца, из которого нужно извлечь данные.
Например, если у Вас есть таблица A1:C10, и требуется извлечь данные из столбца B, то нужно задать значение 2 для аргумента col_index_num (номер_столбца) функции ВПР, вот так:
Если позднее Вы вставите новый столбец между столбцами A и B, то значение аргумента придется изменить с 2 на 3, иначе формула возвратит результат из только что вставленного столбца.
Используя ПОИСКПОЗ/ИНДЕКС, Вы можете удалять или добавлять столбцы к исследуемому диапазону, не искажая результат, так как определен непосредственно столбец, содержащий нужное значение. Действительно, это большое преимущество, особенно когда работать приходится с большими объёмами данных. Вы можете добавлять и удалять столбцы, не беспокоясь о том, что нужно будет исправлять каждую используемую функцию ВПР.
3. Нет ограничения на размер искомого значения. Используя ВПР, помните об ограничении на длину искомого значения в 255 символов, иначе рискуете получить ошибку #VALUE! (#ЗНАЧ!). Итак, если таблица содержит длинные строки, единственное действующее решение – это использовать ИНДЕКС/ПОИСКПОЗ.
Предположим, Вы используете вот такую формулу с ВПР, которая ищет в ячейках от B5 до D10 значение, указанное в ячейке A2:
Формула не будет работать, если значение в ячейке A2 длиннее 255 символов. Вместо неё Вам нужно использовать аналогичную формулу ИНДЕКС/ПОИСКПОЗ:
4. Более высокая скорость работы. Если Вы работаете с небольшими таблицами, то разница в быстродействии Excel будет, скорее всего, не заметная, особенно в последних версиях. Если же Вы работаете с большими таблицами, которые содержат тысячи строк и сотни формул поиска, Excel будет работать значительно быстрее, при использовании ПОИСКПОЗ и ИНДЕКС вместо ВПР. В целом, такая замена увеличивает скорость работы Excel на 13%.
Влияние ВПР на производительность Excel особенно заметно, если рабочая книга содержит сотни сложных формул массива, таких как . Дело в том, что проверка каждого значения в массиве требует отдельного вызова функции ВПР. Поэтому, чем больше значений содержит массив и чем больше формул массива содержит Ваша таблица, тем медленнее работает Excel.
С другой стороны, формула с функциями ПОИСКПОЗ и ИНДЕКС просто совершает поиск и возвращает результат, выполняя аналогичную работу заметно быстрее.
Нумерация
Программа Microsoft Excel предоставляет пользователям сразу несколько способов автоматической нумерации строк. Одни из них максимально просты, как в выполнении, так и в функционале, а другие – более сложные, но и заключают в себе большие возможности.
Способ 1: заполнение первых двух строк
Первый способ предполагает ручное заполнение первых двух строк числами.
- В выделенной под нумерацию колонке первой строки ставим цифру – «1», во второй (той же колонки) – «2».
Выделяем эти две заполненные ячейки. Становимся на нижний правый угол самой нижней из них. Появляется маркер заполнения. Кликаем левой кнопкой мыши и с зажатой кнопкой, протягиваем его вниз до конца таблицы.
Как видим, нумерация строчек автоматически заполнилась по порядку.
Этот метод довольно легкий и удобный, но он хорош только для относительно небольших таблиц, так как тянуть маркер по таблице в несколько сотен, а то и тысяч строк, все-таки затруднительно.
Способ 2: использование функции
Второй способ автоматического заполнения предусматривает использование функции «СТРОКА».
- Выделяем ячейку, в которой будет находиться цифра «1» нумерации. Вводим в строку для формул выражение «=СТРОКА(A1)».Кликаем по клавише ENTER на клавиатуре.
Как видим, нумерация строк и в этом случае расположилась по порядку.
Но, по большому счету, этот способ мало чем отличается от предыдущего и не решает проблему с потребностью тащить маркер через всю таблицу.
Способ 3: использование прогрессии
Как раз третий способ нумерации с использованием прогрессии подойдет для длинных таблиц с большим количеством строк.
- Первую ячейку нумеруем самым обычным способом, вписав туда цифру «1» с клавиатуры.
На ленте в блоке инструментов «Редактирование», который расположен во вкладке «Главная», жмем на кнопку «Заполнить». В появившемся меню кликаем по пункту «Прогрессия».
Открывается окно «Прогрессия». В параметре «Расположение» нужно установить переключатель в позицию «По столбцам». Переключатель параметра «Тип» должен находиться в позиции «Арифметическая». В поле «Шаг» нужно установить число «1», если там установлено другое. Обязательно заполните поле «Предельное значение». Тут следует указать количество строк, которые нужно пронумеровать. Если данный параметр не заполнен, автоматическая нумерация произведена не будет. В конце следует нажать на кнопку «OK».
Как видим, поле этого все строки вашей таблицы будут пронумерованы автоматически. В этом случае даже ничего перетягивать не придется.
Как альтернативный вариант можно использовать следующую схему этого же способа:
- В первой ячейке поставить цифру «1», а затем выделить весь диапазон ячеек, которые вы хотите пронумеровать.
Вызвать окно инструмента «Прогрессия» тем же способом, о котором мы говорили выше. Но на этот раз ничего вводить или изменять не нужно. В том числе, вводить данные в поле «Предельное значение» не придется, так как нужный диапазон уже выделен. Достаточно просто нажать на кнопку «OK».
Данный вариант хорош тем, что вам не придется прикидывать, из скольких строк состоит таблица. В то же время, вам нужно будет выделять все ячейки столбца с номерами, а это значит, что мы возвращаемся к тому же, что было при использовании первых способов: к необходимости прокручивать таблицу до самого низа.
Как видим, существует три основных способа автоматической нумерации строк в программе. Из них наибольшую практическую ценность имеет вариант с нумерацией первых двух строк с последующим копированием (как самый простой) и вариант с использованием прогрессии (из-за возможности работать с большими таблицами).
В этом курсе:
Примечание: Мы стараемся как можно оперативнее обеспечивать вас актуальными справочными материалами на вашем языке. Эта страница переведена автоматически, поэтому ее текст может содержать неточности и грамматические ошибки
Для нас важно, чтобы эта статья была вам полезна. Просим вас уделить пару секунд и сообщить, помогла ли она вам, с помощью кнопок внизу страницы. Для удобства также приводим ссылку на оригинал (на английском языке)
Для удобства также приводим ссылку на оригинал (на английском языке).
В отличие от других программ Microsoft Office, в Excel нет кнопки автоматической нумерации данных. Однако можно легко добавить последовательные числа в строки данных путем перетаскивания маркер заполнения для заполнения столбца последовательностью чисел или с помощью функции СТРОКА.
Совет: Если необходима более совершенная система автоматической нумерации и на компьютере установлено приложение Access, можно импортировать данные Excel в базу данных Access. В ней можно создать поле, которое автоматически генерирует уникальный номер при добавлении в таблицу новой записи.
1 Применение комбинации клавиш
Если новые значения должны выбираться из тех, которые уже были введены выше в том же столбце, можно воспользоваться методикой создания не совсем типичного выпадающего списка. На вид такая ячейка не отличается от любой другой, потому что не содержит направленной вниз стрелки. А алгоритм включает такие этапы:
- Выбрать ячейку под списком, в котором содержатся его значения.
- Нажать сочетание клавиш «Alt» + «стрелка вниз».
- Выбрать нужное значение.
После выбора подходящего варианта формат ячейки останется без изменений. При необходимости, данные можно стереть, заменив любыми другими, не настраивая новое форматирование. Но есть у такой возможности сделать выпадающую ячейку в Эксель и несколько минусов.
У пользователя не получится выбрать ни одного значения, если оно не было уже введено раньше в том же столбце. Не получится использовать и данные из других мест таблицы. А еще этот способ не сработает, если одна из ячеек перед таким выпадающим списком будет пустой. Или объект находится не сразу под значениями, а на несколько строк ниже.
2 Использование меню
Более популярный способ — заранее создать перечень значений, из которого можно будет выбрать подходящий вариант. Принцип составления такого выпадающий список в ячейке Эксель следующий:
- Выписать в столбик данные, которые будут использоваться в списке. Это может быть, например, количество ядер и потоков для процессора.
- Выбрать ячейку, в которой будет находиться нужный объект.
- Перейти на вкладку «Данные».
- Найти и выбрать функцию «Проверка данных».
- Выбрать в поле типа данных пункт «Список».
- Указать в источнике адреса уже введенных значений. Или ввести их самостоятельно, через запятую. В этом случае экономится место в таблице, но повышается риск сделать ошибку еще на этапе создания списка. И изменять значения будет сложнее.
Теперь в этом месте будет находиться выпадающий список с выбранными значениями. Причем, если информация из выбранного в качестве источника данных диапазона изменится, появятся изменения и в выпадающем перечне.
Формат можно легко копировать в нужную ячейку. Например, выделять и перетаскивать вниз. Для этого придется навести курсор на нижний правый угол ячейки, зажать левую кнопку мышки и протянуть до конца выбранного диапазона.
Автоматическое заполнение, скорее всего, будет некорректным. Но при выборе значений вручную они будут выбираться из нужного диапазона — это становится возможным благодаря знакам доллара перед каждой частью адреса источника ($I$6: $I$8).
Существует еще один способ указания диапазона, который будет применяться для создания выпадающего списка. Для этого можно выделить перечень значений (например, названий процессоров) и на вкладке «Данные» в крайней форме слева дать им свое название.
Теперь при создании ячейки с выпадающими значениями можно выбирать в качестве источника не диапазоны, а их названия. Например, указав здесь «=процы» (название действует только для определенного листа или книги Excel) можно получить список процессоров.
3 Создание нового элемента управления
Еще один способ, как в ячейке Эксель сделать выпадающий список, требует от пользователя создания нового элемента управления. Алгоритм создания включает такие действия:
- Включить режим разработчика. Для это следует кликнуть правой кнопкой мыши по ленте Excel, открыть настройки и поставить галочку напротив соответствующего пункта.
- Перейти к появившейся новой вкладке. В меню «Вставить» выбрать поле со списком.
- Кликнуть по любому месту таблицы. После того, как там появилось нужное поле, открыть его контекстное меню и выбрать «Формат объекта». Здесь следует указать связь с ячейкой, в которой будет находиться номер значения в списке (48/96 — второй, поэтому в ячейке G2 находится «2»). А еще — диапазон, откуда берутся данные.
Полученный элемент можно перемещать, устанавливая в любом месте листа. Или копировать, создавая дубликаты. Правда, при создании копии придется выбрать связь с другой ячейкой — иначе во всех элементах будут находиться одинаковые данные.
Диапазон без пропусков и начиная с первой строки
В случае, если в столбце значения вводятся, начиная с первой строки и без пропусков, то определить номер строки последней заполненной ячейки можно формулой: =СЧЁТЗ(A:A))
Формула работает для числовых и текстовых диапазонов (см. Файл примера )
Значение из последней заполненной ячейки в столбце выведем с помощью функции ИНДЕКС() : =ИНДЕКС(A:A;СЧЁТЗ(A:A))
Ссылки на целые столбцы и строки достаточно ресурсоемки и могут замедлить пересчет листа. Если есть уверенность, что при вводе значений пользователь не выйдет за границы определенного диапазона, то лучше указать ссылку на диапазон, а не на столбец. В этом случае формула будет выглядеть так: =ИНДЕКС(A1:A20;СЧЁТЗ(A1:A20))
Выпадающий список через контекстное меню
Самым простой и понятный метод, при котором нужно предварительно создать список в другом месте документа. Можно разместить его рядом с таблицей, либо создать новый лист и составить перечень там, чтобы не “засорять” исходный документ лишними элементами и данными.
- Во вспомогательной таблице пишем перечень всех наименований – каждый с новой строки в отдельной ячейке. В итоге должен получиться один столбец с заполненными данными.
- Затем отмечаем все эти ячейки, нажимаем в любом месте отмеченного диапазона правой кнопкой мыши и в открывшемся списке кликаем по функции “Присвоить имя..”.
- На экране появится окно “Создание имени”. Называем список так, как хочется, но с условием – первым символом должна быть буква, также не допускается использование определенных символов. Здесь же предусмотрена возможность добавления списку примечания в соответствующем текстовом поле. По готовности нажимаем OK.
- Переключаемся во вкладку “Данные” в основном окне программы. Отмечаем группу ячеек, для которых хотим задать выбор из нашего списка и нажимаем на значок “Проверка данных” в подразделе “Работа с данными”.
- На экране появится окно “Проверка вводимых значений”. Находясь во вкладке “Параметры” в типе данных останавливаемся на опции “Список”. В текстовом поле “Источник” пишем знак “равно” (“=”) и название только что созданного списка. В нашем случае – “=Наименование”. Нажимаем OK.
- Все готово. Справа от каждой ячейки выбранного диапазона появится небольшой значок со стрелкой вниз, нажав на которую можно открыть перечень наименований, который мы заранее составили. Щелкнув по нужному варианту из списка, он сразу же будет вставлен в ячейку. Кроме того, значение в ячейке теперь может соответствовать только наименованию из списка, что исключит любые возможные опечатки.
Ячейка в Microsoft Excel – базовые понятия
Определение
Microsoft Excel — программа для работы с электронными таблицами, созданная корпорацией Microsoft для Microsoft Windows, Windows NT и Mac OS, а также Android, iOS и Windows Phone.
Ячейка MS Excel служит для хранения и обработки всех данных, введенных пользователем.
Чтобы понять, что представляет собой ячейка в MS Excel достаточно посмотреть, как она образуется, а именно — пересечением строки и столбца. За счет этого ячейка получает свое название, которое одновременно является ее координатами. Оно состоит из номеров столбца и строки. Для удобства работы имя ячейки можно сменить, координаты при этом останутся прежними.
Осторожно! Если преподаватель обнаружит плагиат в работе, не избежать крупных проблем (вплоть до отчисления). Если нет возможности написать самому, закажите тут
Рисунок 1. Ячейка Exel
Как выбрать значение с наибольшим числом в Excel
Поняв принцип действия формулы, теперь можно легко ее модифицировать и настраивать под другие условия. Например, формулу можно изменить так, чтобы выбрать первое максимальное значение в Excel:
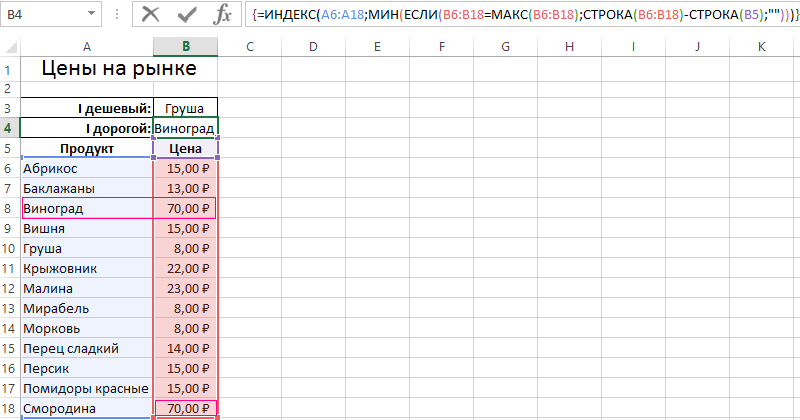
Если необходимо изменить условия формулы так, чтобы можно было в Excel выбрать первое максимальное, но меньше чем 70:
=70;»»;B6:B18));СТРОКА(B6:B18)-СТРОКА(B5);»»)))’ >

Как в Excel выбрать первое минимальное значение кроме нуля:
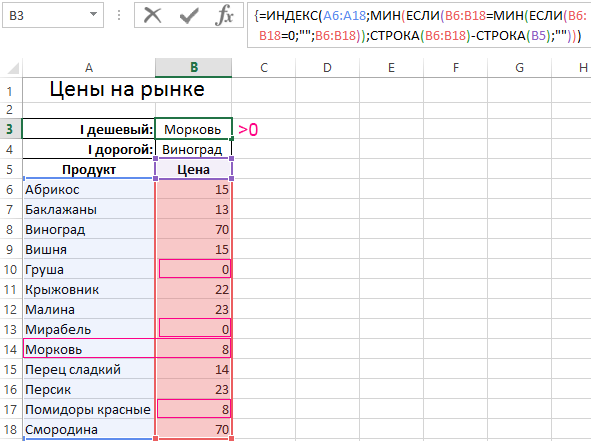
Как легко заметить, эти формулы отличаются между собой только функциями МИН и МАКС и их аргументами.
Теперь Вас ни что не ограничивает. Один раз разобравшись с принципами действия формул в массиве Вы сможете легко модифицировать их под множество условий и быстро решать много вычислительных задач.
Производим вычисления по условию.
Чтобы выполнить действие только тогда, когда ячейка не пуста (содержит какие-то значения), вы можете использовать формулу Excel, основанную на функции ЕСЛИ.
В примере ниже столбец F содержит даты завершения закупок шоколада.
Поскольку даты для Excel — это числа, то наша задача состоит в том, чтобы проверить в ячейке наличие числа.
Формула в ячейке F3:
Как работает эта формула?
Функция СЧЕТЗ (английский вариант — COUNTA) подсчитывает количество значений (текстовых, числовых и логических) в диапазоне ячеек Excel. Если мы знаем количество значений в диапазоне, то легко можно составить условие. Если число значений равно числу ячеек Excel, то значит, пустых среди них нет и можно производить вычисление. Если такого равенства нет, значит есть хотя бы одна пустая ячейка, и вычислять нельзя.
Согласитесь, что нельзя назвать этот способ определения наличия пустых ячеек удобным. Ведь число строк в таблице может измениться, и нужно будет менять формулу: вместо цифры 7 ставить другое число.
Давайте рассмотрим и другие варианты. В ячейке F6 записана большая формула, которая должна проверить условие «если не пусто».
Функция ЕПУСТО (английский вариант — ISBLANK) проверяет, не ссылается ли она на пустую ячейку. Если это так, то возвращает ИСТИНА.
Функция ИЛИ (английский вариант — OR) позволяет объединить условия и указать, что нам достаточно того, чтобы хотя бы одна функция ЕПУСТО обнаружила пустую ячейку. В этом случае никаких вычислений не производим и функция ЕСЛИ возвращает пустую строку. А вот если не пусто – то производим вычисления.
Все достаточно просто, но перечислять кучу ссылок на ячейки не слишком удобно. К тому же, здесь, как и в предыдущем случае, формула не масштабируема: при изменении таблицы она нуждается в корректировке. Это не слишком удобно, да и забыть можно сделать это.
Рассмотрим теперь более универсальные решения.
В качестве аргумента условия в функции ЕСЛИ мы используем СЧИТАТЬПУСТОТЫ (английский вариант — COUNTBLANK). Она возвращает количество пустых ячеек, но любое число больше 0 Excel интерпретирует как ИСТИНА.
И, наконец, еще одна формула ЕСЛИ (IF) в Excel, которая проверит «если не пусто» и позволит производить расчет только при наличии непустых ячеек.
Функция ЕЧИСЛО (или ISNUMBER) возвращает ИСТИНА, если ссылается на число. Естественно, при ссылке на пустую ячейку возвратит ЛОЖЬ.
А теперь посмотрим, как это работает. Заполним таблицу недостающим значением.
Как видите, все наши формулы рассчитаны и возвратили одинаковые значения.
А теперь рассмотрим как проверить, что ячейки не пустые, если в них могут быть записаны не только числа, но и текст.
Итак, перед нами уже знакомое выражение
Для функции СЧЕТЗ не имеет значения, число или текст используются в ячейке Excel.
То же можно сказать и о функции СЧИТАТЬПУСТОТЫ.
А вот третий вариант — к проверке условия при помощи функции ЕЧИСЛО добавляем проверку ЕТЕКСТ (ISTEXT в английском варианте). Объединяем их функцией ИЛИ.
А теперь вставляем в ячейку D5 недостающее значение и проверяем, все ли работает.
Итак, мы с вами убедились, что простая на первый взгляд функция Excel ЕСЛИ дает нам на самом деле много возможностей для операций с данными.
Надеемся, этот материал был полезен. А вот еще несколько примеров работы с условиями «если – то» при помощи функции ЕСЛИ (IF) в Excel.
Примеры использования функции ЕСЛИ:
Метод 3: применение прогрессии
Минусом первого и второго методов является то, что приходится растягивать номера на другие строки, что при больших размерах таблицы по вертикали не слишком удобно. Поэтому давайте рассмотрим еще один способ, который избавляет от необходимости выполнять такое действие.
- Указываем в первой ячейки столбца ее порядковый номер, равный цифре 1.
- Переключаемся во вкладку “Главная”, нажимаем кнопку “Заполнить” (раздел “Редактирование”) и в раскрывшемся перечне щелкаем по опции “Прогрессия…”.
- Перед нами появится окно с параметрами прогрессии, которые нужно настроить, после чего нажимаем OK.
- выбираем расположение “по столбцам”;
- тип указываем “арифметический”;
- в значении шага пишем цифру “1”;
- в поле “Предельное значение” указываем количество строк таблицы, которые нужно пронумеровать.
- Автоматическая нумерация строк выполнена, и мы получили требуемый результат.
Данный метод можно реализовать по-другому.
- Повторяем первый шаг, т.е. в первой ячейке столбца пишем цифру 1.
- Выделяем диапазон, включающий все ячейки, в которые мы хотим вставить номера.
- Снова открываем окно “Прогрессии”. Параметры автоматически выставлены согласно выделенному нами диапазону, поэтому нам остается только щелкнуть OK.
- И снова, благодаря этим несложным действиям мы получаем нумерацию строк в выбранном диапазоне.
Удобство такого метода в том, что не нужно считать и прописывать количество строк, в которые нужно вставить номера. А недостаток заключается в том, что как и в первом и втором методах, придется заранее выделить диапазон ячеек, что не так удобно при работе с большими таблицами.
Диапазон с пропусками (числа)
В случае наличия пропусков (пустых строк) в столбце, функция СЧЕТЗ() будет возвращать неправильный (уменьшенный) номер строки: оно и понятно, ведь эта функция подсчитывает только значения и не учитывает пустые ячейки.
Если диапазон заполняется числовыми значениями, то для определения номера строки последней заполненной ячейки можно использовать формулу =ПОИСКПОЗ(1E+306;A:A;1) . Пустые ячейки и текстовые значения игнорируются.
Так как в качестве просматриваемого массива указан целый столбец (A:A), то функция ПОИСКПОЗ() вернет номер последней заполненной строки. Функция ПОИСКПОЗ() (с третьим параметром =1) находит позицию наибольшего значения, которое меньше или равно значению первого аргумента (1E+306). Правда, для этого требуется, чтобы массив был отсортирован по возрастанию. Если он не отсортирован, то эта функция возвращает позицию последней заполненной строки столбца, т.е. то, что нам нужно.
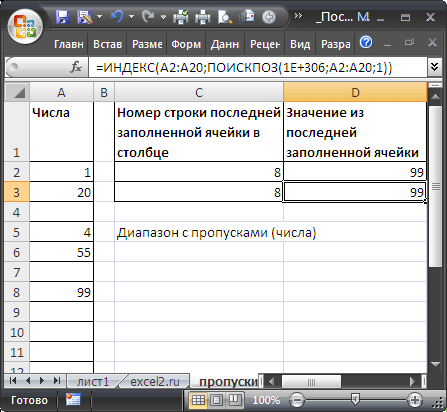
Чтобы вернуть значение в последней заполненной ячейке списка, расположенного в диапазоне A2:A20, можно использовать формулу: =ИНДЕКС(A2:A20;ПОИСКПОЗ(1E+306;A2:A20;1))
Последняя заполненная ячейка в EXCEL
Рассмотрим диапазон значений, в который регулярно заносятся новые данные.
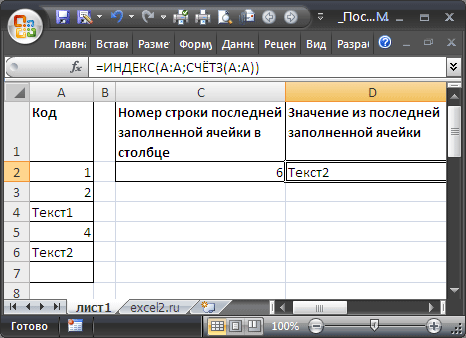
Диапазон без пропусков и начиная с первой строки
В случае, если в столбце значения вводятся, начиная с первой строки и без пропусков, то определить номер строки последней заполненной ячейки можно формулой: =СЧЁТЗ(A:A))
Формула работает для числовых и текстовых диапазонов (см. Файл примера )
Значение из последней заполненной ячейки в столбце выведем с помощью функции ИНДЕКС() : =ИНДЕКС(A:A;СЧЁТЗ(A:A))
Ссылки на целые столбцы и строки достаточно ресурсоемки и могут замедлить пересчет листа. Если есть уверенность, что при вводе значений пользователь не выйдет за границы определенного диапазона, то лучше указать ссылку на диапазон, а не на столбец. В этом случае формула будет выглядеть так: =ИНДЕКС(A1:A20;СЧЁТЗ(A1:A20))
Диапазон без пропусков в любом месте листа
Если список, в который вводятся значения расположен в диапазоне E8:E30 (т.е. не начинается с первой строки), то формулу для определения номера строки последней заполненной ячейки можно записать следующим образом: =СЧЁТЗ(E9:E30)+СТРОКА(E8)
Формула СТРОКА(E8) возвращает номер строки заголовка списка. Значение из последней заполненной ячейки списка выведем с помощью функции ИНДЕКС() : =ИНДЕКС(E9:E30;СЧЁТЗ(E9:E30))
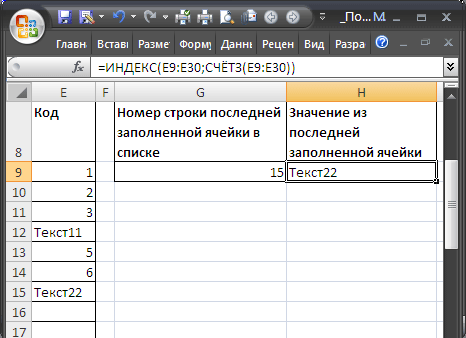
Диапазон с пропусками (числа)
В случае наличия пропусков (пустых строк) в столбце, функция СЧЕТЗ() будет возвращать неправильный (уменьшенный) номер строки: оно и понятно, ведь эта функция подсчитывает только значения и не учитывает пустые ячейки.
Если диапазон заполняется числовыми значениями, то для определения номера строки последней заполненной ячейки можно использовать формулу =ПОИСКПОЗ(1E+306;A:A;1) . Пустые ячейки и текстовые значения игнорируются.
Так как в качестве просматриваемого массива указан целый столбец ( A:A ), то функция ПОИСКПОЗ() вернет номер последней заполненной строки. Функция ПОИСКПОЗ() (с третьим параметром =1) находит позицию наибольшего значения, которое меньше или равно значению первого аргумента (1E+306). Правда, для этого требуется, чтобы массив был отсортирован по возрастанию. Если он не отсортирован, то эта функция возвращает позицию последней заполненной строки столбца, т.е. то, что нам нужно.
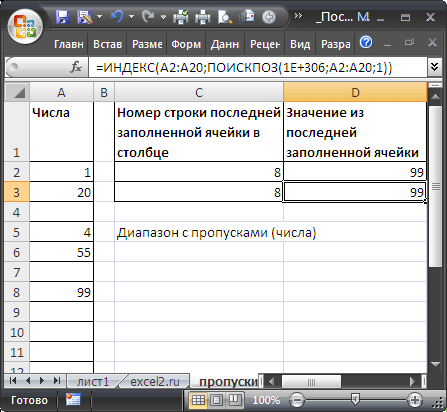
Чтобы вернуть значение в последней заполненной ячейке списка, расположенного в диапазоне A2:A20 , можно использовать формулу: =ИНДЕКС(A2:A20;ПОИСКПОЗ(1E+306;A2:A20;1))
Диапазон с пропусками (текст)
В случае необходимости определения номера строки последнего текстового значения (также при наличии пропусков), формулу нужно переделать: =ПОИСКПОЗ(«*»;$A:$A;-1)
Пустые ячейки, числа и текстовое значение Пустой текст («») игнорируются.
Диапазон с пропусками (текст и числа)
Если столбец содержит и текстовые и числовые значения , то для определения номера строки последней заполненной ячейки можно предложить универсальное решение: =МАКС(ЕСЛИОШИБКА(ПОИСКПОЗ(«*»;$A:$A;-1);0); ЕСЛИОШИБКА(ПОИСКПОЗ(1E+306;$A:$A;1);0))
Функция ЕСЛИОШИБКА() нужна для подавления ошибки возникающей, если столбец A содержит только текстовые или только числовые значения.
Другим универсальным решением является формула массива : =МАКС(СТРОКА(A1:A20)*(A1:A20<>»»))
После ввода формулы массива нужно нажать CTRL + SHIFT + ENTER . Предполагается, что значения вводятся в диапазон A1:A20 . Лучше задать фиксированный диапазон для поиска, т.к. использование в формулах массива ссылок на целые строки или столбцы является достаточно ресурсоемкой задачей.
Значение из последней заполненной ячейки, в этом случае, выведем с помощью функции ДВССЫЛ() : =ДВССЫЛ(«A»&МАКС(СТРОКА(A1:A20)*(A1:A20<>»»)))
Как обычно, после ввода формулы массива нужно нажать CTRL + SHIFT + ENTER вместо ENTER .
СОВЕТ: Как видно, наличие пропусков в диапазоне существенно усложняет подсчет. Поэтому имеет смысл при заполнении и проектировании таблиц придерживаться правил приведенных в статье Советы по построению таблиц .
5 интересных способов как происходит нумерация строк в Excel
Добрый день уважаемый друг!
На данный момент можно выделить 5 способов как происходит нумерация строк в Excel:
- Это когда вы вручную долго и муторно набираете, надо в каждую ячейку вбивать нужную вам циферку списка, если вы хотите использовать данный способ делайте в том случае когда в списке не более 10 пунктов;
- Этот способ заключается в простой протяжке ячейки, так производится автоматическая нумерация. Хорошо конечно, но когда вам прийдется вставлять дополнительные строки, нумерацию вам прийдется снова перетягивать на весь диапазон, аналогично созданию пользовательского списка. Всю процедуру протягивания необходимо производить при зажатой кнопке Ctrl;
- Третьим вариантом будет нумерация с помощью формулы «=А4+1», эта простая формула берет вышестоящее значение и прибавляет к нему 1. Как итог, получаем пронумерованный список любой длины всего за несколько секунд. Даже когда вам нужно добавить пару строк в диапазон списка, то простая протяжка формулы на месте вставки и всё прекрасно работает и радует глаз;
- Можно усовершенствовать формулу сделав так что вертикальная нумерация строк привязалась к горизонтальной и тогда ссылка станет абсолютной. Горизонтальную нумерацию делаем при помощи функции СТОЛБЕЦ, а вертикальную при помощи функции СТРОКА, в итоге формула списка приобретёт следующий вида: =СТРОКА() -СТРОКА($A$4);
- Ну и на закусочку можно поговорить о том как получается интеллектуальная нумерация. Для этого используем формулу следующего вида: =ЕСЛИ(ЕПУСТО(B4);»»;СЧЁТЗ($B$4:B4)). С формулы вы видите что логическая функция ЕСЛИ проверяет пустой или заполненный список. При пустом значении ячейка не заполняется, а вот при заполненной, функция СЧЁТЗ возвращает значение +1, увеличивая тем самым номер списка. Огромным преимуществом становится то, что при делении значения список сам перестраивается игнорируя пустые поля и у вас получается автоматическая нумерация в Excel.
Скачать пример можно здесь.
Не забудьте поблагодарить автора!
Деньгам по-пустому лежать не надлежит. Александр Васильевич Суворов
Как выбрать в Экселе все значения по нескольким условиям
Здравствуйте, друзья. Известные нам функции поиска данных, такие, как ВПР и ПОИСКПОЗ, ищут в массиве первое совпадение и возвращают его. Во многих случаях это и требуется, но что делать, когда следует получить все результаты, а не только первый, и искать их по нескольким критериям, а не по одному?
В этой статье мы решим такую задачу. Описываю пример. Есть ведомость школьных оценок 1-3 классов. Мы хотим выбрать класс, оценку, и увидеть учеников класса, которые получили этот балл:
Задача интересная, и достаточно простая. Однако, нам понадобится сделать дополнительный столбец. Действуем в несколько этапов.
3 Создание нового элемента управления
Еще один способ, как в ячейке Эксель сделать выпадающий список, требует от пользователя создания нового элемента управления. Алгоритм создания включает такие действия:
- Включить режим разработчика. Для это следует кликнуть правой кнопкой мыши по ленте Excel, открыть настройки и поставить галочку напротив соответствующего пункта.
- Перейти к появившейся новой вкладке. В меню «Вставить» выбрать поле со списком.
- Кликнуть по любому месту таблицы. После того, как там появилось нужное поле, открыть его контекстное меню и выбрать «Формат объекта». Здесь следует указать связь с ячейкой, в которой будет находиться номер значения в списке (48/96 — второй, поэтому в ячейке G2 находится «2»). А еще — диапазон, откуда берутся данные.
Полученный элемент можно перемещать, устанавливая в любом месте листа. Или копировать, создавая дубликаты. Правда, при создании копии придется выбрать связь с другой ячейкой — иначе во всех элементах будут находиться одинаковые данные.




























