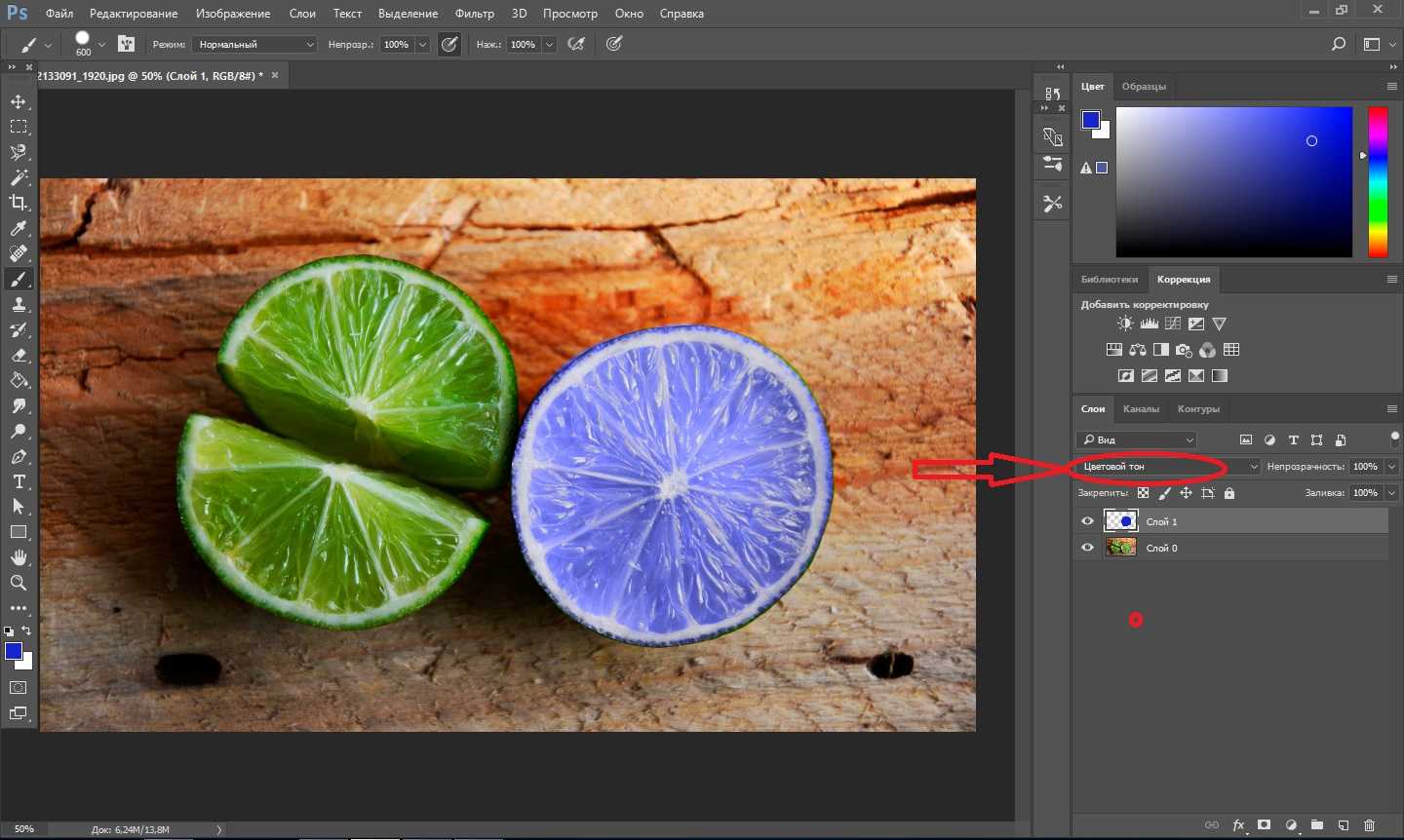Как сделать разделение в Excel
Границы в программе могут быть добавлены к верхней, нижней, правой и левой части ячейки. Кроме того, они могут иметь орнамент и цвет на выбор. Это позволяет вам более тонко настраивать её отображение при создании нужной таблицы. Так, можно настроить разделение для одного или нескольких объектов. Например, можно отделить в файле целую строку, столбец или сектор, либо разлиновать всю таблицу.
https://youtube.com/watch?v=MuwSsru9dSI
Существует 2 способа создания разделения в файле Эксель:
- Через меню «Границы» во вкладке «Главная»;
- Кликнув на «Другие границы» в этом же меню.
Оба варианта имеют свои особенности и преимущества, но любой из них позволит создать и изменить разделение.
Создание контура через кнопку «Границы»
Этот вариант — самый простой из всех, но и предоставляет он меньше всего возможностей. Выделите определённое количество ячеек, к которым хотите применить настройки, после чего:
- Нажмите на кнопку «Границы», которая расположена снизу от выбора шрифта (её внешний вид зависит от последней использованной функции, но по умолчанию это «нижняя граница»);
- Укажите необходимую команду, после чего разметка будет применена;
- Сохраните прогресс.
Создание разметки через «Другие границы»
Некоторые функции не поместились в выпадающее меню «Границы», поэтому они находятся в расширенном. Выделите необходимые ячейки, а далее:
- Откройте меню «Границы»;
- Кликните на «Другие границы» внизу выпадающего окошка — откроется вкладка, в которой вы сможете самостоятельно нарисовать контур любой сложности, какой позволяет программа;
- Сделайте шаблон, нажмите «ОК»;
- Сохраните прогресс.
Вкладка «Границы» позволяет сделать разметку более сложной. Вам доступны 13 видов контура и все цвета спектра, а также возможность нарисовать внешние и внутренние линии объекта (в том числе диагональные).
Как нарисовать разметку
Для того чтобы создать собственный контур, нужно:
- Указать элемент, либо определённое количество групп;
- В выпадающем меню «Границы» кликнуть на последнюю вкладку;
- Откроется окно «Формат ячеек» со вкладкой «Границы» — выберите тип линии, её цвет, расположение относительно элемента;
- Укажите контур, нажимая на кнопки с соответствующими изображениями, либо на саму модель элемента;
- Если в базовой палитре нет подходящего цвета, откройте «Другие цвета» (переход во вкладку «Спектр» в новом окошке позволит сделать настройку ещё более точно);
- Если вам не нужны линии, выберите «Нет» в окне «Формат ячеек»;
- Нажмите «ОК» и сохраните прогресс.
Как сохранить разметку при печати
По умолчанию, как серые, базовые линии на поверхности листа Excel, так и любые другие, не печатаются при выводе на бумагу через принтер. Это можно заметить, нажав «Печать» — «Предварительный просмотр». Для того чтобы включить контур в будущий документ, необходимо указать определённое количество листов и применить соответствующую функцию. Варианты выделения:
- Отдельный лист — просто щёлкните на него. Если он не виден в списке, сначала прокрутите с помощью кнопки.
- Два или несколько листов, идущих рядом — кликните на ярлык крайнего в диапазоне (слева или справа), после чего, зажав Shift, нажмите на противоположный ему (с другой стороны множества).
- Два и более несмежных — кликните на ярлык первого листа. Затем, удерживая Ctrl, нажмите на остальные, которые нужно включить в диапазон.
- Все страницы в файле Эксель — кликните на ярлык любого правой клавишей мыши, после чего в меню выберите «Выделить все листы».
Выбранные страницы отображаются в качестве группы. Для того, чтобы разъединить их, нажмите на любой из невыделенных, либо кликните по любому правой клавишей мыши, а затем выберите «Разгруппировать листы».
Дальнейшие действия для печати:
- На вкладке «Разметка страницы» в «Параметры страницы» выберите пункт «Печать» в области «Сетка»;
- Откройте «Файл», нажмите «Печать» (или Ctrl + «P»);
- В окне с параметрами печати нажмите «ОК».
Если вы не можете выбрать пункт в области «Сетка», значит, выбран график или элемент в таблице. Для того чтобы функции стали доступны, необходимо снять это выделение. Если при печати контур вам не нужен, соответственно, снимите галочку с пункта «Печать» в «Сетка».
Подсветка дат и сроков.
Довольно часто приходится выделять определенные даты, чтобы, к примеру, не пропустить предстоящие мероприятия, подготовить будущие отгрузки и т.д. И, конечно же, нужно делать это при помощи программы, а не вручную.
Начнем с простого способа.
У нас имеется множество дат, из которых нам нужно выбрать и выделить те, которые принадлежат к прошлому месяцу. Для этого, как и ранее, выбираем инструмент – Правила выделения ячеек – Дата. И далее из раскрывающегося списка выбираем нужную нам опцию, а также стиль оформления.
Все достаточно просто, но список вариантов здесь весьма ограничен. Поэтому попробуем второй, более сложный, но зато и более универсальный способ. Как вы уже, наверное, догадались, вновь будем использовать формулы.
Итак, обратите внимание на дату отгрузки. Если она в прошлом и товар уже поставлен – можно не волноваться
Если она в будущем – значит, мы должны держать вопрос на контроле и не забыть организовать поставку к указанному сроку. И, наконец, если дата отгрузки совпадает с сегодняшней или с завтрашней, то надо бросать все дела и заниматься именно этой партией в данный момент (наивысший приоритет)
Если она в прошлом и товар уже поставлен – можно не волноваться. Если она в будущем – значит, мы должны держать вопрос на контроле и не забыть организовать поставку к указанному сроку. И, наконец, если дата отгрузки совпадает с сегодняшней или с завтрашней, то надо бросать все дела и заниматься именно этой партией в данный момент (наивысший приоритет).
Таким образом, мы имеем 3 группы условий, которые сразу же запишем в виде правил условного форматирования:
- Сегодняшняя или завтрашняя дата (1):
Обратите внимание на порядок следования формул. Формула, находящаяся выше, имеет более высокий приоритет, поскольку выполняется раньше
Поэтому мы в начале выделяем только сегодняшнюю и завтрашнюю даты, затем – все остальные в будущем. Если ваш файл выглядит не так, как на рисунке, при помощи клавиш «вверх-вниз» (3) просто измените порядок расположения условий.
Ну а с датами, которые уже прошли, мы просто ничего не делаем. Они остаются «естественного» цвета.
И еще один пример. Выделим выходные дни.
В столбце А нашей таблицы находятся даты. Выделяем все их при помощи мыши, затем уже знакомым нам способом используем формулу для определения условия форматирования.
Давайте разбираться, как это работает.
Если клетка пустая, то возвращаем ЛОЖЬ и не меняем ее вид. В этом нам поможет функция ЕПУСТО, которая станет условием в функции ЕСЛИ.
В случае, коли она не пустая, тогда проверяем выполнение одного из двух условий:
ДЕНЬНЕД(A1;2)=6 и ДЕНЬНЕД(A1;2)=7
Функция ДЕННЕД с аргументом 2 помогает нам определить номер дня недели по дате. 6 и 7 день – выходные в привычном для нас исчислении (суббота и воскресенье).
Объединяем эти два выражения при помощи ИЛИ, что означает, что нам достаточно выполнения хотя бы одного из них. Получается
ИЛИ(ДЕНЬНЕД(A1;2)=6;ДЕНЬНЕД(A1;2)=7)
В итоге, выходные дни будут выделены так, как мы определим при помощи кнопки Формат.
Чтобы перепроверить себя, давайте используем столбец В. В B1 запишите формулу =А1 и скопируйте ее вниз для всех дат. Первоначально получится копия столбца А.
Чтобы не усложнять таблицу формулами, давайте используем формат чисел, чтобы как-то иначе представить эти даты.
Выделите их и нажмите комбинацию клавиш CTRL и 1. В появившемся окне выберите «Все форматы» и в поле «Тип» впишите 4 латинских буквы d (как на рисунке). И вот у вас дата преобразована в день недели без всяких формул!
И, как можете сами убедиться, что нами выделены именно субботы и воскресенья.
Как поменять фон страницы, листа в Excel, Word, Outlook, чтобы не болели глаза
ЛайфХаки
Боль и резь в глазах от яркого излучения монитора. Повышенная утомляемость и снижение работоспособности. А потом ещё и красные глаза с яркими сосудами — это последствия длительной работы за экраном компьютера (монитором), который ярко светит.
Мы подготовили советы:
Word — Заменить, залить цветом фон страницы, листа или ячейку
Чтобы залить фон в Word серым цветом, или другим, выберите:
в верхнем меню -> Дизайн -> кнопка «Цвет Страницы» -> выбрать цвет заливки
выбрать цвет заливки
При печати, цвет выводиться не будет
Как выглядит работа с темным фоном в Word
Excel — Заменить, залить цветом фон страницы, листа или ячейку
Чтобы залить фон в Excel серым цветом, или другим:
В фоторедакторе картинок Paint, создайте чистый лист и залейте его нужным для вас цветом. Для чтения удобен серый (буквы остаются черными). Сохраните данную картинку. Размер картинки маленький. (excel сам замостит или растянет фон).
Создание серой картинки в Paint
в верхнем меню -> Разметка страницы -> (радел Параметры страницы) кнопка «Подложка» -> выбрать «из файла» «Обзор» (загрузить картинку с нужным цветом с Компьютера)
выбрать «из файла» «Обзор» (загрузить картинку с нужным цветом с Компьютера)
Весь фон страницы зальётся цветом вашей картинки
При печати, цвет фона не будет серым
Как заменить фон Outlook на тёмный в Windows 10 — 11?
У вас такой светлый фон Outlook, как на картинке ниже, и у вас уже болят глаза от того, что режет глаза от яркости экрана? А работать нужно много, но не возможно терпеть.
Outlook Светлый
И вы хотите сделать тёмный фон в Outlook? Вот как показываю на картинке.
Outlook темный
Для смены светлого фона на тёмный в Outlook в windows 10 и наверняка и в windows 11, нужно перейти в «Персонализация».
- Вызываем контекстное меню на пустой области рабочего стола (правой кнопкой мыши). И нажимаем «Персонализация»
- В меню слева выбираем «Цвета»
- В ячейке «Выбор цвета» выбираем «Тёмный»
Всё, Outlook у вас стал тёмным, и глаза не будут сильно напрягаться. Поздравляю с облегчением глаз.
Контекстное меню Персонализация
Цвета в Персонализации Цвета в Персонализации выбор
Почему болят глаза от монитора?
Отраженный свет от поверхностей предметов для нас естественный. Так лучи солнца не попадают нам прям в глаз, и не раздражают зрительные нервы.
Если мы будем смотреть прямо на солнце, то лучи света от солнца будут прямым потоком бить нам в глаз по нерву. Глаза к этому не приспособлены.
Поэтому, когда мы смотрим в монитор или телевизор — нам в глаз попадают прямые лучи света, как от солнца. И чем ярче светит экран монитора, то сильнее раздражается нервы глаза.
Отраженный свет от поверхностей предметов
Задачи, которые решает шаблон
- Составление списка дел на день.
- Расстановка приоритетов и выделение важных и срочных задач, которые требуется закрыть в первую очередь.
- Работа с нагрузкой. Если вы запланируете больше дел, чем реально можно успеть сделать – шаблон отметит задачи, которые реально закрыть сегодня.
-
Повышение личной эффективности.
Шаблон рассчитан на то, что запланированные дела займут максимум 6 часов времени. Оставшиеся 2 часа (из стандартного 8-ми часового рабочего дня) обычно уходят на звонки, перерывы, общение с коллегами и другие вещи. Поэтому все дела, которые выходят за лимит в 6 часов, Эксель будет выделять как не выполнимые.
ПОПАРНОЕ СРАВНЕНИЕ СТРОК/ СТОЛБЦОВ (ОТНОСИТЕЛЬНЫЕ ССЫЛКИ)
Теперь будем производить попарное сравнение значений в строках 1 и 2.
Задача3 . Сравнить значения ячеек диапазона A 1: D 1 со значениями из ячеек диапазона A 2: D 2 . Для этого будем использовать относительную ссылку.
- введем в ячейки диапазона A2:D2 числовые значения (можно считать их критериями);
- выделим диапазон A1:D1 ;
- применим к выделенному диапазону Условное форматирование на значение Меньше ( Главная/ Стили/ Условное форматирование/ Правила выделения ячеек/ Меньше )
- в левом поле появившегося окна введем относительную ссылку на ячейку A2 (т.е. просто А2 или смешанную ссылку А$2 ). Убедитесь, что знак $ отсутствует перед названием столбца А.
Теперь каждое значение в строке 1 будет сравниваться с соответствующим ему значением из строки 2 в том же столбце! Выделены будут значения 1 и 5, т.к. они меньше соответственно 2 и 6, расположенных в строке 2.
Результат можно увидеть в файле примера на листе Задача3 .
Внимание! В случае использования относительных ссылок в правилах Условного форматирования необходимо следить, какая ячейка является активной в момент вызова инструмента Условное форматирование
Примечание-отступление : О важности фиксирования активной ячейки при создании правил Условного форматирования с относительными ссылками
Примечание-отступление : О важности фиксирования активной ячейки при создании правил Условного форматирования с относительными ссылками
При создании относительных ссылок в правилах Условного форматирования , они «привязываются» к ячейке, которая является активной в момент вызова инструмента Условное форматирование.
СОВЕТ : Чтобы узнать адрес активной ячейки (она всегда одна на листе) можно посмотреть в поле Имя (находится слева от Строки формул ). В задаче 3, после выделения диапазона A1:D1 (клавиша мыши должна быть отпущена), в поле Имя , там будет отображен адрес активной ячейки A1 или D 1 . Почему возможно 2 вырианта и в чем разница для правил условного форматирования?
Посмотрим внимательно на второй шаг решения предыдущей задачи3 — выделение диапазона A 1: D 1 . Указанный диапазон можно выделить двумя способами: выделить ячейку А1 , затем, не отпуская клавиши мыши, выделить весь диапазон, двигаясь вправо к D1 ; либо, выделить ячейку D1 , затем, не отпуская клавиши мыши, выделить весь диапазон, двигаясь влево к А1 . Разница между этими двумя способами принципиальная: в первом случае, после завершения выделения диапазона, активной ячейкой будет А1 , а во втором D 1 !
Теперь посмотрим как это влияет на правило условного форматирования с относительной ссылкой.
Если мы выделили диапазон первым способом, то, введя в правило Условного форматирования относительную ссылку на ячейку А2 , мы тем самым сказали EXCEL сравнивать значение активной ячейки А1 со значением в А2 . Т.к. правило распространяется на диапазон A 1: D 1 , то B 1 будет сравниваться с В2 и т.д. Задача будет корректно решена.
Если при создании правила Условного форматирования активной была ячейка D1 , то именно ее значение будет сравниваться со значением ячейки А2 . А значение из A 1 будет теперь сравниваться со значением из ячейки XFB2 (не найдя ячеек левее A 2 , EXCEL выберет самую последнюю ячейку XFD для С1 , затем предпоследнюю для B 1 и, наконец XFB2 для А1 ). Убедиться в этом можно, посмотрев созданное правило:
выделите ячейку A1 ; нажмите Главная/ Стили/ Условное форматирование/ Управление правилами ; теперь видно, что применительно к диапазону $A$1:$D$1 применяется правило Значение ячейки 6 (задан формат: красный фон) и Значение ячейки >7 (задан формат: зеленый фон), см. рисунок выше. Т.к. правило Значение ячейки >6 (задан формат: красный фон) располагается выше, то оно имеет более высокий приоритет, и поэтому ячейка со значением 9 будет иметь красный фон
На Флажок Остановить, если истина можно не обращать внимание, он устанавливается для обеспечения обратной совместимости с предыдущими версиями EXCEL, не поддерживающими одновременное применение нескольких правил условного форматирования. Хотя его можно использовать для отмены одного или нескольких правил при одновременном использовании нескольких правил, установленных для диапазона (когда между правилами нет конфликта)
Подробнее можно ]]>прочитать здесь ]]> .
Если к диапазону ячеек применимо правило форматирования, то оно обладает приоритетом над форматированием вручную. Форматирование вручную можно выполнить при помощи команды Формат из группы Ячейки на вкладке Главная . При удалении правила условного форматирования форматирование вручную остается.
Приоритет выполнения правил — это важно!
При использовании условного форматирования в Excel вы не ограничены только одним правилом на ячейку. Вы можете применять столько правил, сколько требует логика вашего проекта
В том случае, если в вашей таблице используется несколько правил, то важно, в каком порядке они выполняются
Если выбрать меню «Управление правилами» и указать там «Текущий лист», то вы увидите список имеющихся правил.
В этой таблице мы хотим выделить желтым цветом предстоящие в недалёком будущем отгрузки, а вот те из них, которые должны произойти сегодня или завтра, обозначить красным
Ведь к ним должно быть повышенное внимание и их нужно срочно выполнить
Сначала создадим первое условие:
Как видим, сюда попадают все строки, в которых дата отгрузки больше текущей даты, записанной в ячейке C2.
Затем создаем второе условие, которое как бы будет являться подмножеством первого. Выделяем только ячейки, в которых ИЛИ дата отгрузки равна текущей $E$5=$C$2, ИЛИ дата отгрузки больше текущей на 1 день $E5-$C$2=1. Если хотя бы одно из этих требований выполняется, то строка будет закрашена красным.
Важно! Правила, расположенные выше в списке, имеют более высокий приоритет (1 и 2 на рисунке вверху). Новые правила всегда добавляются в начало списка и по этой причине имеют более высокий приоритет
Результат их работы не может быть изменен действием предшествующих правил, расположенных ниже.
Однако, порядок выполнения всегда можно изменить в этом же окне при помощи стрелок «Вверх» и «Вниз» (3).
Свойство .Interior.ColorIndex объекта Range
До появления Excel 2007 существовала только ограниченная палитра для заливки ячеек фоном, состоявшая из 56 цветов, которая сохранилась и в настоящее время. Каждому цвету в этой палитре присвоен индекс от 1 до 56. Присвоить цвет ячейке по индексу или вывести сообщение о нем можно с помощью свойства .Interior.ColorIndex:
Пример кода 5:
Просмотреть ограниченную палитру для заливки ячеек фоном можно, запустив в VBA Excel простейший макрос:
Пример кода 6:
Номера строк активного листа от 1 до 56 будут соответствовать индексу цвета, а ячейка в первом столбце будет залита соответствующим индексу фоном.
Готовую стандартную палитру из 56 цветов можете посмотреть здесь.
2 способа изменить фон в Excel
В данном материале вы узнаете два простых способа изменения фона клеток на базе их содержания в Excel последних версий. Также вы поймете, какие формулы применять для смены оттенка клеток или ячеек, где формулы прописаны неправильно, или где вообще отсутствует информация.
Каждый знает, что редактирование фона простой клетки является простой процедурой. Необходимо нажать на «цвет фона». Но что делать, если требуется коррекция цвета исходя из определенного содержания ячейки? Как сделать, чтобы это происходило автоматически? Далее вы узнаете ряд полезных сведений, которые дадут вам возможность найти верный способ для выполнения всех этих задач.
Как выжать максимум из Excel?
Как активные пользователи Microsoft Excel, вы должны знать, что он содержит множество возможностей. Некоторые из них мы знаем и любим, другие же остаются таинственными для среднестатистического пользователя, и большое количество блогеров пытаются пролить хотя бы немного света на них. Но бывают распространенные задачи, которые придется выполнять каждому из нас, а Excel не вводит некоторые возможности или инструменты, чтобы автоматизировать некоторые сложные действия.
И решением этой проблемы становятся дополнения (аддоны). Некоторые из них распространяются бесплатно, другие – за деньги. Существует множество подобных инструментов, которые могут выполнять разные функции. Например, находить дубликаты в двух файлах без загадочных формул или макросов.
Если совмещать эти инструменты с основным функционалом Excel, можно добиться очень больших результатов. Например, можно узнать, какие цены на топливо изменились, а потом обнаружить дубликаты в файле за прошлый год.
Видим, что условное форматирование – это удобный инструмент, который позволяет автоматизировать работу над таблицами без каких-то специфических навыков. Вы теперь умеете несколькими способами заливать клетки, исходя из их содержимого. Теперь осталось только это воплотить на практике. Удачи!
Подсветка ячеек с формулами.
Рассмотрим еще один подход, который поможет проконтролировать правильность ввода данных. Предположим, у нас есть числовые данные. Необходимо проверить, не получены ли какие-либо из них при помощи формул, поскольку все они должны быть введены вручную.
Проверим наличие формулы в ячейке при помощи функции ЕФОРМУЛА (ISFORMULA).
Обратите внимание, что абсолютные ссылки здесь не нужны. В результате клетки, содержащие формулы, будут выделены
В результате клетки, содержащие формулы, будут выделены.
Возможно, больший интерес представляет альтернативный вариант этой формулы, который позволит выделить места, где руками введены какие-то цифры или текст без использования формул.
Используем функцию НЕ (NOT), которая изменит логический результат на противоположный:
Теперь мы выделили области, где нет формул, а данные просто введены вручную. Возможно, это будет полезно в таблицах с большим количеством формул и ссылок. И если одна из них будет заменена числом, то при последующем изменении данных в таблице многие расчеты окажутся неверными.
Чтобы попытка пользователя заменить формулу числом была быстро обнаружена, такой метод подойдет очень неплохо.
Как оставить цвет ячейки таким же, даже если меняется значение?
Задача: Вам необходимо окрасить фон так, чтобы он не менялся никогда, даже если в будущем фон изменится.
Решение: найдите все клетки с определенным числом, используя функцию Excel “Найти все” «Find All» или дополнением “Выбрать особые ячейки” («Select Special Cells»), а после этого отредактировать формат ячейки, пользуясь функцией “Форматировать ячейки” («Format Cells»).
Это одна из тех нечастых ситуаций, которые не предусмотрены в руководстве Excel, и даже в интернете решение этой проблемы можно встретить довольно редко. Что неудивительно, поскольку данная задача не является стандартной. Если необходимо отредактировать фон навсегда, чтобы он никогда не менялся, пока не будет скорректирован пользователем программы вручную, необходимо следовать приведенной выше инструкции.
Как создать таблицу в Excel для чайников
Работа с таблицами в Excel для чайников не терпит спешки. Создать таблицу можно разными способами и для конкретных целей каждый способ обладает своими преимуществами. Поэтому сначала визуально оценим ситуацию.
Посмотрите внимательно на рабочий лист табличного процессора:
Это множество ячеек в столбцах и строках. По сути – таблица. Столбцы обозначены латинскими буквами. Строки – цифрами. Если вывести этот лист на печать, получим чистую страницу. Без всяких границ.
Сначала давайте научимся работать с ячейками, строками и столбцами.
Как выделить столбец и строку
Чтобы выделить весь столбец, щелкаем по его названию (латинской букве) левой кнопкой мыши.
Для выделения строки – по названию строки (по цифре).
Чтобы выделить несколько столбцов или строк, щелкаем левой кнопкой мыши по названию, держим и протаскиваем.
Для выделения столбца с помощью горячих клавиш ставим курсор в любую ячейку нужного столбца – нажимаем Ctrl + пробел. Для выделения строки – Shift + пробел.
Как изменить границы ячеек
Если информация при заполнении таблицы не помещается нужно изменить границы ячеек:
- Передвинуть вручную, зацепив границу ячейки левой кнопкой мыши.
Когда длинное слово записано в ячейку, щелкнуть 2 раза по границе столбца / строки. Программа автоматически расширит границы.
Если нужно сохранить ширину столбца, но увеличить высоту строки, воспользуемся кнопкой «Перенос текста» на панели инструментов.
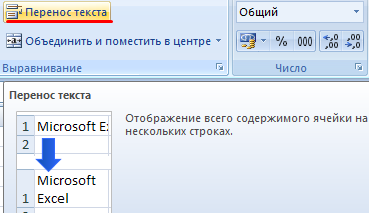
Для изменения ширины столбцов и высоты строк сразу в определенном диапазоне выделяем область, увеличиваем 1 столбец /строку (передвигаем вручную) – автоматически изменится размер всех выделенных столбцов и строк.
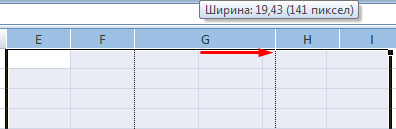
Примечание. Чтобы вернуть прежний размер, можно нажать кнопку «Отмена» или комбинацию горячих клавиш CTRL+Z. Но она срабатывает тогда, когда делаешь сразу. Позже – не поможет.
Чтобы вернуть строки в исходные границы, открываем меню инструмента: «Главная»-«Формат» и выбираем «Автоподбор высоты строки»
Для столбцов такой метод не актуален. Нажимаем «Формат» — «Ширина по умолчанию». Запоминаем эту цифру. Выделяем любую ячейку в столбце, границы которого необходимо «вернуть». Снова «Формат» — «Ширина столбца» — вводим заданный программой показатель (как правило это 8,43 — количество символов шрифта Calibri с размером в 11 пунктов). ОК.
Как вставить столбец или строку
Выделяем столбец /строку правее /ниже того места, где нужно вставить новый диапазон. То есть столбец появится слева от выделенной ячейки. А строка – выше.
Нажимаем правой кнопкой мыши – выбираем в выпадающем меню «Вставить» (или жмем комбинацию горячих клавиш CTRL+SHIFT+»=»).
Отмечаем «столбец» и жмем ОК.
Совет. Для быстрой вставки столбца нужно выделить столбец в желаемом месте и нажать CTRL+SHIFT+»=».
Все эти навыки пригодятся при составлении таблицы в программе Excel. Нам придется расширять границы, добавлять строки /столбцы в процессе работы.
Пошаговое создание таблицы с формулами
- Заполняем вручную шапку – названия столбцов. Вносим данные – заполняем строки. Сразу применяем на практике полученные знания – расширяем границы столбцов, «подбираем» высоту для строк.
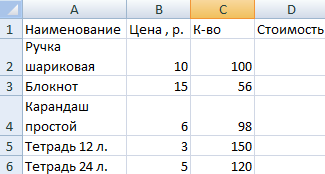
Чтобы заполнить графу «Стоимость», ставим курсор в первую ячейку. Пишем «=». Таким образом, мы сигнализируем программе Excel: здесь будет формула. Выделяем ячейку В2 (с первой ценой). Вводим знак умножения (*). Выделяем ячейку С2 (с количеством). Жмем ВВОД.
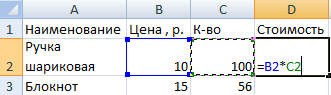
Когда мы подведем курсор к ячейке с формулой, в правом нижнем углу сформируется крестик. Он указываем на маркер автозаполнения. Цепляем его левой кнопкой мыши и ведем до конца столбца. Формула скопируется во все ячейки.

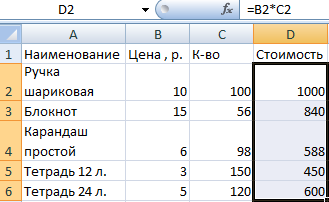
Обозначим границы нашей таблицы. Выделяем диапазон с данными. Нажимаем кнопку: «Главная»-«Границы» (на главной странице в меню «Шрифт»). И выбираем «Все границы».
Теперь при печати границы столбцов и строк будут видны.
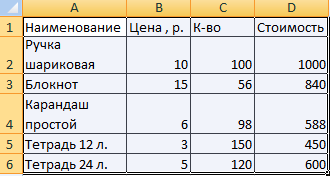
С помощью меню «Шрифт» можно форматировать данные таблицы Excel, как в программе Word.
Поменяйте, к примеру, размер шрифта, сделайте шапку «жирным». Можно установить текст по центру, назначить переносы и т.д.