Defender не любит даже Windows
Конфликтовать с продукцией Microsoft антивирус Defender начал еще раньше, и в каждом из таких случаев виновато «сырое» обновление, ломающее его стабильную работу. Так, в мае 2021 г. Defender совершенно неожиданно начал захламлять пользовательские накопители десятками миллионов мусорных (бесполезных) файлов.
Такими файлами Defender услужливо заполнял все свободное пространство на накопителях
Каждый такой файл весил не более 2 кБ, но их было так много, что в итоге они занимали десятки гигабайтов дискового пространства. Эти файлы никак не влияли на работу антивируса, но через некоторое время после их удаления он создавал новые. Проблема крылась в апдейте до версии 1.1.18100.5. На ее устранение Microsoft потребовалось несколько дней.
Зачем в Excel защищенный просмотр: берегите свои данные
Поделиться, добавить в закладки или распечатать статью
Друзья, как часто вам присылают файлы Эксель по электронной почте? Если такое бывает, вы уже наверняка знаете, что такое защищенный просмотр Эксель. Это когда вы открываете файл и собираетесь быстренько что-то сделать, начинаете работу, а файл не реагирует на ваши действия. Чтобы отключить защищенный просмотр, приходится нажать кнопку Разрешить редактирование. Знакомо? Думаю, что да. Многих это раздражает, но я хочу вас немного успокоить, это вынужденная и очень полезная мера.
Что такое режим защищенного просмотра
Дело в том, что через различные источники в интернете, на ваш компьютер могут попадать вредоносные файлы. Злоумышленники интегрируют свой код в файлы Эксель и рассылают пользователям, заражая их компьютеры. Компания Майкрософт решила обезопасить своих клиентов, они придумали «карантин» для файлов, полученных из рискованных источников. В режиме защиты открываются файлы:
- Полученные по электронной почте
- Скачанные из сети Интернет
- Содержащие просроченную цифровую подпись
- Открытые из хранилища временных файлов Windows
- Другие файлы, которые могут трактоваться компанией, как потенциально-опасные.
Если программа применила защищенный просмотр, вы можете изучить содержимое рабочей книги, но вносить какие-то изменения и сохранять их не сможете. За то, вы оцените нужен ли вам этот файл и стоит ли выключать режим защиты. Если на листах есть подозрительное содержимое – закройте книгу и удалите её.
Если вы захотите распечатать книгу, выполните Файл – Печать – Разрешить печать
Настройка защищенного просмотра Эксель
Чтобы узнать почему Microsoft Excel включил режим защищенного просмотра, выполните Файл – Сведения. Программа отобразит информацию о причинах перевода в «песочницу». Здесь же будет кнопка отключения защиты для этой книги.
Чтобы настроить режимы защиты, выполните на ленте: Файл – Параметры – Центр управления безопасностью – Параметры центра управления безопасностью – Защищенный просмотр. В открывшемся диалоговом окне можно выполнить некоторые настройки, устанавливая и снимая галки напротив возможных источников загрузки файла.
Разработанную Microsoft схему управления безопасностью точно нельзя назвать лишней. Поэтому, не выключайте режим защищенного просмотра сразу после открытия чужого файла. Осмотритесь, изучите содержимое, только после этого можете приступать к использованию
Если речь идёт о безопасности ваших личных данных, подобные меры предосторожности я только приветствую
Поделиться, добавить в закладки или распечатать статью
Как сбросить настройки по умолчанию в Excel?
Microsoft Excel — это программа для работы с электронными таблицами с большим количеством функций. В большинстве случаев вам не нужно изменять настройки Excel по умолчанию, но вы можете настроить их с помощью функции Параметры Excel , которая дает вам доступ ко всем настройкам.
Настройки Excel по умолчанию — это конфигурация по умолчанию, которая поставляется с программой при ее первой установке. Рабочая книга по умолчанию, стиль и размер шрифта по умолчанию, выравнивание ячеек по умолчанию, формат файла по умолчанию, высота строки и ширина столбца, параметры печати по умолчанию и так далее некоторые из предустановленных настроек. Здесь мы рассмотрим, как сбросить эти настройки по умолчанию.
Включите JavaScript
Как сбросить/восстановить код Visual Studio до настроек по умолчанию
Изменения, сделанные с помощью параметров Excel, будут применены ко всем файлам Excel. И если вы когда-нибудь захотите вернуться к исходным настройкам, в Excel нет единой кнопки, которая позволила бы вам вернуть все обратно. Кроме того, невозможно изменить все параметры один за другим. Итак, в этой статье Ourtechroom покажет вам, как сбросить все настройки в Excel.
Обратите внимание: перед применением изменений закройте открытые файлы Excel
Метод 1: сброс Excel с помощью редактора реестра
Редактор реестра — это графическая программа, в которой хранятся все конфигурации, связанные с операционной системой, программным обеспечением и настройками.
Изменения в файле реестра могут быть повреждены в любое время
Используйте свое программное обеспечение, даже свою операционную систему, с осторожностью. Делайте только так, как указано в инструкции
Шаги следующие:
1 Нажмите Ctrl + R , чтобы открыть Run.
2 Введите regedit и нажмите Enter
3 Во всплывающем окне нажмите кнопку « Да ». Это откроет реестр, как показано ниже.рис. Введите regedit в поле «Выполнить» и нажмите кнопку «ОК».
4 На правой панели разверните HKEY_CURRENT_USER. рис. Развернуть HKEY ТЕКУЩИЙ ПОЛЬЗОВАТЕЛЬ
5 Развернуть Программное обеспечение рис. Расширенное программное обеспечение
6 Развернуть Microsoft рис. Развернуть Microsoft
7 Развернуть Office рис. Развернуть папку Office
В верхней строке поиска убедитесь, что вы находитесь внутри следующего пути:
HKEY_CURRENT_USER\Software\Microsoft\Office
8 Здесь вы можете получить другую версию офиса, например 14.0, 15.0 ,16.0 и скоро.
- Если вы используете Excel 2007 , затем разверните 12,0
- Если вы используете Excel 2010 , затем разверните 14,0
- , если вы используете Excel 2013 , то Expand 15,0
- .
Здесь я собираюсь сбросить Excel 2019, поэтому я расширим 16.0, как показано ниже.
9 Затем щелкните правой кнопкой мыши Excel Папка и выберите Удалить ит.рис. Щелкните правой кнопкой мыши Desire Office Version, а затем нажмите Удалить 9. 0003
10 Закройте редактор реестра
11 Откройте Excel, и вы увидите, что Excel сброшен до настроек по умолчанию.
Метод 2: сброс Excel с помощью Powershell
Powershell — мощный инструмент, и мы будем использовать командлеты для удаления этой папки из реестра. Мы удалим папку Excel с помощью Remove-Item. Шаги следующие:
1 Нажмите Win + R, чтобы открыть команду «Выполнить». 2 Введите Powershell и нажмите Enter. Это откроет программу синего экрана, которая является программой PowerShell. 3 Введите команду ниже и замените на установленную версию Office
Remove-Item -Path HKCU:\Software\Microsoft\Office\\Excel -Recurse
Если вы используете Excel 2007, введите:
Remove-Item -Path HKCU:\Software\Microsoft\Office\ 12.0 \Excel -Recurse
Если вы используете Excel 2010, введите:
Remove-Item -Path HKCU:\Software\Microsoft\Office\ 14.0 \Excel -Recurse
Если вы используете Excel 2013, введите:
Remove-Item -Path HKCU:\Software\Microsoft\Office\ 15. 0 \Excel -Recurse
Если вы используете Excel 2016 или более позднюю версию, введите:
Remove-Item -Path HKCU:\Software\Microsoft\ Office\ 16.0 \Excel -Recurse
Здесь я использую Excel 2019, поэтому я буду использовать последнюю команду, как показано ниже:
Что делает эта команда? Эта команда удаляет все элементы, рекурсивно присутствующие в пути «HKCU:\Software\Microsoft\Office\\Excel» файла реестра.
Как убрать предупреждение об опасности файла при загрузке страницы и отключить блокировку на Виндовс
Конечно же, отключать защиту от вредоносных сайтов и программ в браузере не рекомендуется. А если для скачивания какого-либо файла вам необходимо это сделать, то после его загрузки лучше сразу включить защиту обратно.
Отключение Protect
Для снятия блокировки и избавления от предупреждения об опасности файла при его загрузке необходимо отключить функцию защиты в настройках Яндекс.Браузера.
Для этого потребуется:
-
Открыть настройки по нажатию на три горизонтальных полоски в главном меню, которые расположены в верхнем правом углу.
- Перейти во вкладку «Безопасность».
- Убрать галочку напротив пункта «Проверять безопасность посещаемых сайтов и загружаемых файлов».
- Изменения должны сохранится автоматически, после чего останется только закрыть страницу настроек и перезапустить браузер.
Далее вы сможете беспрепятственно загрузить файл, при попытке скачать который до этого появлялось уведомление «Файл может быть опасен». Когда вы решите снова активировать защиту, достаточно выполнить те же действия, но уже не убирать, а наоборот установить галочку напротив соответствующего пункта.
Полная деактивация системы
Полностью деактивировать защиту от вредоносного ПО в браузере рекомендуется только если на вашем компьютере установлена надежная антивирусная программа, ведь в противном случае вы рискуете не только занести вирусы в систему, но и потерять доступ к личным данным, которыми могут воспользоваться злоумышленники.
Если вы заранее позаботились о безопасности, то для полного отключения защиты в Яндекс.Браузере достаточно выполнить несколько простых действий:
- Запустить веб-обозреватель.
- Перейти в настройки и открыть вкладку «Безопасность».
- В блоке «Защита от угроз» убрать галочки со всех пунктов и перезапустить браузер.
 Помните, что полная деактивация системы безопасности браузера чревата серьезными последствиями, начиная с фишинга и заканчивая пресловутыми троянами
Помните, что полная деактивация системы безопасности браузера чревата серьезными последствиями, начиная с фишинга и заканчивая пресловутыми троянами
Таким образом вы отключаете все компоненты защиты Protect. Однако для загрузки файла или открытия потенциально опасной страницы будет достаточно воспользоваться инструкцией из прошлого пункта, так как полное отключение защиты может привести к нестабильной работе браузера, ведь механизмы Protect являются частью веб-обозревателя.
Посещение страницы без отключения блокировки
Чтобы единоразово посетить опасную страницу или загрузить файл, не всегда нужно отключать защиту. Вместо этого достаточно будет кликнуть по пункту «Игнорировать это предупреждение» и перейти на страницу.
В свою очередь, перед этим рекомендуется соблюдать определенные меры безопасности, а именно:
- Временно отключить уязвимые компоненты браузера – JavaScript.
- После нахождения на опасной страницу выполнить проверку системы с помощью антивирусного ПО.
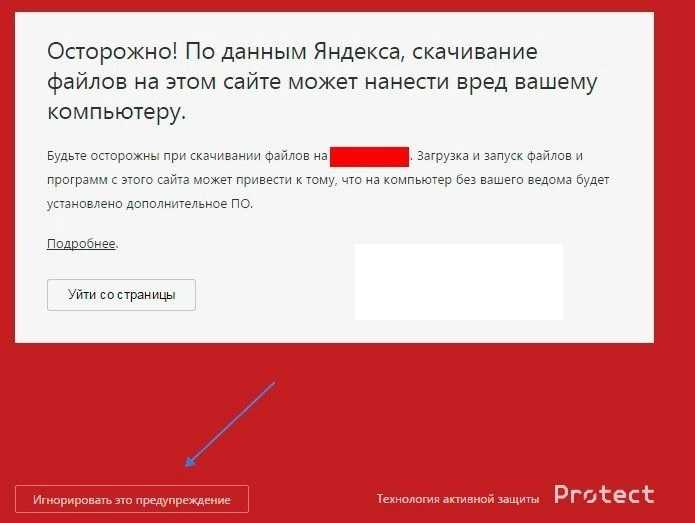
В итоге мы с вами выяснили, что если загрузка файла в Яндекс браузера была прервана, а на странице появилось уведомление «Файл может быть опасен», то это верный признак того, что сработали встроенные в веб-обозреватель компоненты защиты. Чтобы посетить страницу или скачать такой файл, будет достаточно временно отключить защиту, однако делать это рекомендуется только при наличии на компьютере надежного антивирусного обеспечения.
Действия по отключению защищенного режима в IE 7, 8, 9, 10 и 11
Защищенный режим помогает предотвратить использование уязвимостей в Internet Explorer вредоносным программным обеспечением, защищая ваш компьютер от наиболее распространенных способов, с помощью которых хакеры могут получить доступ к вашей системе.
Как и в случае с защищенным режимом, известно, что он вызывает проблемы в определенных ситуациях, поэтому отключение этой функции может быть полезным при устранении некоторых проблем.
Однако не отключайте защищенный режим, если у вас нет оснований полагать, что он вызывает серьезную проблему в Internet Explorer. Если в противном случае он ведет себя нормально, лучше всего оставить его включенным.
Чтобы отключить защищенный режим Internet Explorer, выполните следующие простые действия:
Требуемое время . Отключение защищенного режима в Internet Explorer легко и обычно занимает менее 5 минут.
Эти шаги применимы к версиям Internet Explorer 7, 8, 9, 10 и 11 при установке в Windows 10, Windows 8, Windows 7 или Windows Vista.
Метод Internet Explorer
-
Откройте Internet Explorer.
Если вы не хотите использовать Internet Explorer для отключения защищенного режима, см. Совет 2 в нижней части этой страницы, где описаны некоторые альтернативные методы.
-
В командной строке Internet Explorer выберите Сервис > Свойства обозревателя .
В Internet Explorer 9, 10 и 11 меню Инструменты можно увидеть, нажав один раз клавишу Alt . Посмотрите, какая версия Internet Explorer у меня есть? если ты не уверен
-
Выберите вкладку Безопасность .
-
Ниже области Уровень безопасности для этой зоны и непосредственно над кнопками Пользовательский уровень и Уровень по умолчанию снимите флажок Включить защищенный режим флажок.
Отключение защищенного режима требует перезапуска Internet Explorer, как вы могли видеть рядом с флажком на этом шаге.
-
Выберите ОК .
-
Если вам предложат в диалоговом окне Предупреждение! , сообщив, что Текущие настройки безопасности подвергнут ваш компьютер риску. , выберите ОК .
-
Закройте Internet Explorer, а затем снова откройте его.
Вы можете быть уверены, что защищенный режим действительно отключен, проверив настройку еще раз, но в нижней части Internet Explorer также должно быть краткое сообщение о том, что оно отключено.
Попытайтесь еще раз посетить веб-сайты, которые вызывали ваши проблемы, чтобы увидеть, помогла ли сброс настроек безопасности Internet Explorer на вашем компьютере.
Метод реестра Windows
Расширенный способ отключить защищенный режим в Internet Explorer – через реестр Windows.
-
Откройте редактор реестра.
-
Используйте папки слева, чтобы перейти к следующему ключу в кусте HKEY_CURRENT_USER:
\ Software \ Microsoft \ Windows \ CurrentVersion \ Интернет-настройки \
-
В ключе Настройки Интернета откройте подраздел Зоны и откройте нумерованную папку, соответствующую зоне, в которой вы хотите отключить защищенный режим.
- : локальный компьютер
- 1 . Интранет
- 2 : надежные сайты
- 3 : Интернет
- 4 : сайты с ограниченным доступом
-
Создайте новое значение REG_DWORD с именем 2500 в любой из этих зон, чтобы указать, следует ли включать или отключать защищенный режим, где значение 3 отключает защищенный режим и значение включает защищенный режим.
Вы можете узнать больше о том, как таким образом управлять настройками защищенного режима, в этой теме для суперпользователей.
Дополнительная справка и информация о защищенном режиме IE
-
Защищенный режим недоступен в Internet Explorer при установке в Windows XP. Windows Vista является самой ранней операционной системой, которая поддерживает защищенный режим.
-
Есть и другие способы открыть Свойства обозревателя, чтобы изменить настройку защищенного режима. Один из них – с помощью панели управления, но еще более быстрый метод – через командную строку или диалоговое окно «Выполнить» с помощью команды inetcpl.cpl . Другой – через кнопку меню Internet Explorer в правом верхнем углу программы (которую можно вызвать с помощью сочетания клавиш Alt + X ).
-
Вы всегда должны обновлять программное обеспечение, такое как Internet Explorer.См. Как обновить Internet Explorer, если вам нужна помощь.
-
Защищенный режим по умолчанию отключен только в зонах Надежные сайты и Локальная интрасеть , поэтому необходимо вручную снять флажок Включить защищенный режим в зонах Интернет и Запрещенные сайты .
-
Некоторые версии Internet Explorer в некоторых версиях Windows могут использовать так называемый расширенный защищенный режим. Это также можно найти в окне Свойства обозревателя , но на вкладке Дополнительно . Если вы включите расширенный защищенный режим в Internet Explorer, вам придется перезагрузить компьютер, чтобы он вступил в силу.
Риски контрафактного программного обеспечения
Программы контрафактной продукции опасны по своей сути и сопряжены с множеством рисков.
Подвергнуть вас вредоносному ПО или вирусным атакам
Поддельные приложения не имеют достаточных мер безопасности, что оставляет двери открытыми для хакеров. Следовательно, это может нанести серьезный вред вашей работе и бизнесу.
Причина повреждения файлов и потери данных
При использовании поддельного программного обеспечения вы можете потерять важные данные, как личные, так и деловые.
Предотвратить получение критических обновлений безопасности или редактирование файлов
Еще один негативный эффект, который может принести вам поддельный инструмент, — это невозможность получить критические обновления безопасности предоставляется Microsoft Office. Кроме того, вы не сможете редактировать свои файлы, если продолжаете использовать поддельное программное обеспечение.
Подсказка:
Как отключить уведомление о безопасности доступа «Обнаружена потенциальная проблема безопасности»
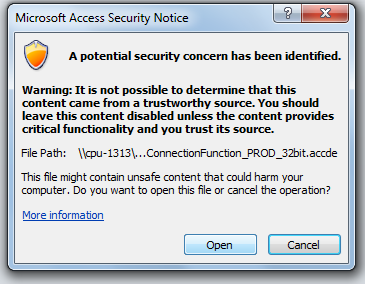
Вы должны сделать их компьютер надежным источником. Чтобы обойти эту проблему, вам необходимо создать цифровой сертификат. Цифровые сертификаты хороши только на том компьютере, на котором они созданы, поэтому, если эта база данных будет использоваться на нескольких компьютерах, каждый из них должен будет создать цифровой сертификат.
Для этого вам потребуется выполнить следующие задачи:
Нажмите Пуск -> Все программы -> Microsoft Office -> Microsoft. Инструменты Office -> Цифровой сертификат для проектов VBA (если вы не есть это, вам нужно будет связаться со своим ИТ-отделом)
Введите имя сертификата. Сделайте это очевидным, например MyProgramName и нажмите OK.
Примечание . Я написал выше для нашей компании на основе Office 2003. Если вы используете более новую версию, инструкции могут несколько отличаться.
Вы можете создать раздел реестра, который добавит каталог в качестве надежного и больше не будет отображать предупреждение. Что хорошо в этом методе, так это то, что вы можете легко автоматизировать это, чтобы это происходило на компьютерах, на которых вы развертываете свое приложение. См. Метод № 2 или № 3 в этом блоге: http: // www .accessrepairnrecovery.com / blog / fix-microsoft-access-security-notice.
И на случай, если блоги когда-либо будут удалены, вот важные биты: «Путь» = «C: \ Database \» «Описание» = «Расположение моей базы данных»
Пояснение к ключу: — Номер «14.0» — это версия MS Office. Вы можете изменить числа, которые представляют версию, которую вы выполняете.
— «Location20» — это уникальное имя, которое вы присваиваете. 20 может быть любым числом, которое ранее не использовалось. Другие программы включают мастера MS Access по умолчанию, уже использовавшие другие номера. Но если вы хотите сделать более одного пути надежным местоположением, тогда каждое местоположение должно иметь свой номер.
— «C: \ Database \» — это физический путь, который вы хотите установить в качестве надежного расположения. Вы можете разместить здесь любой путь по своему выбору.
Скопировав и вставив приведенный выше код в текстовый файл и сохранив его под таким именем, как RemoveSecurityWarning.reg, вы можете затем запустить файл в реестр вашего ПК, просто дважды щелкнув файл.
Лучший способ — добавить расположение документа или самого документа в надежные расположения в реестре (если вы используете только среду выполнения Access на клиентских машинах, нет возможности добавить его через приложение Office, как в Excel. ).
Вам нужно будет создать новый ключ Location и добавить внутрь необходимые строки Path (и Description) с соответствующим расположением вашего файла. Таким образом, диалоговое окно с ворчанием исчезнет, и вам не придется беспокоиться о сертификатах.
Общий может означать, что он находится в общей сетевой папке. Не рекомендуется добавлять сетевое расположение к надежным расположениям, и вам нужно будет установить дополнительный флаг AllowNetworkLocations на 1. Я бы посоветовал вам скопировать модули доступа на пользовательские компьютеры, что также улучшит ситуацию со скоростью I верю.
У меня есть база данных Access, которая обрабатывает другие базы данных Access. Я получаю сообщение об ошибке OP при подключении к одной из других баз данных Access. Чтобы исправить проблемы, я открыл другую базу данных Access и щелкнул Enabled Content . В этом случае база данных Access является доверенной, и ошибка OP не возникает при подключении к этой базе данных Access из другой базы данных Access.
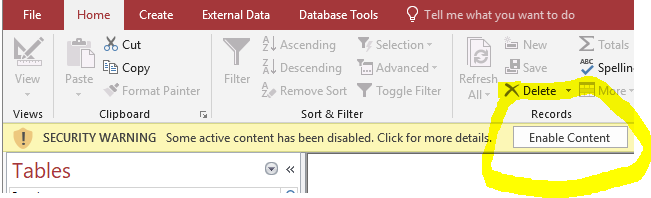
Это стандартное предупреждение, указывающее на то, что в открываемом вами файле есть веб-ссылки и макросы. Если вы доверяете файлу, просто скажите «ОК» или «Разрешить».
Вы можете контролировать, отображается ли это сообщение: кнопка Office> кнопка Параметры Excel> Центр управления безопасностью> кнопка Параметры центра управления безопасностью (я понятия не имею, почему у них есть эта дополнительная кнопка, ГЛУБОКИЙ ДИЗАЙН!)
Дополнительную информацию можно найти здесь
Другой способ следующий:
щелкните файл, а затем параметры
нажмите на центр доверия, а затем справа настройки центра доверия
затем нажмите на надежные места и добавьте новое местоположение
найдите место и сохраните.
Все .. готово .. теперь никаких предупреждений ..
Если у кого-то еще была эта проблема, то это случилось со мной с общим файлом в сетевой среде, и самым простым решением было установить пакет обновления 2 для Microsoft Office, а еще лучше — включить автоматические обновления для Office. Вы можете найти его здесь.
Защитите свой компьютер с помощью MiniTool ShadowMaker
Всплывающее окно «Предупреждение системы безопасности Windows» может просто обманом заставить вас предоставить вашу личную или финансовую информацию, но существует так много опасных вещей, которые вредят вашему компьютеру каждый день, например вирусов и вредоносных программ.
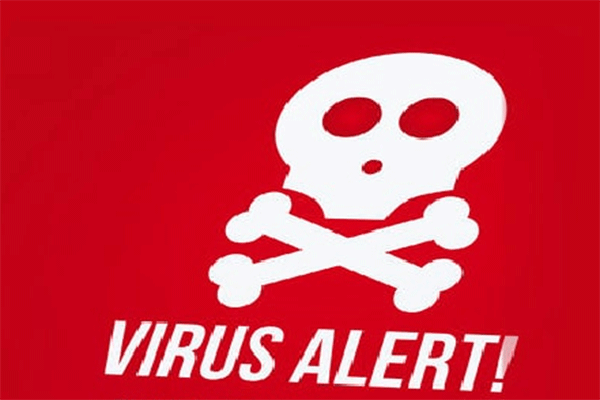
Вы подозреваете, что ваш компьютер под управлением Windows заражен вирусом или вредоносным ПО? Вы можете прочитать этот пост. Он покажет вам некоторые признаки вирусной инфекции.
Вирусные атаки и вредоносные программы могут вызвать сбой системы и потерю важных данных. Таким образом, рекомендуется сделать резервную копию, чтобы обеспечить безопасность вашего компьютера.
Вы знаете, как сделать резервную копию ваших данных в Windows? Настоятельно рекомендуется попробовать бесплатное программное обеспечение для резервного копирования — MiniTool ShadowMaker для этой работы. Он поддерживает Windows 10/8/7, и вы можете использовать его для резервного копирования файлов, папок, разделов, вашей ОС и диска с помощью простых шагов.
MiniTool ShadowMaker предлагает вам больше других функций для защиты вашего ПК. Вы можете попытаться синхронизировать важные файлы или папки, а также можете клонировать диск. Это полезное решение для защиты данных и аварийного восстановления для ПК.
Если у вас есть необходимость, прямо сейчас вы можете нажать следующую кнопку, чтобы бесплатно получить пробную версию MiniTool ShadowMaker. Пробная версия дает вам 30-дневную бесплатную пробную версию для всех функций резервного копирования. Если вы хотите и дальше использовать MiniTool ShadowMaker, приобретите его Pro Edition нажав на эту ссылку.
Следующая часть покажет вам, как создать резервную копию данных с помощью функции резервного копирования MiniTool ShadowMaker, шаг за шагом.
Шаг 1. Выберите режим резервного копирования
1. После установки запустите MiniTool ShadowMaker.
2. нажмите Keep Trail использовать пробную версию.
3. затем нажмите Подключить в Местный раздел для управления локальным компьютером.
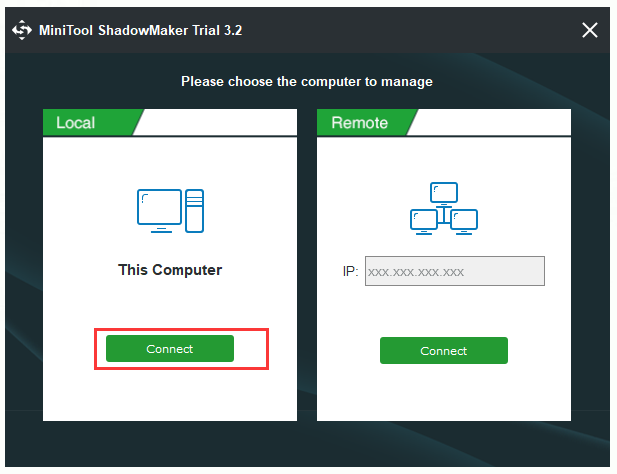
Шаг 2. Выберите источник резервной копии
1.Щелкните Резервное копирование возможность войти в его интерфейс.
2. затем щелкните Источник вкладку, выберите Папка и файлы вариант, затем выберите файлы, для которых нужно создать резервную копию. Наконец, нажмите кнопку Хорошо кнопку, чтобы вернуться на страницу резервного копирования. Если вы хотите создать резервную копию своих дисков или разделов, вы также можете выбрать другой вариант: Диск и разделы .
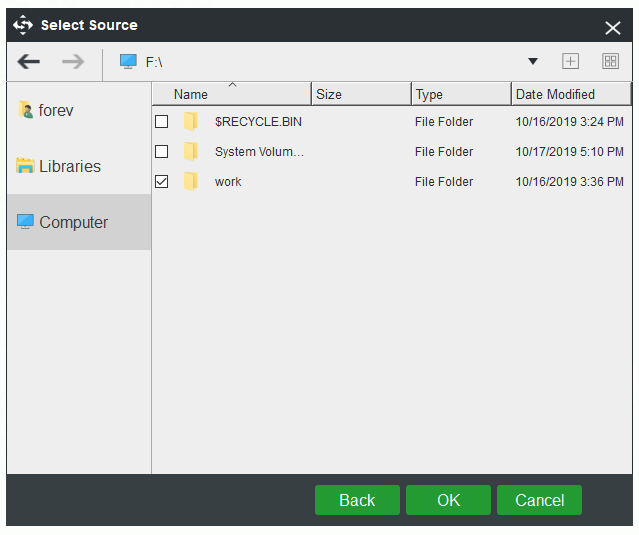
Наконечник:
Шаг 3: Выберите путь для сохранения файлов резервных копий
1. Когда вы вернетесь на страницу резервного копирования, щелкните значок Пункт назначения таб.
2. Вы можете выбрать четыре доступных пути назначения. Выберите один подходящий путь назначения для сохранения файлов и нажмите Хорошо вернуться к основному интерфейсу.
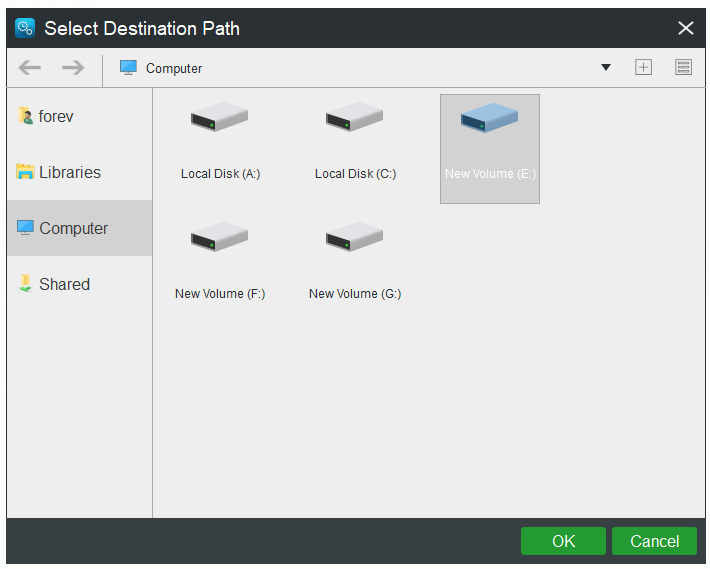
Наконечник:ГрафикСхемаПараметры
Шаг 4. Начните резервное копирование
1. нажмите Резервное копирование сейчас чтобы немедленно начать процесс. Вы также можете выбрать Резервное копирование позже чтобы отложить процесс, а затем нужно нажать Резервное копирование сейчас на Управлять страницу для выполнения отложенной операции.
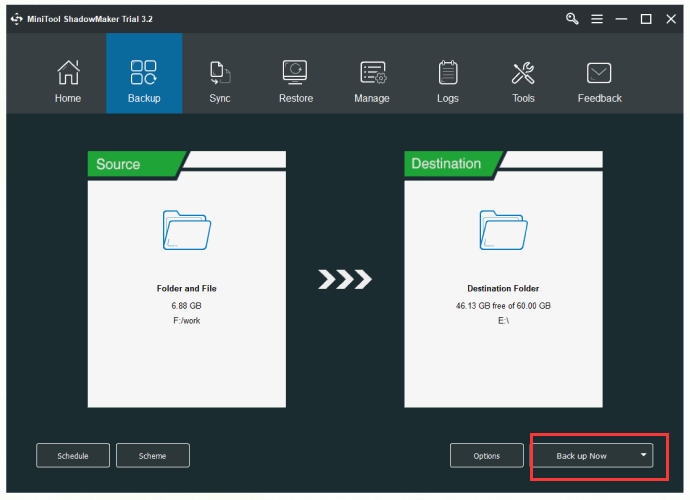
2. Появится окно с подтверждающим сообщением. Если вы решили выполнить операцию резервного копирования прямо сейчас, просто нажмите да продолжать. Между тем, вы также можете выбрать, следует ли проверять опцию: Выключите компьютер, когда все запущенные задачи резервного копирования будут завершены или нет. .
3 способа легко создать автоматическое резервное копирование файлов в Windows 10
Хотите создавать автоматические резервные копии файлов в Windows 10? В этом посте показано, как легко автоматически создавать резервные копии файлов на внешний жесткий диск.
Читать больше
После того, как вы выполните все описанные выше шаги, вы должны успешно создать резервную копию своих данных с помощью MiniTool ShadowMaker.
Получите подлинное сообщение Office
Недавно, когда я открываю свои файлы Word или Excel, появляется желтый баннер, предупреждающий меня о подлинной проблеме с Office. Он находится над содержимым и прямо под панелью инструментов. Полное сообщение приведено ниже.
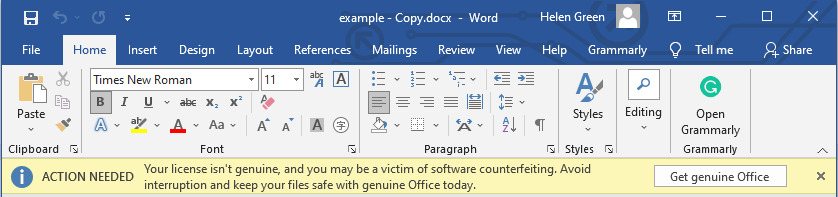
Этот баннер появляется не всегда. Иногда я не вижу его, когда запускаю приложение Office. Тем не менее, он может появиться снова, пока я работаю с документами Office. Вы когда-нибудь получали это предупреждение или страдали от него сейчас? Почему это происходит? И как избавиться от этой проблемы? просто продолжайте читать.
Отключаем предупреждение системы безопасности в Windows 10, 8 и 7
В Windows при попытке открыть или запустить исполняемый файл типа exe, msi, bat, cmd (и других типов файлов) с локального диска или сетевой папки может появиться предупреждение “Открыть файл – предупреждение системы безопасности” (Open file — Security Warning). Для продолжения выполнения программы пользователь должен вручную подтвердить запуск такого файла, нажав кнопку “Запустить” (Run). Такое предупреждение безопасности Windows как правило, появляется при запуске скачанного из интернета установочного файла приложения или исполняемого файла, которые находится в общей сетевой папке на сервере.
Такая настройка Windows предназначена для обеспечения защиты вашего компьютера от запуска потенциально опасных исполняемых файлов, которые вы скачали из Интернета или других недоверенных источников и пытаетесь запустить. Эта особенность при запуске файлов присутствует как в Windows 7, так и в Windows 10.
В ряде случаев, когда запуск / установка подобного ПО осуществляется в фоновом режиме через скрипты планировщика, групповые политики, задания SCCM и т.д. это может вызвать проблемы, т.к. предупреждающее окно не отображается в сессии пользователя. Соответственно, установка или запуск такого приложения из скрипта становится невозможен.
Напомним, как выглядит окно с предупреждением. Например, при открытии файла из сетевого каталога окно предупреждения системы безопасности Windows выглядит так:
Открыть файл – предупреждение системы безопасности
Не удаётся проверить издателя. Вы действительно хотите запустить этот файл?
Open File — Security Warning
The Publisher could not be verified. Are you sure you want to run this software?
Open File — Security Warning
Do you want tio run this file?
Открыть файл – предупреждение системы безопасности
Запустить этот файл?
Файлы из Интернета могут быть полезны, но этот тип файла может повредить компьютер. Запускайте только программы, полученные от доверенного издателя.
Попробуем разобраться, как убрать предупреждение системы безопасности при запуске исполняемых или установочных файлов в Windows 7 и Windows 10 (инструкция подходит и для всех других ОС Microsoft, начиная с Windows XP).
Мы предлагаем несколько вариантов отключения окна предупреждения системы безопасности. Выберите подходящий способ в зависимости от требуемого решения (в некоторых случаях предложенные решения приходится комбинировать).
Восстановление формата
Одной из причин ошибки открытия может быть неправильное сохранение исходного файла. Чтобы сделать нужный формат проделайте следующие действия. Для этого метода лучше всего использовать файловые менеджеры типа Total Commander.
- Создаете абсолютно пустой документ Word.
- В файловом менеджере меняете формат с .docx или .doc на формат архива .rar или .zip.
- Те же действия производите с поврежденным документом.
- Открываете два архива и из файла с ошибкой переносите все данные в пустой архив.
- Новый архивный файл снова переименовываете в текстовый формат.
Открываете измененный документ и работаете с текстом. Иногда Word предлагает восстановить информацию из такого файла, с последующей возможностью редактирования данных.
Перенаправление папки AppData и предупреждение при открытии файлов
Если вы используете перенаправление папки AppData (в сценариях роуминга), пользователи могут столкнуться с окном «Открыть файл – Предупреждение безопасности» при запуске ярлыков приложений из профиля.
В этом случае вам необходимо добавить сервер (или весь домен), на котором хранятся перемещаемые профили, в доверенную зону.
Используйте параметр GPO: Конфигурация пользователя -> Политики -> Административные шаблоны -> Компоненты Windows -> Internet Explorer -> Панель управления Интернет -> Страница безопасности -> Список назначений между сайтами и зонами. Добавьте имя сервера (домен) со значением 1.
Отключаем предупреждение системы безопасности в Windows 10, 8 и 7
В Windows при попытке открыть или запустить исполняемый файл типа exe, msi, bat, cmd (и других типов файлов) с локального диска или сетевой папки может появиться предупреждение “Открыть файл – предупреждение системы безопасности” (Open file — Security Warning). Для продолжения выполнения программы пользователь должен вручную подтвердить запуск такого файла, нажав кнопку “Запустить” (Run). Такое предупреждение безопасности Windows как правило, появляется при запуске скачанного из интернета установочного файла приложения или исполняемого файла, которые находится в общей сетевой папке на сервере.
Такая настройка Windows предназначена для обеспечения защиты вашего компьютера от запуска потенциально опасных исполняемых файлов, которые вы скачали из Интернета или других недоверенных источников и пытаетесь запустить. Эта особенность при запуске файлов присутствует как в Windows 7, так и в Windows 10.
В ряде случаев, когда запуск / установка подобного ПО осуществляется в фоновом режиме через скрипты планировщика, групповые политики, задания SCCM и т.д. это может вызвать проблемы, т.к. предупреждающее окно не отображается в сессии пользователя. Соответственно, установка или запуск такого приложения из скрипта становится невозможен.
Напомним, как выглядит окно с предупреждением. Например, при открытии файла из сетевого каталога окно предупреждения системы безопасности Windows выглядит так:
Открыть файл – предупреждение системы безопасности
Не удаётся проверить издателя. Вы действительно хотите запустить этот файл?
Open File — Security Warning
The Publisher could not be verified. Are you sure you want to run this software?
Open File — Security Warning
Do you want tio run this file?
Открыть файл – предупреждение системы безопасности
Запустить этот файл?
Файлы из Интернета могут быть полезны, но этот тип файла может повредить компьютер. Запускайте только программы, полученные от доверенного издателя.
Попробуем разобраться, как убрать предупреждение системы безопасности при запуске исполняемых или установочных файлов в Windows 7 и Windows 10 (инструкция подходит и для всех других ОС Microsoft, начиная с Windows XP).
Мы предлагаем несколько вариантов отключения окна предупреждения системы безопасности. Выберите подходящий способ в зависимости от требуемого решения (в некоторых случаях предложенные решения приходится комбинировать).
Как удалить рекламу Get Office в Windows 10
Помимо предупреждения о получении подлинного Office в приложениях Office, вы также можете получить сообщение о получении Office при использовании системы Win10. Рекламу запускает определенное приложение, предустановленное в Windows 10. Ее цель — убедить вас загрузить и установить Office, поскольку Office не включен в Win10.
Если вас раздражают объявления Get Office и вы хотите их удалить, есть несколько исправлений.
Исправление 1. Удалите приложение Get Office.
в Начинать меню, найди Получить офис под Все приложения , щелкните его правой кнопкой мыши и выберите Удалить . Вы также можете попробовать удалить это приложение в настройках Windows или на панели управления. Тем не менее, приложение Get Office может автоматически переустанавливаться через некоторое время или после нового обновления Windows. Затем вам придется снова удалить его.
Исправление 2. Окончательно удалите Get Office Ads в настройках Windows
Чтобы навсегда избавиться от рекламы Office, вам необходимо сделать некоторые настройки Windows. Перейти к Пуск> Система> Уведомления и действия прокрутите вниз, чтобы найти Получать уведомления от этих отправителей , Найди Получить офис app в списке приложений и отключите его.
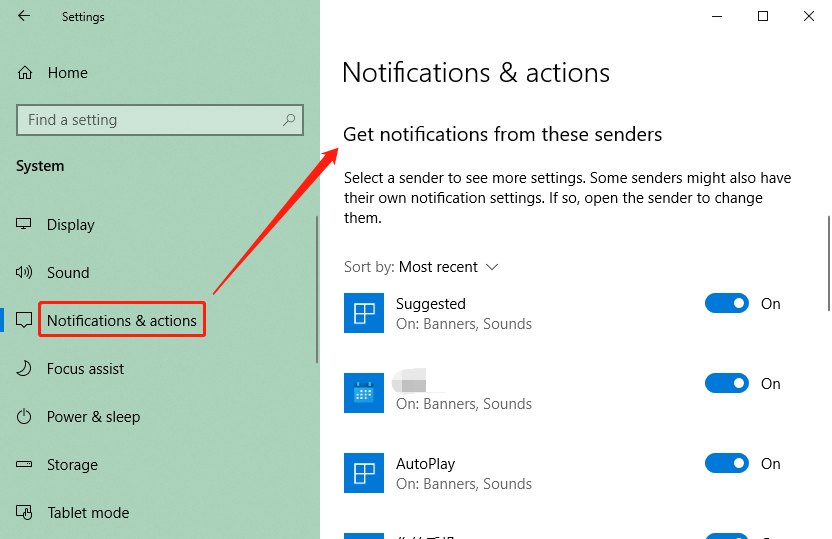
Исправление 3. Удалите плитку Get Office из меню «Пуск».
Вы также можете просмотреть «Попробовать Office 365 на 1 месяц» или аналогичный заголовок в меню «Пуск» Windows 10. Хотя это настройки по умолчанию, вы можете стереть их с начального экрана. Просто щелкните правой кнопкой мыши заголовок и выберите Открепить с начала .





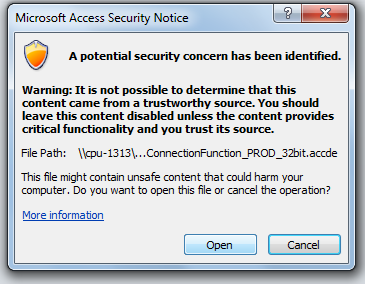








![[fix] не удалось открыть файл в режиме защищенного просмотра](http://bringwell.ru/wp-content/uploads/7/6/b/76b56fa756c6473df4c914a637372173.png)
![[6 способов + 3 исправления] как удалить подлинный баннер office? [новости minitool]](http://bringwell.ru/wp-content/uploads/2/7/3/273cd9e7e0eb293e828233d1dc340f18.png)
