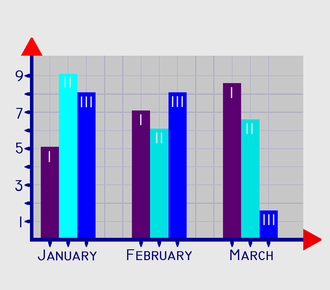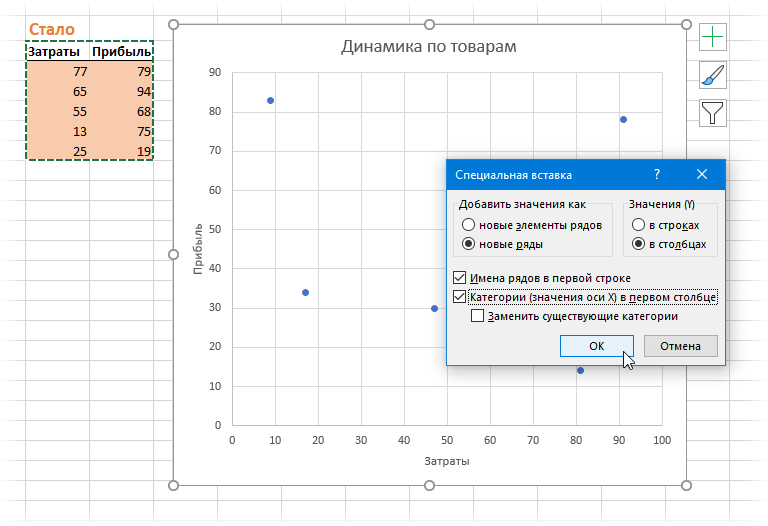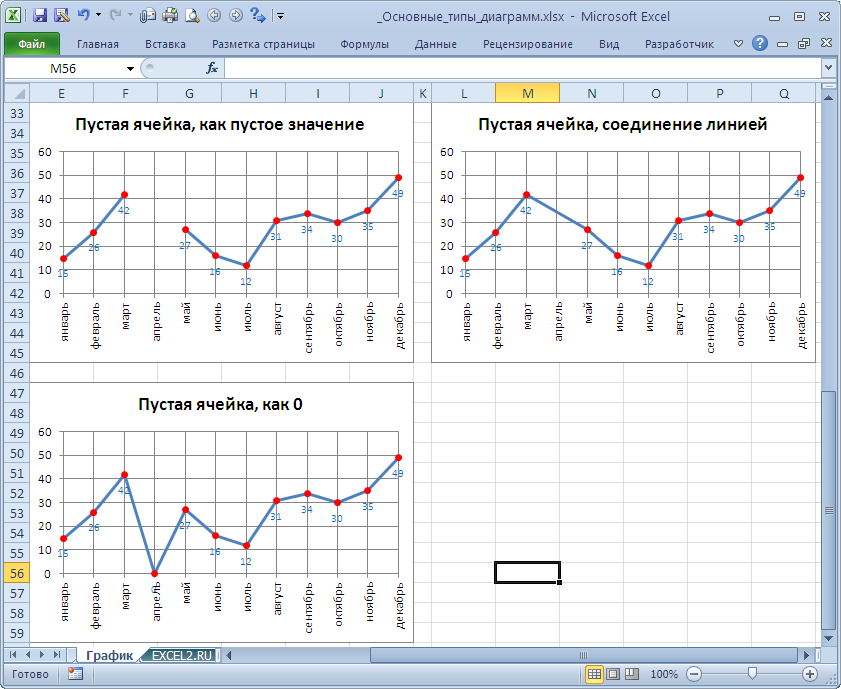Подтипы точечной диаграммы
- Мы построили точечную диаграмму с маркерами, которая позволяет сравнивать пары значений. Такой подтип рекомендуется применять, когда много данных (соединительная линия только затруднит восприятие) или нет нужды показывать связь между точками.
- На точечной диаграмме со значениями, соединенными сглаживающими линиями, точки данных объединены гладкой кривой. Можно делать с маркерами или без. Без маркеров – когда много исходных данных.
- В диаграмме с прямыми отрезками между точками – прямые соединительные линии. Пользователь может задать с маркерами или без.
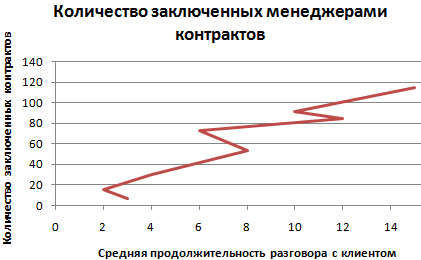
Таким образом, числовые значения отображаются на точечной диаграмме в виде единых точек данных. Интервалы могут быть равномерными и неравномерными. Горизонтальная ось – всегда ось значений. Набор параметров для ее шкалы не ограничен (по сравнению с осью категорий).
Точечную диаграмму удобно использовать для демонстрации связи между данными, находящимися в разных рядах. Их можно показать в виде одной последовательности точек.
Элементарный график изменения
График необходим, если от человека требуется продемонстрировать, насколько определенный показатель изменился за конкретный период времени. И обычного графика для выполнения этой задачи вполне достаточно, а вот различные вычурные диаграммы на деле могут только сделать информацию менее читаемой.
Предположим, у нас есть таблица, которая предоставляет информацию о чистой прибыли компании за последние пять лет.
Затем отправьтесь к вкладке «Вставка», где у вас есть возможность осуществить выбор типа графика, который будет подходящим в конкретной ситуации.
2
Нас интересует тип «График». После нажатия на соответствующую кнопку, появится окошко с настройками внешнего вида будущего графика. Чтобы понять, какой вариант подходит в конкретном случае, вы можете навести указатель мыши на определенный тип, и появится соответствующее приглашение.
После выбора нужного вида диаграммы вам необходимо скопировать таблицу данных связать ее с графиком. Результат будет следующим.
В нашем случае на диаграмме представлено две линии. Первая имеет красный цвет. Вторая – синий. Последняя нам не нужна, поэтому мы можем удалить ее, выбрав ее и нажав кнопку «Удалить». Поскольку мы имеем лишь одну линию, легенда (блок с названиями отдельных линий графика) также может быть удалена. Но маркеры лучше назвать. Найдите панель «Работа с диаграммами» и блок «Подписи данных» на вкладке «Макет». Здесь вы должны определить положение чисел.
Оси рекомендуется называть, чтобы обеспечить большую удобочитаемости графика. На вкладке «Макет» найдите меню «Названия осей» и задайте имя для вертикальной или горизонтальной осей соответственно.
Но вы можете смело обходиться без заголовка. Чтобы удалить его, вам нужно переместить его в область графика, которая невидима для постороннего глаза (над ним). Если вам все еще нужно название диаграммы, вы можете получить доступ ко всем необходимым настройкам через меню «Название диаграммы» на той же вкладке. Вы также можете найти его на вкладке «Макет».
Вместо порядкового номера отчетного года достаточно оставить только сам год. Выберите требуемые значения и щелкните по ним правой кнопкой мышки. Затем кликните по пункту «Выбор данных» – «Изменить подпись горизонтальной оси». Далее вам следует задать диапазон. В случае с нами, это первая колонка таблицы, являющейся источником информации. Результат такой.
Но вообще, можно все оставить, этот график вполне рабочий. Но если есть необходимость сделать привлекательный дизайн графика, то к вашим услугам – Вкладка “Конструктор”, которая позволяет указать фоновый цвет графика, его шрифт, а также разместить его на другом листе.
Столбчатые и линейные диаграммы (гистограммы)
Традиционными диаграммами являются столбчатые и линейные (полосовые) диаграммы . Также они именуются гистограммами . Столбчатые диаграммы в основном употребляются для приятного сопоставления приобретенных статистических данных либо для анализа их конфигурации за определённый просвет времени. Построение столбчатой диаграммы заключается в изображении статистических данных в виде вертикальных прямоугольников либо трёхмерных прямоугольных столбиков. Любой столбик изображает величину уровня данного статистического ряда.
Разновидностями столбчатых диаграмм являются линейные (полосовые) диаграммы. Они различаются горизонтальным расположением столбиков.
Столбчатые диаграммы могут изображаться и группами (сразу расположенными на одной горизонтальной оси с разной размерностью варьирующих признаков).
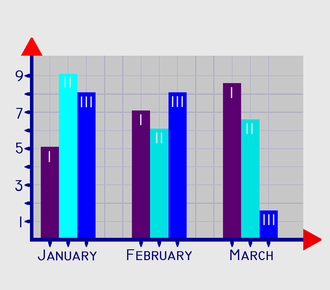
Точечная диаграмма со стрелками «было-стало»
На тренинге по визуализации недавно один из слушателей озвучил интересную задачу: необходимо наглядно показать изменения затрат и прибыли по определенным товарам в динамике за последние два года. Конечно, можно не напрягаться и пойти по привычному пути, рисуя банальные графики, столбики или даже, прости господи, «тортики». Но если чуть поднапрячься, то неплохим решением в такой ситуации может быть использование особого типа точечной диаграммы со стрелками («было-стало»):
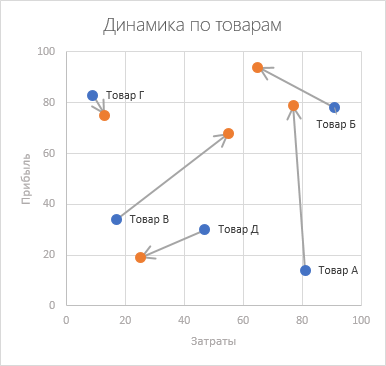
Само-собой, это подходит не только для товаров и затрат-прибыли. С ходу можно придумать много сценариев, где этот тип диаграммы будет «в тему», например:
- Изменение уровня доходов (X) и продолжительности жизни (Y) для разных стран за последние два года.
- Изменение количества клиентов (X) и среднего чека (Y) заказа ресторанов
- Соотношение стоимости компании (X) и количества сотрудников в ней (Y)
- .
Если что-то похожее встречается и в вашей практике, то имеет смысл разобраться, как такую красоту построить.
Про пузырьковые диаграммы (даже анимированные) я уже неоднократно писал. Точечная диаграмма (XY Scatter Chart) — это частный случай пузырьковой (Bubble Chart), но без третьего параметра — размера пузырьков. Т.е. каждая точка на графике описывается всего двумя параметрами: X и Y. Таким образом, построение начинается с подготовки исходных данных в виде двух таблиц:

Сначала построим то, что «было». Для этого выделим диапазон A3:C8 и выберем на вкладке Вставка (Insert) команду Рекомендуемые диаграммы (Recommended Charts) , а затем перейдем на вкладку Все диаграммы (All charts) и выберем тип Точечная (XY Scatter Chart) :
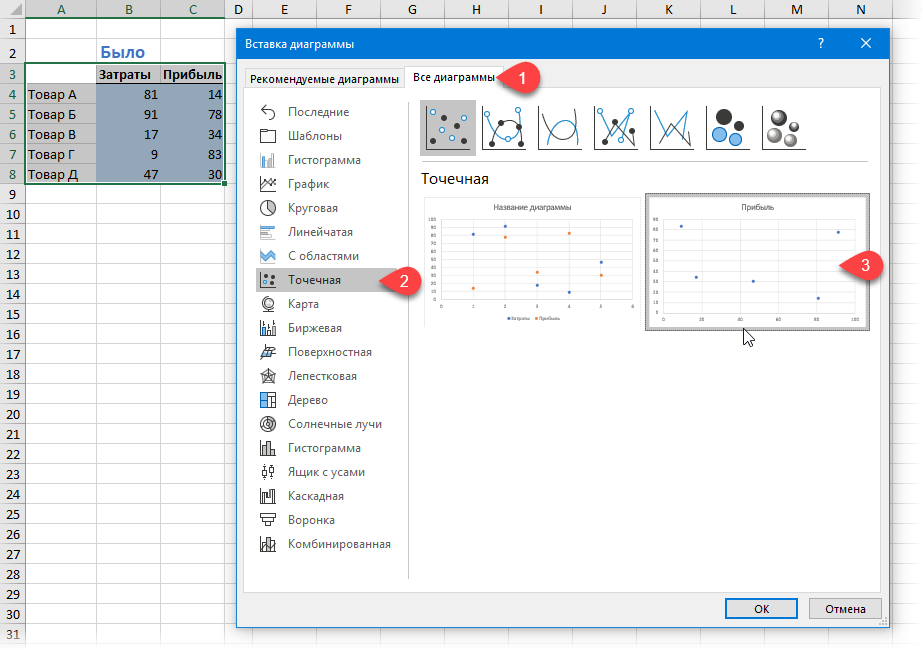
После нажатия на ОК получим заготовку нашей диаграммы.
Теперь добавим на неё данные из второй таблицы «Стало». Проще всего это сделать копированием. Для этого выделим диапазон E3:F8, скопируем его и, выделив диаграмму, выполним в неё специальную вставку через Главная — Вставить — Специальная вставка (Home — Paste — Paste Special) :
В появившемся окне выберем соответствующие опции вставки:
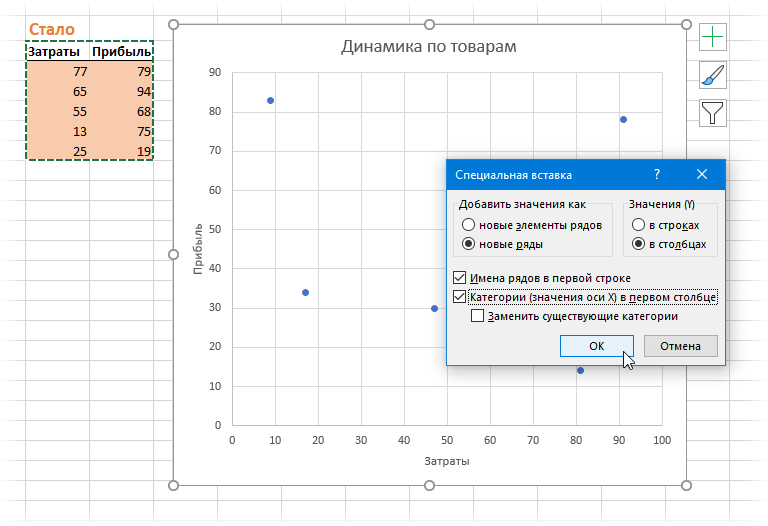
После нажатия на ОК на нашей диаграмме появится второй комплект точек («стало»):
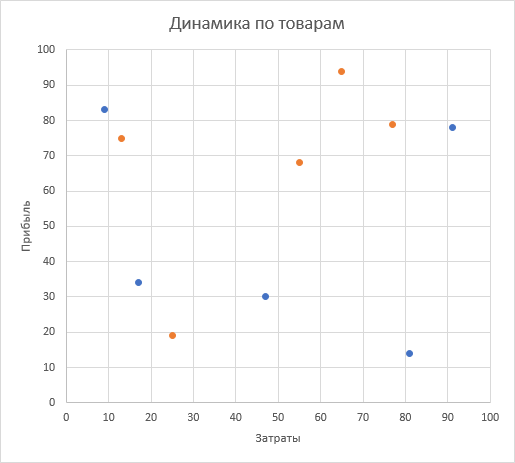
Теперь самое интересное. Для имитации стрелок нужно будет из данных первой и второй таблиц подготовить третью таблицу вот такого вида:

Обратите внимание как она устроена:
- строки из исходных таблиц попарно чередуются, фиксируя начало и конец каждой стрелки
- каждая пара отделена от других пустой строкой, чтобы на выходе получились отдельные стрелки, а не одна большая
- если данные могут изменяться в будущем, то имеет смысл использовать не числа, а ссылки на исходные таблицы, т.е. в ячейке H4 ввести формулу =B4, в ячейку H5 ввести формулу =E4 и т.д.
Выделим созданную таблицу, скопируем ее в буфер и добавим к нашей диаграмме при помощи специальной вставки, как это уже делали ранее:
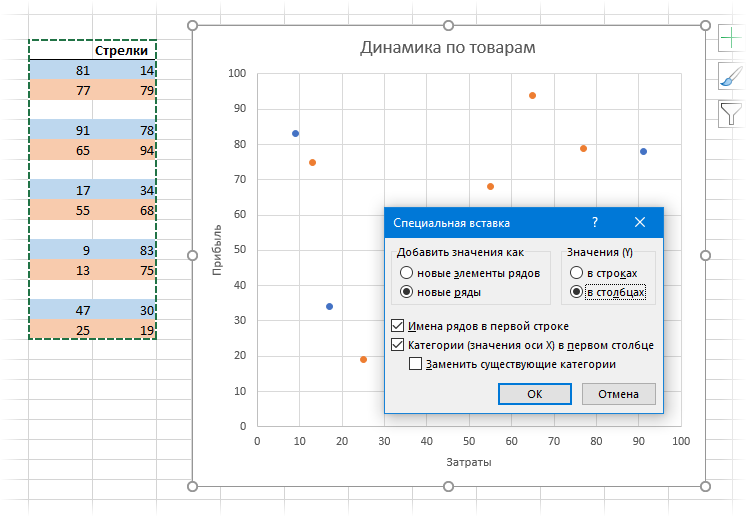
После нажатия на ОК на диаграмме появятся новые точки начала и конца каждой стрелки (у меня они серого цвета), закрывающие уже построенные синие и оранжевые. Щелкнем по ним правой кнопкой мыши и выберем команду Изменить тип диаграммы для ряда (Change Series Chart Type) . В открывшемся окне для исходных рядов «было» и «стало» оставим тип Точечная, а для ряда «стрелок» зададим Точечная с прямыми отрезками:
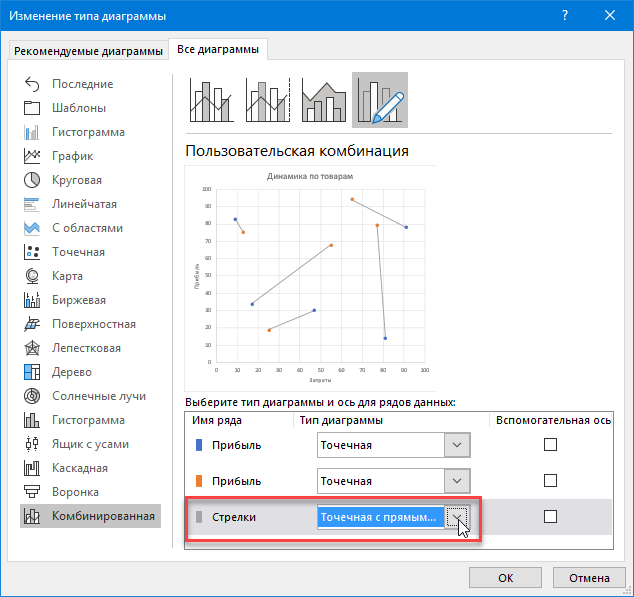
После нажатия на ОК наши точки «было» и «стало» будут соединены прямыми отрезками. Останется щелкнуть по ним правой кнопкой мыши и выбрать команду Формат ряда данных (Format Data Series) , а затем настроить параметры линий: толщину, тип стрелки и их размеры:
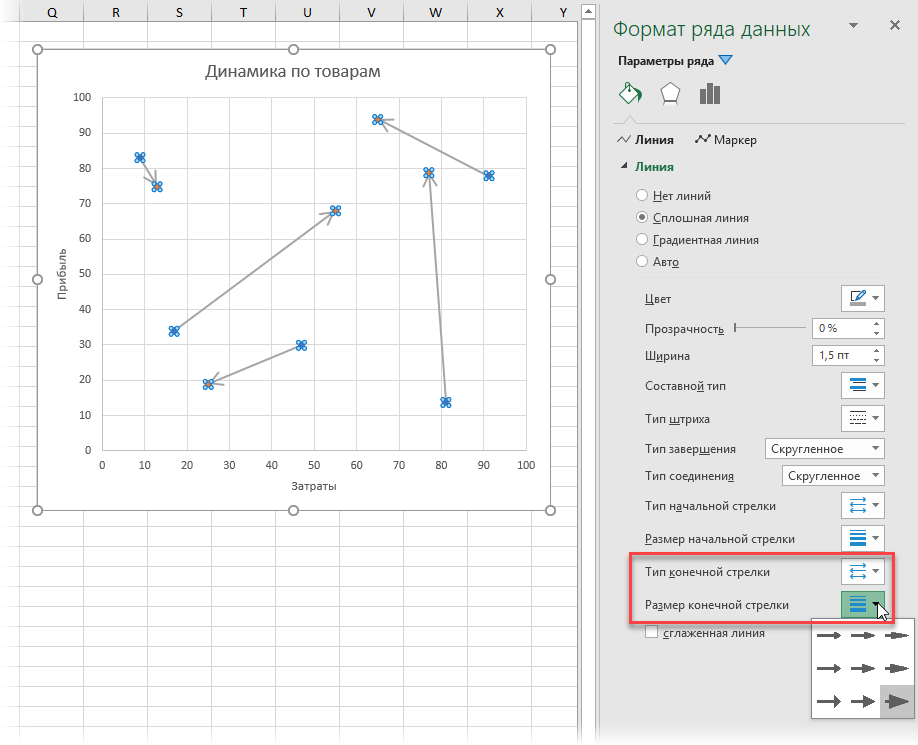
Для наглядности ещё неплохо бы добавить названия товаров. Для этого:
- Щелкните по любой точке и выберите в контекстном меню Добавить подписи данных (Add Data Labels) — добавятся числовые подписи точек
- Щелкните по подписям правой и выберите команду Формат подписей (Format Labels)
- В открывшейся панели включите флажок Значения из ячеек (Values from cells) , нажмите кнопку Выбрать диапазон и выделите названия товаров (A4:A8).
Как построить график в Экселе
Компьютерная программа MicrosoftExcel используется для составления таблиц и работы с ними, но не менее важной функцией этой программы является построение графиков и диаграмм. Они необходимы для наглядного изображения изменения величин
О том, как построить график в Экселе и сделать это корректно, и пойдет речь в данной статье.
Так же я опишу, что такое график в Excel и другие виды диаграмм.
Немного теории
Вставить диаграмму в программе Microsoft Excel версий 2007, 2010,2013 и 2016 можно на вкладке Вид – группа Диаграммы.
График это один из типов диаграмм. Графики в Экселе бывают:
- Объемные.
- Плоские.
- Плоские простые.
- Плоские графики с метками.
Краткий обзор диаграмм
В Экселе есть множество различных графиков, и чтобы их построить, необходимо составить таблицу данных. Что бы создать диаграмму нужно открыть вкладку «Вставка» и выбрать на панели «Диаграммы» подходящий вид.
Среди них самыми популярными являются следующие диаграммы:
- график,
- точечная,
- круговая,
- гистограмма.
Если нужно отобразить изменение ряда данных в течение времени, то выбирайте «График». Если данных немного, то можно выбрать «График с маркерами», если достаточно много, то выберите простой график.
Если есть функция зависимости, или необходимо изобразить сразу несколько графиков и сравнить пары значений, то лучше выбрать «Точечную диаграмму». Здесь маркеры также уместны при небольшом количестве данных.
Круговая диаграмма используется для отображения ряда данных относительно общей суммы (в процентном соотношении), при этом это должен быть только один ряд данных, желательно не более 7 и значения обязательно должны быть положительными. Данная диаграмма может быть выполнена в двухмерном и трехмерном виде. Для акцентирования внимания на конкретном секторе, можно выбрать «Разрезную круговую диаграмму».
Рассмотрим гистограммы. Они применяются для графического изображения значений по группам. Они также бывают плоскими и объемными. Вторые могут быть представлены в виде различных трехмерных фигур:
- параллелепипедов;
- цилиндров;
- конусов;
- пирамид.
Если помимо разделения данных по категориям необходимо еще и отобразить вклад каждого значения в рамках одной категории, то следует выбрать «Гистограмму с накоплением».
Строим график в Excel на примере
Для построения графика необходимо выделить таблицу с данными и во вкладке «Вставка» выбрать подходящий вид диаграммы, например, «График с маркерами».
После построения графика становится активной «Работа с диаграммами», которая состоит из трех вкладок:
- конструктор;
- макет;
- формат.
С помощью вкладки «Конструктор» можно изменить тип и стиль диаграммы, переместить график на отдельный лист Excel, выбрать диапазон данных для отображения на графике.
Для этого на панели «Данные» нужно нажать кнопу «Выбрать данные». После чего выплывет окно «Выбор источника данных», в верхней части которого указывается диапазон данных для диаграммы в целом.
Изменить его можно нажав кнопку в правой части строки и выделив в таблице нужные значения.
Затем, нажав ту же кнопку, вновь выплывает окно в полном виде, в правой части которого отображены значения горизонтальной оси, а в левой – элементы легенды, то есть ряды. Здесь можно добавить или удалить дополнительные ряды или изменить уже имеющийся ряд. После проведения всех необходимых операций нужно нажать кнопку «ОК».
Вкладка «Макет» состоит из нескольких панелей, а именно:
- текущий фрагмент;
- вставка;
- подписи;
- оси;
- фон;
- анализ;
- свойства.
С помощью данных инструментов можно вставить рисунок или сделать надпись, дать название диаграмме в целом или подписать отдельные ее части (например, оси), добавить выборочные данные или таблицу данных целиком и многое другое.
Вкладка «Формат» позволяет выбрать тип и цвет обрамления диаграммы, выбрать фон и наложит разные эффекты. Использование таких приемов делает внешний вид графика более презентабельным.
Аналогичным образом строятся и другие виды диаграмм (точечные, линейчатые и так далее). Эксель содержит в себе множество различных инструментов, с которыми интересно и приятно работать.
Выше был приведен пример графика с одним рядом. График с двумя рядами и отрицательными значениями.
График с двумя рядами строит так же, но в таблице должно быть больше данных. На нем нормально отображаются отрицательные значения по осям x и y.
Создание и редактирование диаграмм, построение линии тренда в MS Excel
Чтобы получить возможность наглядной иллюстрации тенденций изменения какого-либо параметра, используется линия тренда. Компонент технического анализа является геометрическим изображением усреднённых значений анализируемого показателя. Линия тренда может быть добавлена на графики в Excel.
В качестве примера рассмотрим средние цены на нефть с 2000 года, которые взяты из открытых источников. Данные для выполнения анализа следует сначала занести в таблицу, как показано на рисунке ниже.
Рисунок 2. Таблица. Автор24 — интернет-биржа студенческих работ
Далее необходимо на основании этой таблицы построить график. Для этого следует перейти на вкладку «Вставка». Из возможных типов диаграмм нужно выбрать простой график, у которого по горизонтали будет указываться год, а по вертикали будет указываться цена, как показано ниже.
Рисунок 3. График. Автор24 — интернет-биржа студенческих работ
Затем следует выполнить щелчок правой кнопкой мыши по самому графику и нажать на «Добавить линию тренда».
Рисунок 4. Окно программы. Автор24 — интернет-биржа студенческих работ
После этого должно появиться окно, предназначенное для настройки параметров линии тренда. Можно выбрать линейный тип линии тренда и поместить на график величину достоверности аппроксимации.
Рисунок 5. Окно программы. Автор24 — интернет-биржа студенческих работ
После этих действий на графике должна появиться косая линия.
Рисунок 6. График. Автор24 — интернет-биржа студенческих работ
Линией тренда в Excel является график аппроксимирующей функции, который необходим для формирования прогнозов на базе статистических данных. Для того чтобы это осуществить, следует продлить линию и выполнить определение её значений. Когда R2 = 1, то это означает, что ошибка аппроксимации равняется нулю. В приведённом примере выбор линейной аппроксимации показал низкую достоверность и маловероятный результат, то есть прогноз является неточным.
Следует отметить, что линию тренда нельзя добавлять к следующим видам диаграмм:
- Лепестковая диаграмма.
- Круговая диаграмма.
- Поверхностная диаграмма.
- Кольцевая диаграмма.
- Объемная диаграмма.
- Диаграмма с накоплением.
В приведённом выше примере был сделан выбор линейной аппроксимация только для того, чтобы проиллюстрировать сам алгоритм. Как следует из найденной величины достоверности, выбор был не очень правильным. Необходимо выбрать тот тип отображения, который способен с наибольшей точностью проиллюстрировать тенденцию изменения задаваемых пользователем данных.
При линейной аппроксимации её геометрическим изображением является прямая линия. Это означает, что линейная аппроксимация должна использоваться для отображения показателя, который возрастает или уменьшается с постоянной скоростью.
Приведём другой пример, а именно, рассмотрим условное количество заключенных менеджером контрактов в течение десяти месяцев.
Рисунок 7. Таблица. Автор24 — интернет-биржа студенческих работ
На базе этих данных в таблице Excel следует построить точечную диаграмму, которая может помочь в иллюстрации правильного использования линейного типа.
Рисунок 8. Точечная диаграмма. Автор24 — интернет-биржа студенческих работ
Далее следует выделить диаграмму и «добавить линию тренда». В параметрах снова следует выбрать линейный тип. Затем нужно добавить величину достоверности аппроксимации и уравнение линии тренда в Excel. Для этого необходимо просто поставить в нужных местах галочки внизу окна «Параметры». После этого можно получить итоговый результат.
Рисунок 9. График. Автор24 — интернет-биржа студенческих работ
Здесь необходимо отметить, что при линейной аппроксимации точки данных располагаются максимально близко к прямой линии тренда. Данный вид базируется на следующем уравнении:
y = 4,503x + 6,1333.
Здесь:
- 4,503 является показателем наклона,
- 6,1333 является смещением,
- y является последовательностью значений,
- х является номером периода.
Прямая линия на графике изображает непрерывный рост качества работы менеджера. Величина достоверности аппроксимации равна 0,9929, что означает практически отличное совпадение расчетной прямой с исходными данными. Прогноз может считаться точными.
Построение точечной диаграммы
Как правило, точечная диаграмма используется для построения графиков функций. Например, возьмем функцию y=x^2.
-
Построим таблицу данных из двух столбцов.
-
Выделяем данные и вызываем уже упомянутую панель диаграм и выбираем на этот раз точечную.
-
После этого получаем диаграмму, я выбрал с маркерами, на листе.
-
Как уже было ранее показано, перемещаем диаграмму, меняем название, убираем легенду, заливаем фон.
-
Теперь поработаем на вкладке “Конструктор”. Добавим еще пару рядов данных:
-
Переходим на диаграмму и на вкладке “Конструктор” нажимаем кнопку “Выбрать данные”. Появится окно, где мы можем выбрать в качестве диапазона нашу новую таблицу данных.
-
В этом же окне мы можем изменить параметры каждого ряда
Можно поставить свое произвольное название ряда. Если вдруг Excel неверно взял какой-то ряд в качестве независимой или зависимой переменной, можно произвольно определить нужные диапазоны.
-
Добавляем легенду, меняем название диаграммы и получаем вот такую картинку
Построение обычного графика
Рисовать график в Excel можно только после того, как готова таблица с данными, на основе которой он будет строиться.
- Находясь на вкладке «Вставка», выделяем табличную область, где расположены расчетные данные, которые мы желаем видеть в графике. Затем на ленте в блоке инструментов «Диаграммы» кликаем по кнопке «График».
- После этого открывается список, в котором представлено семь видов графиков:
- Обычный;
- С накоплением;
- Нормированный с накоплением;
- С маркерами;
- С маркерами и накоплением;
- Нормированный с маркерами и накоплением;
- Объемный.
Выбираем тот, который по вашему мнению больше всего подходит для конкретно поставленных целей его построения.
Дальше Excel выполняет непосредственное построение графика.
Редактирование графика
После построения графика можно выполнить его редактирование для придания объекту более презентабельного вида и облегчения понимания материала, который он отображает.
- Чтобы подписать график, переходим на вкладку «Макет» мастера работы с диаграммами. Кликаем по кнопке на ленте с наименованием «Название диаграммы». В открывшемся списке указываем, где будет размещаться имя: по центру или над графиком. Второй вариант обычно более уместен, поэтому мы в качестве примера используем «Над диаграммой». В результате появляется название, которое можно заменить или отредактировать на свое усмотрение, просто нажав по нему и введя нужные символы с клавиатуры.
Задать имя осям можно, кликнув по кнопке «Название осей». В выпадающем списке выберите пункт «Название основной горизонтальной оси», а далее переходите в позицию «Название под осью».
Под осью появляется форма для наименования, в которую можно занести любое на свое усмотрение название.
Аналогичным образом подписываем вертикальную ось. Жмем по кнопке «Название осей», но в появившемся меню выбираем «Название основной вертикальной оси». Откроется перечень из трех вариантов расположения подписи: повернутое, вертикальное, горизонтальное. Лучше всего использовать повернутое имя, так как в этом случае экономится место на листе.
На листе около соответствующей оси появляется поле, в которое можно ввести наиболее подходящее по контексту расположенных данных название.
Если вы считаете, что для понимания графика легенда не нужна и она только занимает место, то можно удалить ее. Щелкните по кнопке «Легенда», расположенной на ленте, а затем по варианту «Нет». Тут же можно выбрать любую позицию легенды, если надо ее не удалить, а только сменить расположение.
Как выстроить точечную диаграмму в Excel
Возьмем примерный набор данных, которые необходимо нанести на точечную диаграмму:
- Выделяем значения, которые необходимо иллюстрировать при помощи точечной диаграммы. Перебегаем на вкладку «Вставка». В группе «Диаграммы» находим тип «Точечная».
- Из предлагаемых вариантов выберем «Точечную с маркерами». Она подойдет для сопоставления пар значений.
- Получаем диаграмму такового вида:
- Активизируем инструмент «Работа с диаграммами». Для этого необходимо щелкнуть мышкой по области диаграммы. Поменяем стиль – создадим точки красноватыми. Добавим заглавие (на вкладке «Макет») – «Количество заключенных менеджерами договоров». Чтоб поменять размер шрифта, выделим заглавие и щелкнем правой клавишей мыши. В контекстном меню выберем поле «Шрифт».
- Зададим наименования осей. В одноименной группе на вкладке «Макет» избираем заглавие для горизонтальной оси («под осью»), вводим подходящий текст. Для вертикальной оси – «Повернутое заглавие».
- Вводим заглавие для оси и нажимаем ВВОД.
Точечная диаграмма различается от остальных типов методом отображения характеристик по горизонтальной оси. Средняя длительность разговора с клиентом из первого столбца показана в виде значений Х. Количество договоров из второго столбца – в виде значений Y. Другими словами один набор числовых данных постоянно формируется вдоль горизонтальной оси значений. А 2-ой набор – вдоль вертикальной оси, тоже значений.
На пересечении координат – точка данных, которая соединяет воединыжды два числовых значения. В нашем примере 1-ая точка данных на рисунке представлена значением Y (16, ячейка В8) и значением Х (2, А8). Вышла точечная диаграмма связи характеристик.
Построение графиков в Excel по данным таблицы
В MS Excel есть возможность не только проводить вычисления, используя разные формулы, но и также строить на их основе различные диаграммы: гистограммы, круговые диаграммы, точечные и т.д. В этом уроке мы разберем, для чего применяют графики. И так, графики – это разновидность диаграммы, схожая с гистограммой. Они бывают трех видов: простой, график с накоплением и нормированный график с накоплением. Каждый из этих графиков бывает двух видов: с маркером и без. Так эти два вида строятся одинаково, рассмотрим только маркированные графики. Коротко опишем применение каждого графика, и далее на примерах разберем более подробно, как их построить. a) Простой график нужен для того, чтобы изобразить, как изменяется некое значение во времени (прибыль по месяцам; рождаемость по годам и т.д.). b) График с накоплением показывает, как изменяется составляющая целого значения с течением времени. (Лучше использовать диаграмму с накоплением) c) Нормированный график с накоплением показывает изменение доли каждого значения с течением времени. Есть еще объемный график, который схож с простым графиком. Поэтому мы покажем только его конечный вид.
Техническая гальванопластика
Гальванопластика — направление прикладной электрохимии, направленное на создание изделий путем электрохимического осаждения металлов и сплавов на различные носители формы (формообразующие элементы) в жидких средах.
Принцип формирования металлического осадка на поверхности модели, такой же как и при гальваническом нанесении покрытий, но в отличии от классической гальваники (гальваностегии) – толщина формируемых металлических осадков может достигать нескольких сантиметров.
В первой половине 20 века применение гальванопластики с целью получения технических изделий превратилось в полноценную промышленную технологию получения сложных и точных изделий.