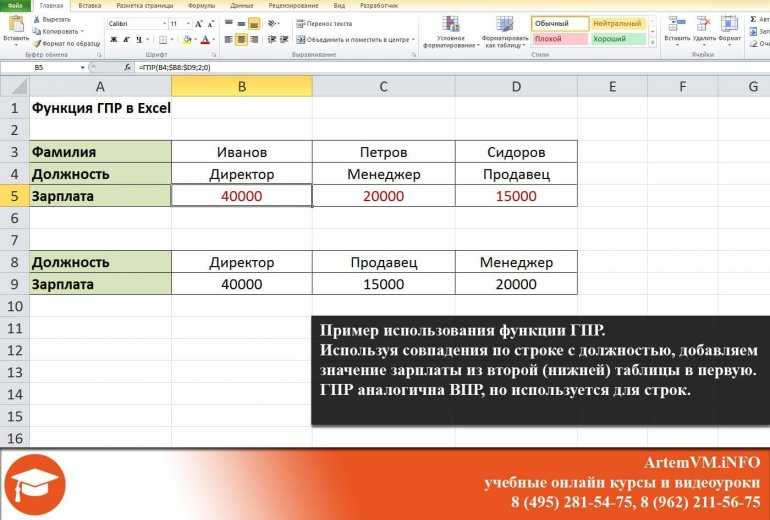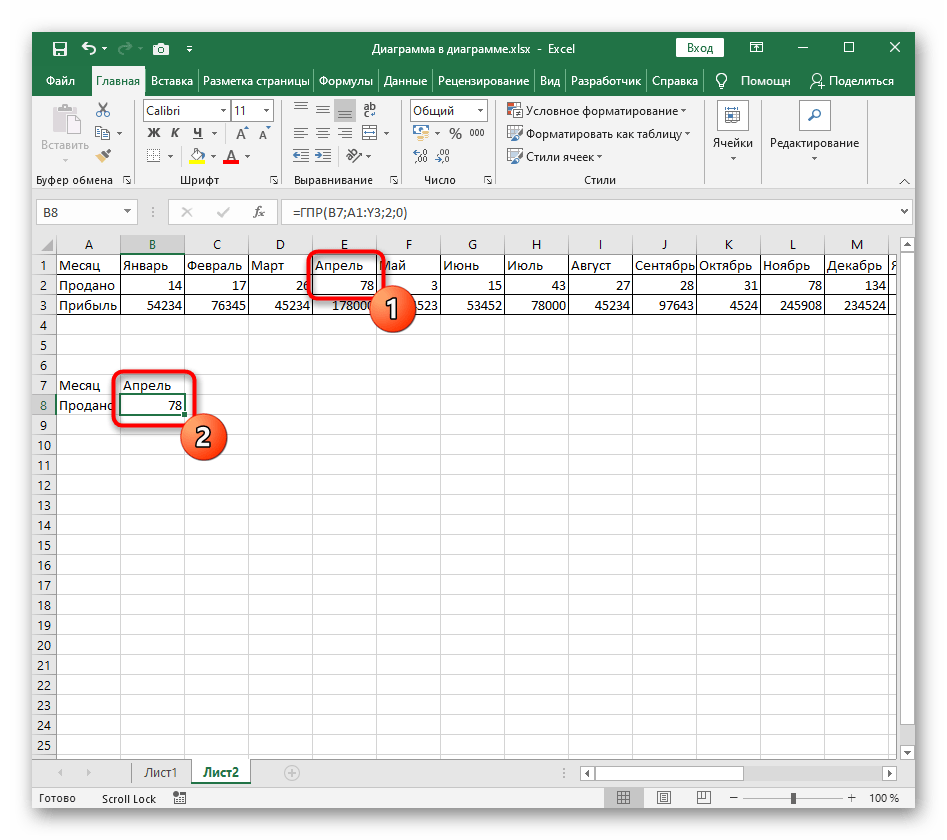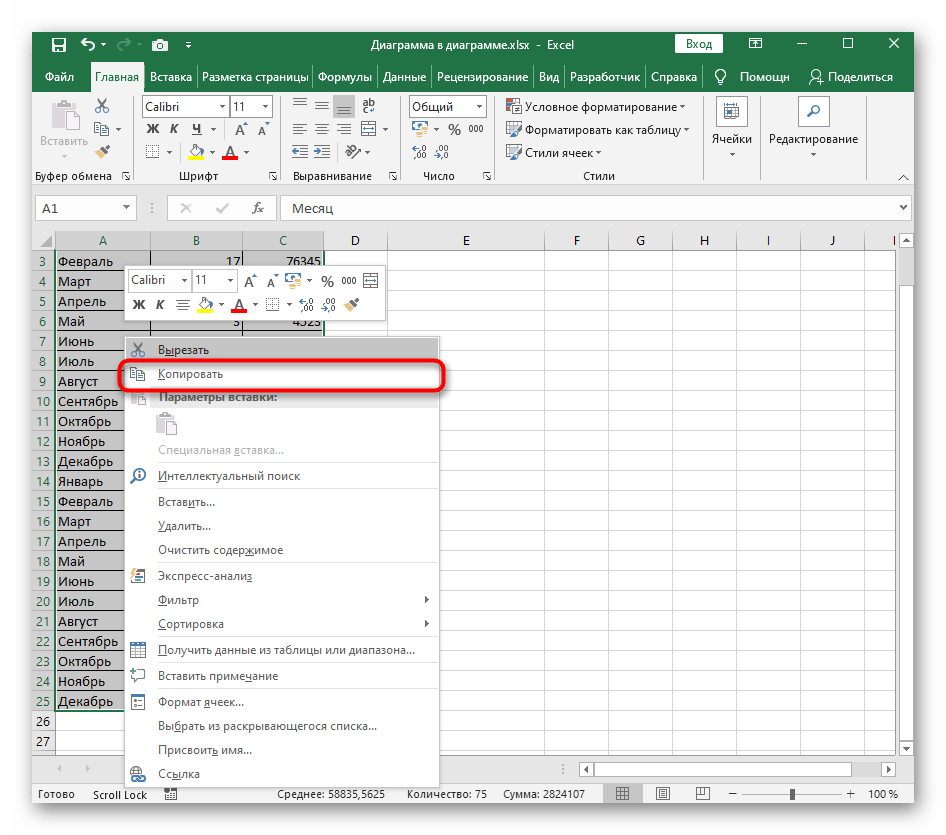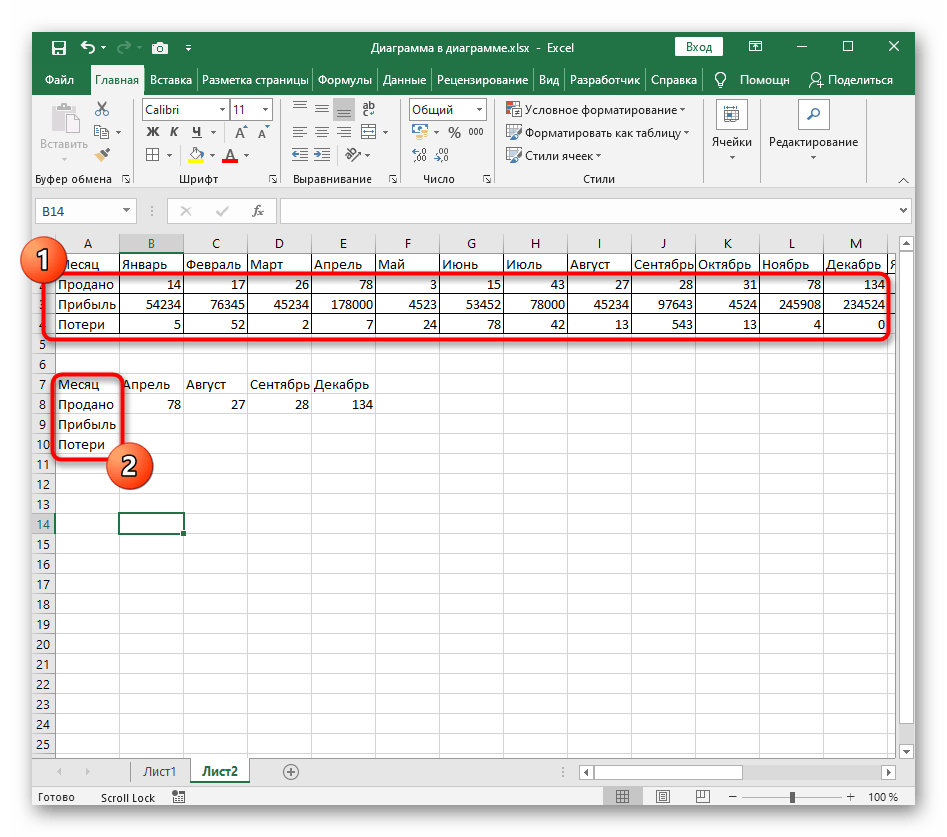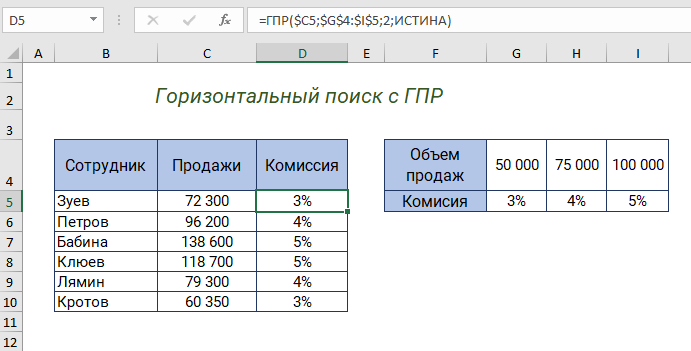Текстовые функции
ЛЕВСИМВ, ПРАВСИМВ и ПСТР
Чтобы извлечь символы слева, справа или из середины текста, используйте функции ЛЕВСИМВ (LEFT), ПРАВСИМВ (RIGHT) и ПСТР (MID).
ДЛСТР
Функция ДЛСТР (LEN) возвращает длину текстовой строки. ДЛСТР (LEN) используется во многих формулах, которые считают слова или символы.
НАЙТИ и ПОИСК
Чтобы найти определенный текст в ячейке, используйте функцию НАЙТИ (FIND) или ПОИСК (SEARCH). Эти функции возвращают числовую позицию совпадающего текста, но ПОИСК (SEARCH) позволяет использовать подстановочные знаки, а НАЙТИ (FIND) учитывает регистр. Обе функции выдают ошибку, когда текст не найден, поэтому оберните в функцию ЕЧИСЛО (ISNUMBER), чтобы вернуть ИСТИНА или ЛОЖЬ.
ЗАМЕНИТЬ и ПОДСТАВИТЬ
Чтобы заменить часть текста с определенной позиции, используйте функцию ЗАМЕНИТЬ (REPLACE). Чтобы заменить конкретный текст новым значением, используйте функцию ПОДСТАВИТЬ (SUBSTITUTE). В первом примере ЗАМЕНИТЬ (REPLACE) удаляет две звездочки (**), заменяя первые два символа пустотой («»). Во втором примере ПОДСТАВИТЬ (SUBSTITUTE) удаляет все хеш-символы (#), заменяя «#» на «».
КОДСИМВ и СИМВОЛ
Чтобы выяснить числовой код символа, используйте функцию КОДСИМВ (CODE). Чтобы перевести числовой код обратно в символ, используйте функцию СИМВОЛ (CHAR). В приведенном ниже примере КОДСИМВ (CODE) переводит каждый символ в столбце B в соответствующий код. В столбце F СИМВОЛ (CHAR) переводит код обратно в символ.
ПЕЧСИМВ и СЖПРОБЕЛЫ
Чтобы избавиться от лишнего пространства в тексте, используйте функцию СЖПРОБЕЛЫ (TRIM). Чтобы удалить разрывы строк и другие непечатаемые символы, используйте ПЕЧСИМВ (CLEAN).
СЦЕП, СЦЕПИТЬ и ОБЪЕДИНИТЬ
В Excel 2016 Office 365 появились новые функции СЦЕП (CONCAT) и ОБЪЕДИНИТЬ (TEXTJOIN). Функция СЦЕП (CONCAT) позволяет объединять несколько значений, включая диапазон значений без разделителя. Функция ОБЪЕДИНИТЬ (TEXTJOIN) делает то же самое, но позволяет вам указать разделитель, а также может игнорировать пустые значения.
Excel также предоставляет функцию СЦЕПИТЬ (CONCATENATE). Еще можно воспользоваться непосредственно символом амперсанда (&) в формуле.
СОВПАД
Функция СОВПАД (EXACT) позволяет сравнивать две текстовые строки с учетом регистра.
ПРОПИСН, СТРОЧН и ПРОПНАЧ
Чтобы изменить регистр текста, используйте функции ПРОПИСН (UPPER), СТРОЧН (LOWER) и ПРОПНАЧ (PROPER).
ТЕКСТ
И последнее, но не менее важное — это функция ТЕКСТ (TEXT). Текстовая функция позволяет применять форматирование чисел (включая даты, время и т.д.) как текст
Это особенно полезно, когда вам нужно вставить форматированное число в сообщение, например, «Продажа заканчивается ».
Примеры функции ГПР в Excel пошаговая инструкция для чайников
Функция ГПР в Excel используется для поиска значения, указанного в качестве одного из ее аргументов, которое содержится в просматриваемом массиве или диапазоне ячеек, и возвращает соответствующее значение из ячейки, расположенной в том же столбце, на несколько строк ниже (число строк определяется в качестве третьего аргумента функции).
Функция ГПР схожа с функцией ВПР по принципу работы, а также своей синтаксической записью, и отличается направлением поиска в диапазоне (построчный, то есть горизонтальный поиск).
Например, в таблице с полями «Имя» и «Дата рождения» необходимо получить значение даты рождения для сотрудника, запись о котором является третьей сверху. В этом случае удобно использовать следующую функцию: =ГПР(«Дата рождения»;A1:B10;4), где «Дата рождения» – наименование столбца таблицы, в котором будет выполнен поиск, A1:B10 – диапазон ячеек, в котором расположена таблица, 4 – номер строки, в которой содержится возвращаемое значение (поскольку таблица содержит шапку, номер строки равен номеру искомой записи +1.
Пошаговые примеры работы функции ГПР в Excel
Пример 1. В таблице содержатся данные о клиента и их контактных номерах телефонов. Определить номер телефона клиента, id записи которого имеет значение 5.
Вид таблицы данных:
Для расчета используем формулу:
- F1 – ячейка, содержащая название поля таблицы;
- A1:C11 – диапазон ячеек, в которых содержится исходная таблица;
- E2+1 – номер строки с возвращаемым значением (для – шестая строка, поскольку первая строка используется под шапку таблицы).
В ячейке F2 автоматически выводится значение соответствующие номеру id в исходной таблице.
ГПР для выборки по нескольких условиях в Excel
Пример 2. На основе таблицы из первого примера создать компактное представление таблицы, в которой по номеру id можно получить записи, хранящиеся в столбцах «Клиент» и «Телефон».
Создадим заготовку таблицы:
Для удобного использования в ячейке E2 создадим выпадающий список. Для этого выберите инструмент: «ДАННЫЕ»-«Работа с данными»-«Проверка данных».
Для выбора клиента используем следующую формулу в ячейке F2:
Для выбора номера телефона используем следующую формулу (с учетом возможного отсутствия записи) в ячейке G2:
Функция ЕСЛИ выполняет проверку возвращаемого значения. Если искомая ячейка не содержит данных, будет возвращена строка «Не указан».
Интерактивный отчет для анализа прибыли и убытков в Excel
Пример 3. В таблице хранятся данные о доходах и расходах мелкого предприятия по номерам месяцев. Создать форму для быстрого расчета абсолютного значения разницы доходов и расходов по номеру месяца, позволяющая определять, был ли закончен отчетный период с прибылью или убытком.
Вид таблиц данных с выпадающим списком в ячейке E2 (как сделать выпадающий список смотрите в примере выше):
В ячейку F2 запишем следующую формулу:
Функция ABS возвращает абсолютное число, равное разнице возвращаемых результатов функций ГПР.
В ячейке G2 запишем формулу:
Функция ЕСЛИ сравнивает возвращаемые функциями ГПР значения и возвращает один из вариантов текстовых строк.
Функция «ВПР» (vlookup)
Производит поиск по первому столбцу диапазона и возвращает значение из найденной ячейки. VLOOKUP Имеет четыре аргумента:
- Запрос — то, что мы хотим найти в столбце
- Диапазон — ячейки, внутри которых мы будем искать
- Индекс – номер столбца (от начала диапазона), где нужно найти то, что мы вписали в запрос
- Сортировка — логическое значение (истина/ложь). Чтобы вернуть точные совпадения ставьте 0
Как она работает?
В листе «Пример1» мы разберем самую простую реализацию функции VLOOUKUP. У нас есть лист с данными. Нам необходимо, чтобы функция искала нужное значение в листе с «Данными». Для начала создадим выпадающий список в ячейке А2 («Данные» -> «Настроить проверку данных»). В качестве диапазона выберем первый столбец в листе «Данные»:
Далее в ячейку B2 вставляем формулу: =VLOOKUP(A2;’Данные’!A1:C24;3;0). Это позволит нам отображать 3 столбец (т.е. выручку) у выбранной нами пиццерии
Неточный поиск (наиболее близкое значение)
Иногда может потребоваться поиск не точного, а приблизительного значения. За это отвечает четвертый параметр VLOOKUP — сортировка. Для этого нужно поставить значение TRUE, тогда функция вернет значение, ближайшее к запрошенному (меньшее либо равное). См. лист «Пример2».
В зависимости от количества денег, функция подставляет ближайшую ачивку, которую мы можем купить. Единица в конце формулы означает тоже самое, что и FALSE (допускаются оба варианта написания).
Полная формула: =VLOOKUP(D6;A6:B10;2;1)
Поиск по нескольким условиям (по двум столбцам)
ВПР позволяет выполнять поиск по нескольким условиям. Например, нам необходимо показать выручку пиццерий у партнёров. Чтобы её вывести нужно учитывать оба этих параметра. Создадим выпадающие списки с ними. Смотрим лист «Пример3».
Теперь пишем формулу в ячейке G2: =ArrayFormula(VLOOKUP(E2&F2;{A2:A3&B2:B3\C2:C3};2;0)). Первый параметр — значения которые мы ищем, там ссылаемся на выпадающие списки E2 и F2. Далее идёт массив (ArrayFormula), который здесь используется как раз для объединения столбцов. Бэкслеш используется для отделения столбцов.
Функции впр и гпр в excel как работать
Функция ВПР ( В ертикальный ПР осмотр) для многих (но, надеюсь, не для вас) является вершиной эволюции в Excel. Что ж, есть много ситуаций, когда эта формула может оказаться полезной. ВПР имеет следующий синтаксис:
= ВПР ( искомое_значение ; массив ; номер_столбца ; тип_поиска )
искомое_значение — константа или ссылка на ячейку, значение которой вы собираетесь искать
массив — диапазон ячеек, состоящий, как минимум, из двух столбцов (в противном случае данная формула теряет всякий смысл) и, как правило, большого количества строк
номер_столбца — номер столбца, указанного масива, из которого будут возвращаться данные
тип_поиска — переключатель типа поиска. Если вы укажите 0 или ЛОЖЬ (FALSE), то функция будет искать точное соответствие с искомым значением, а если укажете 1 или ИСТИНА (TRUE), то формула вернёт максимальное значение, которое МЕНЬШЕ или РАВНО искомого параметра.
ВПР осуществляет поиск в первом столбце массива и, если значение найдено, то возвращает результат, взятый на пересечении соответствующей строки и указанного в третьем параметре столбца массива.
Некоторые замечания о ВПР
Пример Замечание Искомое значение ищется в ПЕРВОМ столбце массива. Это фундаментальное ограничение ВПР , которое серьёзно вредит универсальности данной функции. Многие пользователи, прикипев к ВПР , и, не зная более гибких альтернатив, вынужденно подстраивают свои таблицы под её возможности, делая нужный столбец первым. Поиск оснанавливается на первом совпадении результата, если тип поиска = 0 (точное совпадение) и на последнем, если тип поиска = 1 (примерное совпадение). Таким образом у вас есть возможность при помощи ВПР возвращать либо первую совпавшую строку, либо последнюю. Однако имейте в виду, что при нечётком поиске (тип поиска = 1) первый столбец массива должен быть отсортирован по возрастанию . ВПР поддерживает использование символов подстановки ( * и ? ) в параметре искомого значения. » ? » — заменяет собой любой один символ, а » * » — заменяет любое количество любых символов. Если используете символы подстановки, то четвёртый параметр должен быть 0 (ЛОЖЬ). Нечёткий поиск часто применяют для распределения значений по каким либо диапазонам. Например, рассмотрим классический пример вычисления значения скидки для клиента в зависимости от заказанного количества товара. Как видите, эта задача идеально вписывается в возможности нечёткого поиска ВПР . Не забывайте только про сортировку. При поиске текстовых строк ВПР не видит разницы в регистре букв. Если значение не найдено, то формула возвращает код ошибки #Н/Д (#N/A)
При помощи дополнительной функции ЕСЛИОШИБКА (IFERROR) эти ошибки из эстетических или иных соображений можно перехватывать и подставлять, как в этом примере, пустую строку (или что угодно другое) — в этом случае пользователи не тревожатся попусту, разглядывая загадочные #Н/Д , и, как следствие значительно реже, отвлекают квалифицированных людей от важного
Функция ГПР (HLOOKUP)
Функция ГПР ( Г оризонтальный ПР осмотр) — это тот же самый ВПР , в котором строки заменили на столбцы и наоборот. ГПР имеет следующий синтаксис:
= ГПР ( искомое_значение ; массив ; номер_строки ; тип_поиска )
искомое_значение — константа или ссылка на ячейку, значение которой вы собираетесь искать
массив — диапазон ячеек, состоящий, как минимум, из двух строк (в противном случае данная формула теряет всякий смысл) и, как правило, большого количества столбцов
номер_строки — номер строки, указанного масива, из которой будут возвращаться данные
тип_поиска — переключатель типа поиска. Если вы укажите 0 или ЛОЖЬ (FALSE), то функция будет искать точное соответствие с искомым значением, а если укажете 1 или ИСТИНА (TRUE), то формула вернёт максимальное значение, которое МЕНЬШЕ или РАВНО искомого параметра.
ГПР осуществляет поиск в первой строке массива и, если значение найдено, то возвращает результат, взятый на пересечении соответствующего столбца и указанного в третьем параметре строки массива.
Пример таблицы с применением формулы
Сейчас я вам покажу, как сделать формулу в excel на примере простой таблицы вычисления доходов и расходов. К примеру я хочу посчитать, сколько я вкладываю в свой сайт и насколько он мне окупается. Тогда я создам таблицы со следующими параметрами:
Доходы:
- Adsense
- РСЯ
- Тизерная сеть
- Партнеки
- Итого за день
- Итого за месяц
- Всего по каждому типу рекламы
Расходы:
- Услуги копирайтера
- Покупка ссылок
- Домен+хостинг
- Разовые услуги фрилансеров
Общая прибыль
Средний ежесуточный доход
Что мы делаем дальше? Теперь мы начинаем вставлять нужные формулы в различные ячейки. выделяем ячейку следующую за «Итого за день» и нажимаем на значок Fx, где нам нужно будет выбрать СУММ, после чего выделяем всю строчку, начиная от Adsenese, и кончая Партнеркой. В итоге у нас будет автоматически высчитываться сумма за один день.
Но неужели теперь придется так проделывать еще 30 раз для каждой строки? Конечно нет. Мы задали форулу и теперь мы можем ее просто дублировать на остальные строки. Для этого выделите ячейку, к которой мы применили формулу, а затем тянете ее вниз за правый нижний уголок, пока не выделятся все 30 строк. В результате, теперь сумма за каждый день будет высчитываться отдельно относительно каждой строчке.
Кстати необязательно идти так далеко и пользоваться математическими функциями. Сейчас я вам покажу, как всё можно сделать быстрее.
Нам нужно посчитать, сколько мы зарабатываем за месяц по каждому виду рекламы. Для этого выделяем весь столбец Adsense с 1 по 31 число, а затем идем во вкладку «Формулы» и нажимаем на значок «Автосумма». Ниже мы тут же увидим сумму по данному виду. Теперь, чтобы также рассчитать сумму за месяц по остальным видам рекламы, нам нужно просто точно также, как и в предыдущем случае, зажать мышкой на кончике ячейки, и протянуть ее по остальным значениям. Таким образом формула автоматически подставится и для других видов доходов.
Теперь займемся расходами. Здесь я решил не расписывать на каждый день, а свалить все в одну кучу. То есть просто пишем значения в эти ячейки. При необходимости можно сложить, например в случае с доменом и хостингом, или с ссылками. Для этого просто встаньте в нужную ячейку и поставьте знак «=» (без кавычек). После этого пишите все те суммы, которые вы тратили по этой статье расходов.
После этого пишем итоговую сумму всех расходов. Для этого пользуемся классическим способом. Можно через «знак равно», можно через функцию, можно через автосумму. В случае чего, готовую табличку вы можете скачать отсюда.
Ну и в конце встаем в ту ячейку, где у нас должна находиться «Прибыль», ставим знак равно, выбираем ячейку доходов за месяц, потом ставим знак минус и выбираем ячейку расходов, после чего нажимаем Enter. Вот теперь всё просто шикарно. При малейшем изменении в таблицах, все итоговые цифры будут изменяться.
Ну и ради интереса в отдельной ячейке будем высчитывать автоматически средний ежесуточный доход. Для этого мы с вами поставим курсор в любую ячейку и выберем оператор СРЗНАЧ, после чего выделим диапазон наших доходов с 1 по 31 число. Очень удобно.
Теперь я думаю, что у вас не возникнет вопросов, как сделать формулу в экселе. Кроме того вы можете пойти дальше и изучить другие более сложные операции.
Пролистывание страниц в режиме предпросмотра
В случае, когда документ содержит более одной страницы, в окне предпросмотра по умолчанию отображается его первая страница. Снизу окна будет отображаться порядковый номер отображенной страницы, а справа будет показано общее число страниц открытого документа.
Пролистывать страницы можно разными способами:
- Кликаем по области предпросмотра и затем крутим колесо мыши вверх-вниз
- Используем для пролистывания кнопки вправо-влево, расположенные сразу под областью предварительного просмотра, или пишем в поле с текущим номером страницы (между этими кнопками) желаемую цифру, после чего жмем Enter.
- Пользуемся дополнительными инструментами скролинга внутри области предпросмотра:
- зажав левой кнопкой мыши тянем ползунок вверх-вниз;
- или кликаем по стрелкам, расположенным на концах полосы прокрутки.
- Нажимаем клавиши на клавиатуре:
- End – перемещение в конец документа
- Home – перемещение в начало документа
- Стрелка вверх – пролистывание назад
- Стрелка вниз – пролистывание вперед
Функциональные параметры
Функции Excel работают на входе, предоставленной Вами в виде параметров. Разделенный запятыми список параметров задается после имени функции и внутри скобок. Есть два типа параметров функции:
-
Литеральные параметры:
Когда вы предоставляете цифры или текстовую строку в качестве параметра. Например, формула = SUM (10,20)даст вам 30 , как результат.
-
Ссылка
на ячейку параметры:
вместо буквального номера / текста, мы предоставляем адрес ячейки, которая содержит значение, на котором мы хотим работать функция. Например, = SUM (A1, A2)
Это был основной учебник о формулах и функциях Excel. Мы надеемся, что учащиеся смогут легко понять. Если у вас есть какие-либо вопросы по этому поводу, пожалуйста, не стесняйтесь обратиться к нам в разделе комментариев. Благодарим Вас за использование TechWelkin!
В редакторе Excel функции являются ключевой составляющей всей программы. При этом подавляющее большинство пользователей практически ничего не знают о них. Вначале, когда вы только будете учиться, рекомендуется использовать специальный мастер, при помощи которого работа с функциями облегчается в несколько раз. В данной статье мы подробно рассмотрим процесс создания формул и самые основные функции, которые используются во многих профессиях.
Для этого нужно сделать следующие шаги.
- Выберите любую ячейку. Нажмите на иконку вызова окна «Вставка функции». Кликните на выпадающий список и выберите нужную категорию.
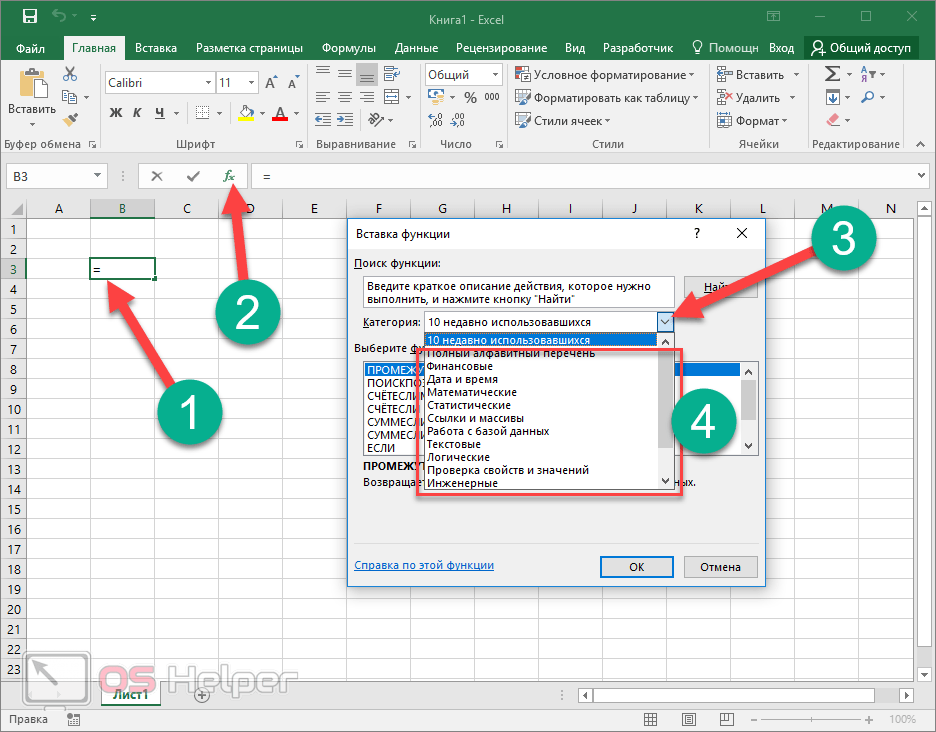
- Затем выберите желаемую функцию. В качестве примера рассмотрим «СЧЁТЕСЛИ». Сразу после этого вы увидите короткую информацию о выбранном пункте. Для подробной справки нужно будет кликнуть на указанную функцию. Для продолжения необходимо нажать на «OK».
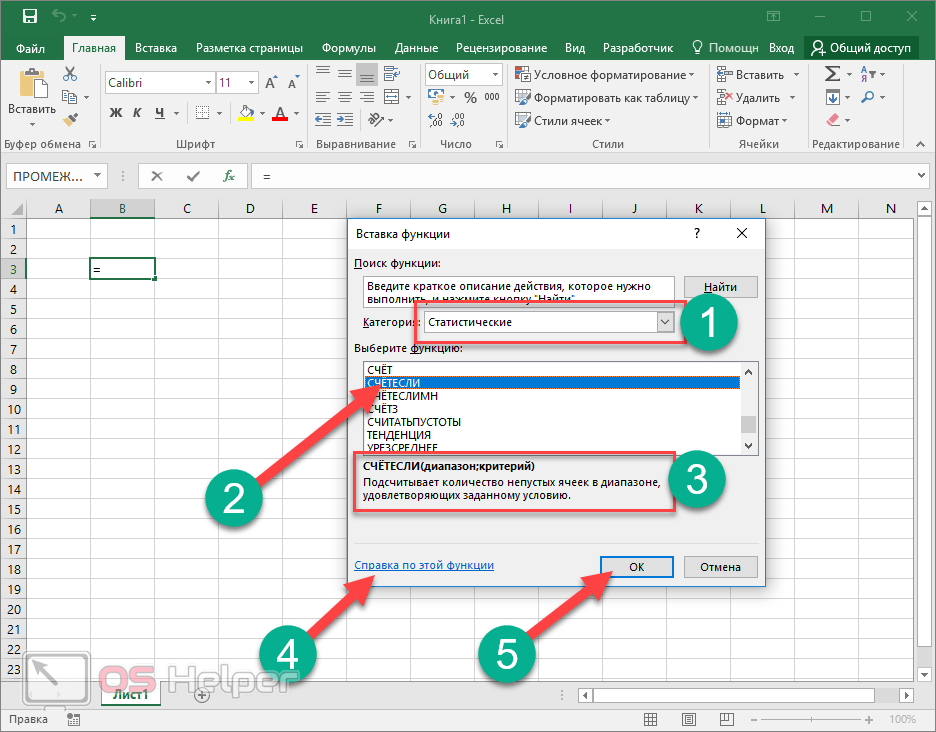
- После этого вас попросят указать «Аргументы функции». Поля будут всегда меняться в зависимости от выбранной формулы. В данном случае нужно указать диапазон ячеек и критерий для подсчета.
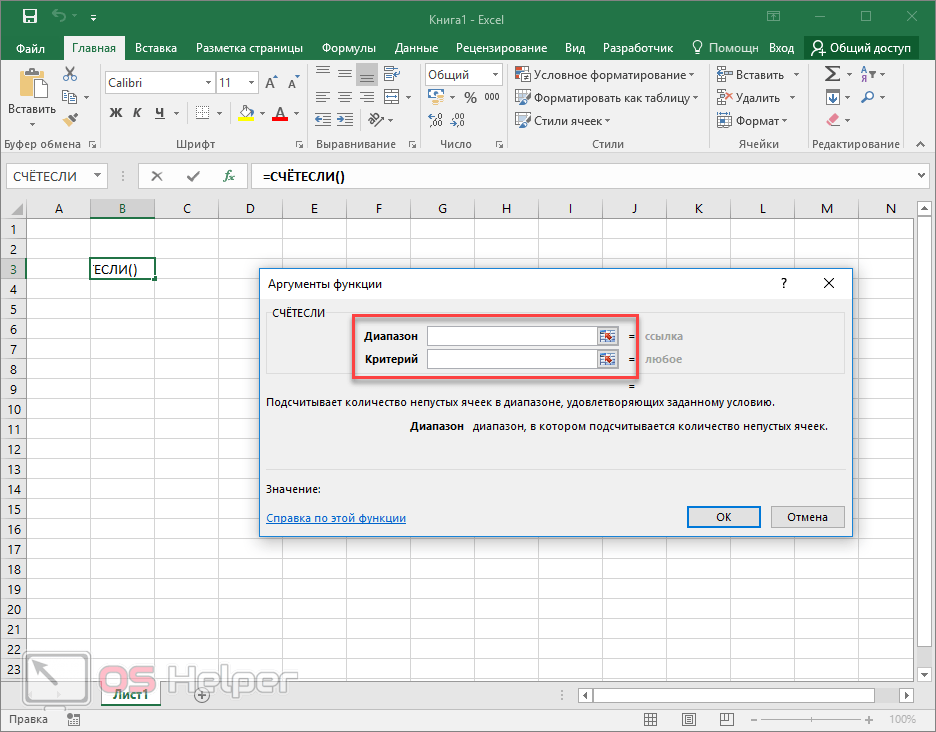
- Перейдите к первому полю. Выделите нужное количество клеток.
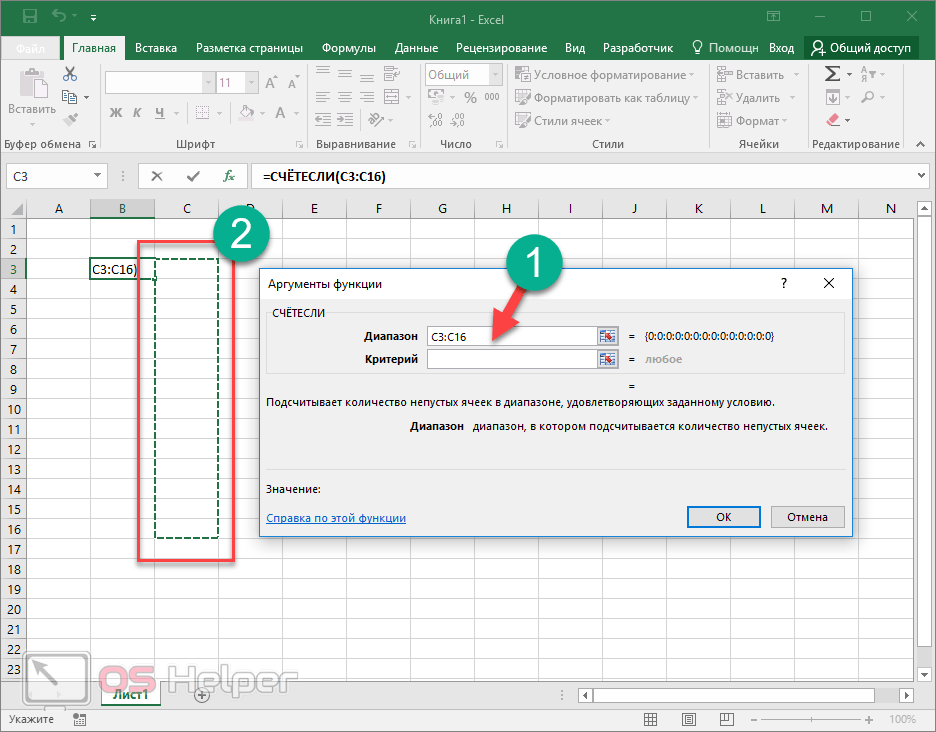
- Во втором поле, в качестве примера, можно указать две пустые кавычки. Данная запись означает пустой текст. То есть в клетке ничего не должно содержаться.
После этого нажмите на «OK».
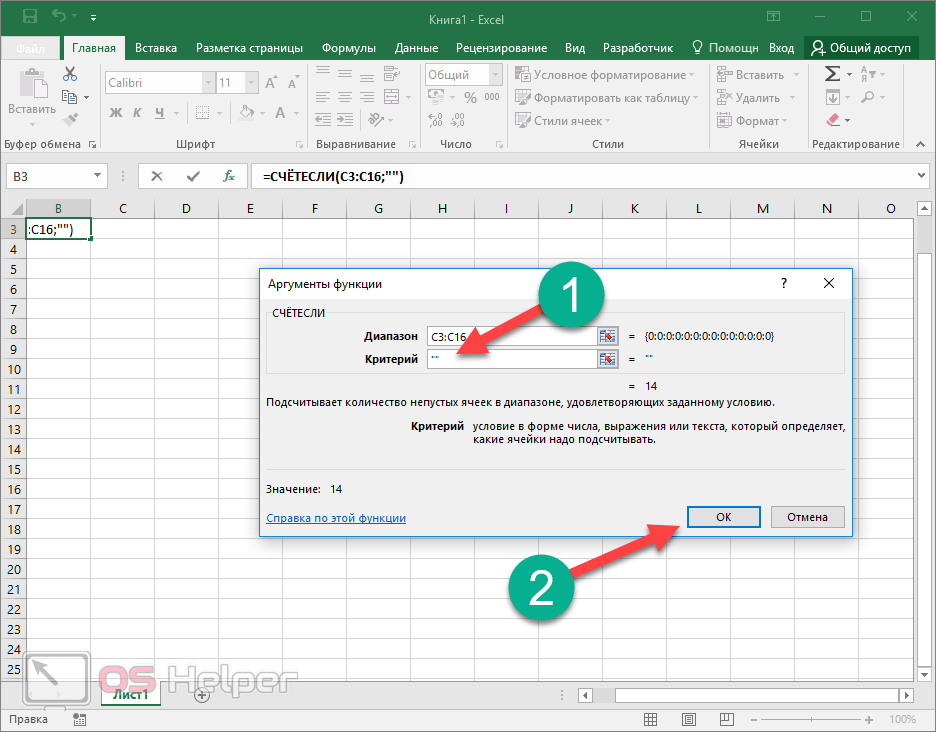
- Благодаря этому вы увидите какое-нибудь число. Этому значению будет соответствовать количество тех ячеек, которые удовлетворяют вашему критерию. В данном случае мы выделили 14 пустых ячеек.
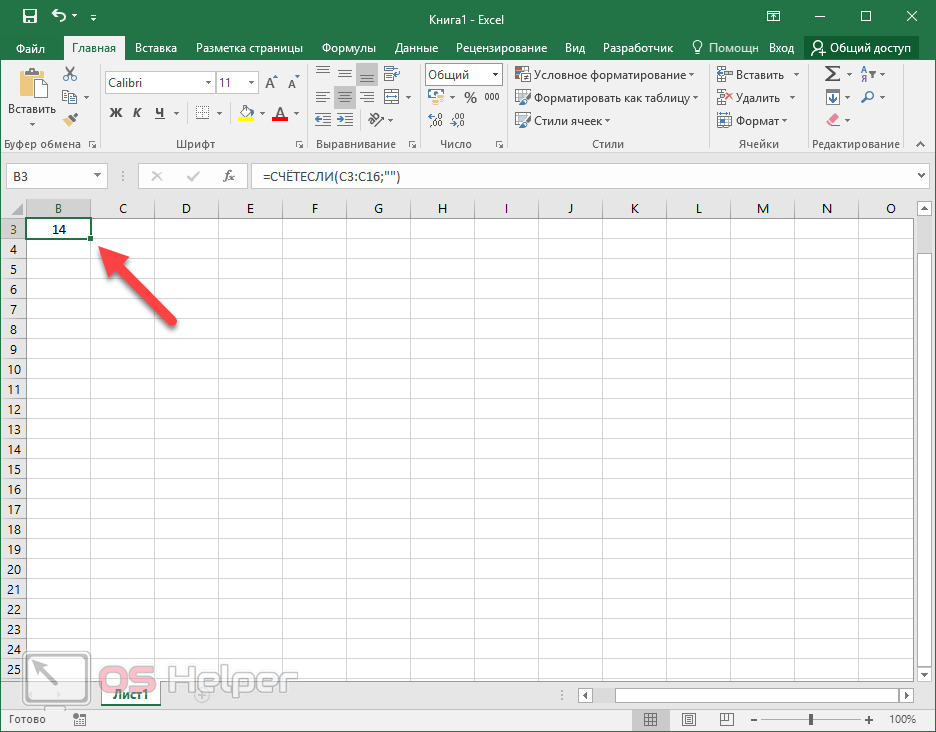
- Если внести какие-нибудь изменения, то результат функции изменится мгновенно.

Данную формулу можно редактировать вручную. Для этого необязательно использовать окно «Вставка функции». Достаточно кликнуть на нужную ячейку и перейти к строке формул.

Если данная строка вам кажется маленькой и неудобной, нужно нажать на горячие клавиши Ctrl
+Shift
+U
. Благодаря этому её высота увеличится в несколько раз.
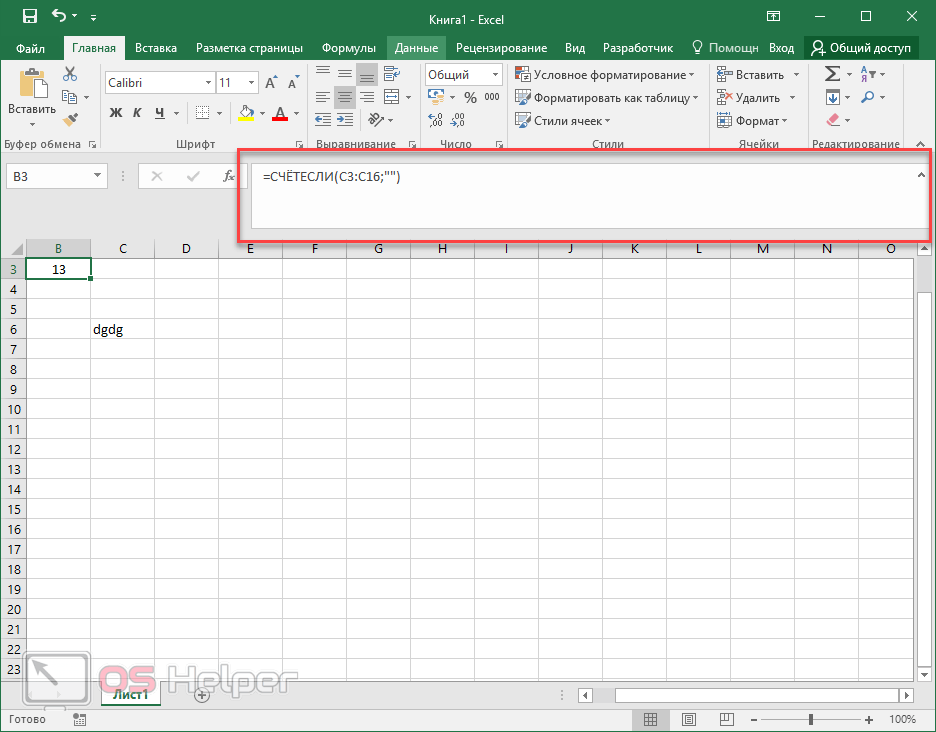
Для возврата к прежнему режиму нужно повторить комбинацию клавиш Ctrl
+Shift
+U
.
Стоит отметить, что для создания формул необязательно использовать специальный мастер. Достаточно просто скопировать этот код или написать его самостоятельно.
СЧЁТЕСЛИ(C3:C16;””)
Вы можете при желании указать любой нужный вам диапазон и критерий для отбора.
Синтаксис
Аргументы
Обязательный. Значение, которое должно быть найдено в первой строке таблицы или диапазона. Аргумент искомое_значение может быть значением, ссылкой, или текстовой строкой.
Обязательный. Таблица, в которой производится поиск данных. Можно использовать ссылку на диапазон или имя диапазона.
- Значения в первой строке аргумента «таблица» могут быть текстом, числами или логическими значениями.
- Если аргумент «интервальный_просмотр» имеет значение ИСТИНА, то значения в первой строке аргумента «таблица» должны быть расположены в возрастающем порядке: …-2, -1, 0, 1, 2, …, A-Z, ЛОЖЬ, ИСТИНА; в противном случае функция ГПР может выдать неправильный результат. Если аргумент «интервальный_просмотр» имеет значение ЛОЖЬ, таблица может быть не отсортирована.
- В текстовых строках регистр букв не учитывается.
- Значения сортируются по возрастанию, слева направо. Дополнительные сведения см. в разделе Сортировка данных в диапазоне или таблице.
Обязательный. Номер строки в массиве «таблица», из которой будет возвращено соответствующее значение. Если значение аргумента «номер_строки» равно 1, возвращается значение из первой строки аргумента «таблица», если оно равно 2 — из второй строки и т. д. Если значение аргумента «номер_строки» меньше 1, функция ГПР возвращает значение ошибки #ЗНАЧ!; если оно больше, чем количество строк в аргументе «таблица», возвращается значение ошибки #ССЫЛ!.
Необязательный. Логическое значение, которое определяет, какое соответствие должна искать функция ГПР — точное или приблизительное. Если этот аргумент имеет значение ИСТИНА или опущен, возвращается приблизительное соответствие; при отсутствии точного соответствия возвращается наибольшее из значений, меньших, чем «искомое_значение». Если этот аргумент имеет значение ЛОЖЬ, функция ГПР ищет точное соответствие. Если найти его не удается, возвращается значение ошибки #Н/Д.
Замечания
- Если функция ГПР не может найти «искомое_значение» и аргумент «интервальный_просмотр» имеет значение ИСТИНА, используется наибольшее из значений, меньших, чем «искомое_значение».
- Если значение аргумента «искомое_значение» меньше, чем наименьшее значение в первой строке аргумента «таблица», функция ГПР возвращает значение ошибки #Н/Д.
- Если аргумент «интервальный_просмотр» имеет значение ЛОЖЬ и аргумент «искомое_значение» является текстом, в аргументе «искомое_значение» можно использовать подстановочные знаки: вопросительный знак (?) и звездочку (*). Вопросительный знак соответствует любому одному знаку; звездочка — любой последовательности знаков. Чтобы найти какой-либо из самих этих знаков, следует указать перед ним знак тильды (~).
Функция ПОИСКПОЗ в Excel
Функция ПОИСКПОЗ возвращает относительное расположение ячейки в заданном диапазоне Excel, содержимое которой соответствует искомому значению. Т.е. данная функция возвращает не само содержимое, а его местоположение в массиве данных.
Например, на рисунке ниже формула вернет число 5, поскольку имя «Дарья» находится в пятой строке диапазона A1:A9.
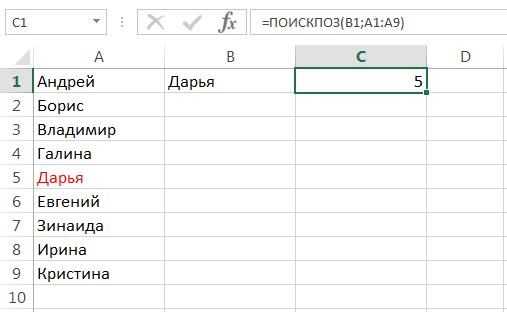
В следующем примере формула вернет 3, поскольку число 300 находится в третьем столбце диапазона B1:I1.
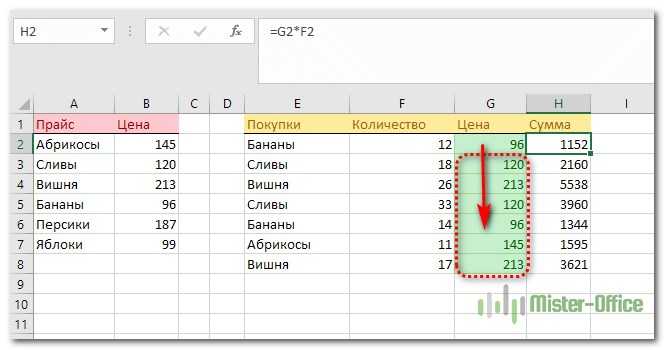
Из приведенных примеров видно, что первым аргументом функции ПОИСКПОЗ является искомое значение. Вторым аргументом выступает диапазон, который содержит искомое значение. Также функция имеет еще и третий аргумент, который задает тип сопоставления. Он может принимать один из трех вариантов:
- — функция ПОИСКПОЗ ищет первое значение в точности равное заданному. Сортировка не требуется.
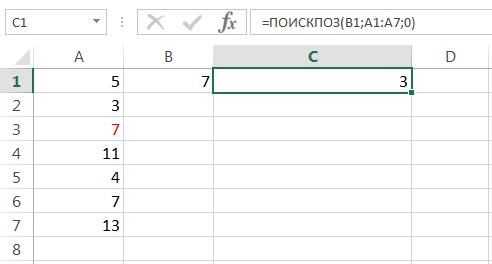
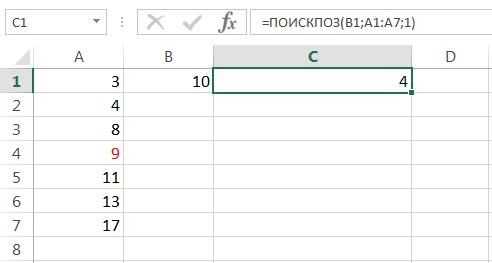

В одиночку функция ПОИСКПОЗ, как правило, не представляет особой ценности, поэтому в Excel ее очень часто используют вместе с функцией ИНДЕКС.
Функция ИНДЕКС возвращает содержимое ячейки, которая находится на пересечении заданных строки и столбца. Например, на рисунке ниже формула возвращает значение из диапазона A1:C4, которое находится на пересечении 3 строки и 2 столбца.
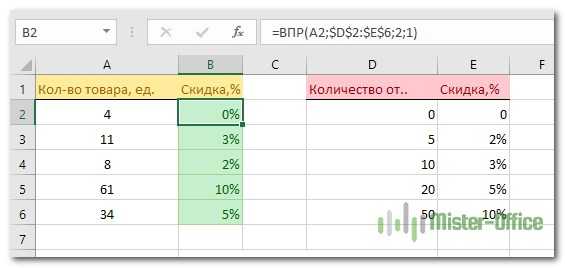
Стоит отметить, что номера строк и столбцов задаются относительно верхней левой ячейки диапазона. Например, если ту же таблицу расположить в другом диапазоне, то формула вернет тот же результат:
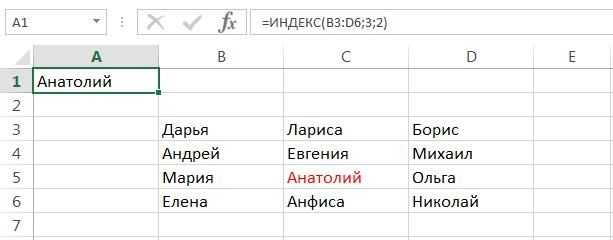
Если массив содержит только одну строку или один столбец, т.е. является вектором, то второй аргумент функции ИНДЕКС указывает номер значения в этом векторе. При этом третий аргумент указывать необязательно.
Например, следующая формула возвращает пятое значение из диапазона A1:A12 (вертикальный вектор):

Данная формула возвращает третье значение из диапазона A1:L1(горизонтальный вектор):
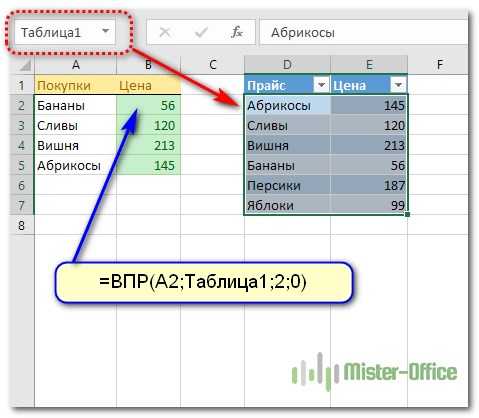
Пошаговое создание таблицы, вставка формул
Обычно в первой верхней строке с индексом 1 присутствуют наименования полей, или столбцов, а в строках вносятся отдельные записи. Поэтому первый шаг создания таблицы заключается в проставлении наименований столбцов (например, «Наименование товара», «Номер накладной», «Покупатель», «Количество», «Цена», «Сумма»).
После этого тоже вручную вносим данные по таблице. Возможно, в первом или третьем столбце нам придётся раздвигать границы – как это сделать/, мы уже знаем.
Теперь поговорим о вычисляемых значениях. В нашем случае это столбец «Сумма», который равен умножению количества на цену. В нашем случае столбец «Сумма» имеет букву F, столбцы «Количество» и «Цена» – D и E соответственно.
Итак, ставим курсор в ячейку F2 и набираем символ «=». Это означает, что в отношении всех ячеек в столбце F будут произведены вычисления согласно некоей формуле.
Чтобы ввести саму формулу, выделяем ячейку D2, жмём символ умножения, выделяем ячейку E2, жмём Enter. В результате в ячейке D2 появится число, равное произведению цены на количество. Чтобы формула работала для всех строк таблицы, цепляем мышкой в ячейке D2 левый нижний угол (при наведении на него появится маленький крестик) и тащим его вниз до конца. В итоге формула будет работать для всех ячеек, но со своим набором данных, взятым в той же строке.
Если нам нужно распечатать таблицу, то для придания читабельного вида строки и столбцы нужно ограничить сеткой. Для этого выделяем участок таблицы с данными, включая строку с наименованиями столбцов, выбираем вкладку «Границы» (она расположена в меню «Шрифт») и жмём на символе окошка с надписью «Все границы».
Вкладка «Шрифт» позволяет форматировать шрифты по тому же принципу, ВТО и в Word. Так, шапку лучше оформить жирным начертанием, текстовые столбцы лучше выравнивать по левому краю, а числа – центрировать. Итак, вы получили первые навыки, как работать в Excel. Перейдём теперь к рассмотрению других возможностей табличного процессора.
Как сделать выпадающий список через функцию ВПР
Чтобы сделать выпадающий список из существующего нужно следовать инструкции:
- Выбрать поле, в котором будет сформированы показатели. Например, Е2.
- Зайти в раздел «Данные», и выбрать «Проверка данных».
- Установить тип данных, как список.
- В появившуюся строку «Источник» ввести информацию (выделить с первой до последней ячейки – А2:А5).
Выпадающий список готов.
Теперь с помощью функции ВПР нужно добавить возможность просмотра цены, при выборе товара. Как это работает в Эксель? (Инструкция).
- Создать новое поле с названием «Цена».
- Вставить аргументы.
Номер столбца – 2 (в нём находятся цены).
Интервальный просмотр – ЛОЖЬ.
После подтверждения команды можно пользоваться списком и просмотром цены.
Таким образом, с помощью несложных инструкций, каждый может разобраться, как пользоваться ВПР. Смотрим видео.
Примеры
В примере 1 используется просмотр названия страны в диапазоне с использованием XLOOKUP, а затем возврат кода страны телефона. Она содержит lookup_value (ячейка F2), lookup_array (диапазон B2:B11) и return_array (диапазон D2:D11). Аргумент “match_mode” не включается, так как по умолчанию в аргументе ПРОСМОТРX создается точное совпадение.
Примечание: В функции ПРОСМОТРX используются массивы искомого массива и возвращаемого массива, в то время как в функции В ПРОСМОТР используется один массив таблицы, за которым следует номер индекса столбца. Эквивалентной формулой в данном случае будет формула =ВПВ.(F2;B2:D11;3;ЛОЖЬ)
———————————————————————————
В примере 2 ищется информация о сотруднике на основе его ИД. В отличие от функции В ПРОСМОТРX, она может возвращать массив с несколькими элементами, поэтому одна формула может возвращать как имя сотрудника, так и отдел из ячеек C5:D14.
———————————————————————————
В примере 3 if_not_found в предыдущий пример.
———————————————————————————
В примере 4 личный доход, введенный в ячейку E2, ищется в столбце C и находит совпадающие налоговые ставки в столбце B. Он задает if_not_found возвращает 0 (ноль), если ничего не найдено. Аргумент match_mode имеет вид 1,т. е. функция будет искать точное совпадение, а если не может найти его, возвращается следующий более крупный элемент. Наконец, search_mode аргументу назначено 1,то есть функция будет искать результаты от первого элемента до последнего.
Примечание: Столбец “lookup_array XARRAY” находится справа от return_array, в то время как ВРУП может выглядеть слева направо.
———————————————————————————
Пример 5 Вложенная функция ПРОСМОТРX используется для выполнения как вертикального, так и горизонтального совпадения. Сначала она ищет валовую прибыль в столбце B, а затем — “Кв1” в верхней строке таблицы (диапазон C5:F5), а затем возвращает значение на пересечении этих двух таблиц. Это аналогично совместному использованию функций ИНДЕКСи MATCH.
Совет: Функцию ПРОСМОТРX также можно использовать для замены функции Г ПРОСМОТР.
Примечание: Формула в ячейках D3:F3 содержит формулу =ПРОСМОТРX(D2;$B 6:$B 17;ПРОСМОТРX($C 3;$C 5:$G 5;$C 6:$G 17)).
———————————————————————————
Пример 6 использует функцию СУММи две вложенных функции ПРОСМОТРX для суммы всех значений между двумя диапазонами. В данном случае мы хотим свести значения для яблоков, бананов и груш, которые находятся между ними.
Ячейка E3 содержит формулу =СУММ(ПРОСМОТРX(B3;B6:B10;E6:E10):ПРОСМОТРX(C3;B6:B10;E6:E10))
Как это работает? Возвращает диапазон, поэтому при вычислениях формула выглядит примерно так: =СУММ($E$7:$E$9). Чтобы узнать, как это работает самостоятельно, выберите ячейку с формулой ПРОСМОТРX, аналогичной этой, выберите “Формулы” > Зависимости формул > Вычислите формулу, а затем выберите “Вычислите для шага вычисления”.
Примечание: Благодарим MVP по Microsoft Excel Билла Джилена (Bill Jelen),который предлагает этот пример.
———————————————————————————
5 Определение площадипод графиком функции
Осталось отыскать сумму вычисленных площадей трапеций. Можно в ячейке «F2» написать формулу: =СУММ(E:E) Это и будет сумма всех значений в столбце «E», т.е. численное значение искомого определённого интеграла. Но давайте создадим вот что: определим скопленную дозу в различные моменты полёта. Для этого в ячейку «F4» впишем формулу =СУММ(E$3:E4) и маркером наполнения распространим на весь столбец «F».
Обозначение E$3 гласит программке Excel, что наращивать индекс ячейки «3» в столбце «E» при переносе формулы на последующие строчки не надо. Т.е. в строке 4 формула будет определять сумму в ячейках с «Е3» по «Е4», в строке 5 – сумму с «Е3» по «Е5», в строке 6 – с «Е3» по «Е6» и т.д.
Построим график по столбцам «F» и «A». Это график конфигурации скопленной дозы радиации во времени. Наглядно видно однообразное повышение скопленной дозы радиации за время полёта. Это гласит о том, что мы верно высчитали интеграл. И окончательное значение скопленной за двухчасовой полёт дозы радиации, которое выходит в крайней ячейке этого столбца, равно приблизительно 4,5 микрозиверт.
Таковым образом, мы лишь что отыскали определённый интеграл таблично данной функции в программке Excel на настоящем физическом примере. В качестве приложения к статье – файл Excel с нашим примером.
Примеры функции ГПР в Excel пошаговая инструкция для чайников
Функция ГПР в Excel используется для поиска значения, указанного в качестве одного из ее аргументов, которое содержится в просматриваемом массиве или диапазоне ячеек, и возвращает соответствующее значение из ячейки, расположенной в том же столбце, на несколько строк ниже (число строк определяется в качестве третьего аргумента функции).
Функция ГПР схожа с функцией ВПР по принципу работы, а также своей синтаксической записью, и отличается направлением поиска в диапазоне (построчный, то есть горизонтальный поиск).
Например, в таблице с полями «Имя» и «Дата рождения» необходимо получить значение даты рождения для сотрудника, запись о котором является третьей сверху. В этом случае удобно использовать следующую функцию: =ГПР(«Дата рождения»;A1:B10;4), где «Дата рождения» – наименование столбца таблицы, в котором будет выполнен поиск, A1:B10 – диапазон ячеек, в котором расположена таблица, 4 – номер строки, в которой содержится возвращаемое значение (поскольку таблица содержит шапку, номер строки равен номеру искомой записи +1.
Пошаговые примеры работы функции ГПР в Excel
Пример 1. В таблице содержатся данные о клиента и их контактных номерах телефонов. Определить номер телефона клиента, id записи которого имеет значение 5.
Вид таблицы данных:
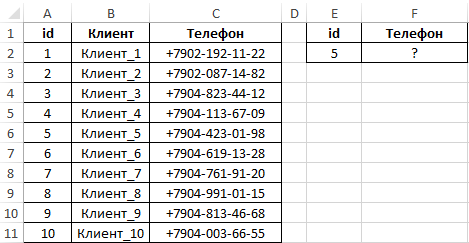
Для расчета используем формулу:
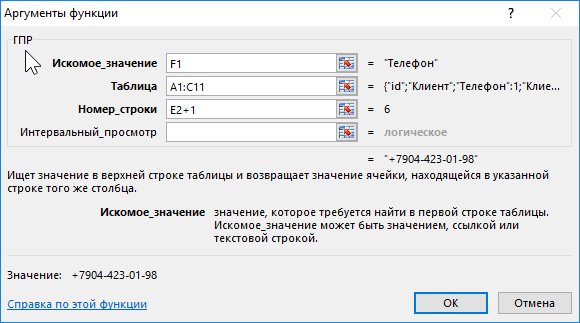
- F1 – ячейка, содержащая название поля таблицы;
- A1:C11 – диапазон ячеек, в которых содержится исходная таблица;
- E2+1 – номер строки с возвращаемым значением (для – шестая строка, поскольку первая строка используется под шапку таблицы).
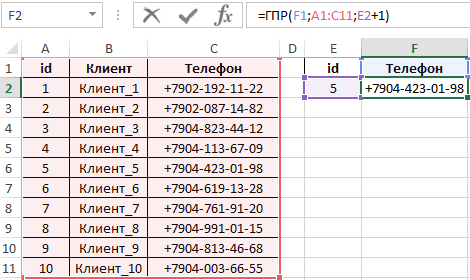
В ячейке F2 автоматически выводится значение соответствующие номеру id в исходной таблице.
ГПР для выборки по нескольких условиях в Excel
Пример 2. На основе таблицы из первого примера создать компактное представление таблицы, в которой по номеру id можно получить записи, хранящиеся в столбцах «Клиент» и «Телефон».
Создадим заготовку таблицы:
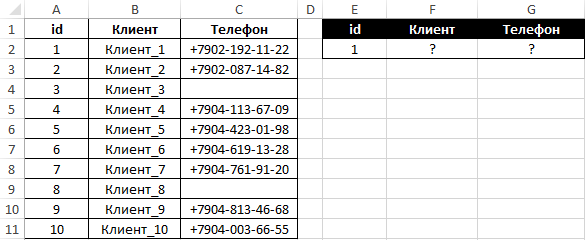
Для удобного использования в ячейке E2 создадим выпадающий список. Для этого выберите инструмент: «ДАННЫЕ»-«Работа с данными»-«Проверка данных».
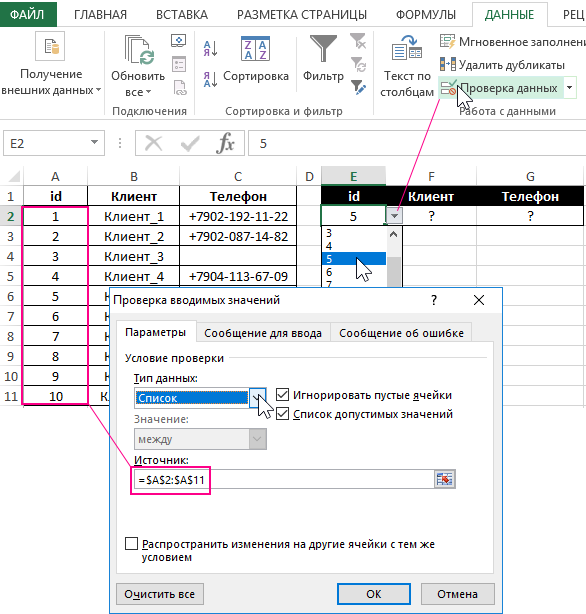
Для выбора клиента используем следующую формулу в ячейке F2:
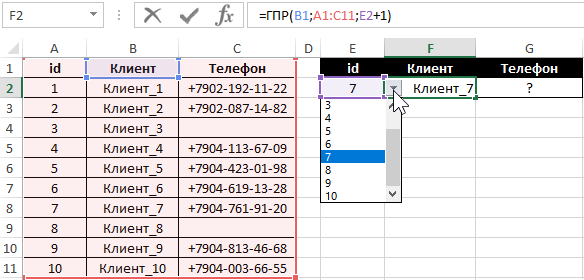
Для выбора номера телефона используем следующую формулу (с учетом возможного отсутствия записи) в ячейке G2:
Функция ЕСЛИ выполняет проверку возвращаемого значения. Если искомая ячейка не содержит данных, будет возвращена строка «Не указан».
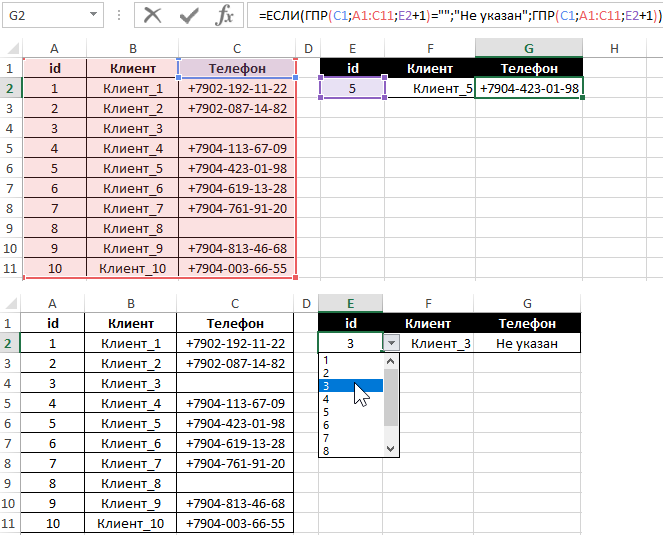
Интерактивный отчет для анализа прибыли и убытков в Excel
Пример 3. В таблице хранятся данные о доходах и расходах мелкого предприятия по номерам месяцев. Создать форму для быстрого расчета абсолютного значения разницы доходов и расходов по номеру месяца, позволяющая определять, был ли закончен отчетный период с прибылью или убытком.
Вид таблиц данных с выпадающим списком в ячейке E2 (как сделать выпадающий список смотрите в примере выше):
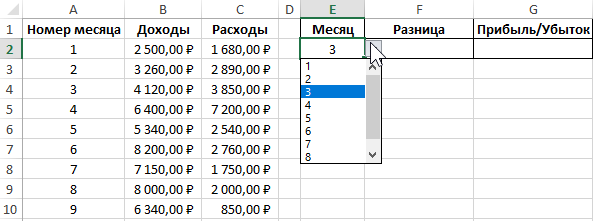
В ячейку F2 запишем следующую формулу:
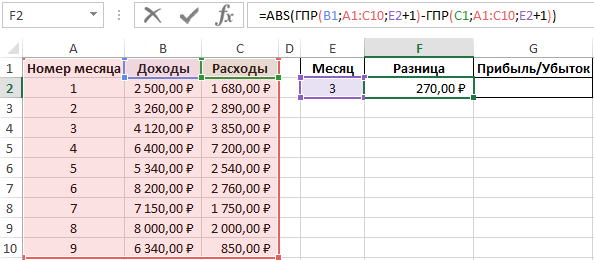
Функция ABS возвращает абсолютное число, равное разнице возвращаемых результатов функций ГПР.
В ячейке G2 запишем формулу:
Функция ЕСЛИ сравнивает возвращаемые функциями ГПР значения и возвращает один из вариантов текстовых строк.