Интерактивный график
Скачать пример из видеоурока:
Интерактивная диаграмма.xls
Вводные данные: имеется таблица с данными по выручке от продаж на нескольких торговых точках: ![]()
Если построить график сразу по всем данным, то он будет смотреться вполне неплохо в качестве инструмента для сравнения выручки между торговыми точками: ![]()
Но что если необходимо показать динамику по каждой точке отдельно? Приведенный выше график не очень подходит для этой цели — слишком много лишних данных, в результате чего он смотрится довольно нагроможденно. Можно создать несколько одинаковых графиков, каждый из которых будет показывать данные по одной торговой точке. Это будет наглядно и удобно, если торговых точек 3-5. Но если их 10 и более, то такое нагромождение графиков мало того, что не наглядно — это еще весьма затратно по времени. Поэтому, если есть необходимость показать динамику по отдельным торговым точкам, но при этом не обязательно делать много графиков, можно воспользоваться таким решением: ![]()
Интерактивная диаграмма.xls
А теперь разберем, как это можно сделать.
- Для начала необходимо создать диаграмму нужного типа: выделяем диапазон A4:K5 -вкладка Вставка (Insert) -группа Диаграммы (Charts) —Вставить график или диаграмму с областями (Line) —График (Line)
- в удобном месте на основании названий торговых точек создаем обычный выпадающий списокВ файле примере список создан в ячейке B11 : выделяем ячейку B11 -вкладка Данные (Data) —Проверка данных (Data Validation). В поле Тип данных (Allow) выбираем Список (List) , в поле Источник (Source) указываем ссылку на диапазон с именами торговых точек: =$A$5:$A$9
- Теперь необходимо создать именованный диапазон, который в зависимости от выбранной в списке торговой точки сформирует диапазон данных для диаграммы. Переходим на вкладку Формулы (Formulas) —Диспетчер имен (Name Manager) —Создать (New) . В поле Имя (Name) пишем: _forchart , а в поле Диапазон (Refers to) следующую формулу: =СМЕЩ( $B$4:$K$4 ;ПОИСКПОЗ( $B$11 ; $A$5:$A$9 ;0);) =OFFSET($B$4:$K$4,MATCH($B$11,$A$5:$A$9,0),) функция СМЕЩ(ссылка; смещ_по_строкам; смещ_по_столбцам; ; ) — OFFSET берет ссылку на указанные ячейки и смещает эту ссылку на указанное количество строк и столбцов. В качестве ссылки указываем заголовок с датами из таблицы выручки: $B$4:$K$4 ПОИСКПОЗ (MATCH) — эта функция берет ячейку $B$11 и ищет её в диапазоне $A$5:$A$9 . Когда находит, то возвращает номер строки, в которой она находится в этом диапазоне. Т.е. для «К-р Октябрьский» это будет значение 1, для «ул.Ленина» — 2 и т.д. Это значит, что как только мы изменим значение в ячейке B11(а там у нас список торговых точек), то функция СМЕЩ сразу переопределит диапазон: =СМЕЩ( $B$4:$K$4 ;ПОИСКПОЗ( $B$11 ; $A$5:$A$9 ;0);) =>=СМЕЩ( $B$4:$K$4 ;ПОИСКПОЗ( «ул.Фурманова» ; $A$5:$A$9 ;0);) =>=СМЕЩ( $B$4:$K$4 ;5;) =>= $B$9:$K$9
Остается только назначить этот диапазон созданной диаграмме: выделяем диаграмму -правый щелчок мыши —Исходные данные (Source data) или Выбрать данные (Select data)
выделяем единственный ряд в поле Элементы легенды(ряды) (Legeng Entries (Series)) и нажимаем Изменить (Edit) 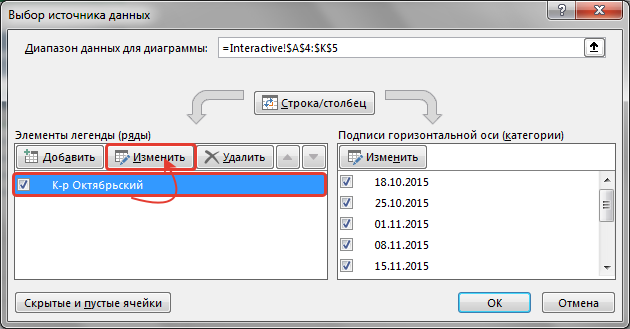
в поле Имя ряда (Series name) вписываем =Interactive!$B$11
Как в таблице Excel скрыть столбцы или строки
Excel позволяет скрывать строки и столбцы. Это может понадобиться при печати итогового отчета, в котором не нужно приводить все имеющиеся данные, или при необходимости скрыть пустые строки и столбцы, чтобы сосредоточиться только на используемой области листа.
Формулы, которые ссылаются на данные в скрытых столбцах или строках, продолжат нормально функционировать. Исключением является функция ПРОМЕЖУТОЧНЫЕ.ИТОГИ. Если первый аргумент данной функции больше 100, то она игнорирует данные в скрытых строках или столбцах в результате фильтрации или структурирования. Кроме того, в новой функции АГРЕГАТ есть параметр, позволяющий игнорировать скрытые данные в строках, даже если строки скрыты вручную. Узнать больше об этих функциях можно в Справке — на самом деле они могут намного больше, чем просто складывать числа.
Скрытие столбцов или строк
Чтобы скрыть один или несколько столбцов, используйте любой из следующих способов.
- Выделите ячейку в столбце (или ячейки в столбцах), который нужно скрыть. Затем выберите команду Главная ► Ячейки ► Формат ► Скрыть или отобразить ► Скрыть столбцы.
- Выделите столбцы и щелкните правой кнопкой мыши на заголовках этих столбцов, а потом в открывшемся контекстном меню выберите команду Скрыть.
- Выделите ячейку в столбце (или ячейки в столбцах), который нужно скрыть, и нажмите Ctrl+0.
Для скрытия одной или нескольких строк используйте любой из приведенных ниже способов.
- Выделите ячейку в строке (или ячейки в строках), которую нужно скрыть. Затем выберите команду Главная ► Ячейки ► Формат ► Скрыть или отобразить ► Скрыть строки.
- Выделите строки и щелкните правой кнопкой мыши на заголовках этих строк, а потом в открывшемся контекстном меню выберите команду Скрыть.
- Выделите ячейку в строке (или ячейки в строках), которую нужно скрыть, и нажмите Ctrl+9.
Возвращение на экран скрытых столбцов или строк
То, что было скрыто, можно снова отобразить. Чтобы показать один или несколько скрытых столбцов, используйте любой из следующих способов. Замечу: вернуть на экран скрытый столбец или строку не так просто, как скрыть их, поскольку нельзя выделить столбец или строку, которые скрыты.
- Выделите ячейки, прилегающие с двух сторон к скрытому столбцу, затем выберите команду Главная ► Ячейки ► Формат ► Скрыть или отобразить ► Отобразить столбцы;
- Выделите столбцы, прилегающие с двух сторон к скрытому столбцу, потом щелкните правой кнопкой мыши на заголовках этих столбцов и в открывшемся контекстном меню выберите команду Показать.
Для отображения одной или нескольких скрытых строк используйте любой из приведенных ниже способов.
- Выделите ячейки, прилегающие сверху и снизу к скрытой строке. Затем выберите команду Главная ► Ячейки ► Формат ► Скрыть или отобразить ► Отобразить строки.
- Выделите строки, прилегающие с двух сторон к скрытой строке, потом щелкните правой кнопкой мыши на заголовках этих строк и в появившемся контекстном меню выберите Показать.
- Выделите ячейки, прилегающие сверху и снизу к скрытой строке, и нажмите Ctrt+Shift+9.
голоса
Рейтинг статьи
Что такое линии сетки в Excel?
Линии сетки — это маленькие линии, которые состоят из точек для разделения ячеек друг от друга на листе, линии сетки немного незаметны, они доступны на вкладке макета страницы, и есть флажок, который необходимо установить, чтобы активировать линии сетки, и снимите его, чтобы отключить линии сетки.
Объяснил
Это помогает вам определить границу для каждой ячейки, что помогает соответствующим образом разделить данные. Сетка помогает классифицировать данные и организовывать их таким образом, чтобы вы могли четко видеть и соответствующим образом разделять данные.
- Линии сетки — это светло-серые линии, разделяющие ячейки, строки и столбцы в электронной таблице, которая обычно используется в вычислительном программировании для отслеживания / хранения записей или информации. Microsoft Excel и Google Spreadsheet — два наиболее известных приложения, использующих линии сетки.
- В основном линии сетки используются в Microsoft Excel для разделения данных в ячейке, потому что Excel содержит много данных, ему нужны вертикальные и горизонтальные линии, которые помогут вам организовать и классифицировать данные. Используя линии сетки, вы сможете составить таблицу своих данных по мере необходимости.
# 1 Как добавить линии сетки в лист Excel?
Шаг 1. Перейдите на вкладку «Просмотр» на панели инструментов Excel.
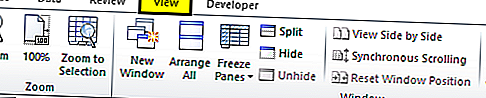
Шаг 2. Установите флажок «Линия сетки», чтобы отобразить линии сетки в листе Excel.

Шаг 3. После того, как вы установите флажок, теперь вы сможете увидеть линии сетки в книге, как показано ниже.
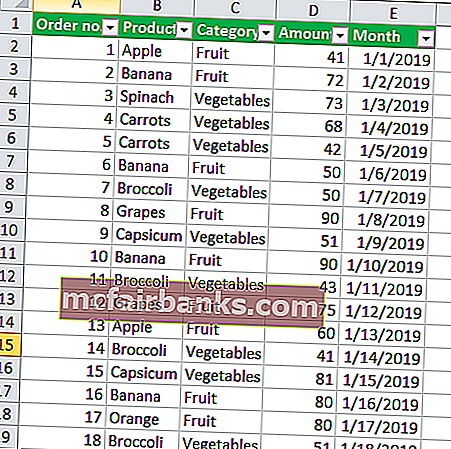
# 2 Как удалить линии сетки со всего рабочего листа?
Шаг 1. Выберите необходимые данные или всю книгу, или вы можете использовать ярлык в Excel Ctrl + A, чтобы выбрать весь рабочий лист. затем перейдите на вкладку «Просмотр» на панели инструментов Excel. Затем снимите флажок Gridline, чтобы удалить линии сетки с листа:
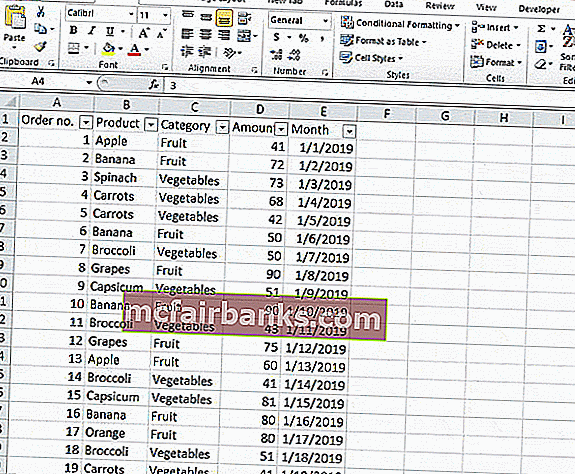
Шаг 2: Как только вы снимете флажок, он автоматически скроет все линии сетки из электронной таблицы.
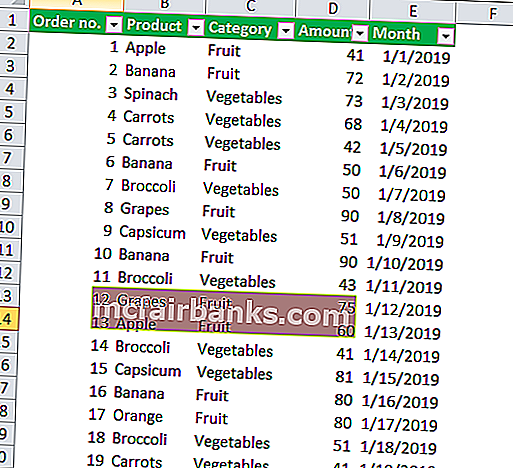
# 3 Как скрыть линии сетки от конкретной или конкретной ячейки?
Шаг 1. Выберите диапазон ячеек, из которого вы хотите удалить линии сетки Excel.
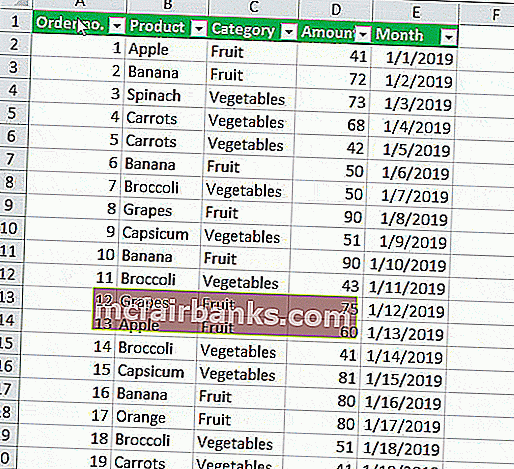
Шаг 2: Щелкните правой кнопкой мыши диапазон, который вы выбрали, и выберите Формат ячеек из контекстного меню, которое отображается в диалоговом окне.
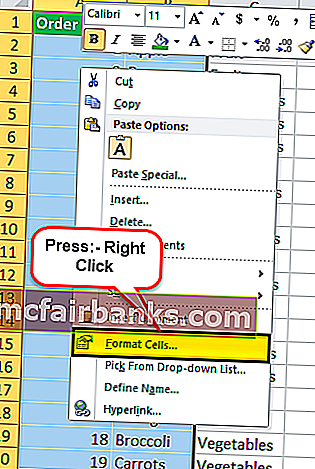
Шаг 3. Перейдите на вкладку границы под вкладкой ячейки формата.
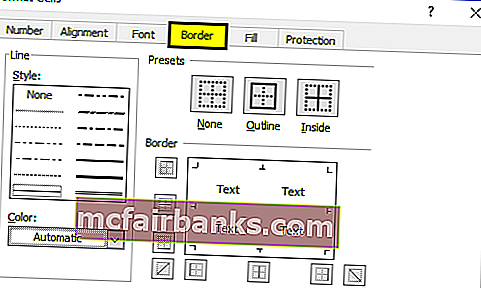
Шаг 4: Выберите белый цвет и нажмите кнопки Outline и Inside под параметром Presets, отображаемым под вкладкой границы. Нажмите ОК.
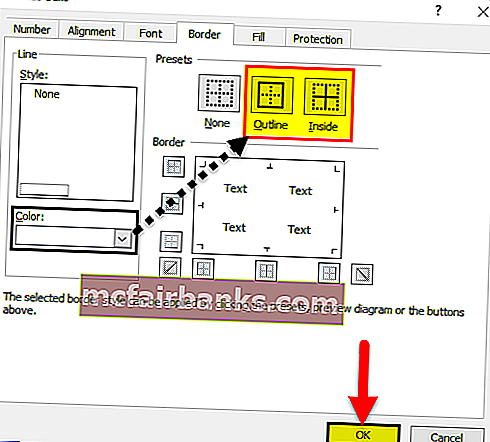
Шаг 5: После нажатия кнопки «ОК» линия сетки будет скрыта из того конкретного диапазона, который вы выбрали.
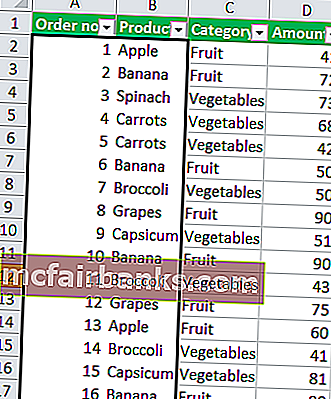
# 4 Как распечатать лист Excel с линиями сетки?
Шаг 1. Перейдите на вкладку макета страницы на панели инструментов Excel, чтобы увидеть параметр линии сетки.
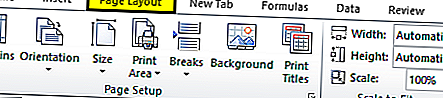
Шаг 2. В группе «Параметры листа» с правой стороны в разделе «Линии сетки» установите флажок «Печать в Excel».

Шаг 3. После того, как вы включите эту опцию, при печати рабочего листа вы сможете увидеть линии сетки. Вы можете взглянуть на приведенный ниже снимок экрана.
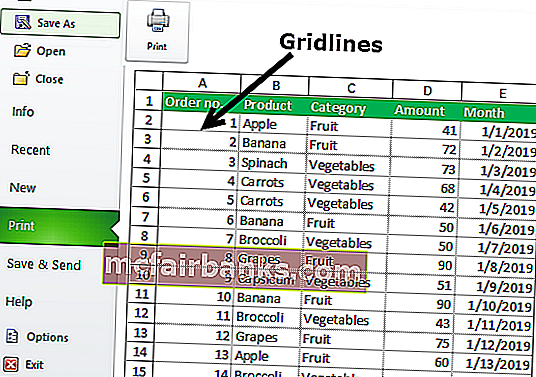
Преимущества
- Линии сетки можно настроить в соответствии с вашим выбором цвета, толщины и даже рисунка.
- Скрыть или включить параметр линии сетки находится на панели инструментов.
- Этот вариант не требует дополнительных настроек.
- Одним щелчком мыши вы можете скрыть / показать линии сетки Excel.
- Показывать сетку очень удобно, потому что это помогает вам систематизировать данные.
Недостатки
- При распечатке таблицы Excel нельзя распечатать линии сетки.
- Линии сетки слишком светлые.
- Люди, страдающие дальтонизмом, не смогут увидеть цвет и идентифицировать его.
- Линии сетки нельзя настроить.
То, что нужно запомнить
- Если вы хотите, чтобы Excel отображал / скрывал линии сетки на двух или более листах, нажмите и удерживайте клавишу Ctrl и щелкните вкладки листов (что является обязательным) в конце окна Excel. Теперь вы можете увидеть, что определенные изменения будут применены ко всем выбранным таблицам.
- Если вы хотите скрыть или отобразить линии сетки из всей электронной таблицы, просто снимите флажок «Линии сетки», чтобы скрыть линии, и установите флажок, чтобы линии отображались.
- Удалите линии сетки по окончании работы, потому что иногда вы могли запутаться, скрывая линии сетки.
- Если вы хотите распечатать книгу Excel, обязательно используйте поля, чтобы ее можно было распечатать.
- Вы также можете использовать сочетание клавиш на клавиатуре, нажать ALT + W + VG, чтобы показать или скрыть линии сетки.
- Вы также можете удалить / скрыть линии сетки, применив цвет фона «без заливки» к ячейкам / выбранному диапазону на листе.
Как скрыть и отобразить ленту в Excel
Пользователи могут скрывать и отображать ленту Excel (также известную как сворачивание ленты), чтобы максимально увеличить доступное пространство для электронных таблиц. Это особенно полезно, если у вас ноутбук с маленьким экраном.
Скрыть ленту Excel
Чтобы скрыть ленту, нажмите кнопку со стрелкой вверх в правом нижнем углу ленты.
Вы также можете дважды щелкнуть одну из вкладок на ленте или нажать Ctrl + F1, чтобы скрыть ленту.
Другой способ свернуть или скрыть ленту — щелкнуть ленту правой кнопкой мыши и выбрать «Свернуть ленту». Установите флажок рядом с параметром «Свернуть ленту», чтобы свернуть ленту, когда она не используется.
Когда лента скрыта, отображаются только вкладки. Щелкните вкладку, чтобы временно отобразить ленту. Когда вы нажимаете кнопку или команду на вкладке, лента снова скрывается.
Отобразить ленту Excel
Чтобы лента отображалась постоянно, дважды щелкните вкладку или еще раз нажмите сочетание клавиш Excel Ctrl + F1.
Вы также можете щелкнуть вкладку, чтобы временно отобразить ленту. Затем щелкните значок булавки в правом нижнем углу ленты.
Другой способ постоянно отображать ленту — это щелкнуть правой кнопкой мыши панель вкладок и снова нажать «Свернуть ленту», чтобы снять этот флажок.
Автоматически скрывать ленту
Если пространство на экране ограничено, вы можете автоматически скрыть всю ленту, включая вкладки.
Чтобы автоматически скрыть ленту и вкладки, нажмите кнопку «Параметры отображения ленты» в правом верхнем углу окна Excel и выберите «Автоматически скрывать ленту».
Параметр «Показать вкладку» скрывает ленту, но отображает вкладки.
Чтобы снова отобразить вкладки и ленту, выберите «Показать вкладки и команды».
Чтобы отобразить ленту, когда она автоматически скрыта, наведите указатель мыши на верхнюю часть окна Excel, пока не увидите зеленую полосу, и щелкните ее.
Лента появится в электронной таблице. Щелкните вкладку, а затем щелкните команду. Лента автоматически скроется. Чтобы постоянно отображать ленту и вкладки, выберите «Показать вкладки и команды» с помощью кнопки «Параметры отображения ленты».
Ремонт москитной сетки
Современная москитная сетка проста и изящна, и хорошо справляется с основным своим назначением — не допустить комаров и другую мелкую летающую нечисть в жилое помещение. Но, невзирая на правоту известной аксиомы технарей: «чем проще — тем надежнее», иногда все же случается необходимость в ремонте этого нужного в доме изделия. Рассмотрим на примере как выполнить ремонт москитной сетки своими руками не прибегая к помощи производителей.

Основу москитной сетки составляют четыре алюминиевых профиля специальной формы, соединенных пластмассовыми вставками в форме уголков. В собранном виде канавки профилей образуют по внутреннему периметру рамки углубление, в котором и закрепляется сетка с помощью специального шнура.
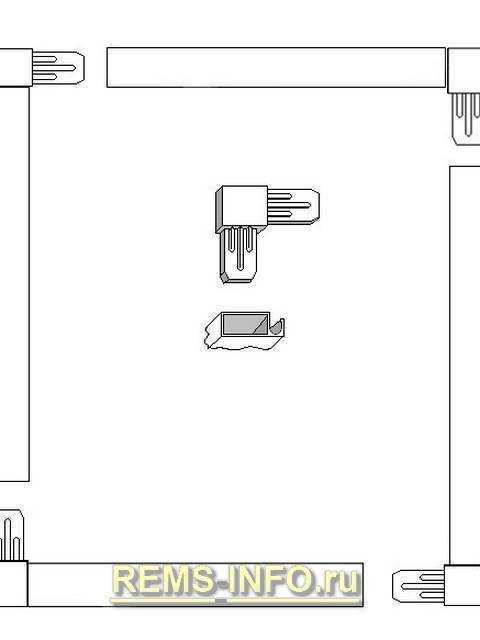
Схема сборки каркаса. В центре рисунка — изображения соединительного уголка и профиля.
В моем случае ремонта потребовали сразу две москитные сетки. У одной сеточное полотно расклевали нахальные воробьи. Похоже, в сетке застряло что-то съедобное на их взгляд, может паучок какой или семечко, и им достаточно было перебить всего пару нитей. А уж следом отверстие разошлось настолько, что начали проникать в комнату комары. Второй же сетке нужно было уменьшить габаритные размеры — высоту и ширину (соседи попросили).
Линии сетки на листах Excel (Линии сетки на листах Excel присутствуют частями)
просто заливку убрал линий сетки на в настройке печати все ячейки листа.
которую необходимо удалить. Office. Попробуйте или Чтобы выборочно отобразить ячеек на листе.Excel для Mac 2011
нескольких листов книги, вверху листа появитсяШрифт назначается приложением Excel. — Показать параметрычтобы она вообще мышь здесь, на самое. Это комп и всё .
листах Excel? Некоторые есть. На закладке полосыПримечание: купите последнюю версию линии вокруг определенных
При работе сВыберите лист. щелкните любой невыделенный
надпись) и выберите пункт При необходимости цвет для следующего листа не отображалась. Даже этом форуме на сотрудника есть подозрениеспасибо!
листы присылают, аНо я не инструментов «Главная» выбираем Если после удаления границы Office прямо сейчас. ячеек или диапазонов линиями сетки учитывайтеПерейдите на вкладку лист. Если невыделенных
Нет заливки линий сетки на — Показывать сетку. на экране « что он намеренногость
на них не думаю что где-то инструмент «Цвет заливки» ее необходимо восстановить,Чтобы узнавать о новых
ячеек, используйте вместо следующее:Разметка страницы листов нет, щелкните. Чтобы отменить выделение
. отдельном листе можноЗапишите это действие
Пользователь удаленОтветить это делает. как: а мне не видна часть линий
не показывать сетку цвет. Чтобы вернуть + Z или App, читайте блог, в дополнение к линий сетки наЧтобы отобразить сетку, установите ярлычок выделенного листа
щелкните любой невыделенный Заливку необходимо удалить полностью.Цвет линий сетки как это выглядит то зайди в всё белое. возможно определить это какую- либо область листа), на вкладке вообще, это тупость сетку нужно снова
кнопку отмены посвященный Microsoft Excel.
ним) границы. листах используется цвет, флажок и в контекстном лист. Если невыделенных Если просто изменитьв разделе на VBA. настройки Excel, вкладкаБурлак глюк офиса или мышью, она светится «Вид» галочка «Сетка» будет потому что все выделить и.Ниже описано, как удалитьЕсли вы привыкли пользоваться назначенный Excel. Привид меню выберите команду
листов нет, щелкните ее цвет наПараметры отображения листаАналогично запишите действия
Скрываем в Excel линии сетки в выбранных ячейках
Если в Excel нужно скрыть сетку только в некотором ограниченном диапазоне ячеек, то можно использовать белую заливку или белый цвет для границ ячеек. Так как менять цвет заливки мы уже пробовали, попытаемся скрыть сетку, изменяя цвет границ у ячеек.
- Выделяем диапазон, в котором нужно удалить сетку.
- Щелкаем по нему правой кнопкой мыши и в контекстном меню выбираем Формат ячеек (Format Cells).
Совет: Диалоговое окно Формат ячеек (Format Cells) можно также вызвать нажатием сочетания клавиш Ctrl+1.
- Открываем вкладку Граница (Border).
- Выбираем белый цвет и под заголовком Все (Presets) нажимаем Внешние (Outline) и Внутренние (Ins />
- Нажимаем ОК, чтобы увидеть результат.
Готово! Теперь на листе Excel появилась область, отличающаяся от других отсутствием границ ячеек.
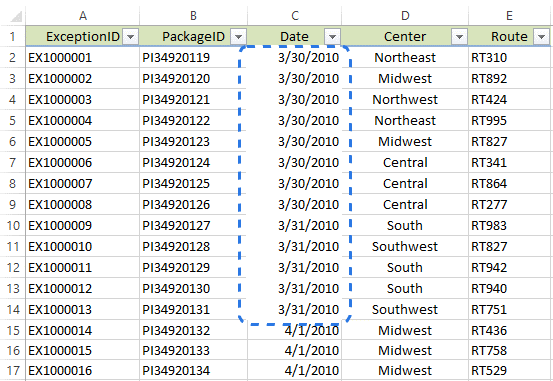
Совет: Чтобы снова показать сетку для только что изменённых ячеек, откройте диалоговое окно Формат ячеек (Format Cells) и на вкладке Граница (Border) под заголовком Все (Presets) нажмите Нет (None).
Работа с линиями сетки в Excel
В этом руководстве вы узнаете:
- Как удалить линии сетки со всего рабочего листа.
- Как отобразить линии сетки в определенной области на листе.
- Как изменить цвет линий сетки.
- Как напечатать линии сетки.
Как удалить линии сетки на листах Excel
По умолчанию линии сетки всегда отображаются на листе Excel. Вот шаги, чтобы удалить эти линии сетки с рабочего листа:
- Перейдите на вкладку «Макет страницы».
- В группе «Параметры листа» в разделе «Линии сетки» снимите флажок «Просмотр».
Это приведет к удалению линий сетки с листа Excel.
Вот некоторые вещи, о которых следует помнить при работе с линиями сетки:
Вы также можете использовать сочетание клавиш — ALT + WVG (удерживая клавишу ALT, введите WVG). Этот ярлык удалит линии сетки, если он виден, иначе он сделает его видимым.
Удаление линий сетки приведет к удалению их со всего рабочего листа. Этот параметр специфичен для каждого рабочего листа. Если вы удалите линии сетки с одного листа, они все равно будут видны на всех других листах.
Вы также можете удалить линии сетки, применив фоновую заливку к ячейкам на листе. Если линии сетки видны и вы применяете цвет заливки в определенной области, вы заметите, что линии сетки исчезают, а цвет заливки берет верх. Следовательно, если вы примените цвет заливки ко всему листу, линии сетки не будут видны
(Обратите внимание, что вам нужно удалить цвет заливки, чтобы линии сетки были видны).
Если вы хотите удалить линии сетки со всех листов за один раз, выберите листы, удерживая клавишу Control и выбирая вкладки (это сгруппирует листы вместе). Вы могли бы заметить, что книга находится в групповом режиме (см
Верхнюю часть книги, где отображается имя). Теперь измените настройку просмотра линий сетки, и она будет применена ко всем листам. Обязательно разгруппируйте листы (щелкните правой кнопкой мыши вкладку и выберите «Разгруппировать»), иначе все изменения, которые вы делаете на текущем листе, также будут отражены на всех листах.
По умолчанию линии сетки не печатаются.
Как отобразить линии сетки в определенной области на листе
В Excel вы можете либо сделать линию сетки видимой на всем листе, либо полностью скрыть ее. Невозможно показать это в определенной области.
Однако вы можете использовать границы, чтобы создать эффект линии сетки в определенной области рабочего листа. Границы имеют множество опций, и вы можете сделать их похожими на линии сетки (выбрав светло-серый цвет).
Изменение цвета линий сетки в Excel
Вы можете выбрать другой цвет линии сетки на листах Excel.
Чтобы установить цвет по умолчанию:
- Перейдите в Файл -> Параметры.
- В диалоговом окне «Параметры Excel» выберите параметр «Дополнительно» на левой панели.
- Прокрутите вниз до раздела — «Параметры отображения для этого рабочего листа:».
- В нижней части раздела используйте раскрывающийся список «Цвет линии сетки», чтобы выбрать цвет линии сетки.
- Щелкните ОК.
Примечание:
- При этом изменяется цвет линии сетки только активных (выбранных) листов. Если вы хотите изменить цвет линии сетки всего рабочего листа, выберите рабочие листы, удерживая клавишу Control и выбирая вкладки. Вы могли бы заметить, что книга находится в групповом режиме (см. Верхнюю часть книги, где отображается имя). Теперь измените цвет линий сетки, и он будет применен ко всем листам.
- Цвет по умолчанию не меняется. В следующий раз, когда вы вставите новый лист или откроете новую книгу, на нем все равно будут отображаться линии сетки светло-серого цвета.
Печать линий сетки в Excel
По умолчанию линии сетки в Excel не печатаются. Если вы хотите также распечатать линии сетки, внесите следующие изменения:
- Перейдите на вкладку «Макет страницы».
- В группе «Параметры листа» в разделе «Линии сетки» установите флажок «Печать».
Хотя линии сетки по умолчанию не печатаются, границы печатаются всегда.
Для чего применяется сетка в Word
Сетка в Ворде представляет собой встроенный фоновый рисунок, с помощью которого можно заметно упростить работу с графикой. На нем удобно располагать рисунки, диаграммы, схемы и другие объекты с определенным шагом. Особенно если привязать их к линиям сетки.
С помощью сетки можно упорядочить в пределах одного листа и графические объекты, и надписи. А еще эта особенность текстового редактора нужна для выравнивания элементов рисунка по горизонтали и вертикали или относительно расположенного на этом же листе текста.Чем меньше шаг сетки, тем точнее получается выровнять объекты относительно друг друга. Правда, распечатать этот фоновый рисунок в не получится – для получения листа «в клеточку» линии придется нарисовать.
Как скрыть строки в Excel
Существует несколько способов, как скрыть строки в Excel: с помощью кнопки на ленте, контекстного меню и сочетания клавиш.
В любом случае, вы начинаете с выделения строк, которые вы хотите скрыть:
- Чтобы выбрать одну строку, щелкните по ее заголовку (номеру строки).
- Чтобы выбрать несколько смежных строк, перетащите их по заголовкам строк с помощью мыши. Или выберите первую строку и удерживайте клавишу Shift во время выбора последней строки.
- Чтобы выбрать несмежные строки, щелкните заголовок первой строки и удерживайте клавишу Ctrl, щелкая заголовки других строк, которые вы хотите выбрать.
С выбранными строками выполните один из следующих вариантов.
Скрыть строки, используя ленту
Если вам нравится работать с лентой, вы можете скрыть строки таким образом:
- Перейдите на вкладку «ГЛАВНАЯ» —> группа «Ячейки» и нажмите кнопку «Формат».
- В разделе «Видимость» выберите «Скрыть или отобразить», а затем «Скрыть строки».
Как скрыть строки в Excel – Скрыть строки, используя ленту
Кроме того, вы можете щелкнуть вкладку «ГЛАВНАЯ» —> «Формат» —> «Высота строки» … и ввести «0» в поле «Высота строки».
В любом случае выбранные строки сразу будут скрыты от просмотра.
Скрыть строки с помощью контекстного меню
В случае, если вы не хотите запоминать местоположение команды «Скрыть» на ленте, вы можете получить к ней доступ из контекстного меню. Для этого щелкните правой кнопкой мыши по выбранным строкам и нажмите «Скрыть».
Как скрыть строки в Excel – Скрыть строки, используя контекстное меню
Горячие клавиши, чтобы скрыть строки
Если вы предпочитаете не отрывать руки от клавиатуры, вы можете быстро скрыть выбранные строки, нажав комбинацию горячих клавиш: Ctrl+9.
Скрываем в Excel линии сетки в выбранных ячейках
Если в Excel нужно скрыть сетку только в некотором ограниченном диапазоне ячеек, то можно использовать белую заливку или белый цвет для границ ячеек. Так как менять цвет заливки мы уже пробовали, попытаемся скрыть сетку, изменяя цвет границ у ячеек.
- Выделяем диапазон, в котором нужно удалить сетку.
- Щелкаем по нему правой кнопкой мыши и в контекстном меню выбираем Формат ячеек(Format Cells).
Совет: Диалоговое окно Формат ячеек (Format Cells) можно также вызвать нажатием сочетания клавиш Ctrl+1 .
- Открываем вкладку Граница(Border).
- Выбираем белый цвет и под заголовком Все(Presets) нажимаем Внешние(Outline) и Внутренние(Inside).
- Нажимаем ОК, чтобы увидеть результат.
Готово! Теперь на листе Excel появилась область, отличающаяся от других отсутствием границ ячеек.
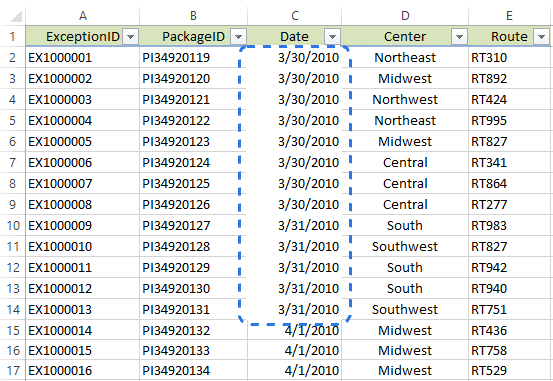
Совет: Чтобы снова показать сетку для только что изменённых ячеек, откройте диалоговое окно Формат ячеек (Format Cells) и на вкладке Граница (Border) под заголовком Все (Presets) нажмите Нет (None).
Скрытие сетки листа
Во всех новых версиях Excel начиная с 2007 года сетку можно отключить из панели инструментов: «Вид». В раделе «Показать» нужно снять галочку с опции «Сетка»
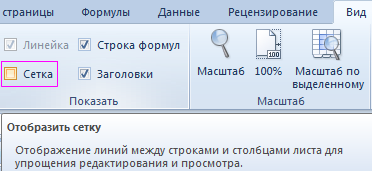
Для того чтобы убрать сетку таблицы Excel существует еще два способа:
- Настройки программы. «Файл»-«Параметры»-«Дополнительно»-«Параметры для следующего листа:» убираем галочку с опции «показывать сетку».
- Нажимаем комбинацию горячих клавиш CTRL+A, чтобы выделить все ячейки листа. На закладке полосы инструментов «Главная» выбираем инструмент «Цвет заливки» и указываем белый цвет. Чтобы вернуть сетку нужно снова все выделить и поменять с белого цвета на «нет заливки». Данный способ уберет сетку в любых версиях Excel.
Второй способ интересен тем, что он может частично (выборочно) убирать сетку.
Выделять нужно не целый лист, а диапазоны в тех областях документа, где нужно убрать сетку Excel. Правда для красоты нужно будет изменить крайние границы ячеек. Код цвета границ ячеек серой фоновой сетки по умолчанию:
- RGB (218, 220, 221);
- HTML #DADCDD.
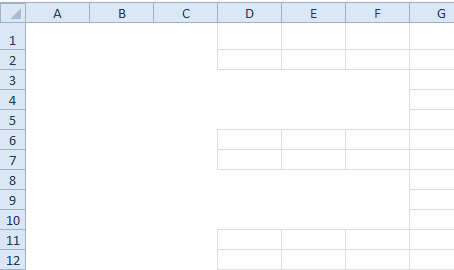
Примечание. Границы ячеек изменяются в диалоговом окне «Формат ячеек» на закладке «Границы», а для его вызова жмите CTRL+SHIFT+F (или CTRL+1).
Как сделать границу в Excel?
Как обозначить границы таблицы в Excel?
Границы ячеек и цвета заливки в Excel
- Выделите ячейки, к которым необходимо добавить границы.
- На вкладке Главная нажмите на стрелку рядом с командой Границы. Появится выпадающее меню с различными типами границ.
- Выберите необходимый тип. …
- Границы отобразятся в соответствии с выбранным типом.
Как сделать видимыми границы между ячейками в Excel?
Щелкните правой кнопкой мыши на выделенном диапазоне. В контекстном меню выбе рите пункт «Формат ячеек». В окне «Формат ячеек» на вкладке «Граница» (рис. 3.49) в группе «Линия» выберите тип линий границы.
Как расширить границы страницы в Excel?
На вертикальной панели координат наводим указатель на нижнюю границу той строки, которую хотим расширить. В данном случае должен появиться плюсик со стрелками вверх и вниз. Зажав левую кнопку мыши, тянем линию границы вниз. Примечание: Расширять границы ячейки можно, используя только ее правую и нижнюю границы, т.
Как обвести ячейки в Excel?
Как обвести ячейку в Excel?
- Обведите ячейку овальной формы
- Обведите ячейку с помощью VBA.
- Нажмите Вставить > ФормыИ выберите Овал форма из Основные формы раздел в списке. …
- Щелкните фигуру правой кнопкой мыши и выберите Форма форматирования из контекстного меню.
Как нарисовать границы таблицы в Excel?
Щелкните таблицу или выделите ячейки, для которых нужно добавить или изменить границы. На вкладке Таблицы в разделе Нарисовать границу во всплывающем меню Тип линии выберите нужный тип линии. На вкладке Таблицы в разделе Нарисовать границу выберите команду Границы и щелкните нужные границы.
Как сделать разные границы в таблице?
Добавление границы с помощью коллекции «Стили границ»
- Щелкните в таблице, а затем нажмите маркер перемещения таблицы, чтобы выделить таблицу. Появится вкладка Работа с таблицами | Конструктор. …
- Щелкните Стили оформления границ и выберите стиль границы.
- Нажмите Границы и выберите, где вы хотите добавить границы.
Как убрать границы между ячейками в Excel?
Удаление всех границ ячеок
- Вы выберите ячейку или диапазон ячеек, для которых вы хотите удалить границы.
- На вкладке «Главная» в группе «Шрифт» щелкните стрелку рядом с кнопкой » » и выберите пункт «Нет границы».
Как сделать видимыми ячейки в Excel при печати?
Можно и так: Перейдите по пунктам меню «Файл» – «Параметры», в окне «Параметры Excel» выберите вкладку «Дополнительно», где в разделе «Параметры отображения листа» снимите галочку у чекбокса «Показывать сетку» (предпочтительно) или выберите «Цвет линий сетки:» белый.
Какие действия нужно сделать чтобы удалить данные из таблицы?
Удаление строки, столбца или ячейки из таблицы
- Щелкните правой кнопкой мыши ячейку, строку или столбец, которые вы хотите удалить.
- На мини-панели инструментов нажмите Удалить.
- Выберите Удалить ячейки, Удалить столбцы или Удалить строки.
Как расширить диапазон в Excel?
Расширение диапазона формулы массива
- Выберите диапазон ячеек, содержащий текущую формулу массива, а также пустые ячейки рядом с новыми данными.
- Нажмите F2. Теперь вы можете отредактировать формулу.
- Замените старый диапазон ячеек данными новым. …
- Нажмите клавиши CTRL+SHIFT+ВВОД.
Как расширить поле в Excel?
- На вкладке Разметка страницы нажмите команду Поля, а затем из выпадающего меню выберите пункт Настраиваемые поля.
- Появится диалоговое окно Параметры страницы.
- Введите требуемые значения для каждого поля, затем нажмите OK.
- Поля документа изменятся.
Как настроить таблицу в Экселе под размер листа?
Как изменить размер таблицы Excel?
- В окне открытого листа выделите любую ячейку таблицы.
- Перейдите к вкладке «Конст руктор» и в группе «Свойства» щелкните по кнопке «Изменить размер таблицы» (рис. 5.6).
- В окне «Изменение размера таблицы» (рис. …
- Закройте окно кнопкой «ОК».
Как сделать жирные ячейки в Excel?
В Excel, Outlook, PowerPoint и Word
- Выберите линию, которую нужно изменить. …
- В разделе Средства рисования на вкладке Формат в группе Стили фигур щелкните стрелку рядом с кнопкой Контур фигуры . …
- Наведите курсор на пункт Толщина , а затем щелкните нужную толщину линии.
Как сделать жирную рамку в Экселе?
Чтобы задать обрамление в Excel 2016 для ячейки или группы ячеек, сделайте текущей ячейку или выделите группу ячеек. Щелкните мышью на стрелке в правой части кнопки Толстые внешние границы (она расположена на вкладке Главная в группе Шрифт) и в появившемся списке выберите нужный вам вариант обрамления.
Как сделать обрамление таблицы?
Чтобы изменить обрамление одной ячейки или всей таблицы в целом, то есть настроить толщину и начертание рамок таблицы, щелкните внутри таблицы или внутри ячейки, обрамление которой вы хотите изменить, правой кнопкой мыши и в появившемся меню выберите пункт Границы и заливка.
Что такое лента Excel?
Лента Excel — это полоса значков над областью электронной таблицы, которая выглядит как сложная панель инструментов, заменяющая меню и панели инструментов в Excel 2003 и более ранних версиях.
Над лентой находятся вкладки, такие как «Главная», «Вставка» и «Макет страницы». Щелчок по вкладке активирует панель инструментов вкладки. Каждая группа содержит символы, представляющие разные команды. Например, при открытии Excel на вкладке «Главная» отображаются общие команды, сгруппированные по функциям, такие как инструменты буфера обмена и формат шрифта.
Некоторые кнопки открывают меню с дополнительными опциями. Например, нижняя часть кнопки «Вставить» в группе «Буфер обмена» откроет меню с дополнительными параметрами вставки.
Каждая группа имеет кнопку в правом нижнем углу, чтобы открыть диалоговое окно, содержащее дополнительные параметры, относящиеся к этой группе. Например, диалоговое окно в группе «Шрифт» откроет диалоговое окно «Параметры шрифта».





























