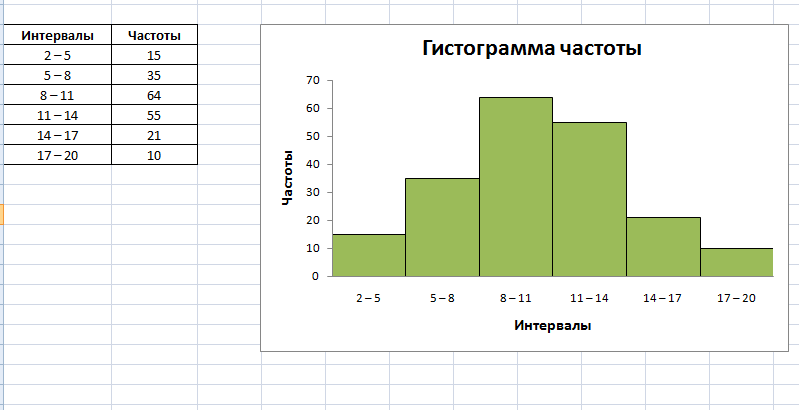Как оформить гистограмму
Как правило, большинству пользователей не нравится стандартный внешний вид создаваемых объектов. Изменить его очень просто.
- При выделении диаграммы в меню появляется новая вкладка «Конструктор».
Благодаря ей вы сможете сделать что угодно. Кроме этого, редактирование возможно через контекстное меню.
Сделав правый клик мыши по пустой области диаграммы, вы сможете:
- скопировать или вырезать;
- изменить тип;
- выбрать другие данные;
- переместить её;
- повернуть объемную фигуру.
Рассмотрим некоторые варианты.
Копирование
Нажав на соответствующий пункт меню, всё содержимое гистограммы окажется в буфере обмена. После этого вы сможете вставить её в Ворде. Стоит отметить, что сделать то же самое можно при помощи сочетания клавиш Ctrl+C. Для вставки используем комбинацию Ctrl+V.
Смотрится очень красиво.
Перемещение
Для начала кликаем в контекстном меню на «Переместить диаграмму».
После этого появится окно, в котором можно указать назначение выбранного объекта.
Если выберете первый вариант, то он будет перемещен на новый лист.
Вращение
Для этих манипуляций нужно выбрать следующий пункт.
Вследствие этого в правой части экрана появится дополнительная панель, в которой можно «поиграться» с двумя осями.
Таким способом можно придать еще больше объемного эффекта.
Подписываем объект
Если вы кликните на название, то справа отобразится панель для работы с текстом. Более того, появится возможность редактирования.
При желании вы можете добавить такие эффекты, как:
тень;
свечение;
сглаживание;
объемность.
Вы можете совместить все эти отдельные атрибуты. Но не перестарайтесь, иначе получится кошмар.
Как построить гистограмму в Excel
Чтобы понять как построить гистограмму в Excel, предлагаю немного теории. Итак, гистограмма — это диаграмма, на которой данные выделены с помощью столбиков.
- Простые прямоугольные, объемные, цилиндрические, конусные и пирамидальные. Без комментариев , ибо что тут рассказывать . Ставьте, кому что нравится, на саму диаграмму не влияет, отличий в построении не имеет.
- Сгрупированные или с накоплением. Если у вас больше одного ряда данных, то вы сможете показывать данные нескольких рядов, но относящихся к одному периоду, в одном столбике. Грубо говоря, при гистограмме с накоплением столбики располагаются друг над другом. Соответственно при группировке столбики находятся рядом.
- Нормированные. Опять-таки, если у вас больше одного ряда данных, то Excel сможет показать эти данные в одном столбике, при этом в качестве исходных данных будут браться не сами цифры, а их доли в процентах от общей суммы. Имеет смысл использовать, когда у вас сравнимые данные.
Как сделать столбчатый график в excel?
- На основе структурной группировки построить вариационный частотный и кумулятивный ряды распределения, используя равные закрытые интервалы, приняв число групп равным 6. Результаты представить в виде таблицы и изобразить графически.
- Проанализировать вариационный ряд распределения, вычислив:
- среднее арифметическое значение признака;
- моду, медиану, 1-ый квартиль, 1-ый и 9-тый дециль;
- среднее квадратичное отклонение;
- коэффициент вариации.
- Сделать выводы.
После построения гистограммы распределения частот иногда возникает необходимость изменить размер групп, чтобы ответить на различные возникающие вопросы. В динамической гистограмме это возможно сделать благодаря полосе прокрутки (слайдеру) под диаграммой. Пользователь может увеличивать или уменьшать размер групп, нажимая стрелки на полосе прокрутки.
Как сделать график распределения в excel?
Очень давно не писал блог. Расслабился совсем. Ну ничего, исправляюсь.
Продолжаю новую рубрику блога, посвященную анализу данных с помощью всем известного Microsoft Excel.
Статистический анализ в Excel можно осуществлять двумя способами: • С помощью функций • С помощью средств надстройки «Пакет анализа». Ее, как правило, еще необходимо установить.
Чтобы установить пакет анализа в Excel, выберите вкладку «Файл» (а в Excel 2007 это круглая цветная кнопка слева сверху), далее — «Параметры», затем выберите раздел «Надстройки». Нажмите «Перейти» и поставьте галочку напротив «Пакет анализа».
А теперь — к построению гистограмм распределения по частоте и их анализу.
Речь пойдет именно о частотных гистограммах, где каждый столбец соответствует частоте появления* значения в пределах границ интервалов. Например, мы хотим посмотреть, как у нас выглядит распределение значения предела текучести стали S355J2 в прокате толщиной 20 мм за несколько месяцев. В общем, хотим посмотреть, похоже ли наше распределение на нормальное (а оно должно быть таким).
*Примечание: для металловедческих целей типа оценки размера зерна или оценки объемной доли частиц этот вид гистограмм не пойдет, т.к. там высота столбика соответствует не частоте появления частиц определенного размера, а доле объема (а в плоскости шлифа — площади), которую эти частицы занимают.
График нормального распределения выглядит следующим образом:
Мы знаем, что реально такой график может быть получен только при бесконечно большом количестве измерений. Реально же для конечного числа измерений строят гистограмму, которая внешне похожа на график нормального распределения и при увеличении количества измерений приближается к графику нормального распределения (распределения Гаусса).
Построение гистограмм с помощью программ типа Excel является очень быстрым способом проверки стабильности работы оборудования и добросовестности коллектива: если получим «кривую» гистограмму, значит, либо прибор не исправен или мы данные неверно собрали, либо кто-то где-то преднамеренно мухлюет или же просто неверно использует оборудование.
- Идем во вкладку «Анализ данных» и выбираем «Гистограмма».
- Выбираем входной интервал.
- Здесь же предлагается задать интервал карманов, т.е. те диапазоны, в пределах которых будут лежать наши значения. Чем больше значений в интервале — тем выше столбик гистограммы. Если мы оставим поле «Интервалы карманов» пустым, то программа вычислит границы интервалов за нас.
- Если хотим сразу же вывести график,то ставим галочку напротив «Вывод графика».
- Нажимаем «ОК».
- Вот, вроде бы, и все: гистограмма готова. Теперь нужно сделать так, чтобы по вертикальной оси отображалась не абсолютная частота, а относительная.
- Под появившейся таблицей со столбцами «Карман» и «Частота» под столбцом «Частота» введем формулу «=СУММ» и сложим все абсолютные частоты.
- К появившейся таблице со столбцами «Карман» и «Частота» добавим еще один столбец и назовем его «Относительная частота».
- Во всех ячейках нового столбца введем формулу, которая будет рассчитывать относительную частоту: 100 умножить на абсолютную частоту (ячейка из столбца «частота») и разделить на сумму, которую мы вычислил в п. 7.
Будет полезен тому, кто по каким-либо причинам не смог установить Пакет анализа.
Если вы нашли ошибку, пожалуйста, выделите фрагмент текста и нажмите Ctrl+Enter.
Гистограмма с накоплением
Теперь рассмотрим, как построить гистограмму с накоплением в Excel. Еще один тип гистограмм, который позволяет отразить данные в процентном соотношении. Строится она точно так же, но выбирается другой тип.
Получаем диаграмму, на которой можно видеть, что, например, в январе больше продано молока, чем кефира или сливок. А в августе, по сравнению с другими молочными продуктами, молока было продано мало. И т.п.
Гистограммы в Excel можно изменять. Так, если мы кликнем правой кнопкой мыши в пустом месте диаграммы и выберем ИЗМЕНИТЬ ТИП, то сможем несколько ее видоизменить. Поменяем тип нашей гистограммы с накоплением на нормированную. Результатом будет та же самая диаграмма, но по оси Y будут отражены соотношения в процентном эквиваленте.
Аналогично можно производить и другие изменения гистограммы, что мы и сделали:
- поменяли шрифта на Arial и изменили его цвет на фиолетовый;
- сделали подчеркивание пунктирной линией;
- переместили легенду немного выше;
- добавили подписи к столбцам.
Как построить диаграмму
Аналогично графикам, диаграммы строятся на основе данных в столбцах таблицы, но для некоторых видов (круговые, кольцевые, пузырьковые и др.) нужно, чтобы данные располагались определенным образом. Чтобы построить диаграмму нужно перейти во вкладку Диаграммы. Для примера рассмотрим, как сделать круговую.
Диаграммы кругового типа демонстрируют пропорции частей относительно чего-то целого и представляются в виде совокупности секторов, входящих в состав круга с отображением соответствующих значений. Это очень полезно, когда требуется сравнить некоторые данные по отношению к суммарному значению.
Строим круговую диаграмму в Excel
Для начала сгруппируем данные о продажах менеджеров помесячно и за весь квартал. Чтобы быстрее суммировать стоимость автомобилей, применим — с ней будет удобнее собрать информацию по каждому менеджеру из общей таблицы.
Таблица с квартальными итогами продаж каждого менеджераСкриншот: Excel / Skillbox Media
Построим диаграмму, по которой будет видно, кто из менеджеров принёс больше прибыли автосалону за весь квартал. Для этого выделим столбец с фамилиями менеджеров и последний столбец с итоговыми суммами продаж.
Выделяем эти столбцы, чтобы построить диаграмму с квартальными итогами продаж каждого менеджераСкриншот: Excel / Skillbox Media
Нажмём вкладку «Вставка» в верхнем меню и выберем пункт «Диаграмма» — появится меню с выбором вида диаграммы.
В нашем случае подойдёт круговая. На ней удобнее показать, какую долю занимает один показатель в общей сумме.
Нажимаем сюда, чтобы построить круговую диаграммуСкриншот: Excel / Skillbox Media
Excel выдаёт диаграмму в виде по умолчанию. На ней продажи менеджеров выделены разными цветами — видно, что в первом квартале больше всех прибыли принёс Шолохов Г., меньше всех — Соколов П.
Так выглядит круговая диаграмма в первоначальном видеСкриншот: Excel / Skillbox Media
Одновременно с появлением диаграммы на верхней панели открывается меню «Конструктор». В нём можно преобразовать вид диаграммы, добавить дополнительные элементы (например, подписи и названия), заменить данные, изменить тип диаграммы. Как это сделать — разберёмся в следующих разделах.
Построить круговую диаграмму можно и более коротким путём. Для этого снова выделим столбцы с данными и перейдём на вкладку «Вставка» в меню Excel. Там в области с диаграммами нажмём на кнопку круговой диаграммы и выберем нужный вид.
Строим круговую диаграмму вторым способомСкриншот: Excel / Skillbox Media
Получим тот же вид диаграммы, что и в первом варианте.
Скриншот: Excel / Skillbox Media
Покажем на диаграмме, какая доля продаж автосалона пришлась на каждого менеджера. Это можно сделать двумя способами.
Первый способ. Выделяем диаграмму, переходим во вкладку «Конструктор» и нажимаем кнопку «Добавить элемент диаграммы».
Скриншот: Excel / Skillbox Media
В появившемся меню нажимаем «Подписи данных» → «Дополнительные параметры подписи данных».
Скриншот: Excel / Skillbox Media
Справа на экране появляется новое окно «Формат подписей данных». В области «Параметры подписи» выбираем, в каком виде хотим увидеть на диаграмме данные о количестве продаж менеджеров. Для этого отмечаем «доли» и убираем галочку с формата «значение».
Готово — на диаграмме появились процентные значения квартальных продаж менеджеров.
Настраиваем диаграмму так, чтобы она отражала процентные значения продажСкриншот: Excel / Skillbox Media
Второй способ. Выделяем диаграмму, переходим во вкладку «Конструктор» и в готовых шаблонах выбираем диаграмму с процентами.
Советы по созданию и оформлению столбиковых диаграмм
Вероятно эта часть статьи окажется самой полезной, потому как следование правилам и советам описанным ниже позволят сделать визуальную составляющую гораздо круче
И не важно какой инструмент используется в компании для построения графиков, данные правила и советы применимы ко всем
5 правил построения столбчатой диаграммы
- Крайне не желательно использовать эффекты при отрисовке столбчатой диаграммы (тени, повороты, объемные фигуры и прочее крайне нежелательны для диаграммы)
- Оптимальное количество категорий на диаграмме — не более 10, иначе теряется их читаемость
- Необходимо удалять с диаграммы всё, что не несет смысловой ценности (линии сетки, контуры диаграммы, подписи)
- Шкала на любом графике начинается с 0
- Сортируйте категории по убыванию значений слева направо.
Эти 5 мастхэв правил, которые необходимо всегда применять на всех диаграммах. Ниже рассмотрены некоторые советы по визуализации с наглядными примерами
Советы оформления столбчатой диаграммы
Сохраняйте прямоугольную форму вашего графика. Некоторые инструменты позволяют закруглять углы столбцов, при этом пользователю трудно будет определить, где находится фактическое значение: сверху полукруга или где-то посередине.
Минимализм в цвете. Некоторые инструменты закрашивают каждый отдельный столбец в разные цвета — это может отвлекать пользователя в поисках дополнительных значений, там где их нет. Рекомендуется целенаправленное использование цвета. Например выделения минимального и максимального значения на диаграмме.
Единственное допустимое решение для многоцветия — это устоявшееся соответствие цвета компаний-конкурентов или продуктов. Например, заливка вашей продукции синим, а продукт конкурента 1 всегда желтый, для второго конкурента всегда зеленый и т.д.
Отображение периодов без данных. Когда мы строим столбчатую диаграмму крайне желательно отразить все периода, даже те в которых нет данных. В таком случае картинка получается более показательной.
Единственным исключение скрытия периодов без данных, может стать еще не наступивший период, как на 3 графике верхней картинке.
Добавление подписей данных. Нормальным дополнением к столбиковым диаграммам являются подписи данных. Хотя пользователям довольно легко сравнивать длины столбцов и измерять приблизительные значения по столбчатой диаграмме, точные значения не всегда легко выявить. Подписи данных могут показывать эти значения там, где они важны. Подпись данных обычно размещают в середине столбика, либо сверху на конце.
Уход от наклона написания на осях. Иногда, если категорий на диаграмме слишком много, в подписях оси они по умолчанию встают под углом 45*. От этого нужно стараться уходить, выравнивая подпись оси по горизонтали.
Принудительное размещение по горизонтали работает, но не всегда возможно. В этом случае часть подписей могут пропасть. Вылечить это можно 3 способами:
- расширить границы диаграммы (сделать ее чуть больше)
- изменить размер шрифта текста оси, снизив на 1 или 2 пункта
- выбрать горизонтальный тип столбиковой диаграммы
Это было знакомство с одним из популярнейших способов визуализации данных любого аналитика. Добавленные советы и правила оформления позволят сделать визуализацию интереснее и понятнее. В дальнейшем на страницах сайта будут разобраны еще несколько не менее популярных инструментов:
- линейный график
- круговая диаграмма
- диаграммы с областями
- и многие другие
Для написания статьи использовался следующая литература:
- «Краткая энциклопедия статистики». Додж, Ю., 2008 г.
- «Голая статистика». Уилан К., 2014 г.
- «Говори на языке диаграмм: пособие по визуальным коммуникациям». Желязны Д. 2004 г.
Гистограмма в Excel. Как построить гистограмму в Excel по данным таблицы?
Как сделать (построить) гистограмму в Excel по имеющимся данным в таблице?
Какие виды гистограмм можно построить в Excel (Эксель)?
Чтобы построить гистограмму (многие называют гистограмму графиком) в экселе (Excel), следует — — — ввести данные в таблицу (у меня введены данные одни и те же, но поменяны ячейки с вводными данными контрольной и экспериментальной группы и до и после эксперимента, чтобы показать какие графики получаться):
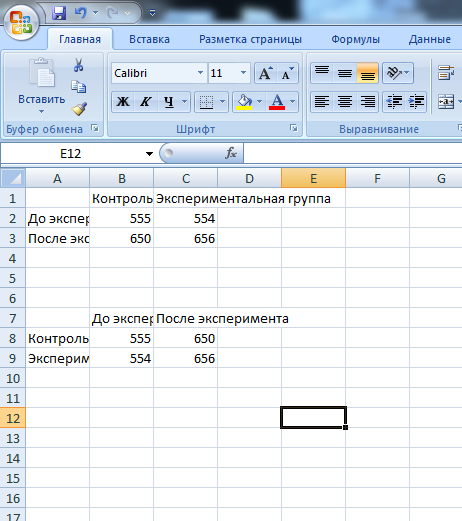
Следующий шаг, выделить заполненные ячейки:

Далее нажимаем на «гистограмму» и выбираем ту, которую Вы хотите построить:
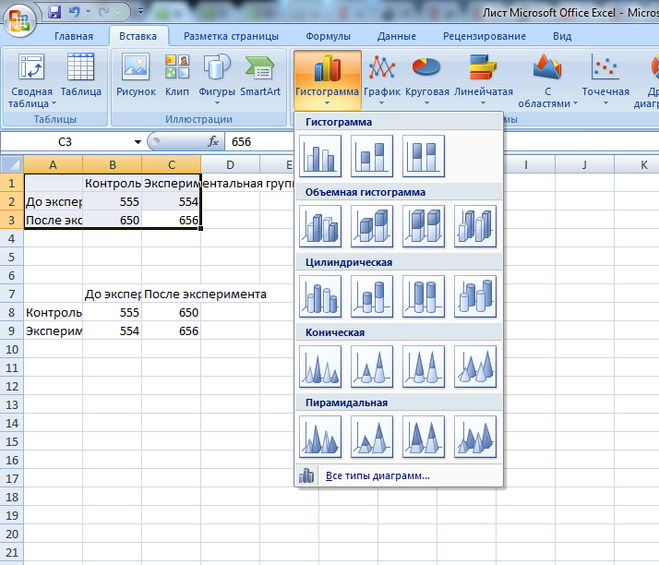
На рисунке видно, что графики по значениям построились по разному, Вы для себя должны решить сами, какой именно вам больше подходит:

Что такое гистограмма
Это один их видов диаграммы, в которой данные представлены в виде нескольких столбиков (прямоугольников).
В программе Excel различают 3 типа гистограмм:
1) Простая гистограмма (гистограмма с группировкой).
2) Гистограмма с накоплением.
3) Нормированная гистограмма.
Как построить гистограмму в Excel
Для того, чтобы построить гистограмму в Эксель (Excel) нужно:
1) Выбрать данные, для которых нужно построить гистограмму (выделить нужные ячейки мышкой).
2) В главном меню выбрать пункт «Вставка».
3) На панели инструментов выбираем «Гистограмма», после чего в выпадающем списке указываем вид гистограммы, которую требуется сделать в Excel.

В результате на листе появится гистограмма по указанным данным.
Об особенностях построения различных видов гистограмм в Excel будет рассказано ниже.
Гистограмма с группировкой в Excel
Рассмотрим процесс построения гистограммы в Эксель на конкретном примере.
Имеются данные по производству продукции за 2016 год в 2 цехах предприятия (в тоннах).

Выделяем все данные (вместе с заголовками) и выбираем «Вставка» -> «Гистограмма».
Можно выбрать любой вид диаграммы с группировкой — объёмную, цилиндрическую, коническую и др.
В качестве примера возьмём объёмную гистограмму.
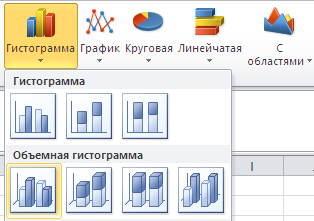
Excel построит гистограмму по указанным данным.
Гистограмма будет наглядно отображать динамику производства по месяцам, а также сравнение данных по цехам.

Стоит отметить, что гистограмма будет перестраиваться автоматически при изменении исходных данных.
Для того, чтобы изменить внешний вид диаграммы, выбрать данные и др., нужно щёлкнуть на ней левой кнопкой мыши.
В главном меню Эксель появятся 3 дополнительные пункта:
1) Конструктор — позволяет изменить стиль и макет гистограммы, выбрать другие данные для неё и переместить гистограмму на другой лист.
2) Макет — работа с составляющими диаграммы. Здесь можно изменить подпись диаграммы и осей, изменить расположение легенды, вставить пояснительную таблицу с данными и др.
3) Формат — изменение цвета и начертания контуров диаграммы, а также её заливки.
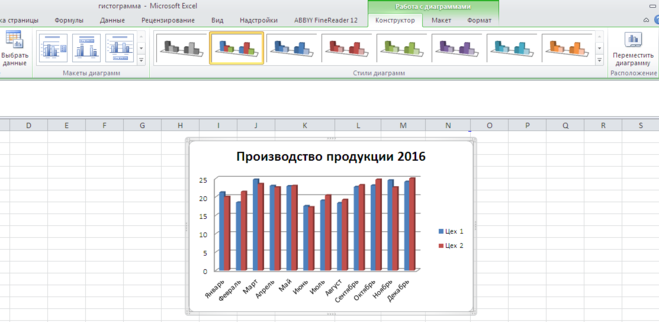
Также некоторое инструменты для форматирования гистограммы доступны в её контекстном меню.
Гистограмма с накоплением в Excel
Этот вид гистограммы содержит в своих столбцах значения из нескольких рядов данных и наглядно отражает долю в процентном соотношении.
Построим гистограмму с накоплением в Эксель (Excel) используя те же самые данные. В списке гистограмм она находится во втором столбце.
При этом есть два варианта построения гистограммы с накоплением.
1) Сделать гистограмму, отражающую долю каждого цеха в разрезе 12 месяцев. Вот как она будет выглядеть:
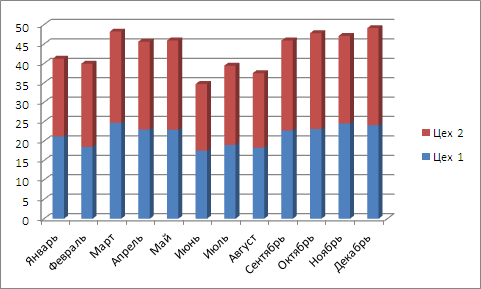
При необходимости можно добавить подписи данных — «Макет» -> «Подписи данных» -> «Показать».
2) Также можно построить гистограмму, отражающую долю производства в каждом месяце по цехам.
Для её построения нужно нажать на кнопку «Выбрать данные» и поменять местами ряды и категории.
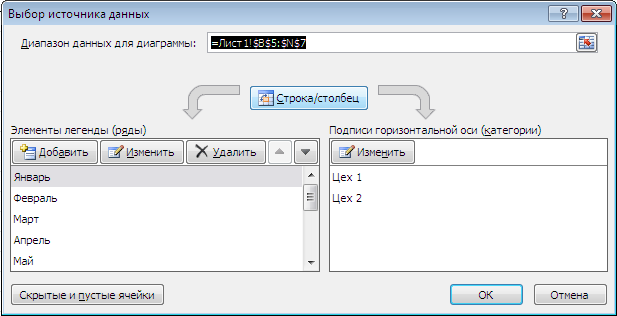
Это делается с помощью кнопки «Строка/столбец».
В результате этого Excel перестроит гистограмму. Она будет выглядеть так:
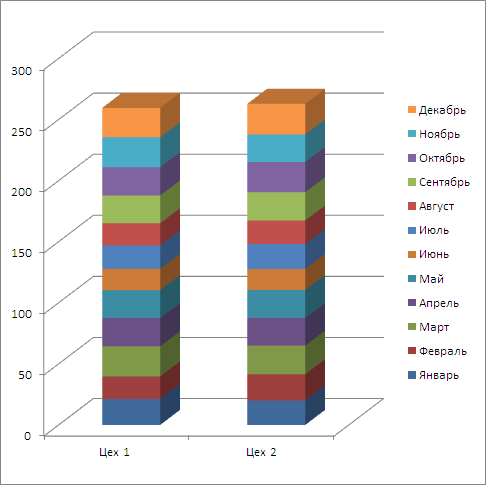
Такая гистограмма хорошо отражает суммарное производство в каждом цехе.
Если же нужна динамика за отдельный квартал или полугодие, то достаточно удалить ненужные данные в окне «Выбор источника данных». Или изначально выбрать не 12 столбцов, а только 3 или 6.
Построение гистограммы с помощью надстройки Пакет анализа
Вызвав диалоговое окно надстройки Пакет анализа , выберите пункт Гистограмма и нажмите ОК.

В появившемся окне необходимо как минимум указать: входной интервал и левую верхнюю ячейку выходного интервала . После нажатия кнопки ОК будут:
- автоматически рассчитаны интервалы значений (карманы);
- подсчитано количество значений из указанного массива данных, попадающих в каждый интервал (построена таблица частот);
- если поставлена галочка напротив пункта Вывод графика , то вместе с таблицей частот будет выведена гистограмма.
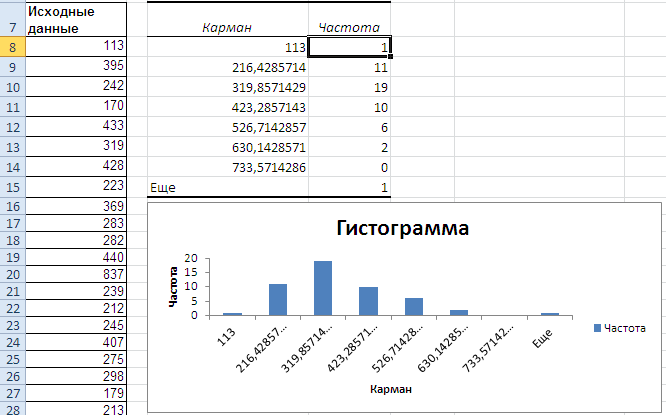
Перед тем как анализировать полученный результат — отсортируйте исходный массив данных .
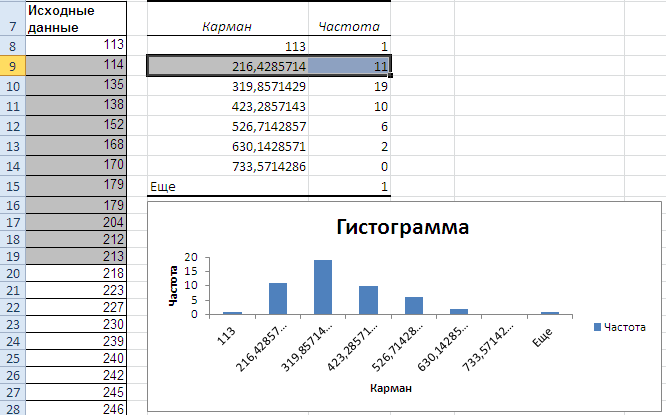
Как видно из рисунка, первый интервал включает только одно минимальное значение 113 (точнее, включены все значения меньшие или равные минимальному). Если бы в массиве было 2 или более значения 113, то в первый интервал попало бы соответствующее количество чисел (2 или более).
Второй интервал (отмечен на картинке серым) включает значения больше 113 и меньше или равные 216,428571428571. Можно проверить, что таких значений 11. Предпоследний интервал, от 630,142857142857 (не включая) до 733,571428571429 (включая) содержит 0 значений, т.к. в этом диапазоне значений нет. Последний интервал (со странным названием Еще ) содержит значения больше 733,571428571429 (не включая). Таких значений всего одно — максимальное значение в массиве (837).
Размеры карманов одинаковы и равны 103,428571428571. Это значение можно получить так: =(МАКС( Исходные_данные )-МИН( Исходные_данные ))/7 где Исходные_данные – именованный диапазон , содержащий наши данные.
Почему 7? Дело в том, что количество интервалов гистограммы (карманов) зависит от количества данных и для его определения часто используется формула √n, где n – это количество данных в выборке. В нашем случае √n=√50=7,07 (всего 7 полноценных карманов, т.к. первый карман включает только значения равные минимальному).
Примечание Похоже, что инструмент Гистограмма для подсчета общего количества интервалов (с учетом первого) использует формулу =ЦЕЛОЕ(КОРЕНЬ(СЧЕТ( Исходные_данные )))+1
Попробуйте, например, сравнить количество интервалов для диапазонов длиной 35 и 36 значений – оно будет отличаться на 1, а у 36 и 48 – будет одинаковым, т.к. функция ЦЕЛОЕ() округляет до ближайшего меньшего целого (ЦЕЛОЕ(КОРЕНЬ(35))=5 , а ЦЕЛОЕ(КОРЕНЬ(36))=6) .
Если установить галочку напротив поля Парето (отсортированная гистограмма) , то к таблице с частотами будет добавлена таблица с отсортированными по убыванию частотами.
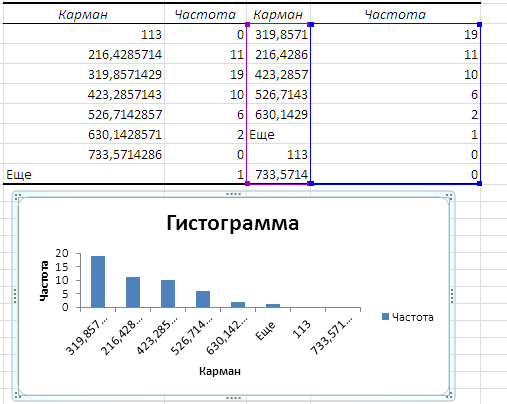
Если установить галочку напротив поля Интегральный процент , то к таблице с частотами будет добавлен столбец с нарастающим итогом в % от общего количества значений в массиве.

Если выбор количества интервалов или их диапазонов не устраивает, то можно в диалоговом окне указать нужный массив интервалов (если интервал карманов включает текстовый заголовок, то нужно установить галочку напротив поля Метка ).

Для нашего набора данных установим размер кармана равным 100 и первый карман возьмем равным 150.

В результате получим практически такую же по форме гистограмму , что и раньше, но с более красивыми границами интервалов.
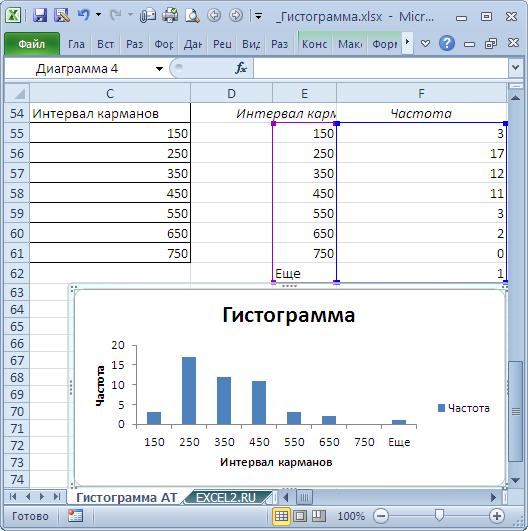
Как видно из рисунков выше, надстройка Пакет анализа не осуществляет никакого дополнительного форматирования диаграммы . Соответственно, вид такой гистограммы оставляет желать лучшего (столбцы диаграммы обычно располагают вплотную для непрерывных величин, кроме того подписи интервалов не информативны). О том, как придать диаграмме более презентабельный вид, покажем в следующем разделе при построении гистограммы с помощью функции ЧАСТОТА() без использовании надстройки Пакет анализа .
Стиль и внешний вид гистограммы
После того, как вы создали гистограмму, вам может потребоваться внести корректировки в то, как выглядит ваш график. Для изменения дизайна и стиля используйте вкладку “Конструктор”. Эта вкладка отображается на Панели инструментов, когда вы выделяете левой клавишей мыши гистограмму. С помощью дополнительных настроек в разделе “Конструктор” вы сможете:
добавить заголовок и другие дополнительные данные для отображения. Для того, чтобы добавить данные на график, кликните на пункт “Добавить элемент диаграммы”, затем, выберите нужный пункт из выпадающего списка:

для редактирования элемента гистограммы, например заголовка – дважды кликните на него и внесите корректировки;
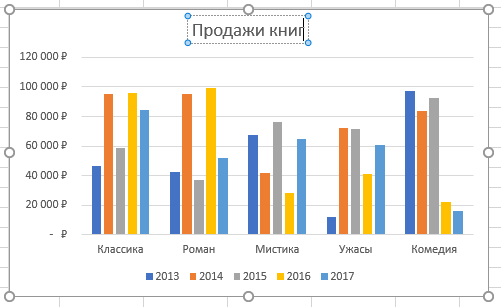
если вы не хотите добавлять элементы по отдельности, то можно воспользоваться пунктом меню “Экспресс-макет” и выбрать подготовленные системой наиболее популярные наборы элементов гистограммы;
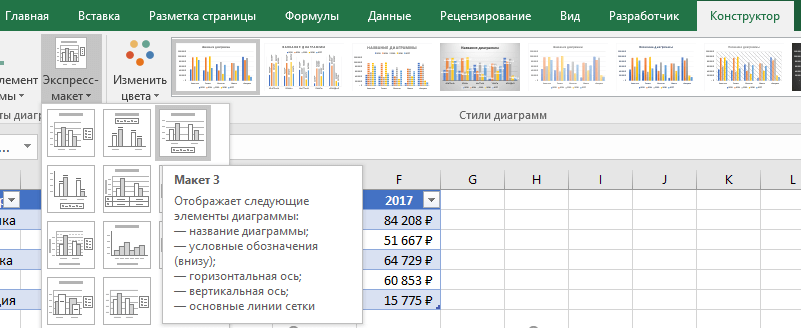
в Excel также доступные несколько подготовленных стилей гистограммы, выбрать которые вы можете в разделе “Стили диаграмм” на вкладке “Конструктор”;
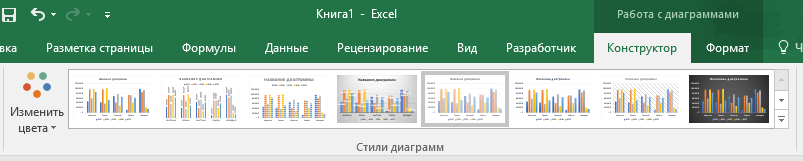
Вы также можете использовать кнопки быстрого доступа к редактированию элементов гистограммы, стиля и фильтров: