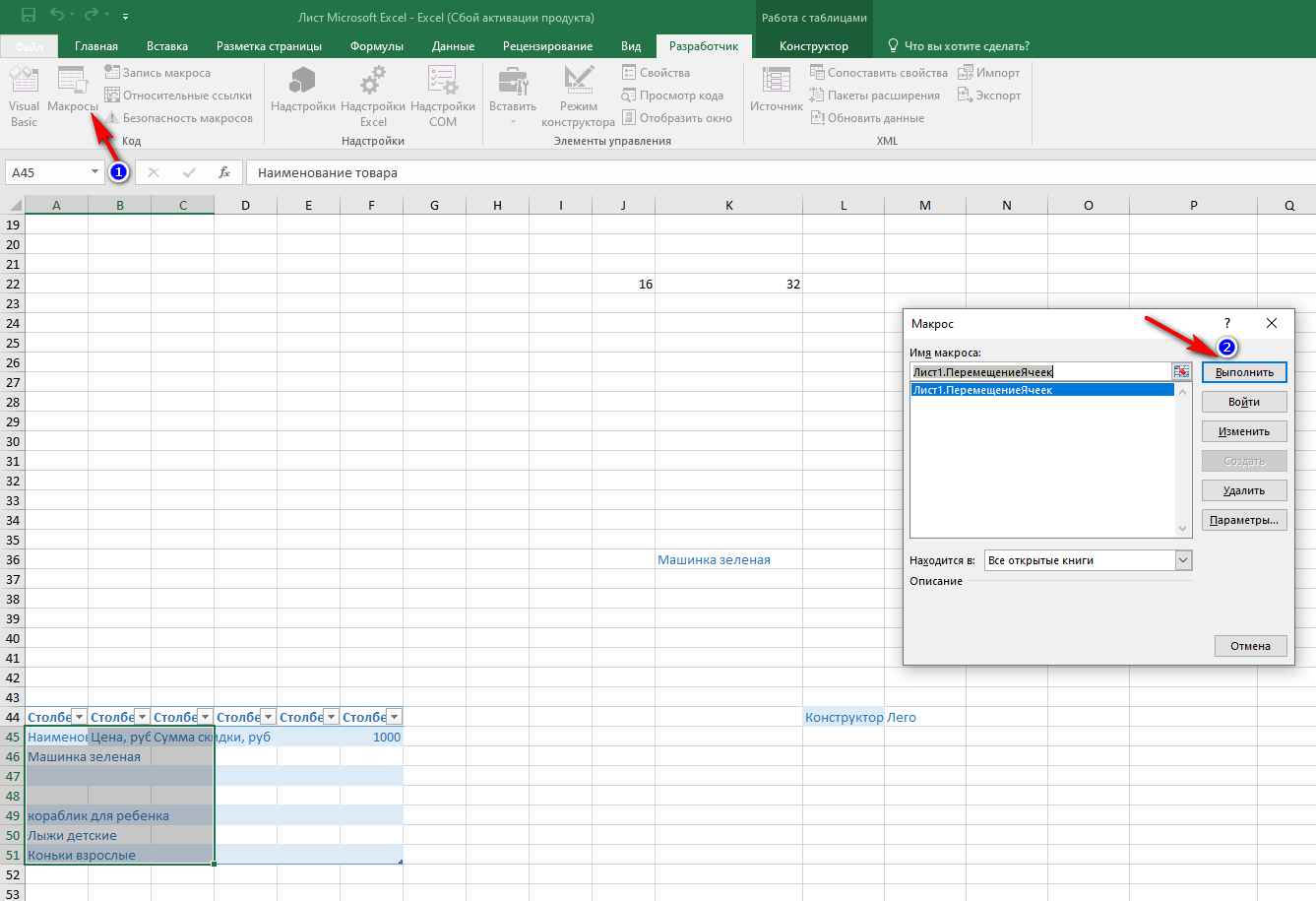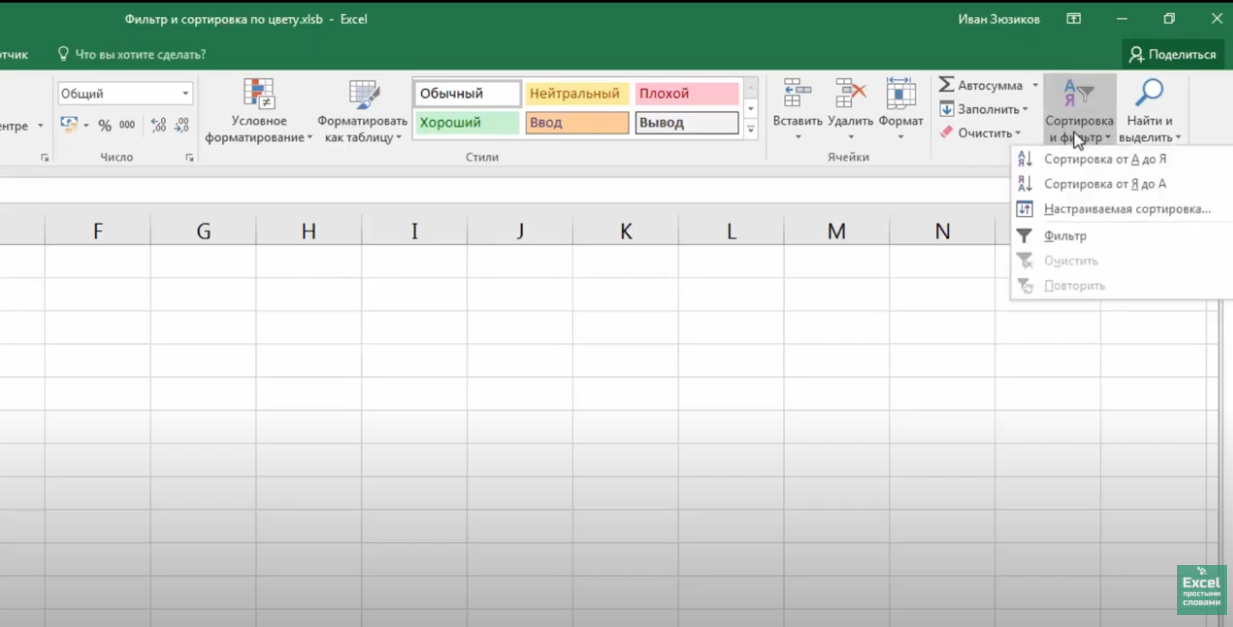Как отсортировать по алфавиту
Поскольку в большинстве таблиц числовые параметры привязаны к какому-либо тексту — фамилии или названию товара то удобно расположить по алфавиту. Рассмотрим особенности работы с этим инструментом в редакторе Еxcel на примере таблицы «Содержание питательных веществ во фруктах и овощах».
Для того чтобы отсортировать названия овощей и фруктов по алфавиту необходимо выделить первый столбец, кликнув мышью по его заголовку. Далее требуется перейти на панель инструментов «Редактирование» и открыть вкладку «Главная», на которой расположена специальная кнопка «Сортировка и фильтр». Для упорядочивания названий в первом столбце от А до Я или наоборот, достаточно выбрать соответствующую команду сортировки в выпадающем меню. Если в таблицу Еxcel будут добавлены данные о других продуктах сработает автоматическая сортировка.
Сортировка по собственному списку
Большинство пользователей знает, как отсортировать строки в Excel по алфавиту или возрастанию чисел. Но иногда нужно расставить строки в заданном порядке, который не обязательно соответствует алфавиту или возрастающей последовательности. Это может быть иерархия элементов, города и страны в удобной последовательности и т.п. В общем то, что имеет свою логику.
Самый простой (а, значит, достойный внимания) способ заключается в том, чтобы в столбце рядом проставить числа в соответствии с желаемыми порядком строк, а затем осуществить сортировку таблицы по этому столбцу.
Способ хорош, но требует создания дополнительного временного столбца. При частом повторении операции будет отнимать время. Если приходится сортировать одни и те же данные, то можно создать специальный список, на основе которого затем и произойдет сортировка. Это тот же список, который используется в автозаполнении ячеек.
Заходим в Файл – Параметры – Дополнительно – Общие – Изменить списки…
Здесь создаем вручную или импортируем список, отсортированный в нужном порядке.
Теперь в окне сортировки в поле Порядок нужно выбрать Настраиваемый список…
И в следующем окне указать нужный список.
Созданным списком можно пользоваться и в других файлах Excel.
Наложение нескольких фильтров на таблицу Эксель
Фильтры в таблице Эксель можно комбинировать. Наложение нескольких фильтров происходит по принципу логического «И». Что это значит, давайте посмотрим на примере.
Если у нас в таблице несколько колонок, то можно сначала установить фильтр, например, на первый столбец. При этом часть строк в соответствии с условием фильтра будет скрыта. Затем настроим фильтр в следующем столбце. В таком случае оставшиеся после первого фильтра строки будут дополнительно отфильтрованы. Проще говоря, к каждой строке будут применены сразу 2 фильтра — по первому столбцу и по второму.
При наложении каждого последующего фильтра количество отображаемых в таблице строк, удовлетворяющих условиям ВСЕХ фильтров, будет уменьшаться. Таким образом, последовательно накладывая несколько фильтров, можно из огромной таблицы в тысячи строк быстро сделать небольшую выборку.
С получившейся выборкой можно производить дальнейшие операции. Например, можно скопировать эти строки и перенести в другую таблицу. А можно наоборот, отфильтровать те строки, которые вы хотите вообще удалить! И тогда, сняв после их удаления фильтр, вы получите таблицу, очищенную от ненужных данных.
Теперь посмотрите видеоролик, в котором я показываю реальный пример фильтрации данных в прайс листе более чем из 15 000 строк.
Сортировка в Excel по цвету заливки ячейки
Сортировка ячеек в Excel по цвету заливки – это одна из простейших операций, наравне с подсчётом количества ячеек, суммированием и даже фильтрацией. Не потребуются ни код VBA, ни формулы. Мы просто воспользуемся инструментом «Настраиваемая сортировка», который присутствует во всех современных версиях Excel 2013, 2010 и 2007.
- Выделите свою таблицу или диапазон ячеек.
- На вкладке Главная (Home) в разделе Редактирование (Editing) нажмите кнопку Сортировка и фильтр (Sort & Filter) и в появившемся меню выберите Настраиваемая сортировка (Custom Sort).
- В диалоговом окне Сортировка (Sort) настройте параметры слева направо:
- Укажите Столбец (Column), по которому нужно выполнить сортировку (в нашем примере это столбец Delivery);
- В поле Сортировка (Sort On) выберите Цвет ячейки (Cell Color);
- Установите цвет ячеек, которые должны быть вверху;
- В крайнем правом выпадающем списке выберите Сверху (On top).
Чтобы добавить ещё один уровень сортировки с такими же настройками, нажмите кнопку Копировать уровень (Copy Level). Затем в столбце Порядок (Order) выберите второй по порядку цвет. Таким же образом создайте столько уровней сортировки, сколько цветов надо отсортировать в таблице.
Нажмите ОК и проверьте в правильном ли порядке расположились строки с данными.
В нашей таблице вверх переместились строки со значением Past Due (столбец Delivery), за ними следуют строки со значениями Due in и в конце – строки со значением Delivered. Все в точности, как мы настроили в диалоговом окне Сортировка (Sort).
Совет: Если ячейки раскрашены в большое количество различных цветов – не обязательно создавать правило для каждого. Настройте правила сортировки только для тех цветов, которыми отмечены действительно важные данные (в нашем примере это строки со значением Past Due), а все остальные оставьте как есть.
Если требуется отобрать ячейки только одного цвета, то можно воспользоваться ещё более быстрым способом. Кликните по стрелке автофильтра рядом с заголовком столбца, в котором нужно произвести сортировку. В открывшемся меню нажмите Сортировка по цвету (Sort by Color) и выберите, какого цвета ячейки должны оказаться вверху, а какие – внизу. Кстати, выбрав в этом меню пункт Пользовательская сортировка (Custom Sort), как показано на рисунке ниже, можно быстро перейти к диалоговому окну Сортировка (Sort).
Сортировка ячеек в Excel по цвету шрифта
Сортировка ячеек в Excel по цвету шрифта выполняется точно так же, как сортировка по цвету заливки. Снова используем инструмент Настраиваемая сортировка (Custom Sort), который находится на вкладке Главная (Home) в меню Сортировка и фильтр (Sort & Filter), но на этот раз в поле Сортировка (Sort On) выбираем Цвет шрифта (Font Color).
Если требуется отобрать ячейки с одним определённым цветом шрифта, то можно снова использовать автофильтр Excel:
Кроме упорядочивания ячеек по цвету заливки и цвету шрифта, встречаются некоторые другие задачи, когда возможность сортировать по цвету оказывается очень удобной.
Дополнительные сведения о фильтрах и режимах фильтрации
Фильтры и режимы фильтрации обеспечивают более удобную работу с данными таблицы.
Что позволяют делать фильтры:
- показывать другим пользователям, открывающим таблицу, отфильтрованные данные;
- выполнять сортировку данных.
Что позволяют делать режимы фильтрации:
- сохранять группы фильтров;
- давать фильтрам названия;
- давать другим пользователям возможность одновременно работать с разными режимами фильтрации;
- делиться фильтрами с другими пользователями;
- копировать режимы фильтрации и создавать новые с похожими критериями;
- фильтровать и сортировать данные в таблице при отсутствии прав на редактирование (в этом случае создается временный режим фильтрации).
Вариант 2: Настраиваемая сортировка
Более продвинутый вариант, позволяющий задать сразу несколько условий упорядочения, – это настраиваемая сортировка, выполняющаяся через соответствующее окно. Давайте разберем сортировку по двум разным параметрам:
-
Вы можете не выделять заранее столбец, если для него задано название. Вызовите то же меню редактирования, но на этот раз нажмите по «Настраиваемая сортировка».
-
Выберите вариант с расширением или сохранением диапазона, если предварительно выделили столбец.
-
Вы увидите первый уровень сортировки, который и стоит настроить с самого начала.
-
Выберите столбец для сортировки из первого выпадающего списка.
-
Далее укажите вариант сортировки. Это может быть значение, цвет шрифта или ячейки, знаки условного форматирования.
-
В завершение укажите, в каком порядке необходимо отсортировать данные.
-
Если затем нужно применить еще один вариант сортировки, добавьте уровень и настройте его должным образом.
-
После применения вернитесь к таблице и убедитесь в том, что действия произведены верно. Учитывайте, что в этом случае сортировка тоже собьется, если вы внесете изменения в любой ячейке.
Как убрать сортировку в excel после сохранения — Учим Эксель
- Кликнуть по слову «Основная» в верхней панели инструментов Microsoft Office Excel и пристально изучить интерфейс открывшейся панели опций.
- В конце перечня отыскать вкладку «Сортировка и фильтр» и щелкнуть по ней ЛКМ. Вкладка откроется в виде маленького меню.
С помощью команды Автофильтр на столбец можно наложить до двух условий. Чтобы отобразить строки, удовлетворяющие одному условию отбора, выберите в первом поле под надписью Показать только те строки, значения которых необходимый оператор сравнения (равно, больше, меньше, и т.
Полезные сведения → Как объединить ячейки → Как вставить значения → Аргументы функции → Работа с форматами → Функция ЕСЛИ → Как удалить пробелы → Функция впр vlookup→ Работа с таблицами
Как сортировать данные таблицы?
Максимально оптимизировать вашу таблицу поможет такая функция экселя как сортировка данных. Ее можно производить по разным признакам. Я расскажу об основных моментах, которые помогут вам в работе.
Цветовое деление
Вы выделяли некоторые строки, ячейки или текст в них другим цветом? Или только хотели бы так сделать? Тогда этот способ поможет вам быстро их сгруппировать:
- Во вкладке «Данные» переходим к полю «Сортировка и фильтр».
- В зависимости от версии excel нужная нам команда может называться просто «Сортировка» или «Настраиваемая». После нажатия на нее должно появиться новое окно.
- В разделе «Столбец» в группе «Сортировать по» выберите необходимый столбец.
- В разделе сортировки кликните, по какому условию необходимо выполнить деление. Вам нужно сгруппировать по цвету ячейки? Выбирайте этот пункт.
- Для определения цвета в разделе «Порядок» кликните на стрелочку. Рядом вы можете скомандовать, куда переместить отсортированные данные. Если нажмете «Сверху», они сместятся наверх по столбцу, «Влево» — по строке.
Примечание: чтобы выполнить те же действия с другими значениями и цветами, в диалоговом окне сортировки нажмите «Добавить уровень». После того, как вы сохраните файл, можно выполнить еще раз такое же объединение. Необходимо в тот же поле нажать кнопку «Применить повторно».
Объединение значений
Программа позволяет сгруппировывать таблицу по значению ячейки. Это удобно, когда вам необходимо найти поля с определенными именами, кодами, датами и пр. Чтобы это сделать, выполните первые два действия из предыдущей инструкции, а в третьем пункте вместо цвета выберите «Значение».
В группе «Порядок» есть пункт «Настраиваемый список», нажав на который вы можете воспользоваться предложением сортировки по спискам экселя или настроить собственный. Таким способом можно объединить данные по дням недели, с одинаковыми значениями и пр.
Упрощаем большую таблицу
Excel позволяет применять не одну группировку в таблице. Вы можете создать, к примеру, область с подсчетом годового дохода, еще одну — квартального, а третью — месячного. Всего можно сделать 9 категорий. Это называется многоуровневой группировкой. Как ее создать:
- Проверьте, чтобы в начале всех столбцов, которые мы будем объединять, был заголовок, что все они содержат информацию одинакового типа, и нет пустых мест.
- Чтобы столбцы имели опрятный вид, в поле сортировки выберите команду «Сортировать от А до Я» или наоборот.
- Вставьте итоговые строки, то есть, те, что имеют формулы и ссылаются на объединяемые нами ячейки. Сделать это можно с помощью команды «Промежуточные итоги», которая находится в том же поле, что и кнопка «Группировать».
Выполните группировку всех столбцов, как мы делали раньше. Таким образом, у вас получится гораздо больше плюсиков и минусов с левой стороны. Вы можете также переходить от одного уровня к другому путем нажатия вкладок с цифрами в той же панели сверху.
На этом всё, друзья.
Если же вы хотите изучить Excel поглубже, то рекомендую приобрести данный видео курс: « Неизвестный Excel ».
Фильтр и сортировка ячеек по цвету в Excel
Для начала вспомним, в чем же польза от сортировки и фильтрации данных в Excel, и зачем она вообще нужна?
При проведении анализа данных сортировка и фильтрация помогают структурировать, упорядочивать данные или производить поиск. К примеру, ячейки или диапазоны данных можно окрашивать в различные цвета с целью выделения конкретных данных, которые в последствии можно дополнительно проанализировать.
При этом фильтрация позволяет показать только те данные, которые удовлетворяют заданным критериям, и соответственно, скрыть те данные, которые не подходят по условию. Сортировка же показывает все данные, однако упорядочивает их согласно заданным критериям.
В общем случае в Excel можно сортировать по алфавиту (для текста), по возрастанию или убыванию (для чисел), однако давайте познакомимся с еще одним вариантом сортировки — по цвету, и рассмотрим 2 способа, позволяющие сортировать и применять фильтр к данным:
- Автофильтр и инструмент «Настраиваемая сортировка» (доступен начиная с версии Excel 2007);
- Применение пользовательских функций.
Стандартный фильтр и сортировка по цвету в Excel
Предположим, что у нас имеется таблица с наименованиями и выручкой по различным продуктам, где определенные категории дополнительно выделены цветом заливки ячейки и текста:
Добавим фильтр к диапазону с таблицей (выбираем вкладку Главная -> Редактирование -> Сортировка и фильтр или воспользуемся сочетанием клавиш Ctrl + Shift + L), далее щелкаем по стрелке в заголовке столбца и в выпадающем списке можем выбрать любой вариант сортировки или фильтрации:
Из недостатков данного способа фильтрации можно отметить невозможность отфильтровать диапазон по нескольким цветам.
С сортированием подобных проблем не возникает, для этого необходимо последовательно отсортировать данные по заданным цветам.
Например, если мы хотим, чтобы сначала в таблице были показаны ячейки с красной заливкой, а затем с синей, то на первом шаге сделаем сортировку по синей заливке (т.е. сортируем данные в обратном порядке — если в конечном итоге нужен порядок ячеек красный -> синий, то сортируем в порядке синий -> красный):
В результате синие ячейки расположились вверху таблицы, однако остальные идут вразнобой и не упорядочены. На втором шаге повторно произведем сортирование данных, но на этот раз выберем в качестве критерия сортировки красную заливку:
Аналогичного результата также можно добиться отсортировав данные с помощью инструмента Настраиваемая сортировка (также выбираем вкладку Главная -> Редактирование -> Сортировка и фильтр), где можно настроить различные дополнительные параметры и уровни сортировки:
Сортировка и фильтр по цвету с помощью функций
Как мы выяснили стандартным способом отфильтровать данные по нескольким цветам не получится, однако это ограничение можно обойти с помощью создания дополнительного параметра с цветом заливки (или текста), по которому далее и будем сортировать или фильтровать данные.
Функция цвета заливки ячейки на VBA
Для создания пользовательских функций перейдем в редактор Visual Basic (комбинация клавиш Alt + F11), создадим новый модуль и добавим туда код следующей функции:
Как пользоваться автофильтром
В первую очередь на нашем листе необходимо ввести несколько значений. Они и будут служить испытательным полигоном.
Выбор уникальных значений
Для того чтобы воспользоваться автофильтром по умолчанию, необходимо выполнить несколько простых действий.
- Выделите нужный диапазон клеток.
- Кликните на кнопку «Сортировка».
- Выберите инструмент «Фильтр».
- После этого вы увидите, что около первой ячейки появится символ выпадающего списка.
- Кликните на него.
- Благодаря этому появится список уникальных значений. Вам нужно поставить галочки около тех данных, которые должны выводиться на экран.
- Чтобы сохранить изменения, необходимо нажать на «OK».
В качестве примера оставим все значения, кроме цифры «4».
- Результат будет следующим.
Числовые фильтры
Кроме этого есть и дополнительные методы выбора данных для отображения. Они позволяют вывести на экран не какие-то определенные значения, а всё, что угодно, лишь бы это соответствовало условию отбора.
Работает это очень просто.
- Кликаем на иконку около первой клетки.
- Выбираем пункт «Числовые фильтры».
- Указываем нужный критерий отбора информации.
- В качестве примера выберем «больше или равно».
Благодаря этому откроется окно, в котором можно будет указать необходимые условия
Обратите внимание на то, что этот критерий можно расширить. Вы можете использовать сразу две строки для составления логического выражения.
Для сохранения пользовательского автофильтра требуется нажать на кнопку «OK».
- В качестве примера укажем цифру «3».
- Сразу после этого вы увидите, что все числа, которые были меньше 3, исчезли из поля видимости.
Дело в том, что редактор всегда закрепляет первую ячейку в указанном диапазоне, поскольку там находится иконка для вызова меню. Если вы хотите, чтобы Эксель работал со всеми значениями, нужно выделять дополнительно пустую клетку сверху. То есть ввод данных должен начинаться с незаполненной клетки. Только в этом случае под условие отбора будут попадать абсолютно все данные.
Если вы хотите отменить действие автофильтра, нужно будет выполнить следующие указания.
- Кликните на иконку в первой клетке.
- Выберите пункт «Удалить фильтр из столбца 1». В вашем случае название будет отличаться.
- Благодаря этому книга примет прежний вид.
Упорядочивание элементов
Помимо скрытия и отображения некоторых элементов, можно использовать обычную сортировку.
- Нажимаем на указанную иконку.
- Выбираем нужный вам способ для упорядочивания данных.
- В результате этого вы увидите, что все данные перемешались согласно нашим указаниям. Мы в качестве примера выбрали вариант «по возрастанию».
Упорядочивание по цвету
Для демонстрации этой возможности нужно будет некоторые клетки выделить каким-нибудь цветом.
Затем порядок действий будет таков:
- Снова нажимаем на иконку автофильтра.
- Выбираем пункт «Сортировка по цвету».
- Затем указываем нужный вам вариант.
- Для более детальной настройки нужно будет выбрать пункт «Пользовательская сортировка».
- После этого появится окно, в котором вы сможете:
- выбрать способ сортировки (по цвету ячейки или шрифта, значению или значку);
- указать порядок (цвет и положение).
Фильтр по цвету
Вышеописанный способ позволяет выполнить только сортировку. Но иногда бывают случаи, когда нужно скрыть некоторые элементы, которые помечены определенным цветом. Это работает следующим образом.
- Нажимаем на указанную иконку.
- Выбираем «Фильтр по цвету».
- Указываем какой-нибудь цвет.
- В итоге вы увидите, что останутся только те ячейки, которые соответствуют выбранному цвету.
Работа с датами
Автофильтр может работать не только с числами. Этот инструмент отлично справляется и с временными данными. Для этого сначала добавим случайные даты.
Затем нужно будет выполнить несколько простых манипуляций.
- Выделяем наш диапазон ячеек.
- Нажимаем на инструмент «Сортировка».
- Выбираем вариант «Фильтр». В дальнейшем можете использовать горячие клавиши Ctrl+Shift+L.
- После этого снова кликаем на знакомый нам инструмент.
- На этот раз вы увидите новый пункт «Фильтр по дате», поскольку наши значения соответствуют этому формату.
- Кликнув по нему, вы увидите огромный список различных условий фильтрации. Выбирайте что хотите.
Сортировка ячеек в Excel по цвету шрифта
Сортировка ячеек в Excel по цвету шрифта выполняется точно так же, как сортировка по цвету заливки. Снова используем инструмент Настраиваемая сортировка (Custom Sort), который находится на вкладке Главная (Home) в меню Сортировка и фильтр (Sort & Filter), но на этот раз в поле Сортировка (Sort On) выбираем Цвет шрифта (Font Color).
Если требуется отобрать ячейки с одним определённым цветом шрифта, то можно снова использовать автофильтр Excel:
Кроме упорядочивания ячеек по цвету заливки и цвету шрифта, встречаются некоторые другие задачи, когда возможность сортировать по цвету оказывается очень удобной.
Фильтрация данных в диапазоне или таблице
В этом курсе:
Используйте автофильтр или встроенные операторы сравнения, такие как «больше чем» и «первые 10», в Excel, чтобы отобразить нужные данные и скрыть остальные. После фильтрации данных в диапазоне ячеек или таблице можно либо повторно применить фильтр, чтобы получить актуальные результаты, либо очистить фильтр, чтобы заново отобразить все данные.
Используйте фильтры, чтобы временно скрывать некоторые данные в таблице и видеть только те, которые вы хотите.
Фильтрация диапазона данных
Выберите любую ячейку в диапазоне данных.
Выберите фильтр
>данных .
Щелкните стрелку в заголовке столбца.
Выберите текстовые фильтры
илиЧисловые фильтры, а затем выберите Сравнение, напримермежду .
Введите условия фильтрации и нажмите кнопку ОК
Фильтрация данных в таблице
При помещении данных в таблицу элементы управления фильтрами автоматически добавляются в заголовки таблицы.
Щелкните стрелку в заголовке столбца, содержимое которого вы хотите отфильтровать.
Снимите флажок (выделить все)
и выберите поля, которые нужно отобразить.
Нажмите кнопку ОК
Стрелка заголовка столбца превращается в значок фильтра
. Щелкните этот значок, чтобы изменить или очистить фильтр.
В отфильтрованных данных отображаются только те строки, которые соответствуют указанному условия и скрывают строки, которые не нужно отображать. После фильтрации данных вы можете скопировать, найти, изменить, отформатировать, вывести на диаграмму и напечатать подмножество отфильтрованных данных, не перемещая и не изменяя его.
Кроме того, можно выполнить фильтрацию по нескольким столбцам. Фильтры являются аддитивными, что означает, что каждый дополнительный фильтр основывается на текущем фильтре и дополнительно сокращает подмножество данных.
Примечание:
При использовании диалогового окнаПоиск для поиска отфильтрованных данных выполняется поиск только данных, которые отображаются в списке. Поиск данных, которые не отображаются, не выполняется. Чтобы найти все данные, снимите все фильтры.
Два типа фильтров
С помощью автофильтра вы можете создать два типа фильтров: по значению списка или по критерию. Каждый из этих типов фильтров является взаимоисключающим для каждого диапазона ячеек или таблицы столбцов. Например, можно выполнить фильтрацию по списку чисел или условию, но не по обоим; Вы можете отфильтровать по значку или настраиваемому фильтру, но не к обоим.
Повторное применение фильтра
Чтобы определить, применен ли фильтр, обратите внимание на значок в заголовке столбца. стрелка раскрывающегося списка означает, что фильтрация включена, но не применяется
стрелка раскрывающегося списка означает, что фильтрация включена, но не применяется.
При наведении указателя мыши на заголовок столбца, для которого включена фильтрация, но не применяется, выводится Экранная подсказка «(отображаются все)».
Кнопка фильтра означает, что фильтр применен.
При наведении указателя мыши на заголовок столбца с фильтром Экранная подсказка отображает фильтр, примененный к этому столбцу, например «равно красному цвету ячейки» или «больше чем 150».
При повторном применении фильтра выводятся различные результаты по следующим причинам.
Данные были добавлены, изменены или удалены в диапазон ячеек или столбец таблицы.
значения, возвращаемые формулой, изменились, и лист был пересчитан.
Работа с расширенным фильтром в «Экселе»
Как пользоваться расширенным фильтром в Excel? Для того чтобы понять, обратимся к данной функции повторно. Предположим у нас в электронной таблице есть колонка с городами. До этого мы уже делали расширенную фильтрацию на город Ростов. Теперь же хотим в этом же документе добавить к полученным по городу Ростову еще и те записи, которые соответствуют городу Самаре.
Для этого необходимо:
- Разместить условия разграничения (=»-Самара») под предыдущим запросом (=»=Ростов»).
- Вызвать меню расширенного фильтра (раздел «Данные», вкладка «Фильтрация и сортировка», выбрать в ней «Дополнительно»).
- Нажать Ок. После этого расширенная фильтрация закроется в Excel. А на экране появится готовая таблица, состоящая из записей, в которых указан город Самара или Ростов.
Важно!
При работе следует учитывать следующий очень важный момент. Все введенные критерии должны находиться только в тех столбцах, по которым идет фильтрование. Выше основной таблицы.
После того как был изучен основной метод расширенной фильтрации, можно приступать к изучению всех возможностей данной функции. Имеется в виду именно использование формул.
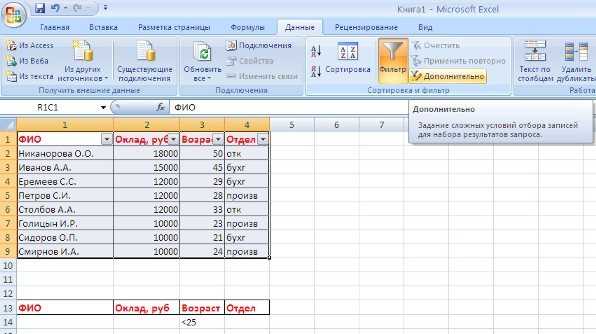
Как отменить сортировку по цвету в Эксель?
Чтобы включить или отключить автоматическую сортировку данных при каждом обновлении сводной таблицы, в разделе Автосортировка установите или снимите флажок Автоматическая сортировка при каждом обновлении отчета. В группе Сортировка по первому ключу выберите настраиваемый порядок сортировки.
Как сохранить файл Excel с фильтром?
На панели Super Filter щелкните значок Сохранить как на панели Суперфильтр, затем в открывшемся диалоговом окне Kutools for Excel введите имя для настройки критериев фильтра в пустом поле и нажмите кнопку OK кнопку. Пока что критерии фильтрации сохранены.
Как применить фильтр повторно?
- В окне открытого листа выделите нужный диапазон данных.
- Щелкните правой кнопкой мыши на выделенном диапазоне.
- В контекстном меню наведите курсор на пункт «Фильтр».
- В меню «Фильтр» выберите пункт «Применить повторно» (рис. 5.49).
Как сортировать по цвету в Эксель?
На вкладке Данные в группе Сортировка и фильтр нажмите кнопку Сортировка. В диалоговом окне Сортировка в группе Столбец в поле Сортировать по выберите столбец, по которому необходимо выполнить сортировку. В группе Сортировка, выберите вариант Цвет ячейки, Цвет шрифта или Значок ячейки.
Как отменить автофильтр листа?
Снять примененный фильтр можно несколькими способами:
- Нажмите стрелку раскрытия фильтра. …
- Нажмите стрелку раскрытия фильтра, затем нажмите на значение (Выделить все) или;
- Выберите команду Очистить ( Данные/ Сортировка и фильтр/ Очистить ) или;
Как отменить сортировку в Excel?
На вкладке «Главная» в группе «Редактирование» нажмите кнопку «Сортировка & фильтр»и выберите «Очистить».
Как поставить фильтр на строку в Excel?
Фильтрация диапазона данных
- Выберите любую ячейку в диапазоне данных.
- Выберите фильтр>данных.
- Щелкните стрелку в заголовке столбца.
- Выберите текстовые или числовое фильтры, а затем выберите сравнение, например «Между».
- Введите условия фильтрации и нажмите кнопку ОК.
Как сохранить только отфильтрованные данные в Excel?
(1) Нажатие Shift + F11 одновременно с клавишами можно также создать новый рабочий лист. (2) Если вы собираетесь сохранить отфильтрованные данные в новую книгу, просто нажмите Ctrl + N клавиши одновременно, чтобы создать новую книгу. 2. Выберите отфильтрованные данные и скопируйте их, нажав Ctrl + C одновременно.
Что такое консолидация и как ее выполнить?
Консолидация данных – опция в Excel, которая позволяет объединять данные из разных таблиц в одну, а также объединять листы, расположенные в одном или разных файлах, в один.
Как отфильтровать по двум столбцам?
Отфильтруйте несколько столбцов одновременно с помощью Kutools for Excel
- Нажмите Предприятие > Суперфильтр, см. снимок экрана:
- В появившемся диалоговом окне Super Filter: (1.) …
- После завершения критериев нажмите Фильтр кнопку, и данные были отфильтрованы одновременно по нескольким критериям столбца, см. снимок экрана:
Как автоматически обновить фильтр в Excel?
(Используйте комбинацию клавиш Alt +, F11 чтобы появилась панель разработки, и вставьте код на лист, содержащий фильтр, который вы хотите автоматически обновить.)