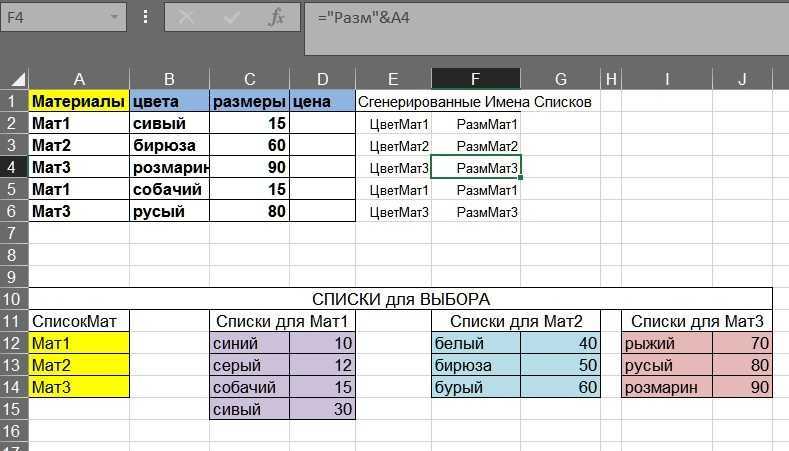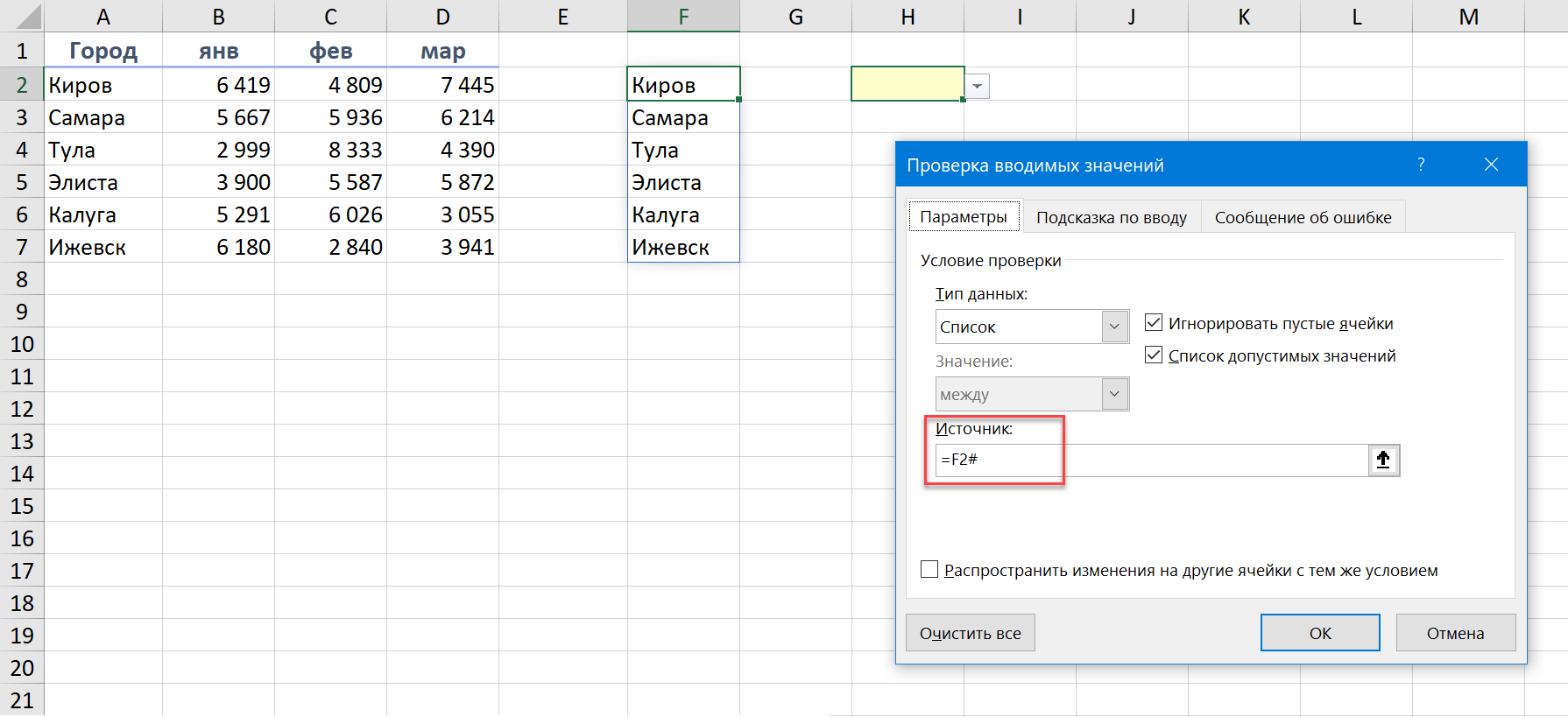Выпадающий список с поиском
- На вкладке «Разработчик» находим инструмент «Вставить» – «ActiveX». Здесь нам нужна кнопка «Поле со списком» (ориентируемся на всплывающие подсказки).
- Щелкаем по значку – становится активным «Режим конструктора». Рисуем курсором (он становится «крестиком») небольшой прямоугольник – место будущего списка.
- Жмем «Свойства» – открывается перечень настроек.
- Вписываем диапазон в строку ListFillRange (руками). Ячейку, куда будет выводиться выбранное значение – в строку LinkedCell. Для изменения шрифта и размера – Font.
При вводе первых букв с клавиатуры высвечиваются подходящие элементы. И это далеко не все приятные моменты данного инструмента. Здесь можно настраивать визуальное представление информации, указывать в качестве источника сразу два столбца.
Пример создания зависимого выпадающего списка в ячейке Excel
Пример использования зависимого выпадающего списка для создания удобной формы заполнения документов, с помощью которых продавцы заказывали товары. Из всего ассортимента они должны были выбрать те продукты, которые они собирались продать.
Каждый продавец сначала определял товарную группу, а затем конкретный товар из этой группы. Форма должна включать полное имя группы и определенный индекс товара. Поскольку набирать это вручную было бы слишком трудоемким (и раздражающим) занятием, я предложил очень быстрое и простое решение — 2 зависимых выпадающих списка.
Первым был список всех категорий продуктов, второй — список всех продуктов, находящихся в выбранной категории. Поэтому я создал выпадающий список, зависимый от выбора, сделанного в предыдущем списке (здесь вы найдете материал о том, как создать два зависимых раскрывающихся списка).
Тот же самый результат хочет получить пользователь шаблона домашнего бюджета где нужна категория и подкатегория расходов. Пример данных находится на рисунке ниже:
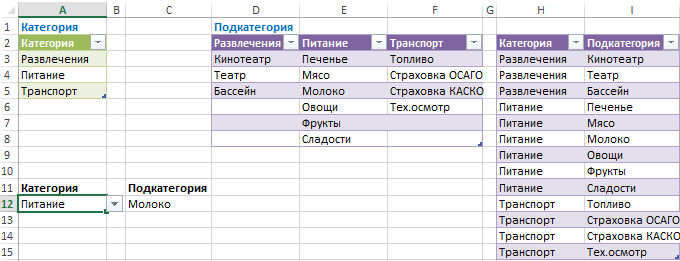
Так, например, если мы выберем категорию Развлечения, то в списке подкатегорий должно быть: Кинотеатр, Театр, Бассейн. Очень быстрое решение, если в своем домашнем бюджете вы хотите проанализировать более подробную информацию.
Как в экселе создать выпадающий список с выбором нескольких значений
Начну с самого простого способа. Его используют, если в таблице одно и тоже наименование позиции нужно быстро ввести несколько раз. Обязательным условием является наличие заранее составленного списка наименований и непрерывность, отсутствие в нем пустых строк:
Ставим курсор на следующую пустую ячейку под списком кликаем правой кнопкой мыши; из контекстного меню выбираем команду. Или используем сочетание клавиш «Alt+ Стрелка вниз». Такой способ выбора из списка использовать приходиться не слишком часто. Наименования ведь редко повторяются.
Лучше использовать следующий способ — хранение готового списка на другом листе нашей книги. А в нужной ячейке делать ссылку на данные этого листа.
Связанные списки
Также, в программе Excel можно создавать связанные выпадающие списки. Это такие списки, когда при выборе одного значения из списка, в другой графе предлагается выбрать соответствующие ему параметры. Например, при выборе в списке продуктов картофеля, предлагается выбрать как меры измерения килограммы и граммы, а при выборе масла растительного – литры и миллилитры.
Прежде всего, подготовим таблицу, где будут располагаться выпадающие списки, и отдельно сделаем списки с наименованием продуктов и мер измерения.
Присваиваем каждому из списков именованный диапазон, как это мы уже делали ранее с обычными выпадающими списками.
В первой ячейке создаём список точно таким же образом, как делали это ранее, через проверку данных.
Во второй ячейке тоже запускаем окно проверки данных, но в графе «Источник» вводим функцию «=ДВССЫЛ» и адрес первой ячейки. Например, =ДВССЫЛ($B3).
Как видим, список создан.
Теперь, чтобы и нижние ячейки приобрели те же свойства, как и в предыдущий раз, выделяем верхние ячейки, и при нажатой клавише мышки «протаскиваем» вниз.
Всё, таблица создана.
Мы разобрались, как сделать выпадающий список в Экселе. В программе можно создавать, как простые выпадающие списки, так и зависимые. При этом, можно использовать различные методы создания. Выбор зависит от конкретного предназначения списка, целей его создания, области применения, и т.д.
Опишите, что у вас не получилось. Наши специалисты постараются ответить максимально быстро.
Выпадающий список с автоматической подстановкой данных
Также предусмотрена функция, что данные подставляются автоматически после их добавления к диапазону. Сделать это проще простого:
- Создать набор ячеек для будущего перечня. В случае с нами это набор цветов. Выделяем его.
14
- Далее его необходимо отформатировать, как таблицу. Нужно нажать одноименную кнопку и осуществить выбор стиля таблицы. 15
16
Далее нужно подтвердить этот диапазон путем нажатия клавиши «ОК».
17
Выделяем получившуюся таблицу и даем ей имя через поле ввода, находящееся сверху столбца А.
18
Все, таблица есть, и она может использоваться в качестве основы для выпадающего списка, для чего надо:
- Выбрать ячейку, где перечень располагается.
- Открыть диалог «Проверка данных».
19
- Тип данных выставляем «Список», а как значения даем имя таблицы через знак =.
20
21
Все, ячейка готова, и в ней показываются названия цветов, как нам изначально и было нужно. Теперь добавлять новые позиции можно просто записывая их в ячейку, располагающуюся немного ниже непосредственно за последней.
22
В этом и заключается преимущество таблицы, что диапазон автоматически увеличивается при добавлении новых данных. Соответственно, это самый удобный способ добавления списка.
23
Вариант №2 — «Простой».
Этот вариант позволяет заранее создать список (справочник) значений из которых пользователь в дальнейшем сможет выбирать необходимые записи. При этом список может быть размещен где угодно на листе (или даже на другом листе) и может быть при необходимости скрыт от пользователя.
Для того чтобы создать раскрывающийся список в этом варианте необходимо выполнить ряд последовательных шагов.
1. Создаем список возможных значений, записав их в столбец по одному в ячейку. Допустим это перечень в ячейках А2…А8.
2. Активируем ячейку, в которой необходимо поместить раскрывающийся список путем установки в нее курсора. Пусть это будет та же ячейка А9.
3. Выбираем в главном меню кнопку «Данные» – «Проверка…».
4. В выпавшем окне «Проверка вводимых значений» выбираем вкладку «Параметры».
5. В поле «Тип данных:» из раскрывающегося списка (подобного тому, который мы создаем) выбираем значение «Список».
7. Устанавливаем (если он не установлен по умолчанию) флажок «Список допустимых значений» и нажимаем кнопку «ОК».
Раскрывающийся список готов. Его можно скопировать как формулы в любое количество ячеек!
Как в эксель сделать выпадающий список с другого листа?
Я таблицу уже создал . Теперь создадим новый лист в документе и назовем его «база». Лист потом этот можно скрыть, чтобы случайно не сломать документ. В произвольном месте этого нового листа сохраним наш будущий список, в этом примере его можно дополнить пустыми строками и время от времени добавлять в них новые позиции.
Выделяем нужную область и в верхней левом верхнем углу присваиваем ей имя «Список_Кондит». У нас есть теперь первый ИМЕНОВАННЫЙ диапазон в нашей книге эксель. Чтобы потом диапазонами управлять, нужно открыть вкладку «Формулы» и найти там «Диспетчер имен»:
Следующий шаг — идем обратно в наш лист где создана основная таблица. Выделяем в графе нужные строки. Идем во вкладку «Данные»- «Проверка данных». В строке «тип данных» выбираем «Список»….
А в строке «Источник» копируем адрес нашего диапазона из «диспетчера имен»…
Теперь из списка можно выбирать готовые значения. Если список длинный, то прокручиваем вниз. Но нельзя будет менять шрифты, цвета — то есть форматировать содержимое, искать по букве наименование.
Зависимые выпадающие списки в Excel
Перейти к содержанию
Search for:
Главная » Уроки MS Excel
Автор Антон Андронов На чтение 2 мин Опубликовано 15.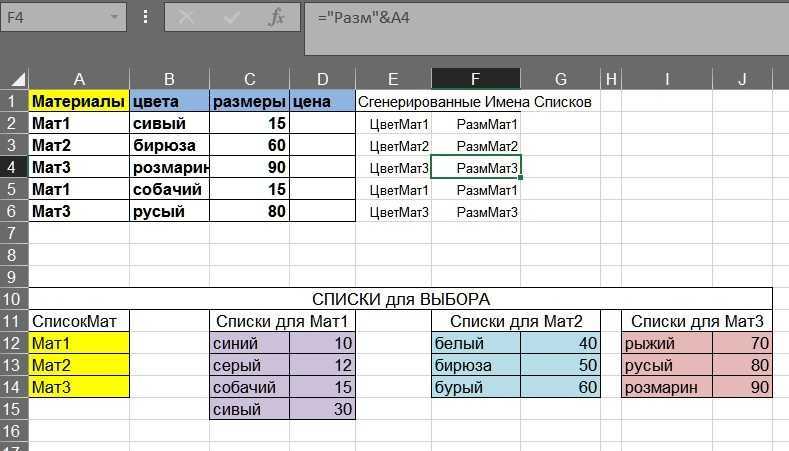 06.2015
06.2015
Этот пример описывает, как создать зависимые выпадающие списки в Excel. Вот то, чего мы попытаемся добиться:
Когда пользователь выбирает «Pizza» из первого раскрывающегося списка…
… второй выпадающий список будет содержать блюда этого раздела. В нашем случае это перечень возможных пицц.
Примечание переводчика: Лист, на котором будут создаваться связанные выпадающие списки, назовем Sheet1, а вспомогательный лист – Sheet2.
Чтобы создать такие зависимые выпадающие списки, действуйте в соответствии с нашей инструкцией:
- Создайте следующие именованные диапазоны на листе Sheet2:
Имя диапазона Адрес диапазона Food A1:A3 Pizza В1:В4 Pancakes С1:С2 Chinese D1:D3 - Выделите ячейку B1 на листе Sheet1.
- На вкладке Data (Данные) нажмите кнопку Data Validation (Проверка данных).Откроется диалоговое окно Data Validation (Проверка вводимых значений).
- Выберите List (Список) из раскрывающегося списка Allow (Тип данных).
- Поместите курсор в поле Source (Источник) и введите «=Food».
- Нажмите ОК.
Результат:
- Теперь выделите ячейку Е1.
- Выберите List (Список) из выпадающего списка Allow (Тип данных).
-
Поместите курсор в поле Source (Источник) и введите:
- Нажмите ОК.
Результат:
Пояснение: Функция INDIRECT (ДВССЫЛ) возвращает ссылку, заданную текстовым значением. Например, пользователь выбирает «Chinese» из первого выпадающего списка, а функция INDIRECT (ДВССЫЛ) возвращает ссылку на именованный диапазон Chinese, который находится на листе Sheet2. В результате второй раскрывающийся список состоит из блюд китайской кухни.
Оцените качество статьи
Нам важно ваше мнение:
Создание раскрывающегося списка для категории
Это будет просто:
- Выберите ячейку, в которую вы хотите поместить список. В моем случае это A12.
- В меню «ДАННЫЕ» выберите инструмент «Проверка данных». Появится окно «Проверка вводимых значений».
- В качестве типа данных выберите «Список».
- В качестве источника введите: =Категория (рисунок ниже).
- Подтвердите с помощью OK.
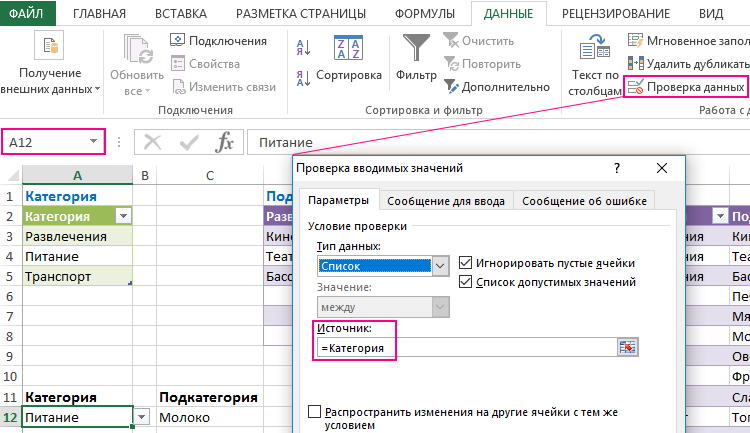
Проверка вводимых значений – Категория.
Раскрывающийся список для категории.
3. Создание зависимого выпадающего списка для подкатегории
Сейчас будет весело. Создавать списки мы умеем — только что это сделали для категории. Только единственный вопрос: «Как сказать Excelю выбрать только те значения, которые предназначены для конкретной категории?» Как вы, наверное, догадываетесь, я буду использовать здесь рабочую таблицу и, конечно же, формулы.
Начнем с того, что мы уже умеем, то есть с создания раскрывающегося списка в ячейке B12. Поэтому выберите эту ячейку и нажмите «Данные» / «Проверка данных», а в качестве типа данных — «Список».
В источник списка введите следующую формулу:
Вид окна «Проверка вводимых значений»:
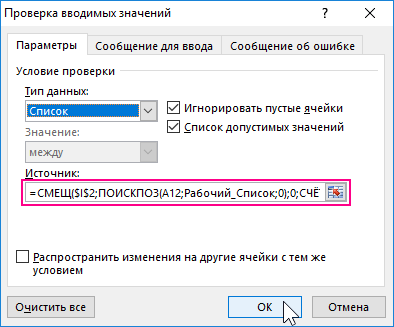
Процесс создания списка
Чтобы сгенерировать всплывающее меню, следует кликнуть на пункты меню по пути «Данные» – «Проверка данных». Откроется диалоговое окошко, где надо найти вкладку «Параметры» и нажать по ней, если она до этого еще не была открыта. В нем есть множество настроек, но нам важен пункт «Тип данных». Из всех значений «Список» – это то, что надо.
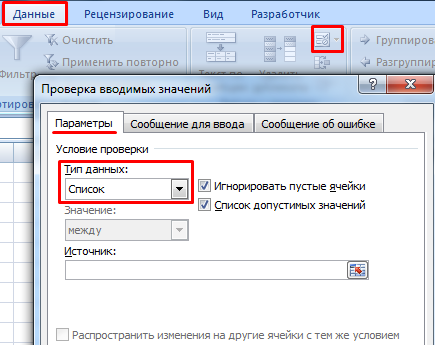
1
Количество методов, которыми осуществляется ввод информации во всплывающий перечень, достаточно большое.
- Самостоятельное указание элементов списка через точку с запятой в поле «Источник», расположенного на той же вкладке того же диалогового окна.
2
- Предварительное указание значений. В поле «Источник» содержится диапазон, где имеется необходимая информация.
3
- Указание именованного диапазона. Метод, повторяющий прошлый, но только необходимо предварительно назвать диапазон. 4
Любой из этих методов выдаст требуемый результат. Давайте разберем методы генерации раскрывающихся перечней в реальных ситуациях.
На основе данных из перечня
Допустим, у нас есть таблица, описывающая виды разных фруктов.
5
Для создания перечня в раскрывающемся меню, основываясь на этом наборе информации, нужно совершить такие действия:
Выбрать ячейку, отведенную под будущий перечень.
На ленте найти вкладку «Данные». Там осуществляем нажатие по «Проверка данных». 6
Найти пункт «Тип данных» и переключить значение на «Список». 7
В поле, обозначающем опцию «Источник», ввести нужный диапазон
Обратите внимание, что нужно указывать абсолютные ссылки, чтобы при копировании списка информация не смещалась. 8
Кроме этого, предусмотрена функция генерации списков сразу больше, чем в одной ячейке. Чтобы этого добиться, следует выбрать их все, и совершить аналогичные описанным раньше действия. Снова необходимо удостовериться, что записаны абсолютные ссылки. Если в адресе нет значка доллара возле названия колонки и ряда, то нужно их добавить путем нажатия клавиши F4 до тех пор, пока возле названия столбца и ряда не будет стоять знак $.
С ручной записью данных
В приведенной раньше ситуации перечень записывался путем выделения необходимого диапазона. Это удобный метод, но иногда необходимо вручную записывать данные. Это даст возможность избежать дублирования информации в рабочей книге.
Допустим, перед нами стоит задача создать список, содержащий два возможных варианта выбора: да и нет. Чтобы реализовать поставленную задачу, необходимо:
- Нажать по ячейке, отведенной под перечень.
- Открыть «Данные» и там отыскать знакомый нам раздел «Проверка данных».
9
- Снова выбираем тип «Список».
10
- Здесь в качестве источника необходимо ввести “Да;Нет”. Видим, что информация при ручном вводе вводится с использованием точки с запятой для перечисления.
После нажатия «ОК» у нас появился следующий результат.
11
Далее программой будет автоматически создано раскрывающееся меню в подходящей ячейке. Вся информация, которую пользователь указал качестве пунктов всплывающего перечня. Правила создания перечня в нескольких ячейках аналогичные предыдущим за тем лишь исключением, что следует указывать информацию вручную с использованием точки с запятой.
Добавление поля со списком на лист
Упростите ввод данных для пользователей, позволив им выбирать значение из поля со списком. Поле со списком состоит из текстового поля и списка, которые вместе образуют раскрывающийся список.
Можно добавить поле со списком одного из двух типов: элемент управления формы или элемент ActiveX. Если необходимо создать поле со списком, в котором пользователь сможет изменять текст в текстовом поле, рассмотрите возможность использования элемента ActiveX «Поле со списком». Элемент ActiveX «Поле со списком» более универсален: вы можете изменить свойства шрифта, чтобы текст было легче читать на листе с измененным масштабом. Кроме того, такое поле со списком можно программно разместить в ячейках, содержащих список проверки данных.
Выберите столбец, который можно скрыть на листе, и создайте список, введя по одному значению в ячейки.
Примечание: Можно также создать список на другом листе той же книги.
На вкладке Разработчик нажмите кнопку Вставить.
Примечание: Если вкладка Разработчик не отображается, на вкладке Файл выберите Параметры > Настроить ленту. В списке Основные вкладки установите флажок для вкладки Разработчик и нажмите кнопку ОК.
Выберите тип поля со списком, которое нужно добавить:
в разделе Элементы управления формы выберите элемент управления Поле со списком (элемент управления формы);
в разделе Элементы ActiveX выберите элемент управления Поле со списком (элемент ActiveX).
Щелкните ячейку, в которую нужно добавить поле со списком, и нарисуйте его с помощью перетаскивания.
Чтобы изменить размер поля, наведите указатель мыши на один из маркеров изменения размера и перетащите границу элемента управления до достижения нужной высоты и ширины.
Чтобы переместить поле со списком на листе, выделите его и перетащите в нужное место.
Как сделать выборку в Excel из списка по формуле массива
Выборка в программе Excel также делается по формуле массива. Справиться с задачей поможет пошаговая инструкция:
- На том же листе для будущей выборки создаем пустую таблицу с такими же наименованиями столбцов в шапке, что и у исходника.
- Выделяем все пустые ячейки первой колонки новой таблицы Excel. Устанавливаем курсор в строку формул. Как раз сюда будет заноситься формула, производящая выборку по указанным критериям. Отберем строчки, сумма выручки в которых превышает 15000 рублей. В нашем конкретном примере, вводимая формула для будущей выборки будет выглядеть следующим образом: =ИНДЕКС(A2:A29;НАИМЕНЬШИЙ(ЕСЛИ(15000<=C2:C29;СТРОКА(C2:C29);»»);СТРОКА()-СТРОКА($C$1))-СТРОКА($C$1)) Естественно, в каждом конкретном случае адрес ячеек и диапазонов будет свой.
- Так как это формула массива в файле Excel, то для того, чтобы применить её в действии, нужно нажимать не кнопку Enter, а сочетание клавиш Ctrl+Shift+Enter. В результате мы продвинулись на пути создания будущей выборки.
- Выделив второй столбец с датами и установив курсор в строку формул, вводим следующее выражение: =ИНДЕКС(B2:B29;НАИМЕНЬШИЙ(ЕСЛИ(15000<=C2:C29;СТРОКА(C2:C29);»»);СТРОКА()-СТРОКА($C$1))-СТРОКА($C$1)) Жмем сочетание клавиш Ctrl+Shift+Enter. РИС 5
- Аналогичным образом в столбец с выручкой вписываем формулу следующего содержания: =ИНДЕКС(C2:C29;НАИМЕНЬШИЙ(ЕСЛИ(15000<=C2:C29;СТРОКА(C2:C29);»»);СТРОКА()-СТРОКА($C$1))-СТРОКА($C$1)) Опять набираем сочетание клавиш Ctrl+Shift+Enter.
- Теперь таблица Excel заполнена данными и выборка почти готова, но внешний вид её не совсем привлекателен, к тому же, значения даты заполнены в ней некорректно. Нужно исправить эти недостатки. Некорректность даты связана с тем, что формат ячеек Excel соответствующего столбца общий, а нам нужно установить формат даты. Выделяем весь столбец, включая ячейки с ошибками, и кликаем по выделению правой кнопкой мыши. В появившемся списке переходим по пункту «Формат ячейки…».
- В открывшемся окне форматирования открываем вкладку «Число». В блоке «Числовые форматы»выделяем значение «Дата». В правой части окна можно выбрать желаемый тип отображения даты. После того, как настройки выставлены, жмем на кнопку «OK».
- Теперь дата отображается корректно. Но, как видим, вся нижняя часть таблицы заполнена ячейками, которые содержат ошибочное значение «#ЧИСЛО!». По сути, это те ячейки, данных из выборки для которых не хватило. Более привлекательно было бы, если бы они отображались вообще пустыми, выборку было бы проще читать. Для этих целей воспользуемся условным форматированием. Выделяем все ячейки таблицы, кроме шапки. Находясь во вкладке «Главная»кликаем по кнопке «Условное форматирование», которая находится в блоке инструментов «Стили». В появившемся списке выбираем пункт «Создать правило…». РИС 7
- В открывшемся окне выбираем тип правила «Форматировать только ячейки, которые содержат». В первом поле под надписью «Форматировать только ячейки, для которых выполняется следующее условие»выбираем позицию «Ошибки». Далее жмем по кнопке «Формат…».
- В запустившемся окне форматирования файлов Excel переходим во вкладку «Шрифт»и в соответствующем поле выбираем белый цвет. После этих действий щелкаем по кнопке «OK». РИС 6
- На кнопку с точно таким же названием жмем после возвращения в окно создания условий.
В результате нами получена готовая выборка в программе Excel.
Процесс создания списка
Чтобы сгенерировать всплывающее меню, следует кликнуть на пункты меню по пути «Данные» – «Проверка данных». Откроется диалоговое окошко, где надо найти вкладку «Параметры» и нажать по ней, если она до этого еще не была открыта. В нем есть множество настроек, но нам важен пункт «Тип данных». Из всех значений «Список» – это то, что надо.
1
Количество методов, которыми осуществляется ввод информации во всплывающий перечень, достаточно большое.
- Самостоятельное указание элементов списка через точку с запятой в поле «Источник», расположенного на той же вкладке того же диалогового окна.
2
- Предварительное указание значений. В поле «Источник» содержится диапазон, где имеется необходимая информация.
3
- Указание именованного диапазона. Метод, повторяющий прошлый, но только необходимо предварительно назвать диапазон. 4
Любой из этих методов выдаст требуемый результат. Давайте разберем методы генерации раскрывающихся перечней в реальных ситуациях.
На основе данных из перечня
Допустим, у нас есть таблица, описывающая виды разных фруктов.
5
Для создания перечня в раскрывающемся меню, основываясь на этом наборе информации, нужно совершить такие действия:
Выбрать ячейку, отведенную под будущий перечень.
На ленте найти вкладку «Данные». Там осуществляем нажатие по «Проверка данных». 6
Найти пункт «Тип данных» и переключить значение на «Список». 7
В поле, обозначающем опцию «Источник», ввести нужный диапазон
Обратите внимание, что нужно указывать абсолютные ссылки, чтобы при копировании списка информация не смещалась. 8
Кроме этого, предусмотрена функция генерации списков сразу больше, чем в одной ячейке. Чтобы этого добиться, следует выбрать их все, и совершить аналогичные описанным раньше действия. Снова необходимо удостовериться, что записаны абсолютные ссылки. Если в адресе нет значка доллара возле названия колонки и ряда, то нужно их добавить путем нажатия клавиши F4 до тех пор, пока возле названия столбца и ряда не будет стоять знак $.
С ручной записью данных
В приведенной раньше ситуации перечень записывался путем выделения необходимого диапазона. Это удобный метод, но иногда необходимо вручную записывать данные. Это даст возможность избежать дублирования информации в рабочей книге.
Допустим, перед нами стоит задача создать список, содержащий два возможных варианта выбора: да и нет. Чтобы реализовать поставленную задачу, необходимо:
- Нажать по ячейке, отведенной под перечень.
- Открыть «Данные» и там отыскать знакомый нам раздел «Проверка данных».
9
- Снова выбираем тип «Список».
10
- Здесь в качестве источника необходимо ввести “Да;Нет”. Видим, что информация при ручном вводе вводится с использованием точки с запятой для перечисления.
После нажатия «ОК» у нас появился следующий результат.
11
Далее программой будет автоматически создано раскрывающееся меню в подходящей ячейке. Вся информация, которую пользователь указал качестве пунктов всплывающего перечня. Правила создания перечня в нескольких ячейках аналогичные предыдущим за тем лишь исключением, что следует указывать информацию вручную с использованием точки с запятой.
Как в Excel создать выпадающий список с удалением использованных элементов | Сводные таблицы Excel 2010
Имеем в качестве примера недельный график дежурств, который надо заполнить именами сотрудников, причем для каждого сотрудника максимальное количество рабочих дней (смен) ограничено. Идеальным вариантом было бы организовать в ячейках B2:B8 выпадающий список, но при этом сделать так, чтобы уже занятые сотрудники автоматически убирались из выпадающего списка, оставляя только свободных.
Недельный график дежурств, который надо заполнить именами сотрудников
Чтобы реализовать подобный вариант выпадающего списка, выполним несколько простых шагов.
Шаг 1. Кто сколько работает?
Сначала давайте подсчитаем, кто из наших сотрудников уже назначен на дежурство и на сколько смен. Для этого добавим к зеленой таблице еще один столбец, введем в него следующую формулу: =СЧЁТЕСЛИ($B$2:$B$8;E2) или в англоязычной версии =COUNTIF($B$2:$B$8;E2).
Подсчитаем, кто из наших сотрудников уже назначен
Фактически формула просто вычисляет, сколько раз имя сотрудника встречалось в диапазоне с именами.
Шаг 2. Кто еще свободен?
Теперь выясним, кто из наших сотрудников еще свободен, т.е. не исчерпал запас допустимых смен. Добавим еще один столбец и введем в него формулу, которая будет выводить номера свободных сотрудников: =ЕСЛИ(F2-G2
Выясним, кто из наших сотрудников еще свободен
Шаг 3. Формируем список
Теперь надо сформировать непрерывный (без пустых ячеек) список свободных сотрудников для связи – на следующем шаге – с выпадающим списком.
Для этого добавим еще один столбец и введем в него такую страшноватую на первый взгляд формулу: =ЕСЛИ(D2>СЧЁТ($H$2:$H$10);»»;ИНДЕКС($E$2:$E$10;НАИМЕНЬШИЙ($H$2:$H$10;СТРОКА(E2)-1))) или соответственно, =IF(D2>COUNT($H$2:$H$10);»»;INDEX($E$2:$E$10;SMALL($H$2:$H$10;ROW(E2)-1))).
Формируем список свободных сотрудников
При всей внешней жуткости вида эта формула делает одну простую вещь – выводит очередное по номеру имя сотрудника (используя функцию НАИМЕНЬШИЙ) из списка или пустую ячейку, если имена свободных сотрудников уже кончились.
Шаг 4. Создаем именованный диапазон свободных сотрудников
Жмем кнопку Диспетчер имен (Name Manager) на вкладке Формулы (Formulas) и создаем новый именованный диапазон Имена по следующей формуле: =СМЕЩ(Лист1!$I$2;0;0;СЧЁТЗ(Лист1!$I$2:$I$10)-СЧИТАТЬПУСТОТЫ(Лист1!I$2:I$10)) или в англоязычной версии: =OFFSET(Лист1!$I$2;0;0;COUNTA(Лист1!$I$2:$I$10)-COUNTBLANK(Лист1!I$2:I$10)).
Создаем именованный диапазон свободных сотрудников
Фактически мы просто даем диапазону занятых ячеек в синем столбце собственное название Имена.
Шаг 5. Создаем выпадающий список в ячейках
Осталось выделить ячейки B2:B8 нашего графика и добавить в них выпадающий список с элементами диапазона Имена. Для этого жмем кнопку Проверка данных (Data Validation) на вкладке Данные (Data) и в открывшемся окне выберем в списке допустимых значений вариант Список (List) и укажем Источник (Source) данных.
Создаем выпадающий список в ячейках
Вот и все! Теперь при назначении сотрудников на дежурство их имена будут автоматически удаляться из выпадающего списка, оставляя только тех, кто еще свободен.
Подстановка динамических данных Excel
Если Вы добавите какое-то значение в диапазон данных, которые подставляются в перечень, то в нем изменения не произойдет, пока вручную не будут указаны новые адреса. Чтобы связать диапазон и активный элемент, необходимо оформить первый как таблицу. Создайте вот такой массив. Выделите его и на вкладке «Главная» выберите любой стиль таблицы.
Обязательно поставьте галочку внизу. Вы получите такое оформление. Создайте активный элемент, как было описано выше. В качестве источника введите формулу
=ДВССЫЛ(«Таблица1»)
Чтобы узнать имя таблицы, перейдите на вкладку «Конструктор» и посмотрите его. Можете поменять имя на любое другое.
Функция ДВССЫЛ создает ссылку на ячейку или диапазон. Теперь ваш элемент в ячейке привязан к массиву данных.
Попробуем увеличить количество городов.
Обратная процедура — подстановка данных из выпадающего списка в таблицу Excel, работает очень просто. В ячейку, куда надо вставить выбранное значение из таблицы, введите формулу:
=Адрес_ячейки
Например, если перечень данных находится в ячейке D1, то в ячейке, куда будут выведены выбранные результаты введите формулу
=D1