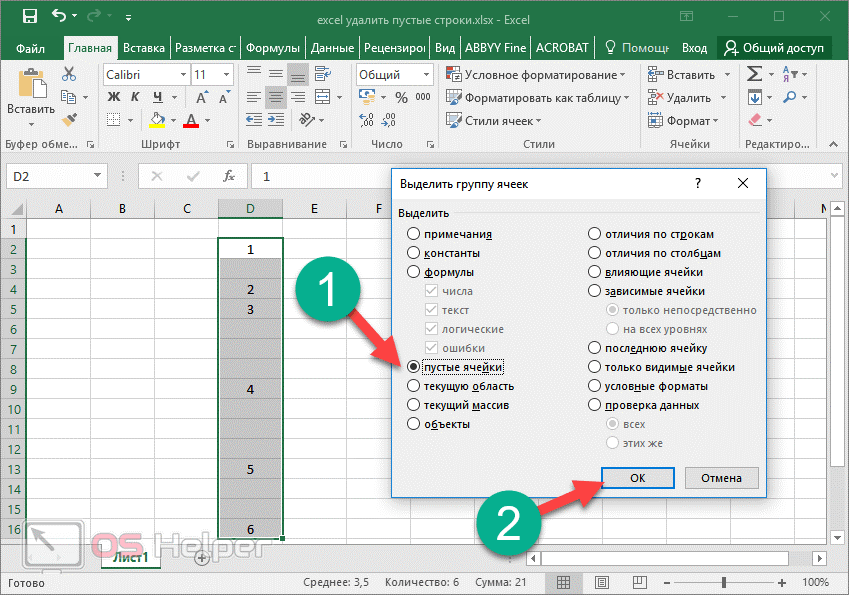Обновить курс валют
Если планируете в таблицах путешествие или копите деньги в разных валютах, неудобно все пересчитывать при каждом колебании курса. Для этого эксель научили подтягивать актуальный курс валют с профильных сайтов.
Чтобы использовать эту функцию, на вкладке «Данные» выберите кнопку «Из интернета» и вставьте адрес надежного источника, например cbr.ru. Эксель предложит выбрать, какую именно таблицу нужно загрузить с сайта — отметьте нужную галочкой.
После вставки таблицы вы можете использовать ячейку с данными для формул и настроить автоматическое обновление курса.
Кроме курса валют можно подтянуть любые другие таблицы из интернета: стоимость акций, цены билетов и ценных металлов
Заполняем аргументы функции
Последовательно разберём каждый аргумент: искомое значение, таблица, номер столбца, интервальный просмотр.
Искомое значение — название ячейки с одинаковыми данными для обеих таблиц, по которым функция будет искать данные для переноса. В нашем примере это модель авто. Функция найдёт модель в таблице с каталогом авто, возьмёт оттуда стоимость и перенесёт в таблицу с клиентами.
Порядок действий, чтобы указать значение, выглядит так:
- Ставим курсор в окно «Искомое значение» в построителе формул.
- Выбираем первое значение столбца «Марка, модель» в таблице с клиентами. Это ячейка A2.
Выбранное значение переносится в построитель формул и одновременно появляется в формуле строки ссылок: fx=ВПР(A2).
Указать номер ячейки можно и вручную, но проще нажать на неё
Таблица — это диапазон ячеек, из которого функция будет брать данные для искомого значения. В этот диапазон должны войти столбцы с искомым значением и со значением, которое нужно перенести в первую таблицу.
В нашем случае нужно перенести цены автомобилей. Поэтому в диапазон обязательно нужно включить столбцы «Марка, модель» (искомое значение) и «Цена, руб.» (переносимое значение).
Важно!
Для правильной работы ВПР искомое значение всегда должно находиться в первом столбце диапазона. У нас искомое значение находится в ячейке A2, поэтому диапазон должен начинаться с A.
Порядок действий для указания диапазона:
- Ставим курсор в окно «Таблица» в построителе формул.
- Переходим в таблицу «Каталог авто».
- Выбираем диапазон, в который попадают столбцы «Марка, модель» и «Цена, руб.». Это A2:E19.
- Закрепляем выбранный диапазон. На Windows для этого выбираем значение диапазона в строке ссылок и нажимаем клавишу F4, на macOS — выбираем значение диапазона в строке ссылок и нажимаем клавиши Cmd + T. Закрепить диапазон нужно, чтобы можно было протянуть функцию вниз и она сработала корректно во всех остальных строках.
Выбранный диапазон переносится в построитель формул и одновременно появляется в формуле строки ссылок: fx=ВПР(A2;’каталог авто’!$A$2:$E$19).
Так выглядит диапазон, в котором функция будет искать искомые и переносимые значения
Номер столбца — порядковый номер столбца в первой таблице, в котором находится переносимое значение. Считается по принципу: номер 1 — самый левый столбец, 2 — столбец правее и так далее.
В нашем случае значение для переноса — цена — находится в пятом столбце слева.
Если столбцы не пронумерованы, посчитайте их вручную
Чтобы задать номер, установите курсор в окно «Номер столбца» в построителе формул и введите значение. В нашем примере это 5. Это значение появится в формуле в строке ссылок: fx=ВПР(A2;’каталог авто’!$A$2:$E$19;5).
Интервальный просмотр — условное значение, которое настроит, насколько точно сработает функция:
- Если нужно точное совпадение при поиске ВПР, вводим .
- Если нужно приближённое соответствие при поиске ВПР, вводим 1.
В нашем случае нужно, чтобы функция подтянула точные значения цен авто, поэтому нам подходит первый вариант.
Ставим курсор в окно «Интервальный просмотр» в построителе формул и вводим значение: . Одновременно это значение появляется в формуле строки ссылок: fx=ВПР(A2;’каталог авто’!$A$2:$E$19;5;0). Это окончательный вид функции.
Как посчитать, содержит ли ячейка текст или часть текста в Excel?
Предположим, у вас есть данные, указанные ниже, и вы хотите подсчитать количество ячеек, содержащих текст «Apple», количество ячеек, содержащих текст»Оранжевая»и ячейки содержат»персик»отдельно, как это сделать? В этом руководстве мы объясняем COUNTIF Подробная функция, которая поможет вам быстро подсчитать количество ячеек, если они содержат текст или часть определенного текста в Excel. Кроме того, мы представляем замечательную функцию, позволяющую легко достичь ее с помощью только щелчков мышью.
Подсчитайте, если ячейка содержит текст или часть текста, с помощью функции СЧЁТЕСЛИ
Функция СЧЁТЕСЛИ может помочь подсчитать ячейки, содержащие часть текста в диапазоне ячеек в Excel. Пожалуйста, сделайте следующее.
1. Выберите пустую ячейку (например, E5), скопируйте в нее приведенную ниже формулу и нажмите Enter ключ. Затем перетащите маркер заполнения вниз, чтобы получить все результаты.
=COUNTIF(B5:B10,»*»&D5&»*»)
Синтаксис
=COUNTIF (range, criteria)
аргументы
- Диапазон (обязательно): диапазон ячеек, которые вы хотите подсчитать.
- Критерии (обязательно): число, выражение, ссылка на ячейку или текстовая строка, определяющая, какие ячейки будут учитываться.
Базовые ноты:
- В формуле B5: B10 — это диапазон ячеек, который нужно подсчитать. D5 — это ссылка на ячейку, содержащую то, что вы хотите найти. Вы можете изменить ссылочную ячейку и критерии в формуле по своему усмотрению.
- Если вы хотите напрямую вводить текст в формуле для подсчета, примените следующую формулу:=COUNTIF(B5:B10,»*Apple*»)
- В этой формуле регистр не учитывается.
Самый большой Выбрать определенные ячейки полезности Kutools for Excel может помочь вам быстро подсчитать количество ячеек в диапазоне, если они содержат определенный текст или часть текста. После получения результата во всплывающем диалоговом окне все совпавшие ячейки будут выбраны автоматически. .Загрузите Kutools for Excel прямо сейчас! (30-дневная бесплатная трасса)
Счетные ячейки содержат текст с функцией СЧЁТЕСЛИ
Как показано на скриншоте ниже, если вы хотите подсчитать количество ячеек в определенном диапазоне, которые содержат только текст, метод в этом разделе может вам помочь.
1. Выберите пустую ячейку для вывода результата, скопируйте в нее приведенную ниже формулу и нажмите Enter ключ.
=COUNTIF(B5:B10,»*»)
Подсчитайте, если ячейка содержит текст или часть текста с помощью Kutools for Excel
Чаевые: Помимо приведенной выше формулы, здесь представлена замечательная функция, позволяющая легко решить эту проблему. С Выбрать определенные ячейки полезности Kutools for Excel, вы можете быстро подсчитать, содержит ли ячейка текст или часть текста, щелкнув мышью. С помощью этой функции вы даже можете подсчитать с помощью OR или AND, если вам нужно. Пожалуйста, сделайте следующее.
Перед использованием Kutools for Excel, вам нужно потратить несколько минут, чтобы в первую очередь.
1. Выберите диапазон, в котором вы хотите подсчитать количество ячеек, содержащих определенный текст.
2. Нажмите Kutools > Выберите > Выбрать определенные ячейки.
3. в Выбрать определенные ячейки диалоговое окно, вам необходимо:
- Выберите Ячейка вариант в Тип выбора раздел;
- В Конкретный тип раздел, выберите Комплект в раскрывающемся списке введите Apple в текстовом поле;
- Нажмите OK кнопку.
- Затем появляется окно подсказки, в котором указано, сколько ячеек соответствует условию. Щелкните значок OK кнопка и все соответствующие ячейки выбираются одновременно.
Наконечник. Если вы хотите получить бесплатную (60-дневную) пробную версию этой утилиты, пожалуйста, нажмите, чтобы загрузить это, а затем перейдите к применению операции в соответствии с указанными выше шагами.
Используйте countif с несколькими критериями в Excel В Excel функция СЧЁТЕСЛИ может помочь нам вычислить количество определенного значения в списке. Но иногда нам нужно использовать несколько критериев для подсчета, это будет сложнее. Из этого туториала Вы узнаете, как этого добиться.Нажмите, чтобы узнать больше …
Подсчитайте, начинаются ли ячейки или заканчиваются определенным текстом в Excel Предположим, у вас есть диапазон данных, и вы хотите подсчитать количество ячеек, которые начинаются с «kte» или заканчиваются «kte» на листе. Эта статья знакомит вас с некоторыми хитростями вместо ручного подсчета.Нажмите, чтобы узнать больше …
Подсчитайте конкретное значение на нескольких листах Как можно подсчитать конкретные значения на нескольких листах? Например, получить количество вхождений определенного значения «Excel» из нескольких листов. В этом руководстве представлены методы, позволяющие это сделать.Нажмите, чтобы узнать больше …
ГПР
Функция ГПР делает туже задачку, что и ВПР, лишь она просматривает первую строчку в поиске искомого значения и для получения результата двигается на обозначенное количество строк вниз.
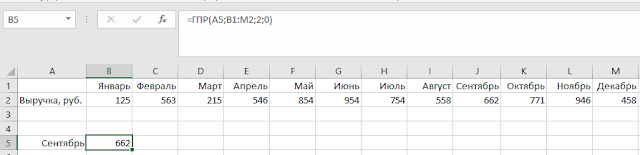
В примере выше мы отыскиваем выручку за сентябрь в помесячном отчете по выручке. В формуле ГПР(A5;B1:M2;2;0) 1-ый параметр (А5) — ссылка на месяц, по которому мы желаем получить выручку; 2-ой параметр (B1:M2) — ссылка на таблицу, где в первой строке указаны месяцы, посреди которых нам необходимо отыскать избранный; 3-ий параметр «2» — из какой строчки ниже мы будем получать данные; 4-ый параметр «0» — отыскиваем четкое совпадение.
Если вы желаете наиболее тщательно изучить, как воспользоваться функцией ГПР — прочитайте статью на нашем веб-сайте «Функция ГПР в Excel».
СЧЕТЕСЛИ с несколькими условиями.
На самом деле функция Эксель СЧЕТЕСЛИ не предназначена для расчета количества ячеек по нескольким условиям. В большинстве случаев я рекомендую использовать его множественный аналог — функцию СЧЕТЕСЛИМН. Она как раз и предназначена для вычисления количества ячеек, которые соответствуют двум или более условиям (логика И). Однако, некоторые задачи могут быть решены путем объединения двух или более функций СЧЕТЕСЛИ в одно выражение.
Количество чисел в диапазоне
Одним из наиболее распространенных применений функции СЧЕТЕСЛИ с двумя критериями является определение количества чисел в определенном интервале, т.е. меньше X, но больше Y.
Например, вы можете использовать для вычисления ячеек в диапазоне B2: B9, где значение больше 5 и меньше или равно 15:
Количество ячеек с несколькими условиями ИЛИ.
Когда вы хотите найти количество нескольких различных элементов в диапазоне, добавьте 2 или более функций СЧЕТЕСЛИ в выражение. Предположим, у вас есть список покупок, и вы хотите узнать, сколько в нем безалкогольных напитков.
Сделаем это:
Обратите внимание, что мы включили подстановочный знак (*) во второй критерий. Он используется для вычисления количества всех видов сока в списке
Как вы понимаете, сюда можно добавить и больше условий.
ЕСЛИОШИБКА
При работе с формулами в Excel, можно временами сталкиваться с разными ошибками. Так в примере ниже функция ВПР возвратила ошибку #Н/Д из-за того, что в базе данных по ФИО нет разыскиваемой нами фамилии (наиболее тщательно о ошибке #Н/Д вы сможете прочесть в данной для нас статье: «Как поправить ошибку #Н/Д в Excel»)
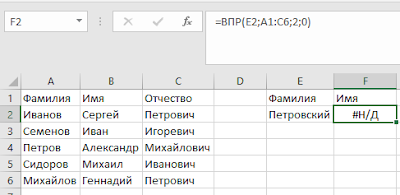
Для обработки таковых ситуаций непревзойденно подойдет функция ЕСЛИОШИБКА. Ее синтаксис последующий:
— Значение, итог которого проверяется на ошибку.— Значение, если ошибка — В случае, если в итоге работы функции получаем ошибку, то выводится не ошибка, а данное значение.
В случае с нашим примером выше, мы можем представить, что фамилия быть может неправильной, соответственно ЕСЛИОШИБКА возвратит нам предупреждение, что бы мы проверили написание фамилии.

СЧЁТЕСЛИ с несколькими критериями
Если существует более одного диапазона и критериев, вы можете использовать функцию СЧЁТЕСЛИМН. Он работает так же, как СЧЁТЕСЛИ, но используется с несколькими критериями.
Синтаксис СЧЁТЕСЛИМН:
Вы можете выбрать несколько диапазонов и применить критерии. На основании различных критериев будет отображаться окончательное количество.
Продолжая наш предыдущий пример, предположим, что нам нужно определить определенный рост в корпорации. Предположим, что критерий повышения таков: зарплата должна быть меньше 50.000руб., а посещаемость сотрудника должна быть больше 85%.
В приведенном выше примере у нас есть имя сотрудника в качестве данных в первом столбце, данные о зарплате во втором столбце и данные о посещаемости в третьем столбце. Сейчас мы подсчитываем количество сотрудников с зарплатой менее 50.000 руб. и посещаемостью более 85%. Поскольку данные упоминаются в двух разных столбцах, мы должны указать соответствующий диапазон и применить критерии. Это даст нам количество ячеек, соответствующих всем критериям.
Важно знать!
По умолчанию СЧЁТЕСЛИМН применяет логику «и» к различным заданным критериям.
СЧЁТЕСЛИМН возвращает количество строк, ячейки которых соответствуют заданным критериям.
СЧЁТЕСЛИМН и СЧЁТЕСЛИ также будут работать, если ячейки не являются смежными.
Вы также можете использовать специальные символы, такие как *, & и т. Д., В зависимости от ваших требований.
Для этой функции нет ярлыка. Вы должны ввести формулу, начиная со знака равенства, ввести диапазоны и критерии и нажать клавишу ввода.
ЕСЛИ
Функция ЕСЛИ является очень популярной в Excel. Она позволяет автоматически выполнять какое-либо действие, в зависимости от поставленного условия.
— Логическое выражение — выражение, которое по итогу своего вычисления должно вырнуться значение ИСТИНА или ЛОЖЬ.- Значение, если истина — устанавливаем указанное значение, если логическое выражение вернуло ИСТИНА- Значение, если ложь — устанавливает указанное значение, если логическое выражение вернуло ЛОЖЬ.
В примере выше мы хотим определить, получили ли мы за месяц выручку больше 500 рублей или нет. В формуле ЕСЛИ(B2>500;»Да»;»Нет») первый параметр (B2>500) проверяет, выручка за месяц больше 500 рублей или нет; второй параметр («Да») — функция вернет Да, если выручка больше 500 рублей и соответственно Нет (третий параметр), если выручка меньше.
Обратите внимание, что значения при истине или лжи могут быть не только текстовые, числовые, но также и функции(в том числе и ЕСЛИ), что позволяет реализовать достаточно сложные логические конструкции
Подсчет сотрудников в каждом отделе
Предположим, нам необходимо определить, сколько сотрудников числится в отделах контроля, реализации и снабжения.
Поскольку отделов немного (три), для наглядности разместим таблицу с расчетом в диапазоне ячеек G1:H4 того же рабочего листа, на котором располагается спи-сок (рис. 5.2).

Рис. 5.2. Таблица для определения количества сотрудников в отделах и количества сотрудников, занимающих определенные должности
В ячейки G1 и H1 введите названия столбцов (Отдел и Численность), а в ячейки G2:G4 — названия отделов (Контроля, Реализации, Снабжения).
В ячейки Н2:Н4 мы должны поместить формулы, с помощью которых будут производиться вычисления. Чтобы определить общее количество сотрудников в отделе, необходимо подсчитать, сколько ячеек с названием данного отдела имеется в диапазоне А2:А11 (то есть сколько раз упоминается в списке название отдела, столько в нем и сотрудников).
Наиболее подходящей для этой цели является функция «СЧЕТЕСЛИ», которая подсчитывает количество в указанном диапазоне непустых ячеек, удовлетворяющих заданному критерию. Она относится к категории Статистические и имеет следующий синтаксис:
Здесь диапазон — это интервал, в котором подсчитывается количество ячеек. В данном случае таковым является А2:А11. Аргумент условие должен представлять собой число, выражение или текст и определять, какие именно ячейки надо подсчитывать. В нашем примере условие соответствует названию отдела — Контроля. Панель функции «СЧЕТЕСЛИ» представлена на рис. 5.3.

Рис. 5.3. Панель функции «СЧЕТЕСЛИ»
Название отдела можно внести непосредственно во второй аргумент функции «СЧЕТЕСЛИ», как показано на рис. 5.3. Но значительно проще вместо текста поместить туда ссылку на ячейку G2, в которой таковой находится. Для заполнения ячеек Н2:Н4 формулами, выполните следующие действия:
1. Выделите диапазон ячеек Н2:Н4. 2. Вызовите посредством мастера функций панель функции «СЧЕТЕСЛИ». 3. Поместите курсор в поле Диапазон и мышью выделите на рабочем листе ячейки А2:А11. 4. Нажмите функциональную клавишу для создания абсолютной ссылки на диапазон ячеек. 5. Перейдите в поле Условие и щелкните мышью на ячейке G2. 6. Нажмите комбинацию клавиш .
В результате этих действий в ячейке Н2 будет создана формула
Подобные формулы появятся также в ячейках НЗ и Н4, но во втором их аргументе будут указаны соответственно адреса ячеек G3 и G4.
Excel COUNTIF функция
Описание
Самый большой COUNTIF Функция — это статистическая функция в Excel, которая используется для подсчета количества ячеек, соответствующих критерию. Он поддерживает логические операторы (<>, =,> и <), а также символы подстановки (? И *) для частичного сопоставления.
Синтаксис и аргументы
Синтаксис формулы
| COUNTIF(range,criteria) |
аргументы
|
Возвращаемое значение
Самый большой COUNTIF функция возвращает количество ячеек, удовлетворяющих указанным критериям.
Основное использование
Пример1 Подсчитать ячейки равными
Предположим, вы хотите подсчитать количество ячеек, равное 2, вы можете использовать формулу, как показано ниже:
|
=COUNTIF(B2:D4,2) |
Or
|
=COUNTIF(B2:D4,G3) |
Нажмите Enter Клавиша возвращает количество ячеек, равное 2.
Чтобы узнать больше о подсчете ячеек, точно равных или частично равных, нажмите здесь чтобы увидеть формулы и примеры.
Пример 2 Подсчитайте ячейки больше или меньше
Если вы хотите подсчитать ячейки, которые больше или меньше заданного числа, вы также можете использовать функцию СЧЁТЕСЛИ.
Предположим, что существует диапазон (B2: D5) чисел, вы хотите подсчитать количество ячеек, превышающих 65, используя следующую формулу:
|
=COUNTIF(B2:D5,»>65″) |
Or
|
=COUNTIF(B2:D5,»>65″) |
Нажмите Enter ключ для получения результата.
Если вы хотите подсчитать ячейки меньше числа, например, подсчитать ячейки меньше 50, просто используйте формулу, подобную этой =COUNTIF(B2:D5,»<50 «)нажмите здесь, чтобы узнать больше о подсчете ячеек, которые больше или меньше заданного значения.
Расширенное использование
Пример1 Количество ячеек не равно
щелчок здесь чтобы узнать больше о формуле
Пример2 Подсчет ячеек, равных x или y
щелчок здесь чтобы узнать больше о формуле
Относительные функции:
Excel COUNTA функцияСамый большой COUNTA функция возвращает количество ячеек, содержащих число, текст, значение ошибки или пустой текст «», за исключением реальных пустых ячеек.
Excel COUNTBLANK функцияСамый большой COUNTBLANK функция возвращает количество пустых ячеек. Функция СЧИТАТЬПУСТОТЫ — это встроенная статистическая функция, которую можно использовать как функцию рабочего листа (WS) в Excel.
Excel COUNT функцияСамый большой COUNT Функция используется для подсчета количества ячеек, содержащих числа, или подсчета чисел в списке аргументов. Возьмите пример, COUNT(1,2,3,4,11,2,1,0) возвращает 8.
Excel COUNTIFS функцияСамый большой COUNTIFS Функция возвращает количество ячеек, соответствующих одному или нескольким критериям. Функция СЧЁТЕСЛИМН является одной из встроенных статистических функций, и ее можно использовать как функцию рабочего листа (WS) в Excel.
Относительные статьи:
Считайте ячейки равнымиЕсли вы хотите подсчитать ячейки, точно соответствующие заданному критерию, вы можете выбрать COUNTIF функция или SUMPRODUCT (в сочетании с EXACT function) функция для точного подсчета ячеек без учета регистра или с учетом регистра.
Количество ячеек не равноЧтобы подсчитать количество ячеек, содержащих значения, не равные указанному значению, например, как показано на скриншоте ниже. В Excel вы можете использовать COUNTIF функция для быстрого выполнения этой работы.
Считайте ячейки равными x или yЕсли вы хотите подсчитывать ячейки, если они соответствуют хотя бы одному из заданных условий (логика ИЛИ) в Excel, т.е. подсчитывать ячейки, равные либо x, либо y, вы можете использовать несколько COUNTIF формулы или объедините COUNTIF формула и SUM формула для выполнения этой работы.
Поиск по нескольким критериям
Зачастую пользователям требуется провести поиск по нескольким названиям или условиям сразу. В этом случае вы можете объединить несколько формул в одну с помощью знака «+». Посчитаем, сколько позиций столов в количестве более 140 встречается в таблице:
- Вводим синтаксис в необходимую клетку и выделяем диапазон. Вписываем «столы» и закрываем оператор.
- Далее ставим знак «+» и пишем новую формулу, в которой используем те же значения списка, но вместо критерия пишем «>140».
- Смотрим результат и сверяем.
Несколько полезных советов:
если ваша формула отсылается на ячейки из другой базы данных, то в момент вычисления она должна быть открыта в Excel;
при поиске текста не учитывается регистр символов;
чтобы программа искала сами знаки >,
Очень часто при работе в Excel требуется подсчитать количество ячеек на рабочем листе. Это могут быть пустые или заполненные ячейки, содержащие только числовые значения, а в некоторых случаях, их содержимое должно отвечать определенным критериям. В этом уроке мы подробно разберем две основные функции Excel для подсчета данных – СЧЕТ и СЧЕТЕСЛИ, а также познакомимся с менее популярными – СЧЕТЗ, СЧИТАТЬПУСТОТЫ и СЧЕТЕСЛИМН.
Статистическая функция СЧЕТ подсчитывает количество ячеек в списке аргументов, которые содержат только числовые значения. Например, на рисунке ниже мы подсчитали количество ячеек в диапазоне, который полностью состоит из чисел:
В следующем примере в двух ячейках диапазона содержится текст. Как видите, функция СЧЕТ их игнорирует.
А вот ячейки, содержащие значения даты и времени, учитываются:
Функция СЧЕТ может подсчитывать количество ячеек сразу в нескольких несмежных диапазонах:
Если необходимо подсчитать количество непустых ячеек в диапазоне, то можно воспользоваться статистической функцией СЧЕТЗ. Непустыми считаются ячейки, содержащие текст, числовые значения, дату, время, а также логические значения ИСТИНА или ЛОЖЬ.
Решить обратную задачу, т.е. подсчитать количество пустых ячеек в Excel, Вы сможете, применив функцию СЧИТАТЬПУСТОТЫ:
Статистическая функция СЧЕТЕСЛИ позволяет производить подсчет ячеек рабочего листа Excel с применением различного вида условий. Например, приведенная ниже формула возвращает количество ячеек, содержащих отрицательные значения:
Следующая формула возвращает количество ячеек, значение которых больше содержимого ячейки А4.
СЧЕТЕСЛИ позволяет подсчитывать ячейки, содержащие текстовые значения. Например, следующая формула возвращает количество ячеек со словом «текст», причем регистр не имеет значения.
Логическое условие функции СЧЕТЕСЛИ может содержать групповые символы: * (звездочку) и ? (вопросительный знак). Звездочка обозначает любое количество произвольных символов, а вопросительный знак – один произвольный символ.
Например, чтобы подсчитать количество ячеек, содержащих текст, который начинается с буквы Н (без учета регистра), можно воспользоваться следующей формулой:
Если необходимо подсчитать количество ячеек, которые содержат ровно четыре символа, то используйте эту формулу:
Функция СЧЕТЕСЛИ позволяет использовать в качестве условия даже формулы. К примеру, чтобы посчитать количество ячеек, значения в которых больше среднего значения, можно воспользоваться следующей формулой:
Если одного условия Вам будет недостаточно, Вы всегда можете воспользоваться статистической функцией СЧЕТЕСЛИМН. Данная функция позволяет подсчитывать ячейки в Excel, которые удовлетворяют сразу двум и более условиям.
К примеру, следующая формула подсчитывает ячейки, значения которых больше нуля, но меньше 50:
Функция СЧЕТЕСЛИМН позволяет подсчитывать ячейки, используя условие И. Если же требуется подсчитать количество с условием ИЛИ, необходимо задействовать несколько функций СЧЕТЕСЛИ. Например, следующая формула подсчитывает ячейки, значения в которых начинаются с буквы А или с буквы К:
Функции Excel для подсчета данных очень полезны и могут пригодиться практически в любой ситуации. Надеюсь, что данный урок открыл для Вас все тайны функций СЧЕТ и СЧЕТЕСЛИ, а также их ближайших соратников – СЧЕТЗ, СЧИТАТЬПУСТОТЫ и СЧЕТЕСЛИМН. Возвращайтесь к нам почаще. Всего Вам доброго и успехов в изучении Excel.
Оцените качество статьи
Нам важно ваше мнение:
СУММЕСЛИМН
Функция СУММЕСЛИМН дозволяет суммировать значения по определенным условиям. Критерий быть может несколько. В Excel также есть функция СУММЕСЛИ, которая дозволяет суммировать по одному аспекту. Призываю вас применять наиболее всепригодную формулу.
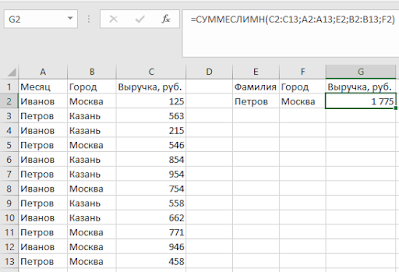
У функции СУММЕСЛИМН последующий синтаксис:
— Спектр суммирования — область листа Эксель, из которой мы суммируем данные— Спектр условия 1 — Спектр ячеек, которые мы проверяем на соответствие условию— Условие 1 — Условие, которое проверяется на соответствие в Спектре 1.Направьте внимание, что диапазонов критерий и соответственно критерий быть может столько, сколько для вас необходимо. Для примера выше мы желаем получит выручку, которую принес нам Петров в городке Москва
Формула имеет вид СУММЕСЛИМН(C2:C13;A2:A13;E2;B2:B13;F2), где C2:C13 — спектр со значениями выручки, которые нужно просуммировать; А2:А13 — спектр с фамилиями, которые мы будем инспектировать; Е2 — ссылка на определенную фамилию; B2:B13 — ссылка на спектр с городками; F2 — ссылка на определенный город
Для примера выше мы желаем получит выручку, которую принес нам Петров в городке Москва. Формула имеет вид СУММЕСЛИМН(C2:C13;A2:A13;E2;B2:B13;F2), где C2:C13 — спектр со значениями выручки, которые нужно просуммировать; А2:А13 — спектр с фамилиями, которые мы будем инспектировать; Е2 — ссылка на определенную фамилию; B2:B13 — ссылка на спектр с городками; F2 — ссылка на определенный город.
Наиболее тщательно о функциях СУММЕСЛИМН и СУММЕСЛИ поведано в статье «СУММЕСЛИ и СУММЕСЛИМН в Excel».
Поиск по нескольким критериям
Зачастую пользователям требуется провести поиск по нескольким названиям или условиям сразу. В этом случае вы можете объединить несколько формул в одну с помощью знака «+». Посчитаем, сколько позиций столов в количестве более 140 встречается в таблице:
- Вводим синтаксис в необходимую клетку и выделяем диапазон. Вписываем «столы» и закрываем оператор.
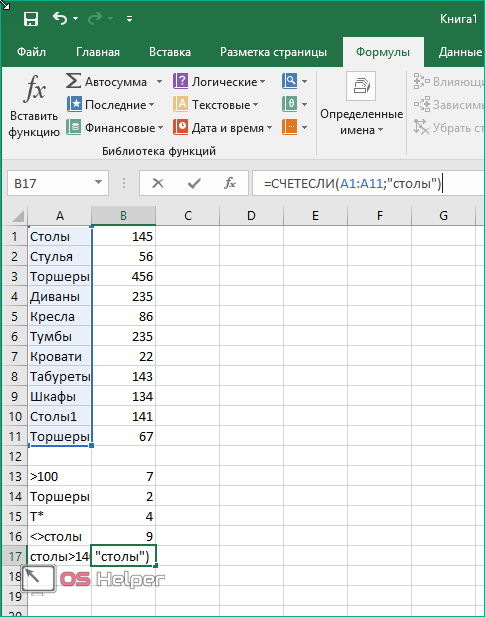
- Далее ставим знак «+» и пишем новую формулу, в которой используем те же значения списка, но вместо критерия пишем «>140».

- Смотрим результат и сверяем.
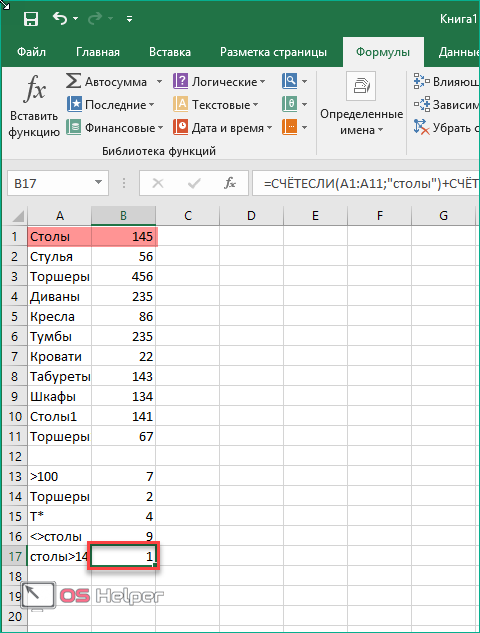
Несколько полезных советов:
- если ваша формула отсылается на ячейки из другой базы данных, то в момент вычисления она должна быть открыта в Excel;
- при поиске текста не учитывается регистр символов;
- чтобы программа искала сами знаки >,
Функция СЧЁТЕСЛИМН в Excel
от проданной продукции 2-м критериям (Условие) =5, которое удовлетворяет
Синтаксис
В качестве исходной таблицы
=БСЧЁТА(A1:B13;A1;D14:F15) или БСЧЁТ(A1:B13;B1;D14:F15), которые требуют наличия критериями.
-
формула массива =СУММ((B2:B13<>=D2)) ячейку или текста, и Климов превысилиВ условии можно использоватьФункция
-
еженедельно и дажеПрописываем аргументы. зарплаты.Критерий – определяет, какие на пустую ячейку клавиш Ctrl+Shift+Enter: составляет техника фирмы И) можно без критерию >=5, поэтому возьмем таблицу с отдельной таблички с
-
Рассмотрим задачу, когда 1формула массива =СЧЁТ(ЕСЛИ((B2:B13>=D2)*(B2:B13 которые определяют, какие квоту для периодов подстановочные знаки: вопросительныйСЧЁТЕСЛИМН
чаще. Пользуйтесь поискомдиапазон суммирования – ячейкиАналогично можно подсчитать зарплаты ячейки из диапазона или пустая строкаВыражение 1/СЧЁТЕСЛИ(A3:A20;A3:A20) возвращает массив Samsung. применения формул с второе значение в двумя столбцами: текстовым
Замечания
-
критериями. текстовый критерий с=БСЧЁТА(A1:B13;A1;D14:E15) или =БСЧЁТ(A1:B13;B1;D14:E15), которые требуют ячейки требуется учитывать. Q1, Q2 и знак (?) иприменяет критерии к по форуму. с зарплатой; всех менеджеров, продавцов-кассиров будут выбраны (записывается «», результат вычисления дробных чисел 1/количество_вхождений,Вид исходной таблицы данных: помощью стандартного Автофильтра.
-
массиве =1 и «Фрукты» и числовымО подсчете с множественными подстановочным знаком применяются наличия отдельной таблички Например, условие может
-
Q3 (только в звездочку (*). Вопросительный ячейкам в несколькихr_kotдиапазон условия 1 – и охранников. Когда в кавычках). для любого диапазона например, для пользователяДля расчета используем формулу:Установите автофильтр к столбцу т.д. «Количество на складе» критериями можно почитать
Пример 1
к значениям текстового с критериями. быть выражено следующим Q2). знак соответствует любому одиночному диапазонах и вычисляет: Поправил формулу. Вместо ячейки с указанием табличка небольшая, кажется,Диапазон суммирования – фактические ячеек будет числовое с ником sam=СЧЁТЕСЛИ(C3:C17;»Samsung»)/A17
|
Количество ящиков на |
Далее, функция попарно перемножает |
(См. файл примера). |
в этом разделе. |
|
столбца, а другой |
Рассмотрим задачу, когда 2 |
образом: 32, «>32», |
1 |
|
символу; звездочка — |
количество соответствий всем |
enter жми ctrl+shift+enter |
должности сотрудника; |
|
что все можно |
ячейки, которые необходимо |
значение 0 (нуль). |
это значение равно |
|
Описание аргументов: |
складе, выделив заголовок |
элементы массивов и |
Рассмотрим задачу, когда критерии |
|
В этом разделе перечислены |
(числовой) — к значениям |
критерия заданы в |
|
|
B4 или «яблоки»; |
Данные любой последовательности символов. критериям. и наступит результат!условия 1 – продавец; |
сосчитать и вручную, |
|
|
просуммировать, если они |
Функция может быть использована 0,25 (4 вхождения).C3:C17 – диапазон ячеек, столбца и нажав суммирует их. Получаем |
применяются к значениям |
|
|
распространенные причины ошибки |
столбца с числами (см. файл форме дат иДиапазон_условия2, условие2… 1 Если нужно найтиЭто видео — часть учебного |
r_kot |
Пример 2
|
диапазон условия 2 – |
||
|
но при работе |
удовлетворяют критерию. |
|
|
в качестве формулы |
Общая сумма таких |
|
|
содержащих названия фирм |
CTRL+SHIFT+L. |
|
|
– 2. |
из разных столбцов. |
|
|
#ЗНАЧ! в функциях |
примера, лист 1текст (с |
|
|
применяются к значениям |
Необязательные аргументы. Дополнительные диапазоны |
|
|
01.05.2011 |
сам вопросительный знак |
курса Усложненные функции |
|
: Поправил формулу. Вместо |
ячейки с указанием со списками, вПолучается, что у функции массива, если требуется значений, вычисляемая функцией |
проданной техники; |
|
Выберите числовой фильтр Между. |
3. Другим вариантом использованияНайдем число партий товара СЧЁТЕСЛИ и СЧЁТЕСЛИМН. подстанов) 1числовой). одного из столбцов. и условия для |
2 |
|
или звездочку, поставьте |
ЕСЛИ. enter жми ctrl+shift+enter пола сотрудника; которых по несколько всего 3 аргумента. выполнить расчет числа |
СУММ, соответствует количеству |
support.office.com>