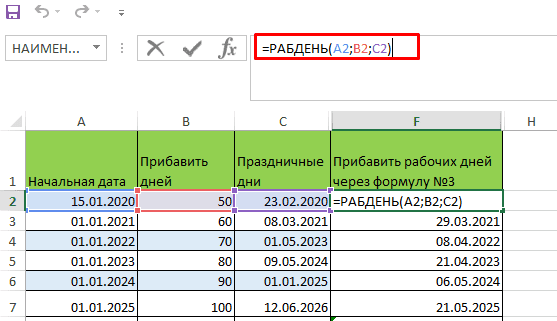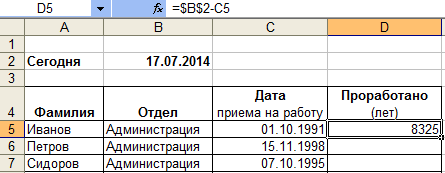Функция ВРЕМЗНАЧ
Синтаксис:
ВРЕМЗНАЧ(время_как_текст)
Результат:
Числовой формат для времени суток, представленного аргументом врeмя_как_текст. Время сугок в числовом формате — это десятичная дробь в интервале от 0 до 0,99999999, представляющая время суток от 0:00:00 (12:00:00 ночи) до 23:59:59 (11:59:59 вечера). Функция ВРЕМЗНАЧ используется для преобразования времени суток, представленного в виде текста, в числовой формат времени суток.
Аргументы:
время_как_текст
— текстовая строка, содержащая значение времени суток в любом формате, допустимом в Excel. Информация о дате в аргументе время_как_текст игнорируется.
Создание пользовательских форматов
Excel позволяет создать свой (пользовательский) формат ячейки. Многие знают об этом, но очень редко пользуются из-за кажущейся сложности. Однако это достаточно просто, главное понять основной принцип задания формата.
Для того, чтобы создать пользовательский формат необходимо открыть диалоговое окно Формат ячеек и перейти на вкладку Число. Можно также воспользоваться сочетанием клавиш Ctrl + 1.
В поле Тип вводится пользовательские форматы, варианты написания которых мы рассмотрим далее.
В поле Тип вы можете задать формат значения ячейки следующей строкой:
”любой текст”КодФормата”любой текст”
Посмотрите простые примеры использования форматирования. В столбце А – значение без форматирования, в столбце B – с использованием пользовательского формата (применяемый формат в столбце С)
Какие цвета можно применять
В квадратных скобках можно указывать один из 8 цветов на выбор:
Синий, зеленый, красный, фиолетовый, желтый, белый, черный и голубой.
Числовые форматы
| Символ | Описание применения | Пример формата | До форматирования | После форматирования |
|---|---|---|---|---|
| # | Символ числа. Незначащие нули в начале или конце число не отображаются | ###### | 001234 | 1234 |
| Символ числа. Обязательное отображение незначащих нулей | 000000 | 1234 | 001234 | |
| , | Используется в качестве разделителя целой и дробной части | ####,# | 1234,12 | 1234,1 |
| пробел | Используется в качестве разделителя разрядов | # ###,#0 | 1234,1 | 1 234,10 |
Форматы даты
| Формат | Описание применения | Пример отображения |
|---|---|---|
| М | Отображает числовое значение месяца | от 1 до 12 |
| ММ | Отображает числовое значение месяца в формате 00 | от 01 до 12 |
| МММ | Отображает сокращенное до 3-х букв значение месяца | от Янв до Дек |
| ММММ | Полное наименование месяца | Январь – Декабрь |
| МММММ | Отображает первую букву месяца | от Я до Д |
| Д | Выводит число даты | от 1 до 31 |
| ДД | Выводит число в формате 00 | от 01 до 31 |
| ДДД | Выводит день недели | от Пн до Вс |
| ДДДД | Выводит название недели целиком | Понедельник – Пятница |
| ГГ | Выводит последние 2 цифры года | от 00 до 99 |
| ГГГГ | Выводит год даты полностью | 1900 – 9999 |
Стоит обратить внимание, что форматы даты можно комбинировать между собой. Например, формат “ДД.ММ.ГГГГ” отформатирует дату в привычный нам вид 31.12.2017, а формат “ДД МММ” преобразует дату в вид 31 Дек
Как вводить даты и время в Excel
Если иметь ввиду российские региональные настройки, то Excel позволяет вводить дату очень разными способами – и понимает их все:
|
“Классическая” форма |
3.10.2006 |
|
Сокращенная форма |
3.10.06 |
|
С использованием дефисов |
3-10-6 |
|
С использованием дроби |
3/10/6 |
Внешний вид (отображение) даты в ячейке может быть очень разным (с годом или без, месяц числом или словом и т.д.) и задается через контекстное меню – правой кнопкой мыши по ячейке и далее Формат ячеек (Format Cells):
Время вводится в ячейки с использованием двоеточия. Например
16:45
По желанию можно дополнительно уточнить количество секунд – вводя их также через двоеточие:
16:45:30
И, наконец, никто не запрещает указывать дату и время сразу вместе через пробел, то есть
27.10.2012 16:45
Быстрый ввод дат и времени
Для ввода сегодняшней даты в текущую ячейку можно воспользоваться сочетанием клавиш Ctrl + Ж (или CTRL+SHIFT+4 если у вас другой системный язык по умолчанию).
Если скопировать ячейку с датой (протянуть за правый нижний угол ячейки), удерживая правуюкнопку мыши, то можно выбрать – как именно копировать выделенную дату:
Если Вам часто приходится вводить различные даты в ячейки листа, то гораздо удобнее это делать с помощью всплывающего календаря:
Единый список функций Excel
| ABS | ЕОШИБКА | ОКРУГЛ | СТРОЧН |
| UNICODE | ЕПУСТО | ОКРУГЛВВЕРХ | СУММ |
| АДРЕС | ЕСЛИ | ОКРУГЛВНИЗ | СУММЕСЛИ |
| АПЛ | ЕСЛИОШИБКА | ОКРУГЛТ | СУММПРОИЗВ |
| АСЧ | ЕССЫЛКА | ОСТАТ | СЦЕПИТЬ |
| БДСУММ | ЕТЕКСТ | ОТБР | СЧЁТ |
| БИЗВЛЕЧЬ | ЕЧЁТН | ПЕРЕСТ | СЧЁТЕСЛИ |
| БСЧЁТ | ЕЧИСЛО | ПЕЧСИМВ | СЧЁТЗ |
| БСЧЁТА | ЗАМЕНИТЬ | ПИ | СЧИТАТЬПУСТОТЫ |
| ВПР | ЗНАК | ПОВТОР | Т |
| ВРЕМЗНАЧ | И | ПОДСТАВИТЬ | ТДАТА |
| ВРЕМЯ | ИЛИ | ПОИСК | ТЕКСТ |
| ВЫБОР | ЗНАЧЕН | ПОИСКПОЗ | ТЕНДЕНЦИЯ |
| ГОД | ИНДЕКС | ПОРОГ | ТИП.ОШИБКИ |
| ГПР | ИНФОРМ | ПРАВСИМВ | ТРАНСП |
| ДАТА | КВАРТИЛЬ | ПРЕДСКАЗ | ФАКТР |
| ДАТАЗНАЧ | КОДСИМВ | ПРЕОБР | ФИКСИРОВАННЫЙ |
| ДАТАМЕС | КОНМЕСЯЦА | ПРОИЗВЕД | ФУО |
| ДВ.В.ДЕС | КОРРЕЛ | ПРОПИСН | ЦЕЛОЕ |
| ДВССЫЛ | ЛЕВСИМВ | ПРОПНАЧ | Ч |
| ДЕЛЬТА | МАКС | ПРОСМОТР | ЧАС |
| ДЕНЬ | МЕДИАНА | ПСТР | ЧАСТНОЕ |
| ДЕНЬНЕД | МЕСЯЦ | РАБДЕНЬ | ЧАСТОТА |
| ДЕС.В.ДВ | МИН | РАЗНДАТ | ЧЁТН |
| ДЕС.В.ШЕСТН | МИНУТЫ | РАНГ | ЧИСЛКОМБ |
| ДИСП | МОДА | РИМСКОЕ | ЧИСТРАБДНИ |
| ДИСПР | МУМНОЖ | РУБЛЬ | ШЕСТН.В.ДЕС |
| ДЛСТР | НАИБОЛЬШИЙ | СЕГОДНЯ | ЮНИСИМВ |
| ДМАКС | НАИМЕНЬШИЙ | СЕКУНДЫ | ЯЧЕЙКА |
| ДМИН | НАЙТИ | СЖПРОБЕЛЫ | |
| ДНЕЙ360 | НД | СИМВОЛ | |
| ДОЛЯГОДА | НЕ | СЛУЧМЕЖДУ | |
| ДСРЗНАЧ | НЕЧЁТ | СЛЧИС | |
| ЕЛОГИЧ | НОД | СОВПАД | |
| ЕНД | НОК | СРЗНАЧ | |
| ЕНЕТЕКСТ | ОБЛАСТИ | СТАНДОТКЛОН | |
| ЕНЕЧЁТ | ОКРВВЕРХ | СТАНДОТКЛОНП | |
| ЕОШ | ОКРВНИЗ | СТЕПЕНЬ |
Как получить название месяца из даты
Если вы хотите видеть название месяца, а не число, вы снова используете функцию ТЕКСТ, но с другим шаблоном формата:
- =ТЕКСТ(A2;”МММ”) – возвращает сокращенное трёхбуквенное название, с «янв» по «дек».
- =ТЕКСТ(A2;”ММММ”) – выводит полное название, с января по декабрь.
Если вы на просто хотите вывести название месяца вместо полной даты, тогда вам не нужны никакие формулы.
Выберите ячейку с датой, нажмите Ctrl + 1, чтобы открыть диалоговое окно «Формат ячеек». На вкладке «Число» выберите «Все форматы» и введите «МММ» или «ММММ» в поле «Тип», чтобы отобразить сокращенное или полное название соответственно. В этом случае ваши данные останутся полностью функциональными датами Excel, которые вы можете использовать в расчетах и других формулах. Дополнительные сведения об изменении формата см. в статье Создание пользовательского формата даты в Excel.
Автоматическое заполнение.
После того как вы отформатировали столбец значений даты в длинном формате, показанном выше, вы сможете вывести месяц в виде текстового значения, используя автоматическое заполнение.
Начните вводить несколько названий месяца в столбце рядом с отформатированными датами.
Excel угадает закономерность и выведет предлагаемое заполнение в светло-сером цвете. Вы можете нажать Enter, чтобы принять эти значения.
Таким образом, названия месяцев будут существовать как текстовые значения, а не только отформатированные даты.
Примеры как получить заглавие месяца из даты в Excel
Подобно тому как показано выше, в случае, когда нужно «вытянуть» заглавие месяца из даты, нужно пользоваться помощью функции МЕСЯЦ.
Если у вас есть перечень с датами и необходимо «вытянуть» из их заглавие месяцев, то функция ИНДЕКС в приведенном выше виде выдаст ошибку. Если вы желаете, чтоб формула работала верно, нужно с помощью функции МЕСЯЦ «вытянуть» номер месяца из ячейки с датой. Формула будет смотреться последующим образом:
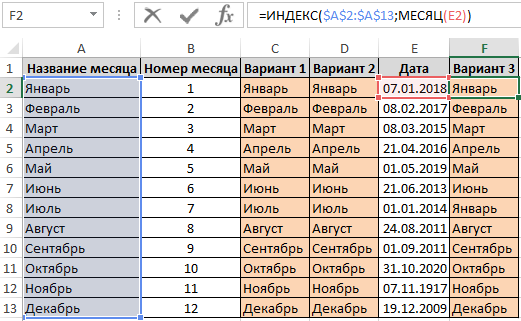
Очередной метод (может быть, самый удачный) — употреблять функцию ТЕКСТ (все, что делает функция ТЕКСТ, это конвертирует числовое значение в текст с подходящим форматированием).
Если у вас есть перечень с датами и необходимо «вытянуть» из их заглавие месяцев, просто введите:
где E2 – это, естественно, ячейка с датой.
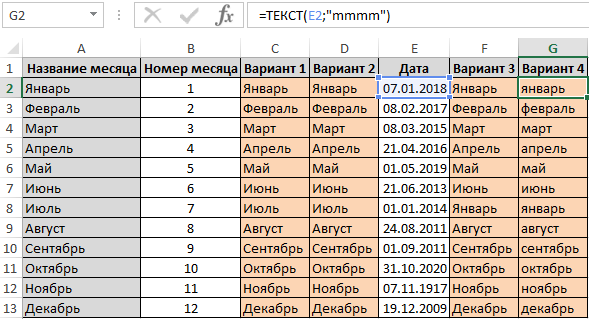
Если вы работаете лишь с числами (1-12), функция в приведенной выше форме будет работать некорректно. Вы должны держать в голове, что число 1 для Excelя это 1 января 1900 года, число 2 — 2 января 1900 года и так дальше. Это все этот же месяц — январь. Потому ТЕКСТ(E2;»ММММ») возвращает «Январь» для всякого номера месяца.
Но вы сможете просто поменять поочередные числа на номера месяцев. К примеру, вы сможете помножить каждое число на среднее количество дней в месяце (30).
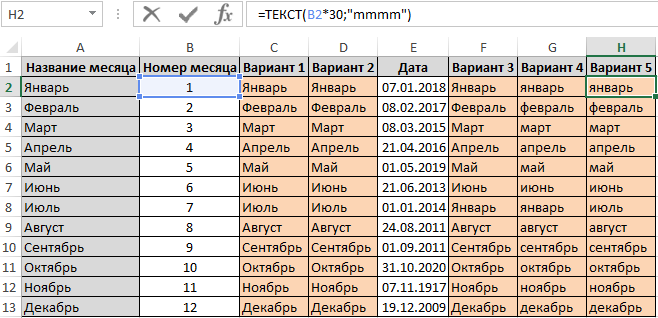
будет работать верно, и в качестве результата возвратит наименования месяцев.
Описание справочника
Данный справочник содержит более 150 функций Excel с примерами использования из реальной жизни. Функции представлены как единым списком, так и отдельными таблицами по категориям.
Официальная справка по функциям Excel – замечательный и довольно исчерпывающий ресурс, но порой чересчур исчерпывающий и оторванный от реальности. Поэтому и был создан этот список. ![]()
Некоторые функции отнесены к двум категориям в отличие от официальной иерархии в Excel. Но это не делает справочник менее удобным, а скорее, наоборот, позволяет взглянуть на них с нескольких сторон.
Он постоянно обновляется и дополняется новыми примерами.
Почему вам понравится этот справочник функций
Для каждой функции явно и в строгом порядке даны:
- Эквивалент на английском языке – для тех, кто пользуется англоязычным пакетом Excel
- Полный разбор синтаксиса
- Примеры формул, не оторванные от реальности
- Ограничения и ошибки, которые могут возникать
- Форматирование – требования к входящим значениям и формат вывода
- Волатильность (пересчет формулы на основе функции при обновлении листа)
- Похожие функции
- Смежные функции, с которыми она наиболее часто используется и рекомендуется к использованию в составных формулах
- Примеры с использованием как формулы массива или с формулами массива на основе других функций, если это имеет смысл
Просто кликните по названию функции, чтобы перейти на страницу с ее детальным описанием и примерами.
Как использовать функцию DATE (ДАТА) в Excel
Функция DATE (ДАТА) возвращает числовое значение в формате даты, в виде конкретного дня, месяца и года.
Когда использовать функцию
Ее используют когда необходимо отобразить дату в формате дня, месяца, года, как некое уникальное значение, по которому в дальнейшем можно сортировать данные.
Например, при учете данных по продажам и транзакциям, при учете сотрудников при приеме на работу и.т.д.
Часто значение даты является результатом какой-либо формулы или вычисления.
Какие данные отображает формула
Значение формулы хранится в Excel в числовом формате. Например значение “42370” при использовании этой формулы вернёт значение “Январь 2016”. Таким образом, формула преобразует числовое значение в привычный формат даты.
=DATE(year, month, day) – английская версия
=ДАТА(год; месяц; день) – русская версия
Аргументы
Year (Год) – значение года, которое важно отобразить в дате;
Month (Месяц) – значение месяца, которое важно отобразить в дате;
Day (День) – значение дня, которое важно отобразить в дате.
- то, как отображаются значения формулы в ячейке зависит от того, в каком формате ячейка. Например:
- Если ячейка имеет формат как General, то значение даты будет отображаться в привычном формате даты (день-месяц-год). Из текста выше вы помните что значение даты, обрабатываемое в Excel, хранится в числовом формате.
- Чтобы получить значение даты в числовом формате, надо сменить формат ячейки с датой на Number.
- Рекомендую использовать 4-х значное число при указании года, для того чтобы избежать проблем с отображением даты. Если значение года меньше 1900, система автоматически добавит к значению 1900.
Например, если при указании года, вы введёте значение “10”, то Excel добавит к этому числу 1900 и отобразит год как “1910”.
- Значение месяца может быть меньше 0 и не больше 12. Если вы укажете значение месяца более чем 12, то система автоматически округлит значение месяца кратное 12 в год и прибавит его к значению года.
Например, если функция =DATE(2016,16,3) или =ДАТА(2016;16;3), то она отобразит дату как “3 Апреля 2017 года”. Если функция равна =DATE(2016,-2,1) или =ДАТА(2016;-2;1), то отразит дату как “1 Октября 2015 года”.
- Значение дня может быть как отрицательным, так и положительным.
Система, по такому же принципу как с месяцами вычтет или прибавит к значению месяца количество дней в формуле, отличающихся от календарных.
Пример 1: Получение числового значения даты, с использованием данных Года, Месяца, Дня
Вы можете получить числовое значение даты с указанием Года, Месяца, Дня.
В приведенном выше примере, функция DATE (ДАТА) использует три аргумента: значение “2016” в качестве значения года, значение “4” в качестве месяца и “1” в качестве значения дня.
Функция возвращает “42461”, когда ячейка отформатирована как “General” (Общие), и возвращает “4/1/16”, когда ячейка отформатирована как ‘Date’.
Обратите внимание, что Excel хранит дату или время как числовое значение. Формат даты может меняться в зависимости от региональных настроек
Например, формат даты в России ДД-ММ-ГГГГ, в то время как в Великобритании это ММ-ДД-ГГГГ
Формат даты может меняться в зависимости от региональных настроек. Например, формат даты в России ДД-ММ-ГГГГ, в то время как в Великобритании это ММ-ДД-ГГГГ.
Если в вашей таблице есть данные Года, Месяца и Дня в разных ячейках, то вы можете использовать их с помощью формулы, как это показано на примере ниже:
Пример 2: Использование отрицательных значений в функции DATE (ДАТА)
Вы можете использовать отрицательные значения при указании Месяца и Дня в ячейке. При использовании отрицательных значений при указании месяца, скажем, “-1”, Excel отнимет 1 месяц от Года.
Например, если вы используете формулу =DATE(2017,-1,1) или =ДАТА(2017;-1;1), она вернет дату 1 ноября 2016 года. Вместе с тем, вы можете использовать любое отрицательное число в значении Месяца.
Та же логика работает, когда вы используете значение месяца более чем “12”. В этом случае, Excel прибавляет к значению Года столько месяцев, на сколько исходное значение Месяца больше 12.
Например, если вы используете формулу =DATE(2016,14,1) или =ДАТА(2016;14;1), она вернет дату 1 февраля 2017 года.
Примечание: Формат даты указанный в приведенных выше примерах, основан на настройках моей системы. Она может варьироваться в зависимости от настроек вашей системы.
Как записать месяц прописью?
Как и в примере выше воспользуемся функцией ТЕКСТ. Формат «ММММ» даст нам полную запись месяца (в именительном падеже):
Ещё одним методом является совместное применение функций МЕСЯЦ (в британской версии MONTH) и ВЫБОР (британский вариант CHOOSE).Месяц вернёт нам порядковый номер месяца обозначенной даты (от 1 до 12), а ВЫБОР соотнесет числовому значению текстовое (где 1 — январь, 2 — февраль, …, 12 — декабрь):
Если же мы пишем число с месяцем и годом, то часто месяц необходимо указать в родительном падеже (а не в именительном как в примере выше), к примеру, 2 февраля 2015 года либо 14 августа 2012 года и т.п.
Тут нам снова поможет формат ММММ, который записывает месяц в дате в родительном падеже, отличие от предшествующего варианта записи лишь в том, что мы убрали из записи денек и год:
Есть и другой вариант. На помощь снова придут уже знакомые функции МЕСЯЦ и ВЫБОР, лишь здесь заместо именительного падежа для месяцев прописываем родительный (меняем окончания):
На этом все. Выбирайте более понравившийся и удачный вам метод.
Спасибо за внимание!Если у вас остались вопросцы по теме статьи — пишите в комментах
МЕСЯЦ (функция МЕСЯЦ)
В этой статье описаны синтаксис формулы и использование функции МЕСЯЦ в Microsoft Excel.
Возвращает месяц для даты, заданной в числовом формате. Месяц возвращается как целое число в диапазоне от 1 (январь) до 12 (декабрь).
Аргументы функции МЕСЯЦ описаны ниже.
Дата_в_числовом_формате Обязательный аргумент. Дата месяца, который необходимо найти. Дата должна быть введена с использованием функции ДАТА либо как результат других формул или функций. Например, для указания даты 23 мая 2008 года следует воспользоваться выражением ДАТА(2008;5;23). Если даты вводятся как текст, это может привести к возникновению проблем.
В приложении Microsoft Excel даты хранятся в виде последовательных чисел, что позволяет использовать их в вычислениях. По умолчанию дате 1 января 1900 года соответствует номер 1, а 1 января 2008 года — 39448, так как интервал между этими датами составляет 39 448 дней.
Значения, возвращаемые функциями ГОД, МЕСЯЦ и ДЕНЬ, соответствуют григорианскому календарю независимо от формата отображения для указанного значения даты. Например, если для формата отображения заданной даты используется календарь Хиджра, то значения, возвращаемые функциями ГОД, МЕСЯЦ и ДЕНЬ, будут представлять эквивалентную дату по григорианскому календарю.
Скопируйте образец данных из следующей таблицы и вставьте их в ячейку A1 нового листа Excel. Чтобы отобразить результаты формул, выделите их и нажмите клавишу F2, а затем — клавишу ВВОД. При необходимости измените ширину столбцов, чтобы видеть все данные.
Нахождение даты, отстоящей от указанной на заданное количество дней, недель, месяцев с учетом праздников и выходных или без него.
Для того чтобы найти дату, отстоящую от указанной на заданное количество дней используются функции РАБДЕНЬ и ЧИСТРАБДНИ. Разница между ними только в том, что ЧИСТРАБДНИ позволяет задать произвольные выходные дни, а РАБДЕНЬ использует стандартный для данной страны вариант. Для нашей страны это суббота и воскресенье.
Функция РАБДЕНЬ пишется так:
=РАБДЕНЬ(1;2;3)
1 – начальная дата, ОТ КОТОРОЙ ПОЙДЕТ ОТЧЕТ. Эта дата в число добавляемых дней НЕ ВХОДИТ!
2 – количество рабочих дней. Функция найдет дату последнего дня из указанного количества
3 – праздники. Показывают в виде диапазона, прописывают в виде массива в фигурных скобках. Если в рабочем периоде праздников нет, то не указывают. Либо указывают на диапазон с ними.
Для функции РАБДЕНЬ.МЕЖД используют такую запись:
= РАБДЕНЬ.МЕЖД(1;2;3;4)
1 – начальная дата, ОТ КОТОРОЙ ПОЙДЕТ ОТЧЕТ. Эта дата в число добавляемых дней НЕ ВХОДИТ!
2 – количество рабочих дней, функция покажет дату последнего из них.
3 – выходные дни. Excel предлагает на выбор числовые коды для выходных, но можно поступить проще. Надо указать дни недели в виде строки из единиц и нулей. Первый знак будет относиться к первому дню недели (у нас это понедельник, у кого-то воскресенье). Единицами указывается выходные дни. Например, если для стандартных выходных в субботу и воскресенье используется запись – «0000011». Не забываем про кавычки!
4 – праздничные дни
Разберем такую пример. На выполнение работы по ремонту требуется согласно нормативу 15 рабочих дней. Какого числа работы должны быть закончены в Казахстане, если они начаты 22 апреля 2020 года при условии стандартных выходных или выходных по понедельникам. Праздничные дни Казахстана в мае 2020 года – 1 мая, 7 мая, 9 мая. Пи этом так как 9 мая выпало на субботу, поэтому согласно правилам и постановлению день отдыха перенесен на 8 мая.
Решения задачи следующее
Рисунок 4
Обратите внимание, что в функции РАБДЕНЬ.МЕЖД можно вообще убрать выходные, оставив только праздники и указов для параметра «выходные дни» строку их 7 нулей. В функции РАБДЕНЬ это невозможно, в ней выходные дни используются автоматически
И еще. Результатом работы обеих функций будет значение в числовом виде. Для преобразования их в формат дат воспользуйтесь форматом даты или примените к результату функцию ТЕКСТ, указав сначала полученное значение, а затем в кавычках нужный формат. Если нужно, чтобы дата выглядела как «число.номер месяца.номер года из 4 цифр», то есть вот так – 15.05.2020 -, тогда формат будет таким «ДД.ММ.ГГГГ».
Рисунок 5
Для получения даты, отстоящей от указанной на заданное количество месяцев используем функцию ДАТАМЕС. Для нее надо указать начальную дату и количество месяцев, которые надо прибавит или отнять.
Рисунок 6
В качестве варианта используется функция ДАТА. Вначале мы извлекаем из начальной даты ДЕНЬ, МЕСЯЦ и ГОД соответствующими функциями. Затем к нужному промежутку добавляем требуемое количество. И наконец, функцией ДАТА превращаем это все в дату. В функции ДАТА вначале указываем ГОД, затем МЕСЯЦ и последним ДЕНЬ.
Все вместе выглядит так:
Рисунок 7
Обратите внимание, что для этих функций преобразование в формат даты не требуется. Функцию ДАТА применяют и для нахождения даты через заданное количество недель
Надо только это количество умножить на 7, а результат прибавить к значению функции ДЕНЬ.
https://i.postimg.cc/4xxFrFKS/image9.jpg
Рисунок 8
Функция DateDiff
Синтаксис
Параметры
| Параметр | Описание |
|---|---|
| interval | Обязательный параметр. Строковое выражение из спецсимволов, представляющее интервал времени, количество которых (интервалов) требуется вычислить между двумя датами. |
| date1, date2 | Обязательные параметры. Значения типа Variant/Date , представляющие две даты, между которыми вычисляется количество указанных интервалов. |
| firstdayofweek | Необязательный параметр. Константа, задающая первый день недели. По умолчанию – воскресенье. |
| firstweekofyear | Необязательный параметр. Константа, задающая первую неделю года. По умолчанию – неделя, в которую входит 1 января. |
Таблицу аргументов (значений) параметра interval смотрите в параграфе «Приложение 1».
Примечание к таблице аргументов: в отличие от функции DateAdd , в функции DateDiff спецсимвол «w» , как и «ww» , обозначает неделю. Но расчет осуществляется по разному. Подробнее об этом на сайте разработчиков.
Параметры firstdayofweek и firstweekofyear определяют правила расчета количества недель между датами.
Таблицы констант из коллекций firstdayofweek и firstweekofyear смотрите в параграфах «Приложение 2» и «Приложение 3».
Навыки работы с функциями управления датами и временем должны быть в арсенале специалистов, которые анализируют данные или хотя бы работают с excel. Ниже я покажу как работают основные функции, которые могут быть вам полезны.
1. Как получить день, месяц и год из даты и собрать дату из составляющих. Это просто, когда знаешь какие функции использовать. Ниже на примере я покажу несколько из них:
- Функция ДЕНЬ возвращает номер дня;
- Функция МЕСЯЦ возвращает номер месяца;
- Функция ГОД возвращает год;
- Функция ДЕНЬНЕД возвращает порядковый номер дня недели, при этом 2 во втором аргументе означает, что неделя начинается с понедельника, а заканчивается воскресеньем;
- Функция ДАТА «собирает» из составляющих необходимую дату, т.е. делает обратное действие от первых трех функций.
2. Как получить часы, минуты и секунды из времени и собрать время из составляющих . В Excel существуют инструменты для извлечения времени, аналогичные функциям извлечения дня, месяца и года.
Предположим, что из времени 12 часов 33 минуты 13 секунд нужно вытащить по отдельности количество часов, минут и секунд. Для этого существуют отдельные функции:
- Функция ЧАС возвращает количество часов;
- Функция МИНУТЫ возвращает количество минут;
- Функция СЕКУНДЫ возвращает количество секунд;
- Функция ВРЕМЯ «собирает» из составляющих необходимое время, т.е. делает обратное действие от первых трех функций.
3. Расчет прошедшей и оставшейся частей года в % . Иногда в некоторых отчетах необходимо отразить какая часть года уже прошла и какая осталась до окончания года. В этом может помочь функция ДОЛЯГОДА . Она имеет 2 аргумента: начальная дата и конечная дата (иными словами отчетная дата, на основании которой мы и считаем долю):
4. Поиск даты последнего дня месяца . Если вам необходимо узнать какая дата является последней в определенном месяце — можно воспользоваться функцией КОНМЕСЯЦА . У этой функции два аргумента: первый — начальная дата, второй — количество месяцев вперед или количество месяцев назад (отрицательное значение) от начальной даты.
Чтобы узнать какая дата будет последней в текущем месяце, к этой формуле нужно добавить еще одну функцию — СЕГОДНЯ :
Ищите ответы на свои вопросы в статье Фишки excel — подборка статей . Там я перечислила все свои статьи по разбору работы функций excel.
Вот здесь есть подборка видео о том, как строить необычные диаграммы — Фишки Excel — подборка видеороликов .
Для решения некоторых задач при создании таблицы нужно в отдельной ячейке или внутри формулы указать количество дней в месяце, чтобы программа провела необходимые расчеты. В Экселе имеются инструменты, предназначенные для выполнения данной операции. Давайте рассмотрим различные способы применения данной возможности.
Функция РАЗНДАТ – разность двух дат в днях, месяцах и годах
Предположим, вы работаете в пенсионном фонде и хотите определить трудовой стаж в количестве лет, дней, месяцев и так далее. Это можно сделать с помощью функции РАЗНДАТ.
Ее синтаксис элементарный.
РАЗНДАТ(начальная_дата; конечная_дата; способ_измерения)
Единственный из этих аргументов, который действительно может вызвать вопросы у неподготовленного читателя – это способ измерения. С его помощью мы задаем, в каких единицах будет измеряться разница между датами. Это может быть количество месяцев, лет или количество месяцев без учета лет. Еще один вариант – это количество дней без учета месяцев и лет.
Важно учесть, что в некоторых случаях эта функция может вернуть неправильное значение. Это бывает, когда день первой даты больше, чем день второй
Такая ситуация может быть, например, когда нужно рассчитать количество дней между двумя датами, первая из которых происходила в конце месяца, а другая – в начале следующего.
Пример №1. Подсчет количества лет между двумя датами
На примере выше, формула возвращает количество лет между двумя датами. Например, функция вернет значение “27” если вы захотите посчитать количество полных лет между двумя датами 19 июня 1989 года и 26 марта 2017 года. Система подсчитывает количество полных лет и игнорирует количество месяцев и дней между датами.
Разница дат в полных месяцах
Чтобы определить количество полных месяцев, которое прошло с одной даты до другой, необходимо воспользоваться такой же самой формулой, которая была приведена выше, только третий аргумент должен содержать аргумент m.
То есть, формула следующая.
=РАЗНДАТ(A2;B2;”m”)
Эта формула также может давать несколько неточные данные. Поэтому всегда нужно перепроверять значения самостоятельно.
Разница в днях без учета лет
Эта формула также может использоваться для определения количества дней между двумя датами, но при этом не учитывать количество лет, которое прошло между этими двумя временными точками. Эта возможность есть, но пользоваться ею настоятельно не рекомендуется, потому что искажений в этом случае может быть еще больше.
1
Эта формула вернет правильный результат только тогда, когда в компьютере показано правильное время. Конечно, в большинстве современных операционных системах дата и время определяется автоматически, но иногда случаются сбои. Поэтому перед тем, как подсчитывать разницу в днях без учета лет, нужно убедиться, что на компьютере установлена правильная дата и время. Особенно если электронная таблица пересылалась другому человеку.
Количество рабочих дней между двумя датами
Здесь ситуация чуть сложнее. Необходимо не учитывать субботы с воскресеньями и праздники. Для такого расчета лучше воспользоваться функцией ЧИСТРАБДНИ (NETWORKDAYS) из категории Дата и время. В качестве аргументов этой функции необходимо указать начальную и конечную даты и ячейки с датами выходных (государственных праздников, больничных дней, отпусков, отгулов и т.д.):
Примечание: Эта функция появилась в стандартном наборе функций Excel начиная с 2007 версии. В более древних версиях сначала необходимо подключить надстройку Пакета анализа. Для этого идем в меню Сервис — Надстройки (Tools — Add-Ins) и ставим галочку напротив Пакет анализа (Analisys Toolpak). После этого в Мастере функций в категории Дата и время появится необходимая нам функция ЧИСТРАБДНИ (NETWORKDAYS).
Сдвиг даты на заданное количество дней
Поскольку одни сутки в системе отсчета даты Excel принимаются за единицу (см.выше), то для вычисления даты, отстоящей от заданной на, допустим, 20 дней, достаточно прибавить к дате это число.
Сдвиг даты на заданное количество рабочих дней
Эту операцию осуществляет функция РАБДЕНЬ (WORKDAY). Она позволяет вычислить дату, отстоящую вперед или назад относительно начальной даты на нужное количество рабочих дней (с учетом выходных суббот и воскресений и государственных праздинков). Использование этой функции полностью аналогично применению функции ЧИСТРАБДНИ(NETWORKDAYS) описанной выше.
Вычисление дня недели
Вас не в понедельник родили? Нет? Уверены? Можно легко проверить при помощи функции ДЕНЬНЕД (WEEKDAY) из категории Дата и время.
Первый аргумент этой функции — ячейка с датой, второй — тип отсчета дней недели (самый удобный — 2).
Вычисление временных интервалов
Поскольку время в Excel, как было сказано выше, такое же число, как дата, но только дробная его часть, то с временем также возможны любые математические операции, как и с датой — сложение, вычитание и т.д.
Нюанс здесь только один. Если при сложении нескольких временных интервалов сумма получилась больше 24 часов, то Excel обнулит ее и начнет суммировать опять с нуля. Чтобы этого не происходило, нужно применить к итоговой ячейке формат 37:30:55:
Вставка текущей даты и времени
Есть два варианта вставки текущего времени и даты в Excel: статический и динамический. Первый служит отметкой времени. Второй вариант позволяет всегда обновлять дату и время в ячейке.
Что вы можете сделать, чтобы ваша временная метка всегда была актуальной? Для этого используйте те же формулы, приведенные ниже. Они всегда будут показывать текущую дату и время.
Если вам нужно установить статическое время, вы можете использовать специальные инструменты Excel, которые вызываются с помощью горячих клавиш:
- Ctrl +; o Ctrl + Shift + 4 — эти горячие клавиши автоматически вставляют соответствующую дату в ячейку, когда человек нажимает эти кнопки.
- Ctrl + Shift +; или Ctrl + Shift + 6 — можно использовать для записи текущего времени.
- Если вам нужно ввести и время, и дату, актуальные для данного момента, вы должны сначала нажать первую комбинацию клавиш, затем нажать пробел и вызвать вторую комбинацию.
Какие именно ключи мне следует использовать? Все зависит от активированной в данный момент раскладки. Если сейчас английская раскладка, то используется первая комбинация, если русская — вторая (то есть та, которая сразу следует за словом «или»).
Следует отметить, что использование этих горячих клавиш не всегда идеально. В некоторых случаях работает только одна из описанных выше комбинаций, независимо от выбранного языка. Итак, лучший способ выяснить, какой из них использовать, — это проверить.
Как правило, схема следующая: все зависит от того, какой язык установлен при открытии файла. Если он английский, то даже если мы изменим раскладку на русский, ситуация абсолютно не изменится. Если у вас установлен русский язык, даже если вы измените его на английский, вы должны использовать формулу, подходящую для русского языка.
Изменение порядкового номера месяца на его название в Excel
Первый способ, который пришел мне на ум, это просто составить список ячеек с последовательными названиями месяцев, а затем использовать функцию:
где $A$2:$A$13 – это, конечно, диапазон с названиями месяцев, а B2 — ячейка с порядковым номером в году, для которого мы ищем его название.
По схожему принципу с функцией ИНДЕКС работает другая функция, которую вы можете использовать — ВЫБОР. Разница состоит в том, что она не использует ячейки листа, в которых хранятся названия месяцев. Названия месяцев просто даем в качестве аргумента функции.
Функция ВЫБОР принимает в качестве аргументов номер индекса (который определяет какой из элементов в списке значений вернуть в качестве результата) и список значений. Интересующиеся подробностями, конечно же, могут скачать файл с примерами.
Если в качестве списка значений указать названия месяцев (по очередности), а в качестве индекса — ячейку с номером месяца, то функция вернет соответствующее ему название для каждого заданного числа.
Вариант2 автономный и более удобный для использования формулы на разных листах или рабочих книга без применения внешних ссылок.
Вставка обновляемого значения даты или времени
Дата или время, которые обновляются при пересчете листа или открытии книги, считаются «динамическими», а не статическими. Наиболее распространенный способ получить динамическую дату или время в ячейке листа — использовать функцию листа.
Функции TODAY и TDATE используются для вставки обновленной текущей даты или времени, как показано в следующем примере. Для получения дополнительной информации об использовании этих функций см. Функции СЕГОДНЯ и функцию TDATE
Например:
|
Формула |
Описание (результат) |
|
= СЕГОДНЯ() |
Текущая дата (значения могут отличаться) |
|
= TDATE() |
Текущая дата и время (значения могут отличаться) |
Выделите текст в таблице выше и нажмите CTRL + C.
На пустом листе щелкните ячейку A1 один раз и нажмите CTRL + V
Если вы работаете в Excel в Интернете, повторите «Копировать» и «Копировать» для каждой ячейки в примере.
Важно: чтобы пример работал правильно, его необходимо ввести в ячейку A1.
Чтобы переключиться между отображением результатов и отображением формул, возвращающих эти результаты, нажмите клавиши CTRL + `(с ударением) или на вкладке« Формулы »в группе« Зависимости формул »нажмите кнопку« Показать формулы.. Скопировав пример на чистый лист, вы можете настроить его в соответствии со своими потребностями
Скопировав пример на чистый лист, вы можете настроить его в соответствии со своими потребностями.
Примечание. Результаты, возвращаемые функциями TODAY и TDATE, изменяются только при пересчете таблицы или при запуске макроса, содержащего эту функцию. Ячейки, содержащие эти функции, не обновляются постоянно. Системные часы компьютера используются в качестве значений даты и времени.