Принцип счета ячеек функциями СЧЁТ, СЧЁТЗ и СЧИТАТЬПУСТОТЫ
Функция СЧЁТ подсчитывает количество только для числовых значений в заданном диапазоне. Данная формула для совей работы требует указать только лишь один аргумент – диапазон ячеек. Например, ниже приведенная формула подсчитывает количество только тех ячеек (в диапазоне B2:B6), которые содержат числовые значения:
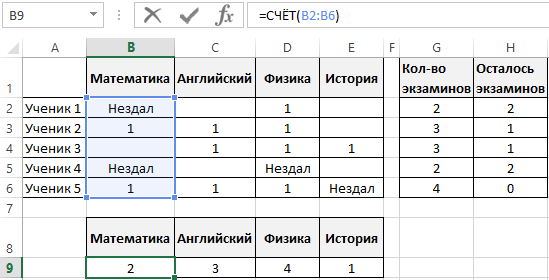
СЧЁТЗ подсчитывает все ячейки, которые не пустые. Данную функцию удобно использовать в том случаи, когда необходимо подсчитать количество ячеек с любым типом данных: текст или число. Синтаксис формулы требует указать только лишь один аргумент – диапазон данных. Например, ниже приведенная формула подсчитывает все непустые ячейки, которые находиться в диапазоне B5:E5.
Функция СЧИТАТЬПУСТОТЫ подсчитывает исключительно только пустые ячейки в заданном диапазоне данных таблицы. Данная функция также требует для своей работы, указать только лишь один аргумент – ссылка на диапазон данных таблицы. Например, ниже приведенная формула подсчитывает количество всех пустых ячеек из диапазона B2:E2:
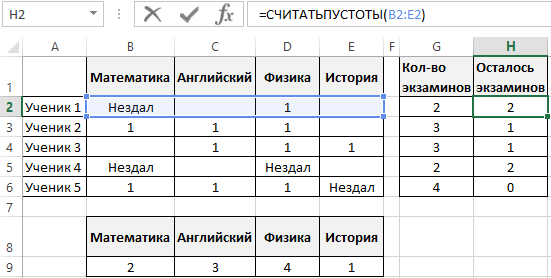
Как видно из выше приведенных примеров, каждая из функций обладает своим специальным предназначением и упрощает пользователю процесс обработки данных, предоставив возможность обойти сложные формулы логических комбинаций с функцией ЕСЛИ.
Альтернативное решение
Подсчитать количество строк, удовлетворяющим 2-м критериям (Условие И) можно без применения формул с помощью стандартного Автофильтра .
Установите автофильтр к столбцу Количество ящиков на складе , выделив заголовок столбца и нажав CTRL+SHIFT+L. Выберите числовой фильтр Между .
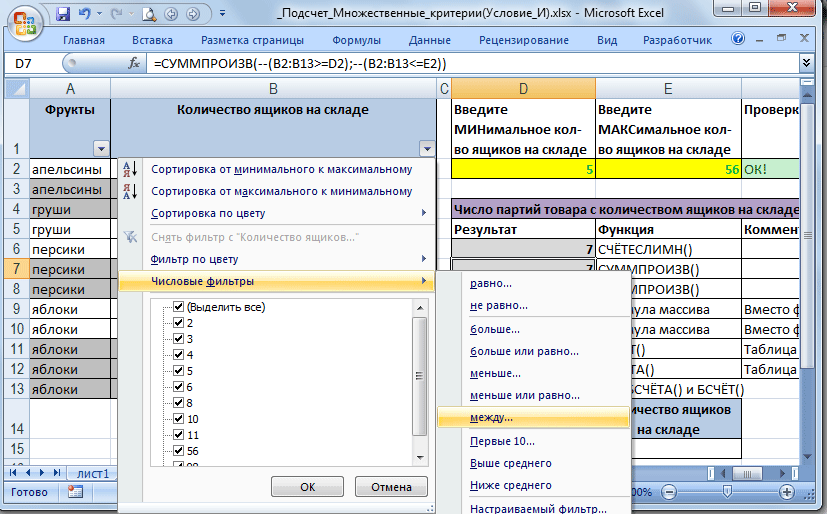

Убедитесь, что результат такой же как в задаче2 — т.е. будет отобрано 7 строк (см. строку состояния в нижней части окна).
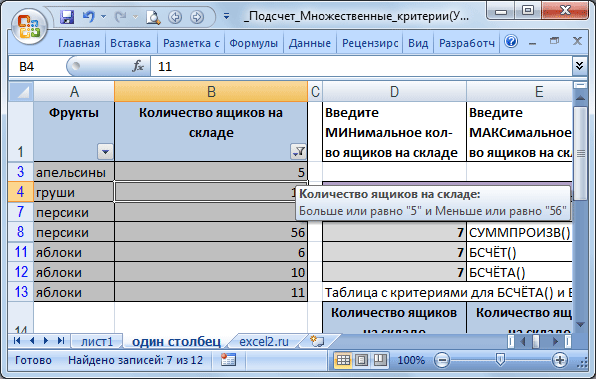
Примечание : подсчет значений с множественными критерями также рассмотрен в статьях Подсчет значений с множественными критериями (Часть 2. Условие ИЛИ) , Часть3 , Часть4 .
голоса
Рейтинг статьи
Задача 1 (с одним критерием)
Считаем количество продаж на сумму> 3000. Их будем считать по столбцу Продажи .
Алгоритм следующий:
- Создаем таблицу критериев (желательно над исходной таблицей, чтобы она не мешала добавлению новых данных в таблицу), например в диапазоне A2: A3 (см. Рисунок выше). Таблица должна состоять из заголовка (равного заголовку столбца исходной таблицы, к которому применяется критерий) и самого критерия (условий выбора);
- Условия выбора можно записать в текстовом формате. В нашем случае всего> 3000
- Теперь вы можете написать саму формулу = COUNT (B8: B13; B8; A2: A3) B8: B13 содержит Database_Base (исходная таблица). Столбец A (Продавец) в этом случае не может быть включен в базу данных, так как он не учитывается и не участвует в отборе. B8 — это ссылка на заголовок столбца, по которому будет производиться подсчет (Продажи), он должен содержать числовые значения. A2: A3 — Критерии эталонной пластины.
Альтернативное решение — простая формула = СЧЁТЕСЛИ (B9: B13; A3) .
Вывод: для простых однокритериальных задач сад с функцией = BACCOUNT () не должен быть огорожен.
Функция АДРЕС
Возвращает текст, представляющий адрес ячейки, заданной номерами строки и столбца.
Синтаксис: =АДРЕС(строка; столбец; ; ; ), где:
- Строка – обязательный аргумент. Число, представляющая номер строки, для которой необходимо вернуть адрес;
- Столбец – обязательный аргумент. Число, представляющее номер столбца целевой ячейки.
- тип_закрепления – необязательный аргумент. Число от 1 до 4, обозначающее закрепление индексов ссылки:
- 1 – значение по умолчанию, когда закреплены все индексы;
- 2 – закрепление индекса строки;
- 3 – закрепление индекса столбца;
- 4 – адрес без закреплений.
- стиль_ссылки – необязательный аргумент. Логическое значение:
- ИСТИНА – формат ссылок «A1»;
- ЛОЖЬ – формат ссылок «R1C1».
- имя_листа – необязательный аргумент. Строка, представляющая имя листа, который необходимо добавить к тексту адреса ячейки.
=АДРЕС(1;1) – возвращает $A$1.=АДРЕС(1;1;4) – возвращает A1.=АДРЕС(1;1;4;ЛОЖЬ) – результат RC.=АДРЕС(1;1;4;ЛОЖЬ;»Лист1″) – результат выполнения функции Лист1!RC.
Особенности использования функций СЧЁТЗ и СЧИТАТЬПУСТОТЫ в Excel
Функция СЧЁТЗ имеет следующий синтаксис:
= СЧЁТЗ( значение1 ;;. )
- значение1 – обязательный аргумент, характеризующий первый элемент диапазона, в котором необходимо определить количество непустых ячеек;
- ;… — второй и последующие необязательные аргументы (максимальное количество – 255), характеризующие второй и последующие ячейки из диапазона, в котором требуется выполнить подсчет ячеек, содержащих данные.
- В качестве аргумента удобнее использовать ссылку на диапазон, например: =СЧЁТЗ(A1:D10).
- При подсчете не учитываются ячейки, в которых не содержатся данные любого типа.
- В отличие от функции СЧЁТ, которая выполняет подсчет количества ячеек из диапазона, содержащих только числовые значения, функция СЧЁТЗ учитывает ячейки, содержащие данные любого типа.
- Функции СЧЁТЕСЛИ и СЧЁТЕСЛИМН позволяют использовать более сложные критерии подсчета пустых и непустых ячеек.
- Если в качестве аргументов функции были переданы текстовые, числовые, логические данные или данные другого типа, результатом выполнения будет числовое значение, соответствующее количеству аргументов функции. Например, =СЧЁТЗ(2;«текст»;ЛОЖЬ) вернет значение 3.
Функция СЧИТАТЬПУСТОТЫ имеет следующую синтаксическую запись:
Единственным и обязательным для заполнения аргументом является диапазон, в котором требуется определить число пустых ячеек.
- Ячейки, содержащие нулевые значения, при подсчете учтены не будут.
- Функция принимает в качестве аргумента только данные ссылочного типа. Выполнение записи типа =СЧИТАТЬПУСТОТЫ(АДРЕС(1;1)) приведет к возникновению ошибки (диалоговое окно) и функция выполнена не будет.
- При использовании функции рекомендуется отключать «Итеративные вычисления». Для этого следует снять отметку напротив соответствующего во вкладке «Формулы» окна параметров:

Примечание 2: при подсчете количества ячеек с данными учитываются также те ячейки, в которых содержатся коды ошибок (например, #ЗНАЧ!, #ДЕЛ/0! и другие), и те, в которые выведены пустые строки «». Например, функция =СЧЁТЗ(A1;A2) вернет значение 2, если в ячейке A1 была введена функция =ЧЗНАЧ(«текст»), а в ячейке A2 – функция =ЕСЛИ(2>0;«»;ЛОЖЬ).
Функция СЧИТАТЬПУСТОТЫ определяет число ячеек, не содержащих данные, и возвращает соответствующее числовое значение.
Примечание 3: функция СЧИТАТЬПУСТОТЫ при подсчете также учитывает ячейки, содержащие пустые текстовые строки. Например, если в ячейке A1 была записана формула =ТЕКСТ(«»;»»), результатом выполнения функции =СЧИТАТЬПУСТОТЫ(A1) будет число 1.
Задача1
Рассмотрим задачу, когда критерии применяются к значениям из разных столбцов.
Найдем число партий товара с определенным Фруктом И с Количеством на складе не менее минимального (Условие И — условие при котором строка считается удовлетворяющей критерию, когда оба ее поля одновременно соответствуют критериям). Например, число партий персики ( ячейка D 2 ) с количеством ящиков на складе >=5 ( ячейка Е2 ) . Результат очевиден: 2. Для наглядности, строки в таблице, удовлетворяющие критериям, выделяются Условным форматированием с правилом =И($A2=$D$2;$B2>=$E$2)
Подсчет можно реализовать множеством формул, приведем несколько:
1. = СЧЁТЕСЛИМН(A2:A13;D2;B2:B13;»>=»&E2) Это решение является самым простым и понятным.
2. =СУММПРОИЗВ(—(A2:A13=D2);—(B2:B13>=E2)) Это решение сложнее, но позволяет понять работу функции СУММПРОИЗВ() , которая может быть полезна для подсчета с множественными критериями в других случаях.
Разберем подробнее применение функции СУММПРОИЗВ() :
- Результатом вычисления A2_A13=D2 является массив Значение ИСТИНА соответствует персики . Результат можно увидеть, выделив A2_A13=D2 , а затем нажав клавишу F9 ;
- Двойное отрицание (—) преобразует вышеуказанный массив в числовой:
- Аналогично, второй массив возвращает , где 0 соответствует значениям =5, поэтому второе значение в массиве =1 и т.д.
- Далее, функция попарно перемножает элементы массивов и суммирует их. Получаем – 2.
3. Другим вариантом использования функции СУММПРОИЗВ() является формула =СУММПРОИЗВ((A2:A13=D2)*(B2:B13>=E2)) . Здесь, знак Умножения (*) эквивалентен Условию И.
4. Формула массива = СУММ((A2:A13=D2)*(B2:B13>=E2)) эквивалентна вышеупомянутой формуле =СУММПРОИЗВ((A2:A13=D2)*(B2:B13>=E2)) Единственное, после ее ввода нужно вместо ENTER нажать CTRL + SHIFT + ENTER
5. Формула массива = СЧЁТ(ЕСЛИ((A2:A13=D2)*(B2:B13>=E2);B2:B13)) представляет еще один вариант многокритериального подсчета значений.
6. Формула = БСЧЁТА(A1:B13;A1;D14:E15) требует предварительного создания таблицы с условиями. Заголовки этой таблицы должны в точности совпадать с заголовками исходной таблицы. Размещение условий в одной строке соответствует Условию И.
Здесь есть один трюк: в качестве второго аргумента функции БСЧЁТА() ( поле) нужно ввести ссылку на заголовок столбца с текстовыми значениями, т.к. БСЧЁТА() подсчитывает текстовые значения . В случае использования БСЧЁТ() нужно записать другую формулу =БСЧЁТ(A1:B13;B1;D14:E15) . Табличка с критериями не изменится.
Примеры
Таблица для строк кода VBA Excel со ссылками на диапазон , а также с массивом его значений в качестве аргументов:
Примеры с WorksheetFunction.Count
|
1 |
SubPrimer1() DimnAsDouble,a()AsVariant n=WorksheetFunction.Count(Range(«A1:C5»)) MsgBoxn’Результат: 8 a=Range(«A1:C5») n=WorksheetFunction.Count(a) MsgBoxn’Результат: 8 n=WorksheetFunction.Count(«раз»,»два»,»три»,1,2,3) MsgBoxn’Результат: 3 n=WorksheetFunction.Count(«раз»,»два»,»три»,»1″,»2″,»3″,1,2,3) MsgBoxn’Результат: 6 n=WorksheetFunction.Count(Empty,Empty,,,»»,»») MsgBoxn’Результат: 4 n=WorksheetFunction.Count(True,False,»True»,»False») MsgBoxn’Результат: 2 EndSub |
Метод WorksheetFunction.Count можно использовать для подсчета количества числовых значений в массиве, если он создан путем присвоения ему значений диапазона. Тогда логические значения ИСТИНА и ЛОЖЬ, если они встречаются в диапазоне, в подсчете количества числовых значений не участвуют.
Примеры с WorksheetFunction.CountA
|
1 |
SubPrimer2() DimnAsDouble,a()AsVariant n=WorksheetFunction.CountA(Range(«A1:C5»)) MsgBoxn’Результат: 13 a=Range(«A1:C5») n=WorksheetFunction.CountA(a) MsgBoxn’Результат: 15 n=WorksheetFunction.CountA(«раз»,»два»,»три»,1,2,3) MsgBoxn’Результат: 6 n=WorksheetFunction.CountA(Empty,Empty,,,»»,»») MsgBoxn’Результат: 6 EndSub |
Примеры с WorksheetFunction.CountBlank
|
1 |
SubPrimer3() DimnAsDouble,aAsRange n=WorksheetFunction.CountBlank(Range(«A1:C5»)) MsgBoxn’Результат: 2 Seta=Range(«A1:C5») n=WorksheetFunction.CountBlank(a) MsgBoxn’Результат: 2 EndSub |
Следующая статья по этой теме: VBA Excel. Методы CountIf и CountIfs.
Функция СЧЕТ в Excel
В этой статье я хочу продолжить хорошую традицию по изучении функций и героем моей статьи станет одна из полезных статистических функций – функция СЧЕТ в Excel. Эта функция позволит вам подсчитать какое-то количество значений: числовых, логических и других в нужном вам диапазоне аргументов. В Excel также есть много походных функций от этой функции, это и СЧЕТЕСЛИ, и СЧЕТЗ, и СЧЕТЕСЛИМН, которые расширяют возможности материнской функции, а также дают ей дополнительные преимущества. Но рассмотрим мы основу, которая и определяет функциональность всей линейки. Самым традиционным и распространённым способом, когда применяется эта функция, это когда нужно подсчитать в Excel количество ячеек, которые содержат числа. Вот пример, в котором рассматриваемая функция подсчитает и вернет то количество ячеек, в которых присутствуют числа в диапазоне «A1:C3»:
= СЧЕТ(значение№1; ; …), где:
Значение№1 – является обязательным аргументом нашей функции, а все последующие аргументы не являются обязательными и указывать их можно по необходимости. Аргументами могут быть любые значения, массивы данных, формулы и функции, а также ссылки на диапазоны или ячейки.
Когда используется функция СЧЕТ, необходимо знать нюансы применения функции, от этого зависит успешность и эффективность вашей формулы:
- В случаях, когда аргументом функции выступает массив или ссылка, то происходит учёт только числовых значений. Тексты, логические значения, пустые ячейки, значение ошибок, которые возникают в ссылках и массивах, будут игнорироваться;
- Также функция СЧЁТ учитывает текстовые отображение чисел и логические значения, которые присутствовали в вашем списке аргументов;
- Если возникает нужда произвести подсчёт логических значений, значений разнообразных ошибок или текстовые элементы, то наиболее удачным вариантом будет использование функции СЧЁТЗ;
- В случаях, когда аргументы, которые невозможно преобразовать в числовые значения, это текст или значения ошибок, функция будет их пропускать;
- Рассматриваемая функция будет учитывать только те аргументы, которые являются числами, датой или текстовым отображением чисел (к примеру, это может быть число, которое заключили в кавычки «1»);
- В случае необходимости подсчёта числа по определённому критерию, то лучше всего подойдет функция СЧЁТЕСЛИМН или СЧЁТЕСЛИ;
- Для подсчёта количества непустых ячеек в вашем диапазоне подойдет функция СЧЁТЗ;
- Когда вам нужно пересчитать, сколько пустых ячеек есть в таблицах Excel, рекомендую поработать с функцией СЧИТАТЬПУСТОТЫ.
Итак, я много говорил о том, что в основном работа функции СЧЁТ производится с числовыми значениями
Хотя аргументы функции содержат в себе разнообразнейшие данные или же ссылаются на них, но очень важно осознавать и понимать какие же из них функция будет принимать как числовые, а какие будет игнорировать. Итак, числовые значение, это:
- Дата, время и числа, функция СЧЁТ определяет, как числовые;
- Логические значения и текстовые отображение чисел, функция будет учитывать по-разному в зависимости от того, где хранится значение: в ячейке, в массиве или прямо было введено в список ваших аргументов;
- Функция СЧЕТ игнорирует ошибки, текст, который не в состоянии быть преобразованным в числа и пустые ячейки.
А теперь давайте на более интересном примере рассмотрим, как функция СЧЁТ в Excel считает количество ячеек, которые содержат разнообразные числовые значения. Красным цветом я выделил те значения, которые учитываются формулой в примере.
До новых встреч на страницах TopExcel.ru!
голоса
Рейтинг статьи
Как посчитать сумму с разных листов в Excel?
Изучим возможности для суммирования данных из ячеек с разных листов книги с помощью использования трехмерных ссылок в Excel.
Практически каждый из нас при работе в Excel хотя бы раз наверняка применял операцию сложения с помощью оператора плюс «+» и различных функций (СУММ, СУММЕСЛИ, СУММЕСЛИМН и т.п.).
В связи с этим часто можно столкнуться с задачей, когда нужно просуммировать данные из одних и тех же ячеек с нескольких листов. К примеру, подвести общий итог для всех филиалов или отделов компании (коих может быть очень много), посчитать сумму за год по всем месяцам, где каждая часть с данными расположена на отдельном листе книги.
К решению этой задачи можно подходить по-разному, рассмотрим несколько вариантов как мы это можно сделать — от медленного и ручного до быстрого и полуавтоматического.
Вариант 1. Ручной ввод
Начнем с одной стороны с медленного варианта, но с другой стороны с более понятного и наглядного способа.
Для примера возьмем простую задачу и сложим данные ячейки A1 с трех листов: Лист1, Лист2 и Лист3. Для этого поочередно в формулу записываем ссылки на ячейку с разных листов и знаки сложения «+»:
=Лист1!A1+Лист2!A1+Лист3!A1
Это совсем простой вариант. Еще один вариант записи можно аналогично реализовать с помощью функции СУММ:
=СУММ(Лист1!A1;Лист2!A1;Лист3!A1)
В реализуемых нами вариантах в общем и целом все хорошо, за исключением большой ручной работы при прощелкивании всех нужных для суммирования ячеек.
Как это часто бывает если нужно посчитать сумму для двух или трех листов, то вышеописанный способ отлично подойдет. Но если усложнить задачу и представить подобный пример не для 3, а, например, для 30 листов, то процесс уже несколько затянется.
Поэтому перейдем к чуть более сложному на первый взгляд варианту, но гораздо более быстрому с точки зрения трудовых и временных затрат.
Вариант 2. Полуавтоматический ввод
Повторно воспользуемся функцией СУММ, но в этот раз запишем ссылку на листы через двоеточие:
=СУММ(Лист1:Лист3!A1)
В этом случае общее количество суммируемых листов для нас уже не так важно, главное знать только начальный и конечный. Поэтому запись для сложения 10 или 20 листов будет примерно такой же — ИмяПервогоЛиста:ИмяПоследнегоЛиста!Диапазон
Поэтому запись для сложения 10 или 20 листов будет примерно такой же — ИмяПервогоЛиста:ИмяПоследнегоЛиста!Диапазон.
Чуть более подробно остановимся на логике формирования формулы.
Напомню, что оператор двоеточие в Excel служит для объединения диапазона, который образует ссылку на все ячейки находящиеся между первой и последней (включая сами ячейки).
Например, диапазон A1:A10 обозначает двумерную ссылку, в которую попадают все ячейки между первой (A1) и последней (A10).
При добавлении еще одной размерности в виде листов мы получаем так называемую трехмерную ссылку. К примеру, диапазон Лист1:Лист3!A1:A10 содержит все ячейки от Лист1!A1:A10 до Лист3!A1:A10.
Таким образом в нашем примере суммируются все ячейки A1 от Лист1 до Лист3. Но при применении такого способа суммирования есть некоторые тонкости, которые желательно нужно помнить, чтобы случайно не допустить ошибку, давайте подробнее про них поговорим.
Особенности трехмерных ссылок
Как мы уже говорили ранее, при применении трехмерных ссылок нужен только первый и последний лист, промежуточные листы между ними в записи никак не участвуют. Отсюда и возникают следующие тонкости:
- Добавление/копирование листа. Если добавить новый лист или скопировать уже существующий и вставить его между первым и последним (используемых в формуле), то он автоматически будет участвовать в расчете. Т.е. сама формула не поменяется, а значение вполне может измениться, если на новом листе в тех же ячейках содержатся данные;
- Удаление листа. Аналогичный случай примеру выше. При удалении листа формула не изменится, а расчет поменяется в зависимости от удаленных данных (если удалить начальный или конечный листы, то формула изменится, промежуточный — формула останется неизменной);
- Перемещение листа. При перемещении листа в другое место книги формула не изменится, но поменяется набор листов между ними (либо добавятся новые, либо удалятся текущие).
Если описание покажется несколько сложным, в этом случае попробуйте поэкспериментировать с формулой и перестановкой листов на конкретном примере и поймите по какому принципу она работает.
Использование трехмерных ссылок не ограничивается только функциями для сложения данных, а можно использовать большинство математических функций. Поэтому если стоит аналогичная задача для нахождения, к примеру, среднего арифметического или наибольшего с наименьшим, то без проблем применяйте.
Метод 3: использование функции СЧЕТ
Функция СЧЕТ подойдет, если вы работаете исключительно с числами. Ячейки, заполненные текстовыми значениями, этой функцией учитываться не будут. В остальном СЧЕТ почти идентичен СЧЕТЗ из ранее рассмотренного метода.
Так выглядит формула функции СЧЕТ:
- =СЧЕТ(ячейка1;ячейка2;…ячейкаN)
- =СЧЕТ(ячейка1:ячейкаN)
Алгоритм действий также похож на тот, что мы рассмотрели выше:
- Выбираем ячейку, где будет сохранен и отображен результат подсчета значений.
- Заходим в Мастер функций любым удобным способом, выбираем в категории “Статистические” необходимую строку СЧЕТ и щелкаем OK.
- В «Аргументах функции» задаем диапазон ячеек или перечисляем их. Далее жмем OK.
- В выбранной ячейке будет выведен результат. Функция СЧЕТ проигнорирует все ячейки с пустым содержанием или с текстовыми значениями. Таким образом, будет произведен подсчет исключительно тех ячеек, которые содержат числовые данные.
Проверка на пустую ячейку в таблице Excel
Пример 2. В таблице Excel записаны некоторые данные. Определить, все ли поля заполнены, или есть как минимум одно поле, которое является пустым.
Исходная таблица данных:
Чтобы определить наличие пустых ячеек используем следующую формулу массива (CTRL+SHIFT+Enter):
Функция СУММ используется для определения суммы величин, возвращаемых функцией —ЕПУСТО для каждой ячейки из диапазона B3:B17 (числовых значений, поскольку используется двойное отрицание). Если запись СУММ(—ЕПУСТО(B3:B17) возвращает любое значение >0, функция ЕСЛИ вернет значение ИСТИНА.
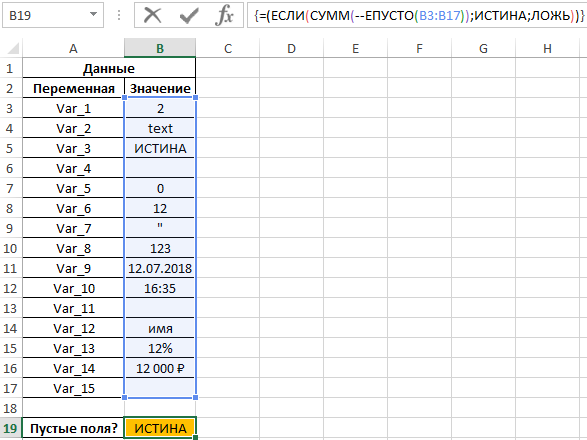
То есть, в диапазоне B3:B17 есть одна или несколько пустых ячеек.
Примечание: в указанной выше формуле были использованы символы «—». Данный вид записи называется двойным отрицанием. В данном случае двойное отрицание необходимо для явного преобразования данных логического типа к числовому. Некоторые функции Excel не выполняют автоматического преобразования данных, поэтому механизм преобразования типов приходится запускать вручную. Наиболее распространенными вариантами преобразования текстовых или логических значений к числовому типу является умножение на 1 или добавление 0 (например, =ИСТИНА+0 вернет число 1, или =«23»*1 вернет число 23. Однако использование записи типа =—ИСТИНА ускоряет работу функций (по некоторым оценкам прирост производительности составляет до 15%, что имеет значение при обработке больших объемов данных).
Подсчет заполненных ячеек в Microsoft Excel
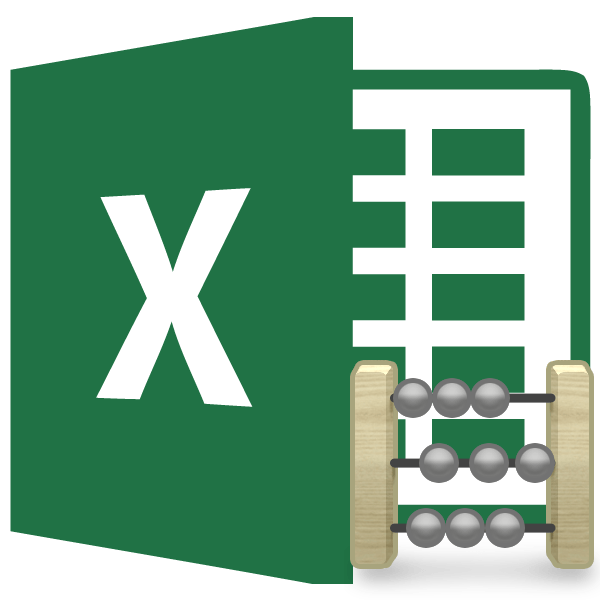
При выполнении определенных задач во время работы с таблицей бывает необходимость произвести подсчет заполненных данными ячеек. Эксель предоставляет такую возможность с помощью встроенных инструментов. Давайте выясним, как выполнить указанную процедуру в этой программе.
Подсчет ячеек
В программе Excel количество заполненных ячеек можно увидеть при помощи счетчика на строке состояния или целого ряда функций, каждая из которых подсчитывает элементы, заполненные определенным типом данных.
Способ 1: счетчик на строке состояния
Самый простой способ подсчитать ячейки, содержащие данные – это воспользоваться информацией со счетчика, который размещен в правой части строки состояния слева от кнопок переключения режимов просмотра в Excel. Пока на листе выделен диапазон, в котором все элементы пустые или лишь один содержит какое-то значение, данный индикатор скрыт. Счетчик автоматически появляется тогда, когда выделено две или более не пустых ячеек, и сразу показывает их число после слова «Количество».
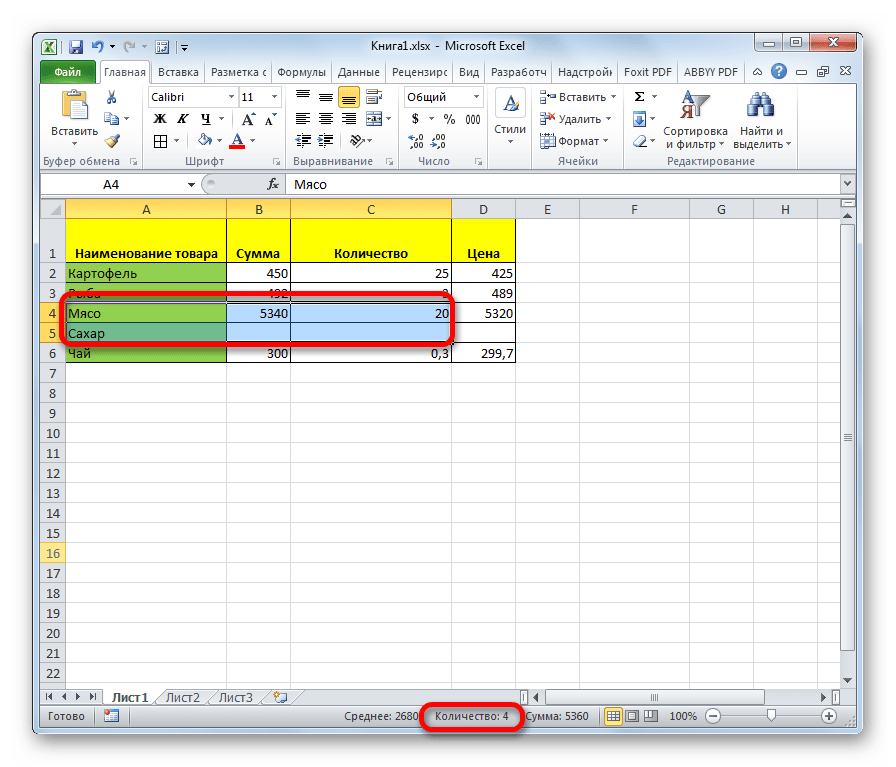
Но, хотя по умолчанию этот счетчик включен, и только ждет того, когда пользователь выделит определенные элементы, в некоторых случаях он может быть отключен вручную. Тогда актуальным становится вопрос о его включении. Для этого нужно кликнуть правой кнопкой мыши по строке состояния и в открывшемся списке установить галочку напротив пункта «Количество». После этого счетчик опять будет отображаться.

Способ 2: функция СЧЁТЗ
Подсчитать количество заполненных ячеек можно при помощи функции СЧЁТЗ. Она отличается от предыдущего способа тем, что позволяет зафиксировать подсчет определенного диапазона в отдельной ячейке. То есть, для просмотра информации по нему область не нужно будет постоянно выделять.
- Выделяем область, в которую будет выводиться результат подсчета. Кликаем по значку «Вставить функцию».

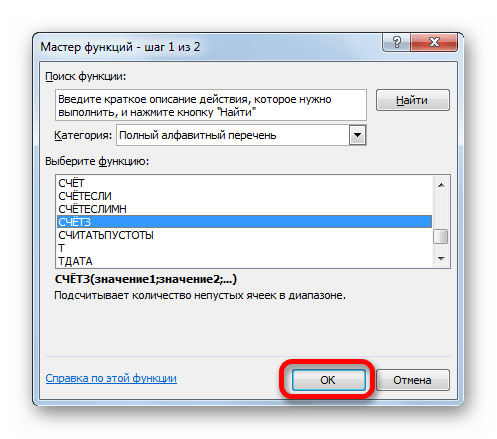
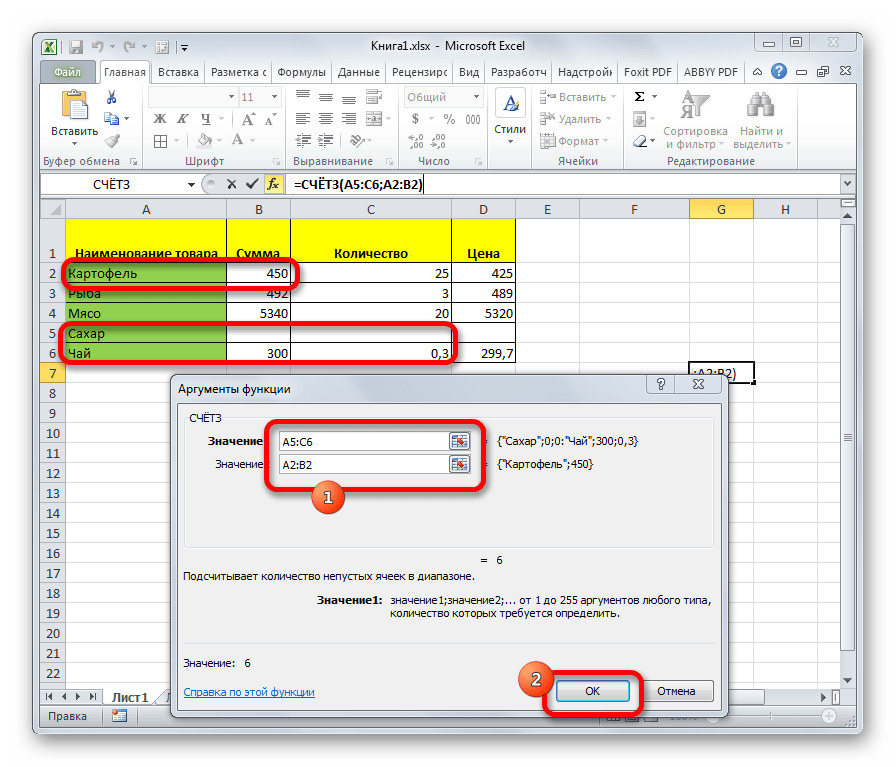
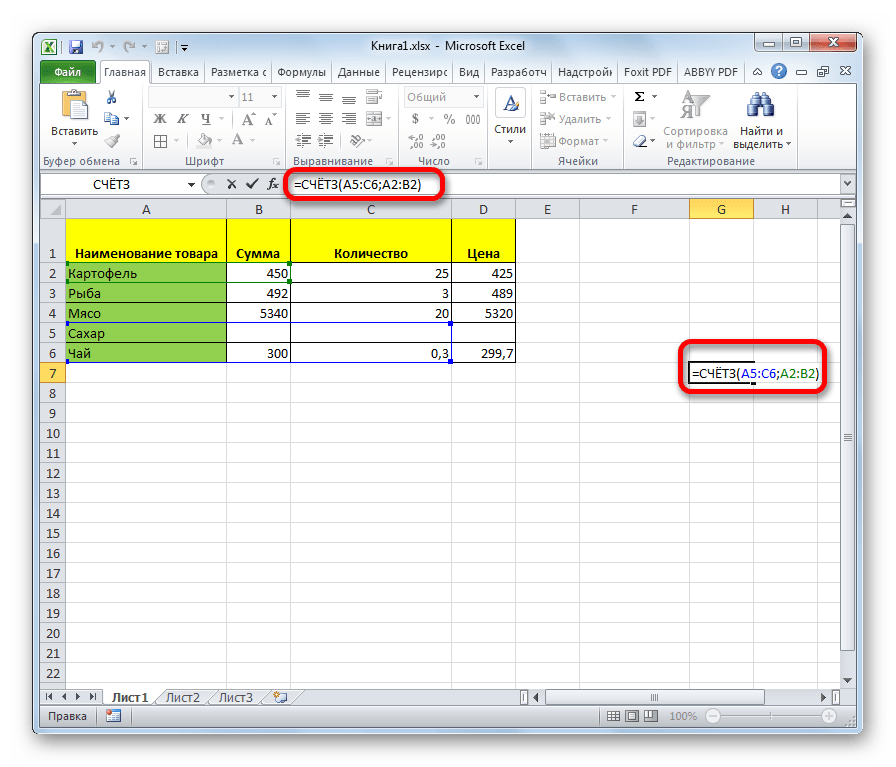
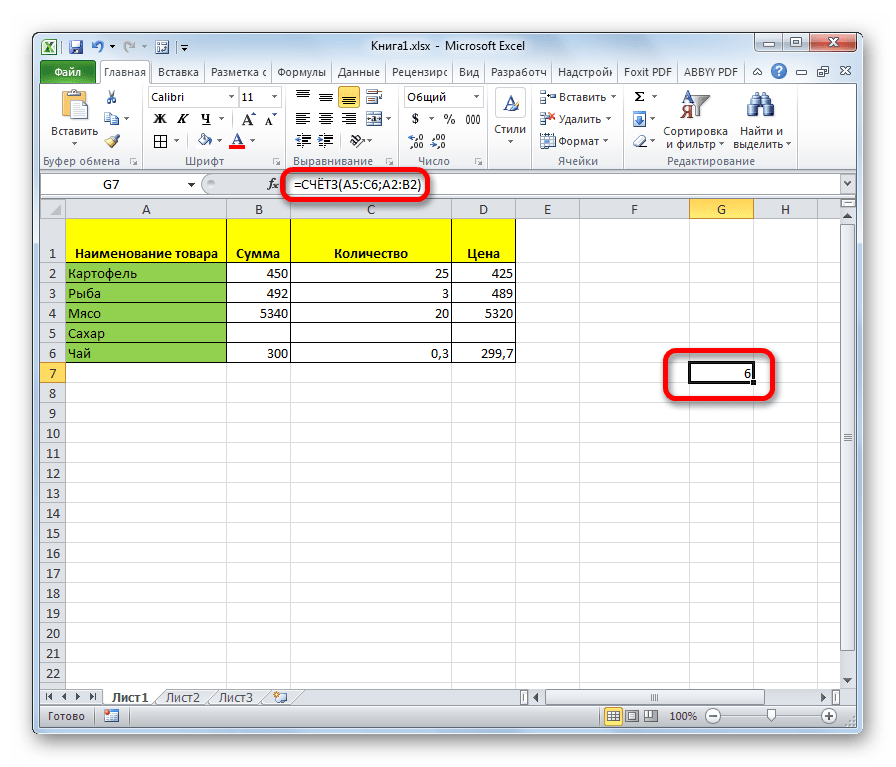
Способ 3: функция СЧЁТ
Кроме того, для подсчета заполненных ячеек в Экселе существует ещё функция счет. В отличие от предыдущей формулы, она считает только ячейки заполненные числовыми данными.
- Как и в предыдущем случае, выделяем ячейку, куда будут выводиться данные и таким же способом запускаем Мастер функций. В нём выбираем оператора с наименованием «СЧЁТ». Жмем на кнопку «OK».
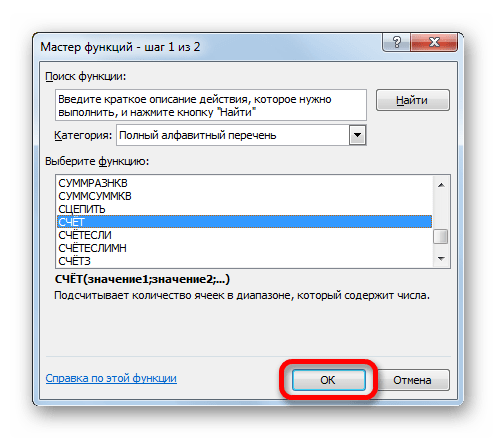
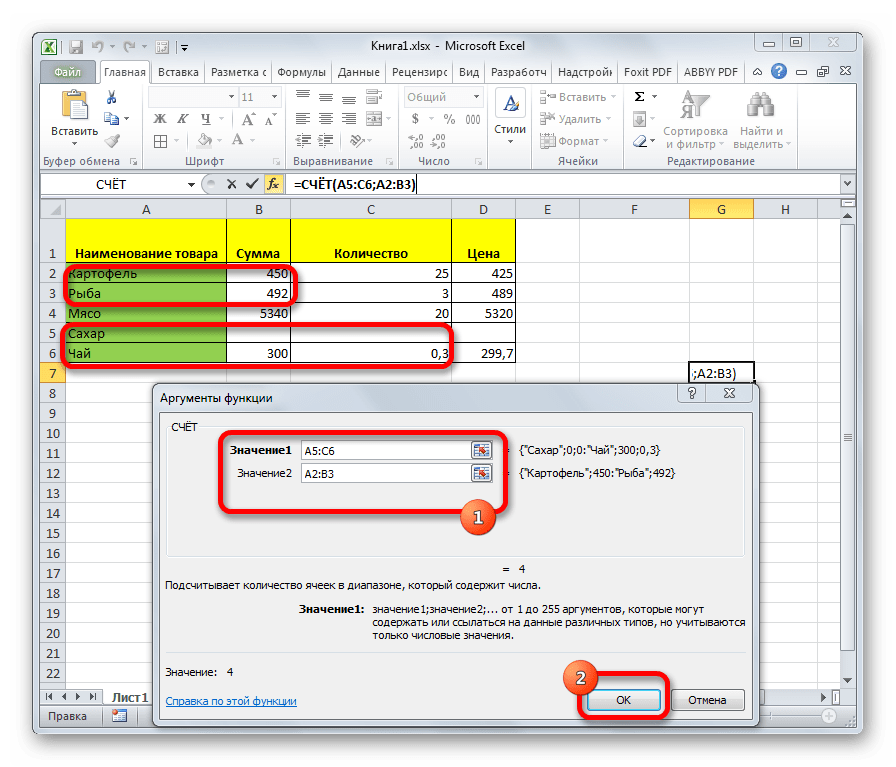
Для ручного введения формулы придерживаемся следующего синтаксиса:
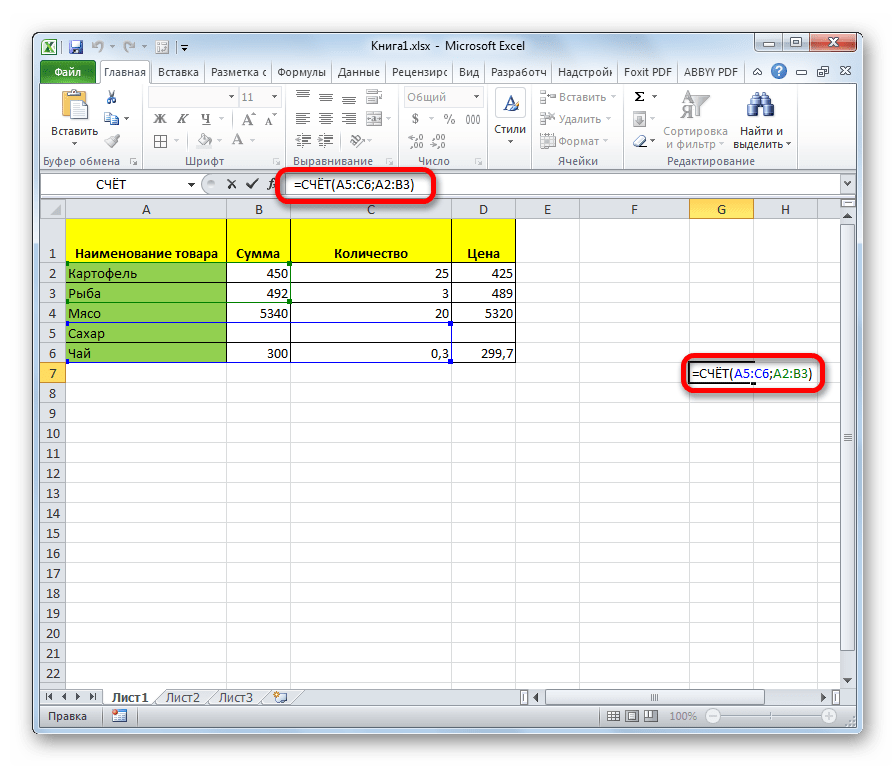

Способ 4: функция СЧЁТЕСЛИ
Данная функция позволяет подсчитать не просто количество ячеек, заполненных числовыми выражениями, но только такие из них, которые соответствуют определенному условию. Например, если задать условие «>50», то будут учитываться только такие ячейки, в которых содержится значение больше числа 50. Также можно задавать значения «<» (меньше), «< >» (не равно) и т.д.
- После того, как выделили ячейку для вывода результата и запустили Мастер функций, выбираем запись «СЧЁТЕСЛИ». Кликаем по кнопке «OK».
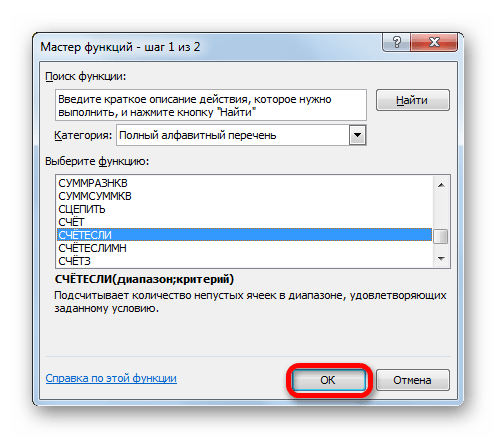
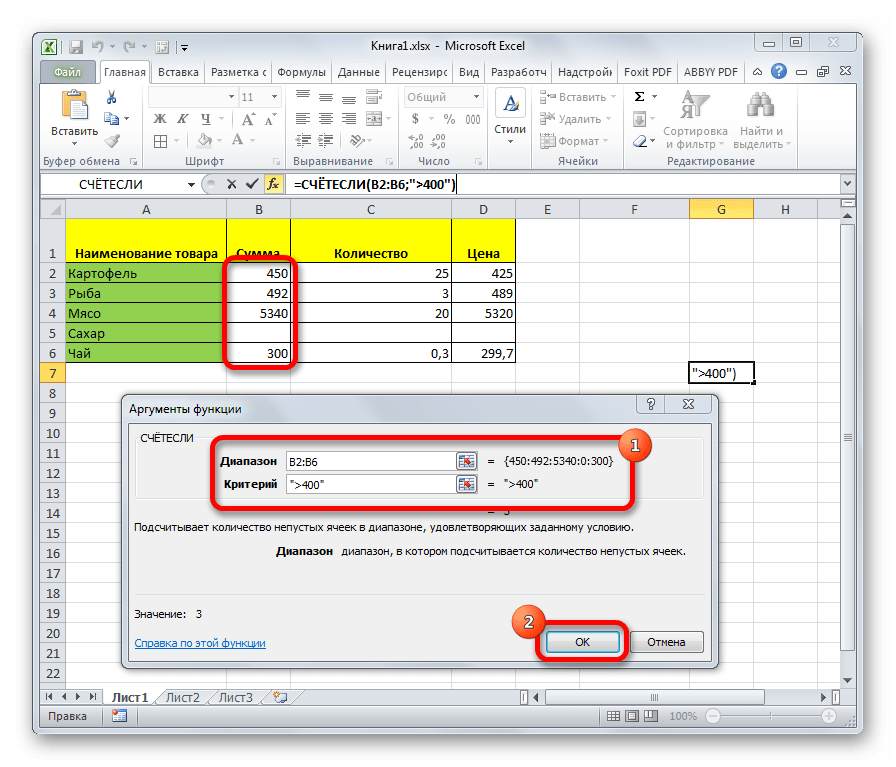
Для ручного ввода шаблон выглядит следующим образом:
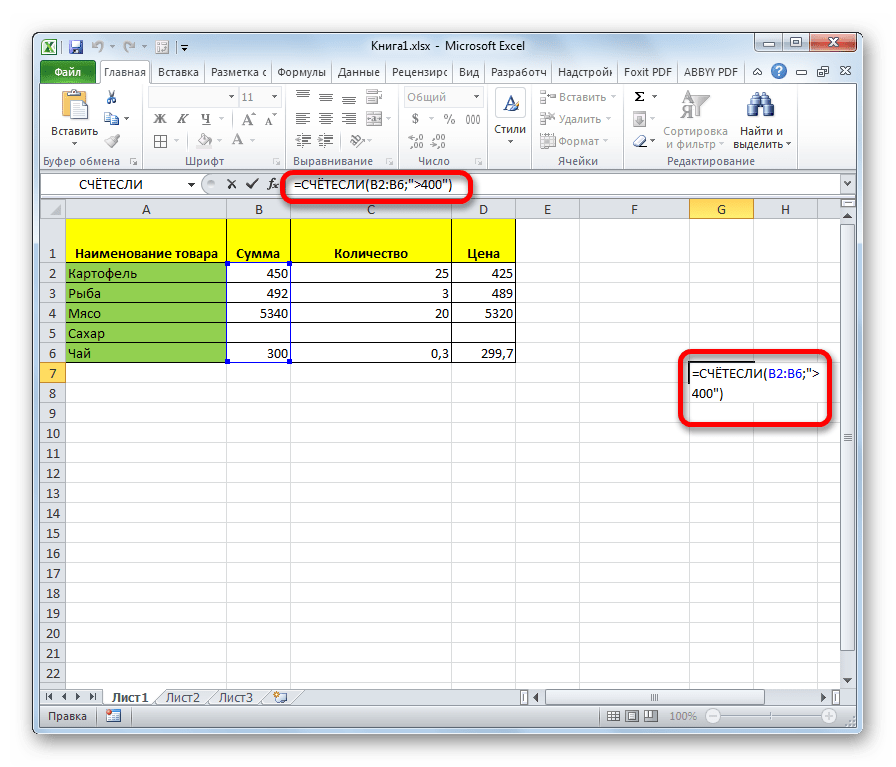
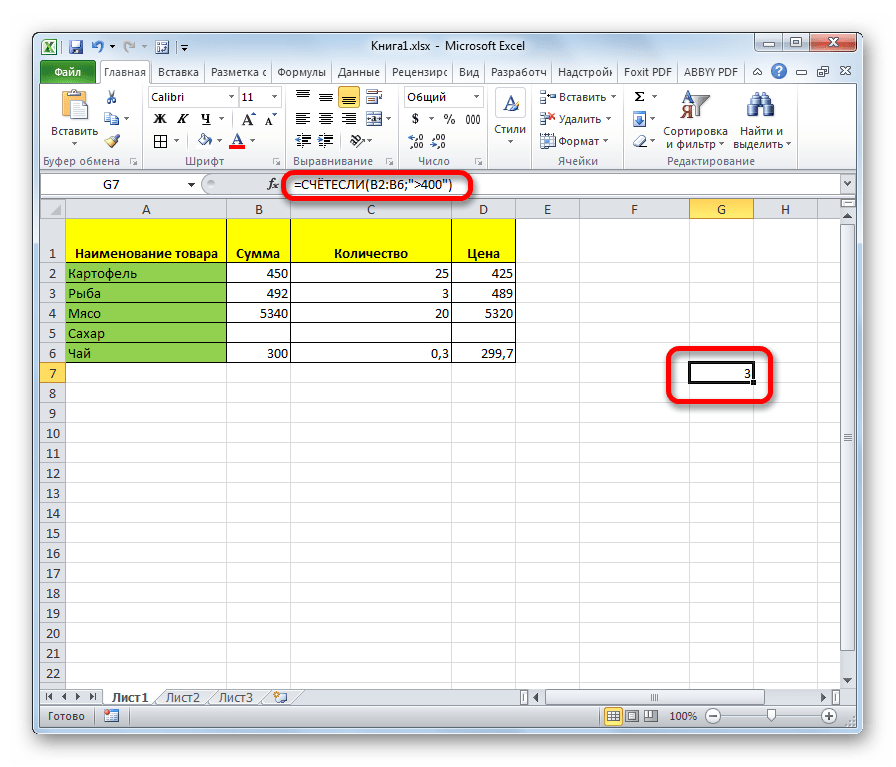
Способ 5: функция СЧЁТЕСЛИМН
Оператор СЧЁТЕСЛИМН является продвинутым вариантом функции СЧЁТЕСЛИ. Его используют, когда нужно указать более одного условия соответствия для различных диапазонов. Всего можно указать до 126 условий.
- Обозначаем ячейку, в которую будет выводиться результат и запускаем Мастер функций. В нем ищем элемент «СЧЁТЕСЛИМН». Выделяем его и жмем на кнопку «OK».
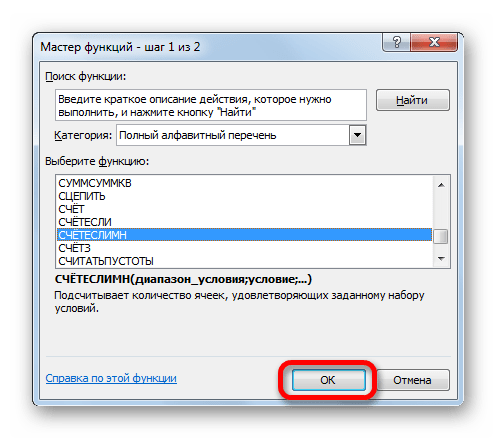
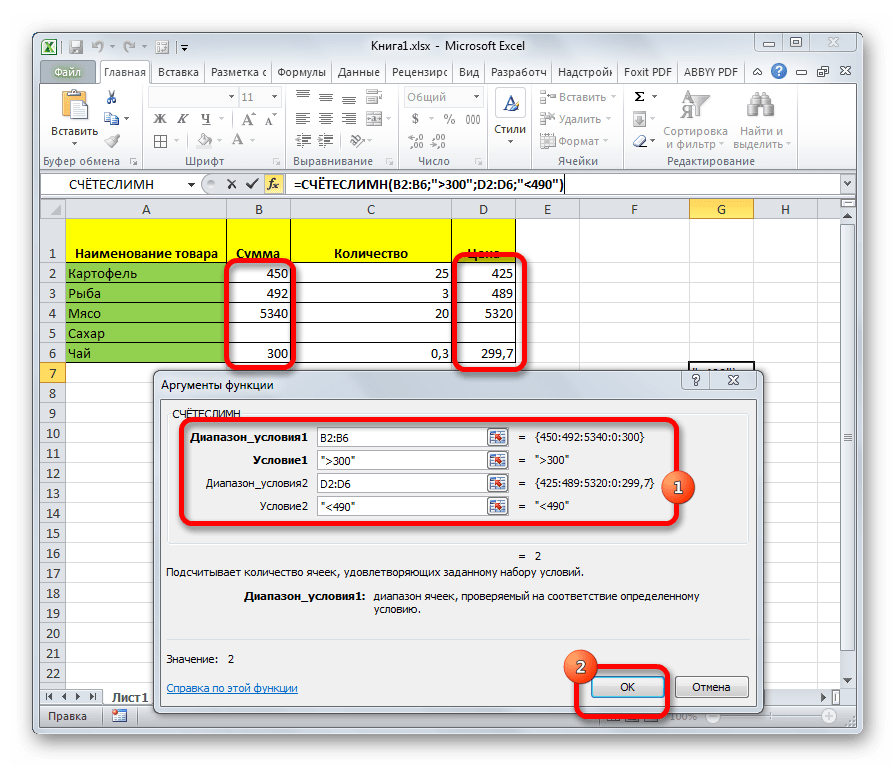
Синтаксис у этой функции следующий:
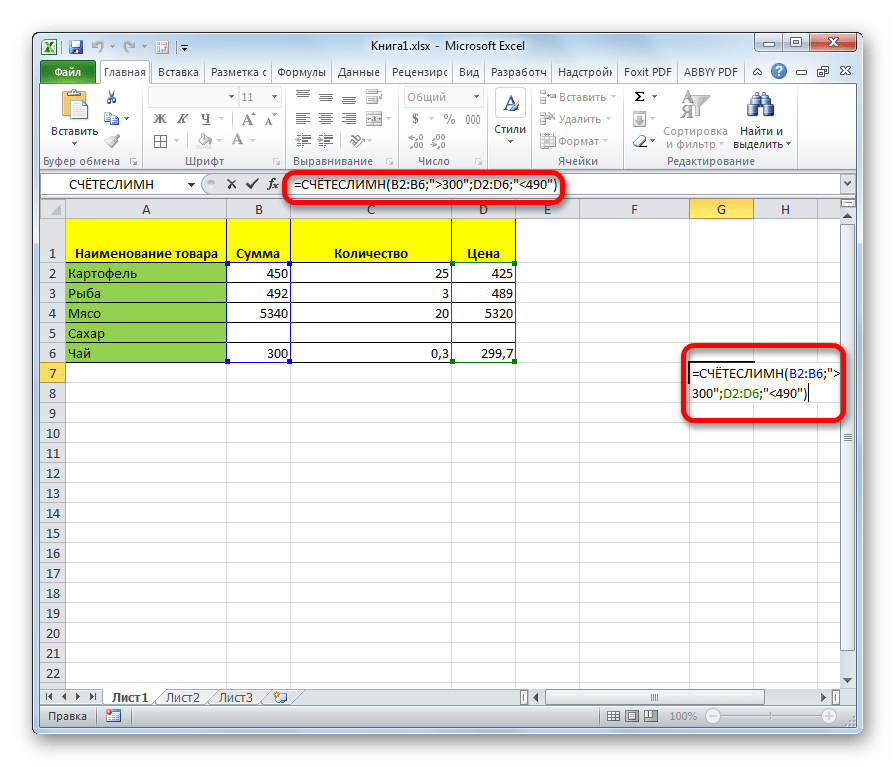
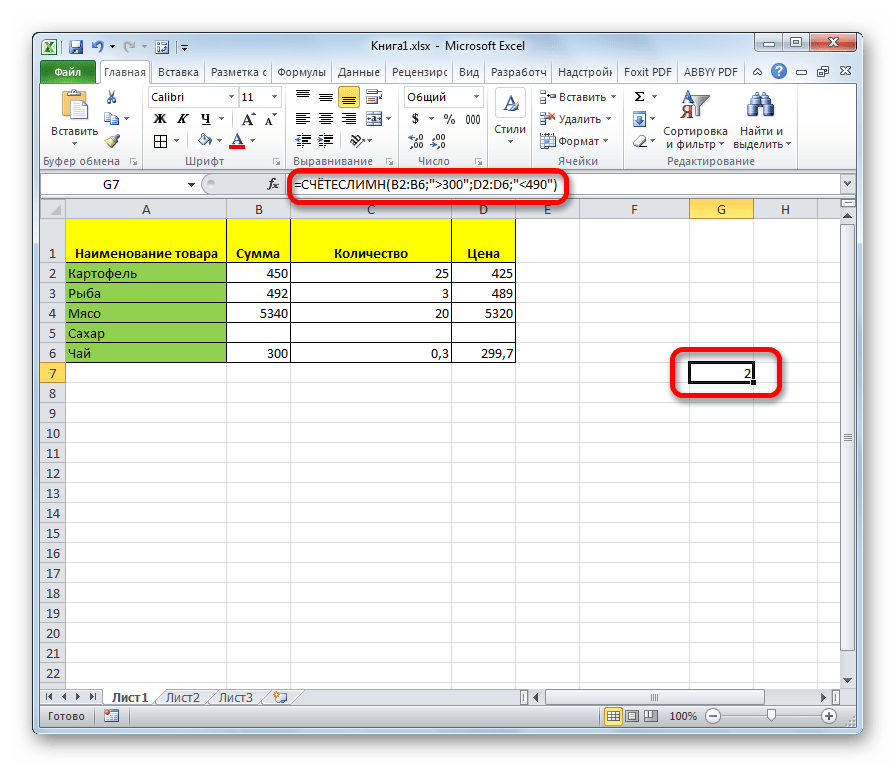
Как видим, простейший подсчет количества заполненных ячеек выделенного диапазона можно увидеть в строке состояния Эксель. Если же вам нужно вывести результат в отдельную область на листе, а тем более произвести подсчет с учетом определенных условий, то в этом случае придут на помощь специализированные функции.
Мы рады, что смогли помочь Вам в решении проблемы.
Помимо этой статьи, на сайте еще 12345 инструкций. Добавьте сайт Lumpics.ru в закладки (CTRL+D) и мы точно еще пригодимся вам.
Опишите, что у вас не получилось. Наши специалисты постараются ответить максимально быстро.
Подсчет всех пустых и непустых ячеек в диапазоне с числами и без
Пример 3. Как посчитать количество непустых и пустых ячеек в диапазоне Excel?
После написания бизнес-плана запуска и реализации проекта фирмы был составлен график активности выполненных действий, которые очень важно выполнить на начальных этапах. На против каждой даты в графике следует заполнять выполненные важные действия
Если сделка переносилась на другую дату и в этот день не было времени и возможности завершить запланированную задачу, тогда поле остается пустым и не заполоняться. Для отчетности по активности реализации проекта за определенный период времени необходимо контролировать динамику и уровень активности руководителя фирмы. Схематический график заполнения выпаленными действиями с готовым результатом выглядит следующим образом:
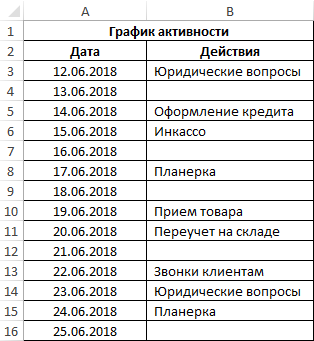
Для контроля динамики и уровня активности определим процент результативных ней за данный период времени. Для этого нам нужно суммировать все активные дни и разделить их на суммарное количество всех дней (активных + пассивных) за данный период времени. Используем формулу:
В результате получим:
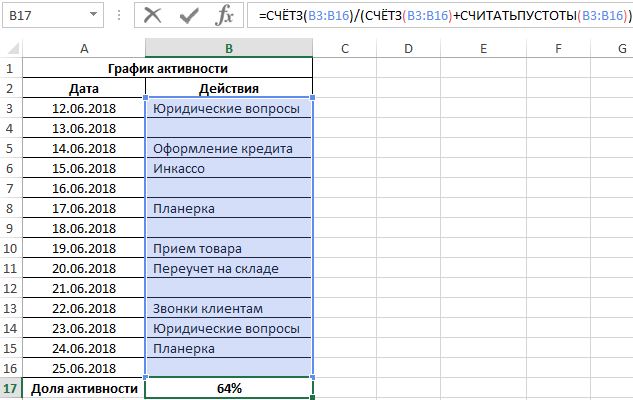
Немного изменим формулу, чтобы посчитать долю в процентах пассивных дней, которая не должна превышать 50-ти процентов для реализации проекта в заранее установленные сроком:
А после добавим соответствующую гистограмму для визуального анализа и контроля:

Функция поиска и замены.
Вы можете использовать стандартный диалог Excel «Найти и заменить» для подсчета пустых ячеек в таблице. Этот инструмент отобразит список найденных ячеек рядом с их адресами на вашем листе. Он также позволяет вам перейти к любой из них, щелкнув ссылку в списке.
- Выберите диапазон, в котором нужно считать пустоты. Если вы не укажете диапазон, то поиск будет идти по всей таблице. Затем нажмите на ленте «Найти и выделить» или же используйте комбинацию клавиш .
- Оставьте поле Найти незаполненным.
- Нажмите Параметры и установите флажок Ячейка целиком.
- Выберите формулы или значения из раскрывающегося списка Область поиска:
- Если вы выберете Поиск значений, инструмент будет считать все пустые ячейки, включая псевдо-пустые со значениями типа «».
- Выберите параметр «Формулы» для поиска и подсчёта абсолютно пустых позиций. «Пустые» формулы учтены не будут.
- Нажмите кнопку «Найти все», чтобы увидеть результаты. Вы увидите количество найденного в нижнем левом углу.
При необходимости, используя вкладку Заменить, вы можете заполнить всех их нулями или каким-либо текстом («Нет данных», к примеру).
Как и в предыдущем методе, вы можете найти и сосчитать все непустые ячейки в заранее выделенном диапазоне. Просто в поле Найти введите * (звездочка). Все позиции, в которых есть хоть какие-то данные, будет выделены. Но значения («») будут проигнорированы.




























