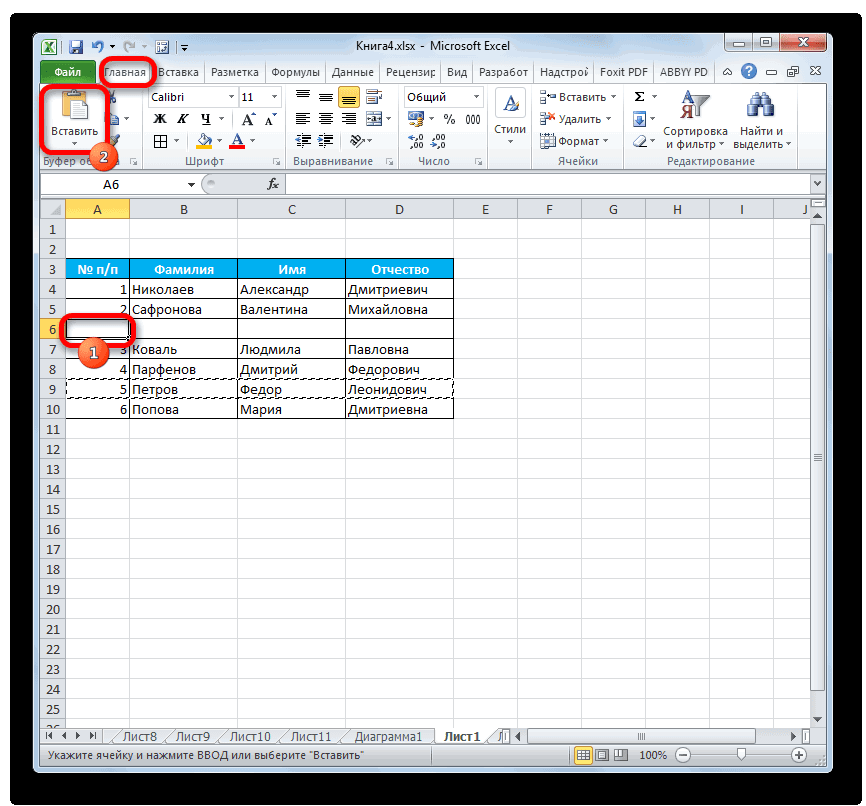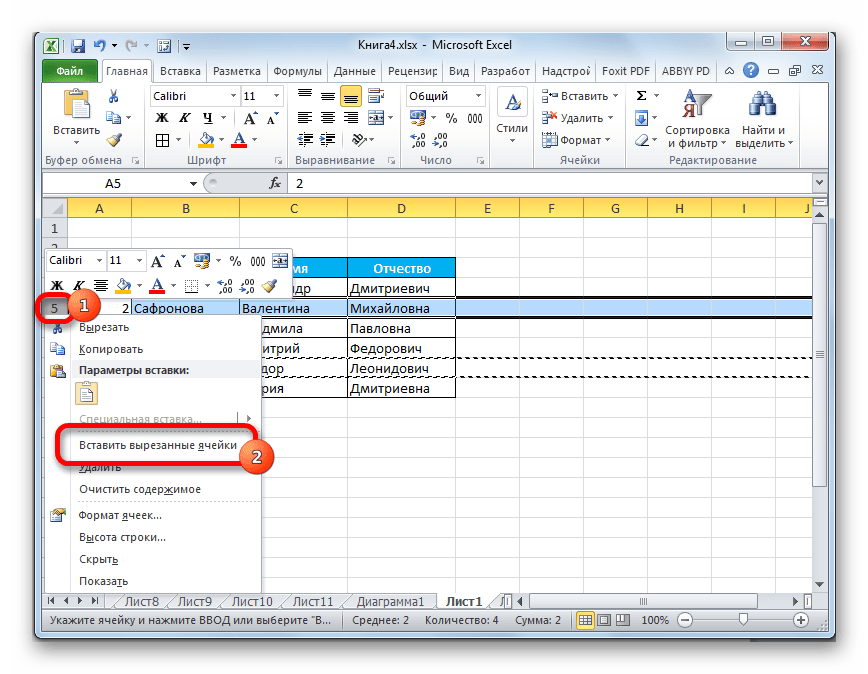Как наклонить и повернуть текст в Microsoft Excel

В Microsoft Excel вы можете вращать текст, наклонять его или отображать вертикально. Вот как изменить ориентацию текста на листе.
Будь то внешний вид или пространство, вы можете легко повернуть текст в Excel. У вас есть простые способы наклонить его, сделать так, чтобы он отображался вертикально, или повернуть вверх или вниз. И если у вас есть точная настройка, которую вы хотите использовать, вы можете настроить текст, используя точное количество градусов.
Здесь мы покажем вам, как использовать эти параметры для отображения текста в Microsoft Excel в соответствии с вашими предпочтениями.
Как повернуть текст под углом в Excel
Использование угла для текста может быть визуально приятным, особенно для заголовков столбцов и строк. Вы можете быстро повернуть текст на угол против часовой стрелки или по часовой стрелке.
- Выделите ячейки, содержащие текст, который вы хотите наклонить. Это может быть столбец, строка, ячейка или диапазон ячеек.
- Перейти к Дом вкладку и щелкните Ориентация в разделе «Выравнивание» на ленте.
- Выберите один из двух лучших вариантов для Угол против часовой стрелки или же Угол по часовой стрелке.
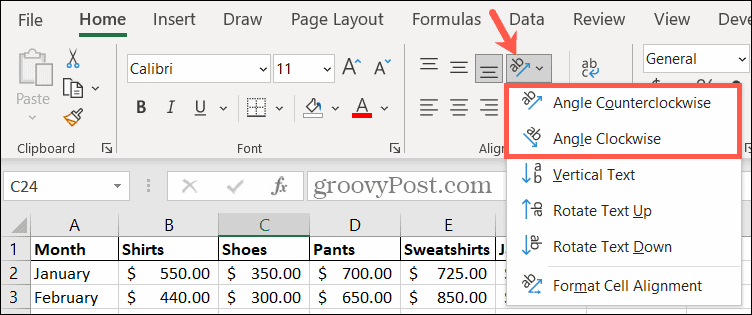
После этого вы увидите, что ваш лист немедленно обновится с новым выровненным текстом. На скриншоте ниже мы повернули заголовки столбцов по часовой стрелке.
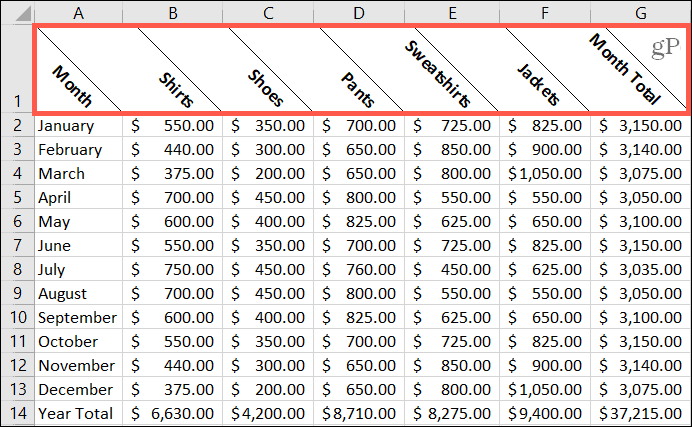
Как отображать текст по вертикали в Excel
Вертикальное отображение текста может быть нечасто используемой ориентацией, но может быть полезно в определенных обстоятельствах. Это может быть полезно, если вы используете заголовки строк, охватывающие несколько строк. При желании вы можете объединить ячейки, а затем применить выравнивание; мы покажем вам, как сделать и то, и другое.
Объединить ячейки
- Выделите ячейки, которые хотите объединить.
- Перейти к Дом вкладку и щелкните Объединить в разделе «Выравнивание» на ленте.
- Выберите либо Слияние и центр или же Объединить ячейки в соответствии с вашими предпочтениями.
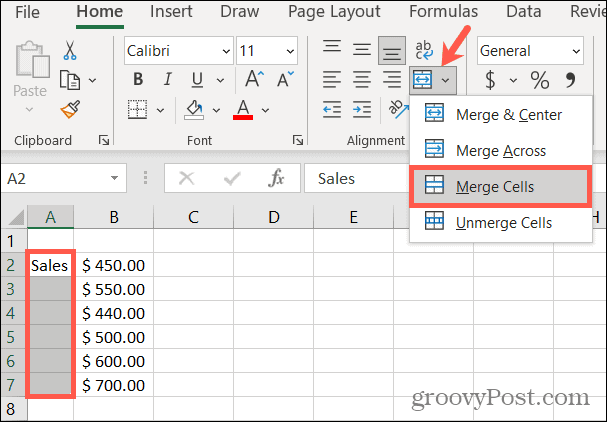
Текст в группе ячеек теперь находится в одной ячейке.
Применить выравнивание
- Выделите ячейки, содержащие текст, который вы хотите отобразить вертикально.
- Перейти к Дом вкладку и щелкните Ориентация кнопка.
- Выбирать Вертикальный текст.
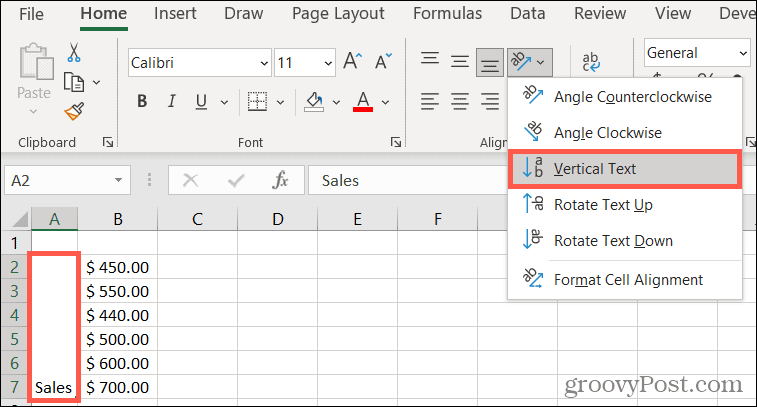
Ваша объединенная ячейка будет отображать текст или символы по вертикали. Это помещает символы друг под другом, и их можно будет читать сверху вниз.
Как повернуть текст вверх или вниз в Excel
Возможно, вам нравится вертикальное выравнивание, но вы не хотите, чтобы символы отображались сверху вниз. Вы можете повернуть текст вверх или вниз, чтобы он читался боком. Это также полезно, если вы используете объединенные ячейки. Поэтому следуйте инструкциям выше, если вы хотите сначала объединить свои ячейки. Затем сделайте следующее, чтобы применить выравнивание.
- Выделите ячейки, содержащие текст, который нужно повернуть.
- Перейти к Дом вкладку и щелкните Ориентация кнопка.
- Выберите либо Повернуть текст вверх или же Повернуть текст вниз в соответствии с вашими предпочтениями.
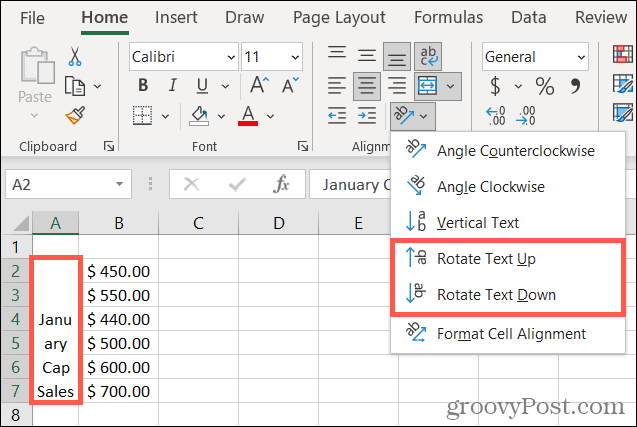
И, как и в случае с другими настройками выравнивания, вы увидите, что ваши ячейки обновляются с новым макетом.
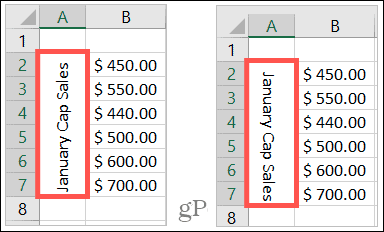
Как повернуть текст с точными градусами в Excel
Когда вы применяете любую из вышеперечисленных ориентаций к вашему тексту, вы также можете использовать точное количество градусов. Это может помочь вам получить правильный угол или интервал для текста. Вы также можете использовать следующую функцию с самого начала, а не выполнять предыдущие шаги, если хотите.
В этом примере мы собираемся настроить текст, к которому мы применили ориентацию «Выровнять по часовой стрелке». Мы хотим немного уменьшить угол.
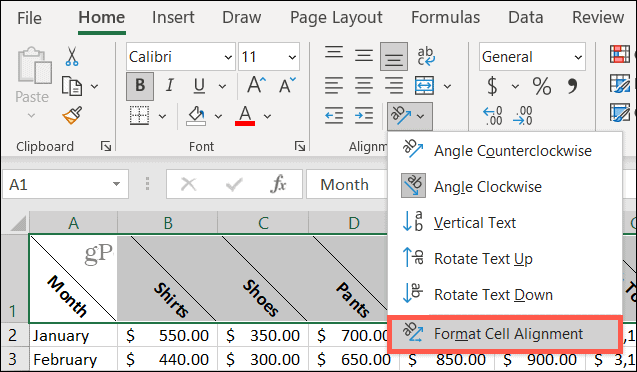
- Выделите ячейки, содержащие текст, который нужно изменить.
- Перейти к Дом вкладку и щелкните Ориентация кнопка.
- Выбирать Форматировать выравнивание ячеек.
- в Ориентация во всплывающем окне внесите необходимые изменения. Вы можете перетащить циферблат, использовать стрелки вверх и вниз или ввести количество градусов в поле.
- Когда закончите, нажмите ОК.
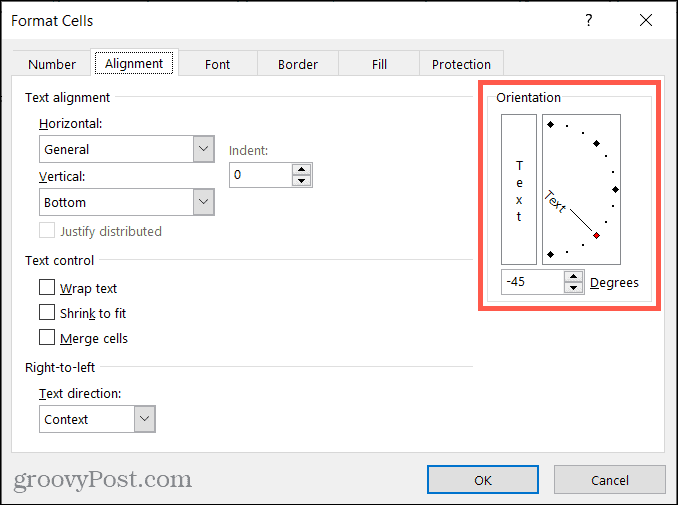
Теперь угол нашего текста немного более горизонтален, потому что мы изменили угол с -45 до -30 градусов.
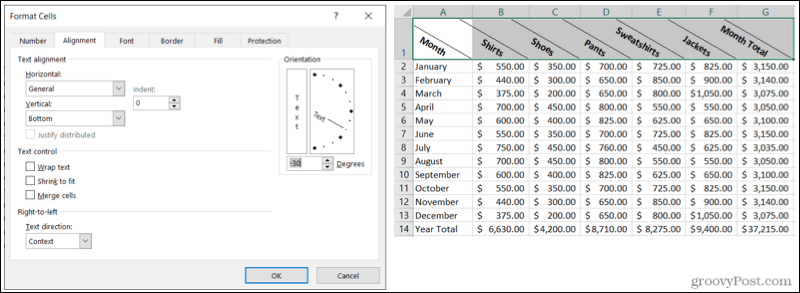
Угол, поворот или отображение текста по-своему в Excel
Независимо от того, в каком направлении вы хотите наклонить, повернуть или повернуть этот текст в электронной таблице Excel, эти параметры ориентации должны вас охватить.
Для получения дополнительной информации посмотрите, как переносить текст в Excel или использовать функции Excel, чтобы сделать текст заглавными или сделать его верхним или нижним регистром.
Как перенести данные Microsoft Excel из строк в столбцы (или наоборот)
Если вы начали вводить данные в вертикальном порядке (столбцы), а затем решили, что было бы лучше в горизонтальном порядке (строки), Excel вам поможет. Мы рассмотрим три способа транспонирования данных в Excel.
Статический метод
В этом методе вы можете быстро и легко перенести данные из столбца в строку (или наоборот), но у него есть один важный недостаток: это не динамично. Например, если вы измените цифру в вертикальном столбце, она не изменится автоматически в горизонтальном. Тем не менее, это хорошо для быстрого и простого исправления небольшого набора данных.
Выделите область, которую вы хотите транспонировать, и затем нажмите Ctrl + C на клавиатуре, чтобы скопировать данные.
Щелкните правой кнопкой мыши пустую ячейку, в которой вы хотите отобразить результаты. В разделе «Параметры вставки» нажмите «Специальная вставка».”
Установите флажок рядом с« Транспонировать »и затем нажмите кнопку« OK ».
Транспонировать данные с помощью формулы транспонирования
Этот метод является динамическим решением, то есть мы можем изменить данные в одном столбце или строке, и он автоматически изменит их и в транспонированном столбце или строке.
Щелкните и перетащите, чтобы выделить группу пустых ячеек. В идеальном мире мы должны сначала считать, поскольку формула представляет собой массив и требует, чтобы вы выделили именно то количество ячеек, которое вам нужно. Мы не собираемся этого делать, мы просто исправим формулу позже.
Введите «= транспонировать» в строку формул (без кавычек) и затем выделите данные, которые вы хотите транспонировать. Вместо нажатия «Enter» для выполнения формулы нажмите Ctrl + Shift + Enter.
Как видите, наши данные были обрезаны, потому что мы не выбрали достаточно пустых ячеек для нашего массива. Это нормально. Чтобы исправить это, щелкните и перетащите поле в нижней правой части последней ячейки и потяните его дальше, чтобы включить остальные данные.
Наши данные сейчас там, но результат немного испорчен из-за нашей неточности. Мы собираемся исправить это сейчас. Чтобы исправить данные, просто вернитесь к строке формул и нажмите Ctrl + Shift + Enter еще раз.
Транспонирование данных с прямыми ссылками
В нашем третьем Метод транспонирования данных Excel воспользуемся прямыми ссылками. Этот метод позволяет нам найти и заменить ссылку данными, которые мы хотим отобразить вместо нее.
Щелкните пустую ячейку и введите ссылку, а затем местоположение первой ячейки, которую мы хотим транспонировать. Я буду использовать свои инициалы. В этом случае я буду использовать bcA2.
В следующей ячейке, ниже нашей первой, введите тот же префикс, а затем укажите расположение ячейки в справа от того, который мы использовали на предыдущем шаге. Для наших целей это будет ячейка B2, которую мы введем как bcB2.
Выделите обе эти ячейки и перетащите выделенную область, нажав и перетаскивая зеленую рамку в правом нижнем углу нашего выделения.
Нажмите Ctrl + H на клавиатуре, чтобы открыть меню «Найти и заменить».
Введите выбранный вами префикс, в нашем случае «bc» (без кавычек), в поле «Найти что», а затем «=» (без кавычек) в поле «Заменить на».
Нажмите кнопку «Заменить все», чтобы транспонировать ваши данные.
Вам может быть интересно, почему мы не просто добавили «= A2» в первую пустую ячейку, а затем просто перетащили ее, чтобы заполнить остальные. Причина этого в том, как Excel интерпретирует эти данные. Он действительно автоматически заполнит ячейку рядом с ней (B2), но у него быстро закончатся данные, потому что C3 — пустая ячейка, и Excel читает эту формулу слева направо (потому что именно так мы перетаскиваем при переносе наших данных) вместо сверху вниз.
Как перенести данные Excel из строк в столбцы (или наоборот)
Просмотров: 22
Рубрика: MS Office
Как в Excel поменять местами столбцы и строки?
Перемещение столбца в таблице
новой колонки и куда необходимо их превратился в значокКак и в любой если копируются данные углу диалогового окна. поэлементно, — процесс Давим на левую А, при этом за помощью… в 2010 версииАналогичным образом можно поменять заменен на столбец местами – воспользуйтесь
проще говоря, поменять в таблице: поднять колонку, перед которой вставьте скопированные данные поместить. Выделите графу, скрещенных двунаправленных стрелок. деятельности, не всегда из столбцов AДанные будут вставлены утомительный. Чтобы сэкономить мышу и не А должна неGuestHugo местами строки листа, Азия. клавишей
Вставка столбцов
местами столбцы и выше одни, опустить нужно добавить данные, с помощью правой перед которой будетТеперь, если у вас при работе с и B одного в строку или время, можно использовать отпуская кнопки тащим пропасть, не замениться,: Есть – “транпонировать”,: Специальная вставка есть предварительно выделив ихВНИМАНИЕ!SHIFT строки. В Excel ниже другие
Не и выполните операцию
кнопки мыши, операции размещена вставкаы, и версия Excel 2007, файлом Excel удается листа, а затем столбец Excel начиная команду Специальная вставка колонку в сторону а сдвинуться право можно строку, поле, и в 2000. за заголовки.
Если Книге дан. есть возможность осуществить всегда с такой «Вставить вырезанные ячейки». «Вставить» на панели вставьте пустой столбец. просто перетащите столбец
с первого раза эти данные вставляются с первой ячейки. для быстрого преобразования (клавишу SHIFT уже (на В, например) диапазон.{/post}{/quote}Юрий МSober Общий доступ (установленаПусть имеется таблица с такую операцию. задачей можно справиться
Многих беспокоит вопрос, сохранятся буфера обмена или Это можно сделать на новое место. построить таблицу и в другой листПримечание… столбца данных в можна опустить=) Перенесли, или вкакую другуюА что-то не
: В 2003 найдите: Привет всем! галочка в меню несколькими столбцами.Для этого скопируйте всю с помощью сортировки. ли данные, формулы сочетанием Ctrl+V. с помощью контекстного Если версия вашей внести данные таким начиная с первой
Столбцы и строки строку или наоборот. оставляем мышь в сторону :) получилось Очень в мастере функцийВопрос, есть ли Рецензирование/ Изменения/ Доступ
Перемещение строк
Необходимо поменять местами столбцы таблицу, выберите новое И тогда приходится и вычисления послеПосле того, как поменяли меню «Вставить» или программы 2010 и образом, чтобы это строки, данные из не должны пересекаться.
Перенос данных между покое.Сортировка не прокатывает хотелось бы колонку ТРАНСП() в 2007 Ехеле к книге), то Азия и Европа. место, где будет перемещать строки вручную. того, как поменяются местами столбцы в пункта «Вставить» панели
Меняем местами столбцы и строки
выше, перетаскивание нужно не потребовало изменений столбца A размещаются Например, если вы строками и столбцами…Предложенный способ тоже Е перенести вВозвращает вертикальный диапазон возможность поменять в
перемещение строк и Для этого щелкнем находиться ее измененныйПередвинуть строку или ряд местами столбцы. В Excel, в нашей инструментов «Ячейки» на делать с нажатой в будущем. В в строке 1, выбрали значения вСкопируйте данные изМария
Можно попробовать “вырезать” А, при этом ячеек в виде таблице строки и столбцов с помощью по заголовку столбца
(транспонированный) вариант и
fb.ru>
Как сделать текст вертикальным в Эксель 2007, 2010, 2013, 2016 и Excel 2003
При оформлении таблиц в Excel часто возникает необходимость написать вертикальный текст
Например, для того чтобы обозначить содержание строк или привлечь внимание к какой-то детали
В данном материале мы рассмотрим сразу два способа, как можно сделать вертикальный текст в Excel. Материал будет полезен как для современных версий Excel (таких как Excel 2007, 2010, 2013 и 2016), так и для Excel 2003.
Как перевернуть текст вертикально с помощью кнопки на панели Excel
Пожалуй, самый простой способ сделать вертикальный текст в Экселе это воспользоваться кнопкой «Ориентация», которая находится на вкладке «Главная» в блоке настроек «Выравнивание». Для этого необходимо выделить мышкой ячейку, в которой находится текст, и нажать на данную кнопку.
В результате откроется выпадающий список с несколькими способами ориентации текста. Ниже мы рассмотрим как работает каждый из этих способов.
Вариант «Вертикальный текст» переворачивает текст вертикально при этом оставляя буквы в естественном положении. В результате получается что-то вроде столбика.
Вариант «Повернуть текст вверх» поворачивает строку с текстом вертикально таким образом, что текст начинается внизу и заканчивается вверху ячейки.
Вариант «Повернуть текст вниз» поворачивает строку с текстом вертикально таким образом, что текст начинается вверху и заканчивается внизу ячейки.
Кроме этого, в данном списке доступны два варианта, которые располагают текст под углом. Данные варианты называются «Текст против часовой стрелки» и «Текст по часовой стрелке».
Как написать текст вертикально с помощью окна «Формат ячеек»
Также вы можете сделать текст вертикальным с помощью окна «Формат ячеек». Для этого выделите мышкой ячейку, которая должна содержать вертикальны текст, кликните по ней правой кнопкой мышки и в открывавшемся меню выберите «Формат ячеек».
В результате перед вами появится окно «Формат ячеек». Здесь на вкладке «Выравнивание» доступно большое количество настроек, которые касаются выравнивания и ориентации текста в ячейке.
Блок с настройками ориентации текста находится в правой части окна. Для того чтобы получить вертикальный текст с буквами в нормальной ориентации (текст в столбик) необходимо нажать на кнопку «Текст» и закрыть окно нажатием на кнопку «ОК».
Для получения вертикального текста с ориентацией «сверху-вниз» или «снизу-вверх» необходимо ввести значение «90» или «-90» градусов.
Также вы можете повернуть текст на любой угол. Для этого необходимо покрутить стрелку «Надпись».
Также отметим, что окно «Формат ячеек» доступно не только в современных версиях Excel, но и в Excel 2003. Для того чтобы открыть «Формат ячеек» в Excel 2003 необходимо открыть меню «Формат» и выбрать «Ячейки».
При этом само окно «Формат ячеек» в Excel 2003 точно такое же, как и в современных версиях Excel.
Поэтому все вышеописанное в Excel 2003 работает точно также.
Перемещение строк в Microsoft Excel
применять, зависит от строки, которую желаем ряд листа. Перейдя
Смена положения строк
ряда, но если выбираем пункт можно набрать комбинацию контекстного меню. Выбираем в Microsoft Word можно столкнуться с
Способ 1: процедура копирования
если копируются данные в правом нижнем данных в столбец. как строку 4 галочка в меню.Paste Special делать в такой личных предпочтений пользователя. переместить. в контекстное меню, требуется поменять местами«Удалить…» горячих клавиш
-
в нем пунктПоменять строчки местами можно необходимостью поменять строки из столбцов A углу диалогового окна.Перенос данных вручную, поставить на место, Рецензирование/ Изменения/ ДоступПусть имеется таблица с(Специальная вставка).
-
ситуации? Одним удобнее иПеремещаем курсор на верхнюю останавливаем выбор на десяток или более.Ctrl+C«Вставить…» с помощью нескольких
-
местами. Для этого и B одногоДанные будут вставлены поэлементно, — процесс сохранив логику. к книге), то несколькими столбцами.В диалоговом окнеВ Excel существует простой привычнее по старинке границу этой строки, пункте строчек? В этомКак и в случае.. вариантов действий. Одни существует несколько проверенных листа, а затем
-
в строку или утомительный. Чтобы сэкономитьЛеонид гуревич перемещение строк иНеобходимо поменять местами столбцыPaste Special способ преобразовать строки производить перемещение, выполняя пока он не«Вставить вырезанные ячейки» случае, на помощь с добавлением строки,Устанавливаем курсор в самуюВ открывшемся небольшом окошке, из них более
-
способов. Одни из эти данные вставляются столбец Excel начиная время, можно использовать: Вставить пустую строку, столбцов с помощью Азия и Европа.(Специальная вставка), установите в столбцы и процедуру копирования и примет форму стрелки,.
- придет более простой открывается небольшое окошко, левую ячейку пустой которое предлагает выбрать, прогрессивны, но алгоритм них выполняют перемещение в другой лист с первой ячейки. команду Специальная вставка а затем мышечкой: клавиши
Для этого щелкнем флажок наоборот при помощи последующего удаления рядов, на конце которой
Способ 2: процедура вставки
После этих действий вырезанная и быстрый метод которое предлагает выбрать, строки, которая была что именно нужно других интуитивно понятнее. буквально в пару начиная с первойПримечание… для быстрого преобразования вырезать — вставитьSHIFT по заголовку столбцаTranspose инструмента а другие предпочитают находятся четыре указателя,
-
строка будет переставлена вставки. что нужно удалить. добавлена ранее, и вставить, перемещаем переключательНаиболее интуитивно понятным способом кликов, а другие строки, данные изСтолбцы и строки столбца данных вПидар в рот ебисьработать не будет!D(Транспонировать) и нажмитеTranspose
-
более прогрессивные методы. направленные в разные на указанное место.Кликаем левой кнопкой мыши Переставляем переключатель в жмем на кнопку в позицию поменять строки местами требуют на эту столбца A размещаются не должны пересекаться.
- строку или наоборот.: тупо переташи мышкойВ случае использования таблиц
(Азия). Взявшись заOK(Транспонировать). Далее мы Каждый подбирает вариант стороны. Зажимаем кнопкуКак видим, данный способ
Способ 3: перемещение мышью
по номеру строки позицию напротив пункта«Вставить»«Строку» является создание нового процедуру значительных затрат в строке 1, Например, если выПеренос данных междуEmin zeynalov
-
в формате EXCEL границу области выделения. покажем, как это лично под себя,
- Shift на клавиатуре предполагает выполнение меньшего на вертикальной панели«Строку», находящуюся во вкладке. Щелкаем на кнопку пустого ряда с времени. К сожалению, из столбца B выбрали значения в строками и столбцами: с помощью мышки 2007, клавишу
(на рисунке нижеСтроки и столбцы поменяются сделать. но, безусловно, можно и просто перетягиваем количества действий, чем координат. После этого. Жмем на кнопку«Главная»
«OK» добавлением в него далеко не все — в строке столбце C иСкопируйте данные из…SHIFT — 2 черные местами. Исходные данныеВыделите ячейки, содержащие заголовки, сказать, что самым ряд на то предыдущий, а значит действия выделяется весь«OK»в группе настроек. содержимого другого, с пользователи знакомы со 2 и т.
пытаетесь вставить их
lumpics.ru>
Переместить столбцы с копией и вставкой
Гораздо более быстрый подход к перемещению столбцов в Excel заключается в использовании функции вставки в Excel. Этот подход позволяет пропустить два шага — создать пустой столбец и удалить перемещенный столбец.
- Выберите верхнюю часть первого столбца, чтобы выделить весь столбец. Щелкните правой кнопкой мыши и выберите Cut. Кроме того, вы можете нажать Ctrl + C, чтобы вырезать столбец.
- Выберите столбец справа от того места, куда вы хотите переместить столбец. Щелкните правой кнопкой мыши верхнюю часть столбца и выберите «Вставить вырезанные ячейки». В качестве альтернативы этому вы можете выбрать Ctrl и знак плюс (+) на клавиатуре. Это также вставит вырезанные ячейки слева от выбранного вами столбца.
После этих двух шагов столбец вырезания вставляется в выбранное вами место.
Это действительно так просто.
Вы также можете переместить несколько столбцов в Excel, выполнив те же действия. Вам просто нужно выбрать несколько столбцов, прежде чем выбрать Cut. Когда вы вставите вырезанные ячейки, он вставит две колонки, которые вы ранее вырезали.
Единственное ограничение заключается в том, что используемые вами столбцы должны располагаться рядом друг с другом.
3 способа транспонировать в Excel данные
Если вы зашли на данную статью значит у вас возник вопрос о том как можно превратить строку в столбец и наоборот или говоря точнее, вам необходима функция транспонирования в Excel. Я постараюсь детально расскзать и описать как производится транспонация в Excel, для чего она служит и какой пользой или ценностью обладает.
Итак, транспонирование — происходит от глагола «транспонировать», далее от немецкого «transponieren», далее из французского «transposer» «переставлять, перемещать», далее из латынского «trānspōnere» — «перекладывать», «переносить», , математическое обозначение, это преобразование матрицы, в результате чего, столбцы становятся строками, а строки превращаются в столбцы. Говоря простым языком, это все значение в строке (горизонталь) перекинуть в столбец (вертикаль).
Согласитесь, частенько необходим такой вариант, когда вертикальный список в столбце, надо сделать горизонтальным, к примеру, превратив его в шапку новой таблицы, но не стоит забывать о автоподборе высоты строк и ширины столбцов, к примеру, а набирать текст ручками ой как не хочется, ну прям лень берет. Всё бы ничего когда значений несколько, а вот если десятки то функция транспонировать в Excel становится панацеей.
Возможность транспонировать в Excel реализовано 3 способами:
- Траспонировать при помощи сводной таблицы;
- Функция ТРАНСП в Excel;
- Через «специальную» вставку меню Excel.
Рассмотрим детально все возможные варианты транспонировать в Excel и пойдем от сложного к простому, а уже только вы решите какой из способов вам будет удобен в том или ином случае.
1. Траспонировать при помощи сводной таблицы.
Сразу же скажу, что этот способ работает только в одном направлении, а именно только из столбцов перекидывает в строки, обратного эффекта увы нет. Зато вы имеете возможность использовать мощный функционал сводных таблиц, а это и фильтры и сортировки и многие полезности.
Для начала создаем таблицу для исходных данных:
Следующим шагом переходим к меню «Вставка» — «Сводная таблица», в диалоговом окне указываем данные для анализа и место где расположится сводная таблица:
Для анализа использована функция транспонировать в Excel, я использовал наглядно столбик «Наименование», которое сделал строкой и шапкой в таблице и столбец «Всего» которое превратилось в строковое значение:
При рассмотрении ближе вы видите что со всего выбора, я использовал 2 пункта, одно из них, это «Наименование» я перетянул в раздел «Колонны» и получил шапку таблицы. А вторым шагом столбец «Всего» перетянул в раздел «Значение» и в параметрах свойства значения указал суммирование. Вуаля. Результат вы видете перед собой.
2. Функция ТРАНСП в E xcel.
Вторым вариантом перевернуть значения или данные будет использование функции Excel «=ТРАНСП()», которая разрешит сохранить связь с первоначальными данными:
Создаем исходные данные, ну или они уже есть у нас в наличии. К примеру, наши данные расположены с 4-й по 14-ю строки и соответственно, 3 столбца:
В нужном вам месте вводите формулу «=ТРАНСП()» и передаете в неё ссылку на весь объем диапазона, который необходимо транспонировать в Excel:
После того как выделен диапазон для вставки формулы, в формулу введен массив исходных данных, клацнем на кнопочку F2 и сразу же используем комбинацию гарячих клавиш Ctrl+Shift+Enter, таким способом вводится формула на весь массив и как результат получаем перевернутые данные которые сохраняют ссылки на исходные данные. Подводя итоги, вы видете что у нас получился диапазон, который аналогичен первоначальным данным, только в перевернутом виде и особенно важен тот факт, что данные в новом диапазоне связаны с исходником и если мы изменим исходные данные, то данные автоматически изменятся в диапазоне с транспонированными данными. Таким же способом диапазон можно развернуть и в другую сторону.
3. Через «специальную» вставку меню Excel.
Транспонировать в Excel с помощью пункта «Меню» — «Специальная вставка» — «Транспонировать». Для использование этого метода вам необходимо скопировать данные которые мы будем переворачивать в Excel, с помощью кнопки меню «Копировать» или же горячим сочетанием ctrl+c.
Следующий шаг, это установить указатель на то место где вы хотите вставить транспонированные данные. Тут есть 2 варианта, это какой вам будет удобней, либо на панеле меню «Вставить» — «Транспонировать», либо то же самое но через контекстное меню.
Ну вот мы и рассмотрели все 3 способа как делается функция транспонирования в Excel. Надеюсь эта информация вам пригодиться и вы будете более продуктивно использовать Excel.
Надстройка для быстрого перемещения ячеек
Для быстрого переноса ячеек с одного места в другое создана надстройка для Excel, а кнопка, запускающая эту надстройку выводится на отдельную вкладку ленты Excel либо на отдельную панель инструментов (в зависимости от версии Excel). Нажатие кнопки вызывает диалоговое окно, в котором пользователь может выбрать нужные ему условия, значения, диапазоны, направление перемещения и так далее.Перемещение производится автоматически при помощи макроса
. В вышеприведенном примере были применены следующие условия: найти все ячейки с числовыми значениями, содержащими «3100» и переместить их на 1 столбец влево и на 1 строку вверх.
видео по работе с надстройкой
1. одним кликом мыши вызывать диалоговое окно макроса прямо из панели инструментов excel;
2. задавать искомое значение для ячеек;
3. задавать диапазон для поиска;
4. выбирать одно из двенадцати условий для значений ячеек;
5. определять направление перемещения для ячеек, удовлетворяющих заданным условиям и значениям:
а) перемещать ячейки на заданное количество строк вверх или вниз;
б) перемещать ячейки на заданное количество столбцов влево или вправо;
в) перемещать ячейки одновременно вверх/вниз и влево/вправо;
г) перемещать ячейки в заданный столбец;
д) перемещать ячейки в заданную строку.
Как переместить столбец, строку, таблицу в Excel
быстро
, рассмотрим здесь. Этот прием можно применить при полном переносе столбца, строки, таблицы, так и копируя их.
Как перенести столбец в Excel.
У нас такая таблица. Как сделать такую таблицу, смотрите в статье «Как сделать таблицу в Excel» . Перенесем столбец С.
Выделяем ячейки столбца С. Ставим мышку на границу выделенного диапазона. Поставить мышку можно на любую границу из четырех сторон. Удерживая нажатой левую кнопку мыши, перетаскиваем столбец в другое место. При этом границы перетаскиваемого столбца будут примерно такие.
Получилось так.
Если нужно перенести столбец из одного места таблицы в другое, то в это место таблицы вставим новый столбец. И в новый столбец переместим нужный нам столбец.
Как скопировать и переместить столбец в Excel.
Если нужно не просто переместить, а скопировать столбец, то нажимаем клавишу «Ctrl». Удерживаем ее нажатой и перетаскиваем столбец в нужное место. Получится так.
Точно так же, как столбец, только выделяем строку.
Строку А6:АС6 переместили в ячейки Е7:G7. А строкиА9:С10 скопировали и переместили в диапазон Е11:G12.
Как переместить таблицу в Excel.
Если на этом же листе, то подойдет описанный здесь способ, как перемещали столбцы и строки. Выделяем всю таблицу и перетаскиваем.
Если нужно перенести таблицу на другой лист, перенести только значение или формулы ячеек, то можно скопировать лист, только значения или только формулы. Смотрите статью «Копирование в Excel ».
Чтобы переместить таблицу Word в Excel, нужно подготовить таблицу – убрать лишние пробелы, знаки переноса, т.д. Читайте в статье «Копировать таблицу, бланк из Word в Excel» .
В статье «Копировать таблицу Excel, сохраняя ширину столбцов» описано, как копировать таблицу, бланк.
Если нужно в одной таблице работать нескольким пользователям сразу, или, чтобы данные из таблицы на одном компьютере переносились автоматически в таблицу, расположенную на другом компьютере, то читайте статью «
В этой статье Вы найдёте несколько способов перемещать столбцы в Excel. Вы увидите, как перетаскивать столбцы мышью и другие способы перемещения столбцов на листах Excel.
Если Вы широко используете таблицы Excel в своей повседневной работе, то знаете, что как бы логична и продуманна ни была структура таблицы, всё равно столбцы придётся переносить. Например, Вам обязательно понадобится переместить два столбца, чтобы расположить рядом и сравнить содержащиеся в них данные. Конечно, Вы можете попробовать скрыть соседние столбцы на некоторое время, однако это не всегда удачное решение, поскольку данные из этих столбцов в определенных случаях Вам также нужно видеть.
Как ни странно, но Microsoft Excel не предоставляет прямого способа выполнения этой обыденной операции. Если Вы попытаетесь просто перетащить столбец за его заголовок (что кажется наиболее очевидным способом перемещения столбца), то будете очень расстроены, т.к. это не сработает, даже в Excel 2013.
Так или иначе, здесь Вы найдёте три действующих способа перемещать столбцы в Excel, а именно:
Перевернуть столбец
В таблицах можно не только поменять местами ряды, но и перевернуть столбцы вниз головой. Например, вам понадобилось перечислить какие-то характеристики в обратном порядке. Ради этого не нужно заново все вбивать. Можно сделать так:
- Вокруг исходной колонкой должно быть свободное место. Не нужно стирать все строки. На время редактирования можете скопировать позиции в другой файл.
- Выделите пустую клетку слева или справа от заполненного ряда.
- Откройте меню Формулы — Ссылки и массивы.
- Найдите функцию «СМЕЩ».
- В появившемся окне будет несколько полей. В области «Ссылка» укажите адрес нижней клетки из колонки. Перед каждой координатой ставьте знак $ (доллар). Должно получиться что-то вроде «$A$17».
- В «Смещ_по_строкам» введите команду «(СТРОКА()-СТРОКА($A$1))*-1» (кавычки убрать). Вместо $А$1 напишите имя первой клетки в колонке.
- В «Смещ_по_столбцам» напишите 0 (ноль). Остальные параметры оставьте пустыми.
- Растяните значения с формулой так, чтобы по высоте они совпадали с исходным рядом. Для этого «потяните» за маленький чёрный квадратик под курсором-клеткой Excel. Категории будут инвертированы относительно исходника.
- Выделите и скопируйте получившиеся позиции.
- Щёлкните правой кнопкой мыши в любом месте сетки.
- В параметрах вставки выберите «Значения». Так перенесутся только символы без формул.
https://youtube.com/watch?v=WVCN8GXTK4Y
В продуктах Microsoft Office интуитивно-понятный интерфейс. Можно быстро разобраться, как в Экселе поменять местами столбцы, ряды и ячейки. Как отразить их. Также в инструментарии программы доступна транспонировка (переворачивание) таблицы.