Примеры
Пример 1
Скопируйте образец данных из следующей таблицы и вставьте их в ячейку A1 нового листа Excel. Чтобы отобразить результаты формул, выделите их и нажмите клавишу F2, а затем — клавишу ВВОД. При необходимости измените ширину столбцов, чтобы видеть все данные.
Проверяет, является ли значение ИСТИНА логическим
Проверяет, является ли значение «ИСТИНА» логическим
Проверяет, является ли значение 4 числом
Проверяет, является ли значение G8 допустимой ссылкой
Проверяет, является ли значение XYZ1 допустимой ссылкой
Скопируйте образец данных из приведенной ниже таблицы и вставьте его в ячейку A1 нового листа Excel. Чтобы отобразить результаты формул, выделите их и нажмите клавишу F2, а затем — клавишу ВВОД. При необходимости измените ширину столбцов, чтобы видеть все данные.
Проверяет, является ли ячейка C2 пустой
Проверяет, является ли значение в ячейке A4 (#ССЫЛ!) значением ошибки
Проверяет, является ли значение в ячейке A4 (#ССЫЛ!) значением ошибки #Н/Д
Проверяет, является ли значение в ячейке A6 (#Н/Д) значением ошибки #Н/Д
Проверяет, является ли значение в ячейке A6 (#Н/Д) значением ошибки
Проверяет, является ли значение в ячейке A5 (330,92) числом
Проверяет, является ли значение в ячейке A3 («Регион1») текстом
Функция ЕОШИБКА Excel
Если вы хотите следовать этому руководству, загрузите пример электронной таблицы.
Описание
Excel ISERROR Функция используется для проверки того, возвращает ли исходное предоставленное выражение или значение ошибку Excel, и если да, то она возвращает TRUR, в противном случае возвращает FALSE.
Ошибка Excel, включая: #N/A, #VALUE!, #REF!, #DIV/0!, #NUM!, #NAME?, #NULL!.
Синтаксис формулы
ОШИБКА(ценностное )
аргументы
Возвращаемое значение
Наблюдения и советы этой статьи мы подготовили на основании опыта команды ISERROR функция возвращает логическое значение ИСТИНА или ЛОЖЬ.
Использование и примеры
Пример 1: основное использование
Чтобы проверить, являются ли значения в диапазоне B4:B8 ошибками, вы можете использовать функцию ЕОШИБКА, как показано ниже: Выберите ячейку для размещения результата проверки и введите следующую формулу:
=ISERROR(B4)
Нажмите Enter , а затем перетащите маркер автозаполнения вниз, чтобы получить все результаты.
Пример 2: Объединить с функцией ЕСЛИ
Функция ЕОШИБКА обычно используется в сочетании с функцией ЕСЛИ для проверки значения на наличие ошибки и отображения пользовательского текста или выполнения другого вычисления при возникновении ошибки.
Предположим, в диапазоне B12:B16 есть некоторые данные, включая ошибки Excel, вы хотите проверить, являются ли ячейки значениями ошибок, если да, показать «ошибку», в противном случае показать исходные данные.
Выберите ячейку для размещения результата проверки и введите следующую формулу:
=IF(ISERROR(B12),»error»,B12)
Нажмите Enter , а затем перетащите маркер автозаполнения вниз, чтобы получить все результаты.
Функция Excel ISERROR против функции Excel ISERR
Функция ЕОШИБКА возвращает ИСТИНА, если предоставленное значение является ошибкой.
Функция ЕОШИБКА возвращает ИСТИНА, если предоставленное значение является любой ошибкой, кроме ошибки #Н/Д.
Относительные функции:
Excel CELL ФункцияФункция CELL возвращает запрошенную информацию об указанной ячейке, такую как местоположение ячейки, содержимое, форматирование и т. д.
Excel ISEER ФункцияФункция ЕОШИБКА возвращает ИСТИНА для любого типа ошибки (кроме #Н/Д) и ЛОЖЬ в противном случае.
Excel ERROR.TYPE ФункцияФункция ERROR.TYPE возвращает число, соответствующее определенному значению ошибки. Если ошибки нет, ERROR.TYPE возвращает ошибку #Н/Д.
Excel ISREF ФункцияФункция ISREF проверяет, является ли заданное значение ссылкой. Если данное значение является ссылкой, оно возвращает TRUE. В противном случае возвращается ЛОЖЬ.
Функция XOR
В дополнение к функции ИЛИ, есть также эксклюзивная функция ИЛИ. Это называется функцией XOR. Функция XOR была представлена в версии Excel 2013.
Эта функция может потребовать некоторых усилий, чтобы понять, поэтому практический пример показан.
Структура функции XOR такая же, как у функции OR.
= XOR (логический1, ...)
При оценке только двух условий функция XOR возвращает:
- ИСТИНА, если любое условие оценивается как ИСТИНА.
- FALSE, если оба условия TRUE или ни одно из условий TRUE.
Это отличается от функции ИЛИ, потому что она вернула бы ИСТИНА, если оба условия были ИСТИНА.
Эта функция становится немного более запутанной, когда добавляется больше условий. Затем функция XOR возвращает:
- TRUE, если нечетное число условий возвращает TRUE.
- ЛОЖЬ, если четное число условий приводит к ИСТИНА, или если все условия ЛОЖЬ.
Давайте посмотрим на простой пример функции XOR.
В этом примере продажи делятся на две половины года. Если продавец продает 3000 и более фунтов стерлингов в обеих половинах, ему назначается Золотой стандарт. Это достигается с помощью функции AND с IF, как ранее в этой статье.
Но если они продают 3000 фунтов или более в любой половине, мы хотим присвоить им Серебряный статус. Если они не продают 3000 и более фунтов стерлингов в обоих случаях, то ничего.
Функция XOR идеально подходит для этой логики. Приведенная ниже формула вводится в столбец E и показывает функцию XOR с IF для отображения «Да» или «Нет», только если выполняется любое из условий.
= IF (XOR (В2> = 3000, С2> = 3000), "Да", "Нет")
ВПР – работа с функциями ЕСЛИОШИБКА и ЕОШИБКА
Если Вы не хотите пугать пользователей сообщениями об ошибках #Н/Д, #ЗНАЧ! или #ИМЯ?, можете показывать пустую ячейку или собственное сообщение. Вы можете сделать это, поместив ВПР в функцию ЕСЛИОШИБКА (IFERROR) в Excel 2013, 2010 и 2007 или использовать связку функций ЕСЛИ+ЕОШИБКА (IF+ISERROR) в более ранних версиях.
ВПР: работа с функцией ЕСЛИОШИБКА
Синтаксис функции ЕСЛИОШИБКА (IFERROR) прост и говорит сам за себя:
То есть, для первого аргумента Вы вставляете значение, которое нужно проверить на предмет ошибки, а для второго аргумента указываете, что нужно возвратить, если ошибка найдётся.
Например, вот такая формула возвращает пустую ячейку, если искомое значение не найдено:
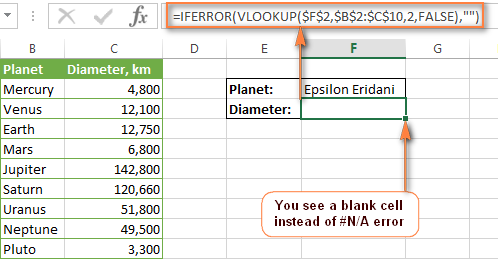
Если Вы хотите показать собственное сообщение вместо стандартного сообщения об ошибке функции ВПР, впишите его в кавычках, например, так:
=IFERROR(VLOOKUP($F$2,$B$2:$C$10,2,FALSE),»Ничего не найдено. Попробуйте еще раз!») =ЕСЛИОШИБКА(ВПР($F$2;$B$2:$C$10;2;ЛОЖЬ);»Ничего не найдено. Попробуйте еще раз!»)
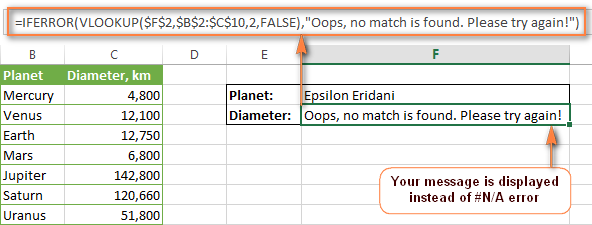
ВПР: работа с функцией ЕОШИБКА
Так как функция ЕСЛИОШИБКА появилась в Excel 2007, при работе в более ранних версиях Вам придётся использовать комбинацию ЕСЛИ (IF) и ЕОШИБКА (ISERROR) вот так:
=IF(ISERROR(VLOOKUP формула),»Ваше сообщение при ошибке»,VLOOKUP формула) =ЕСЛИ(ЕОШИБКА(ВПР формула);»Ваше сообщение при ошибке»;ВПР формула)
Например, формула ЕСЛИ+ЕОШИБКА+ВПР, аналогична формуле ЕСЛИОШИБКА+ВПР, показанной выше:
На сегодня всё. Надеюсь, этот короткий учебник поможет Вам справиться со всеми возможными ошибками ВПР и заставит Ваши формулы работать правильно.
Формула 1: ВПР
Эта функция дает возможность найти требуемую информацию в таблице, а возвращенный результат вывести в определенную ячейку. Аббревиатура, обозначающая название функции, расшифровывается, как «вертикальный просмотр».
Синтаксис
Это довольно сложная формула, имеющая 4 аргумента, а ее использование имеет множество особенностей.
Синтаксис такой:
=ВПР(искомое_значение;таблица;номер_столбца;)
Давайте более подробно рассмотрим все аргументы:
- Значение, которое ищется.
- Таблица. Необходимо, чтобы было искомое значение, находящееся в первой колонке, а также значение, которое возвращается. Последнее располагается где-угодно. Пользователь может самостоятельно определиться, куда вставлять результат формулы.
- Номер столбца.
- Интервальный просмотр. Если в этом нет необходимости, то можно не приводить значение этого аргумента. Оно являет собой логическое выражение, обозначающее степень точности совпадения, которое должно быть обнаружено функцией. Если указан параметр «Истина», то тогда Excel будет искать самое близкое значение к указанному в качестве искомого. Если же указан параметр «Ложь», то функция будет искать только те значения, которые находятся в первой колонке.
На этом скриншоте мы пробуем с помощью формулы понять, сколько просмотров было осуществлено по запросу «купить планшет».
Как перевести ложь и истина в 0 и 1 excel
Хочу рассказать о своей небольшой находке, связанной с логическими формулами. Безусловно, если начать искать, то окажется, что я буду далеко не первым, кто так делает, поэтому ни о каком авторстве тут, конечно, речи идти не может.
Часто в свои файлы Excel приходится вживлять множество формул, которые могут принимать 2 значения, противоположных друг другу. Например, мне часто требуется иметь набор ячеек для столбцов/строк, которые бы хранили статус их (строк/столбцов) видимости. Скажем, если A5 (люблю под это выделять первый столбец) содержит 1, то строка 5:5 должна быть видна и, если VBA программа обнаружит, что строка скрыта, то она сделает её видимой, и — наоборот.
Для таких вещей в Excel есть логический (булевый) тип, который состоит из двух констант: ИСТИНА (TRUE) и ЛОЖЬ (FALSE). Существуют также логические выражения, которые возвращают логический тип, как результат своего вычисления. Возвращаясь к примеру про видимость строки 5:5 , в A5 могла бы находиться такая формула:
при этом, если D5 не пуста, то она вернёт значение ИСТИНА , в противном случае ЛОЖЬ .
Можно было бы так и оставить, но уж больно эти константы занимают много места на экране, поэтому лично мне с эстетической точки зрения больше нравится в подобных ячейках иметь значения 1 или 0. Традиционно этого добиваются так:
= ЕСЛИ ( D5 <> «» ; 1 ; 0 )
= ( D5 <> «» ) + 0
Данный метод имеет более лаконичную форму и, полагаю, чуть быстрее вычисляется
Обратите внимание, что скобки тут необходимы, в противном случае порядок вычислений будет нарушен. Excel в начале вычисляет логическое выражение в скобках, а затем вынуждено его преобразовать в число, так как завершающая операция — операция сложения
Как известно значение ИСТИНА преобразуется в 1, а ЛОЖЬ — в 0, поэтому прибавление нуля тут ничего изменить не может (впрочем как и умножение на 1, возведение в степень 1, вычитание 0, деление на 1).
Кстати, то обстоятельство, что у меня в A5 теперь числа (0 или 1), а не логические константы ( ЛОЖЬ или ИСТИНА ), никак не повлияет на возможность использования ячейки A5 в логических операторах. Точно так же будут отлично работать такие формулы:
= И ( A5 ; A1 > 0 )
Это происходит, так как 1 преобразуется в ИСТИНА , а 0 — в ЛОЖЬ . На самом деле в ИСТИНА будет преобразовано ЛЮБОЕ ЧИСЛОВОЕ значение, отличное от нуля. Любое!
Кстати последнюю формулу так же очень удобно переводить в числовую форму:
= И ( A5 ; A1 > 0 ) + 0
Проблема: искомое значение меньше, чем наименьшее значение в массиве
Если аргумент Интервальный_просмотр имеет значение истина, а значение подстановки меньше, чем наименьшее значение в массиве, отображается ошибка #N/a. ЗНАЧЕНИЕ TRUE ищет приблизительное совпадение в массиве и возвращает ближайшее значение меньше, чем искомое значение.
В приведенном ниже примере искомое значение равно 100, но в диапазоне B2:C10 нет значений меньше 100, поэтому возникает ошибка.
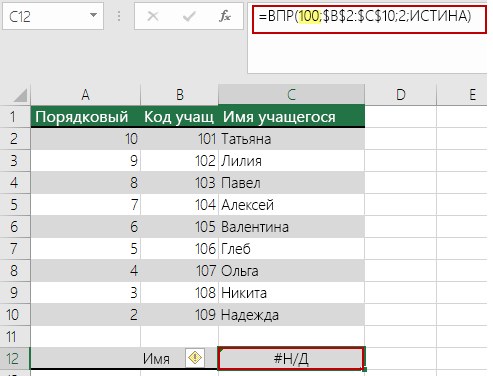
Исправьте искомое значение.
Если не удается изменить значение подстановки и требуется большая гибкость при использовании совпадающих значений, попробуйте использовать функцию индекс и СОВПАДЕНИе вместо функции ВПР — см. раздел выше в этой статье. При использовании индекса или СОВПАДЕНИЯ можно искать значения, которые больше, меньше или равны значению подстановки. Дополнительные сведения об использовании функции индекс и СОВПАДЕНИе вместо ВПР см. в предыдущем разделе этой статьи.
Когда возникает ошибка #ЗНАЧ и как от нее избавиться при использовании ВПР().
Ошибка #ЗНАЧ может выводиться функцией ВПР(), если введенные значения аргументов функции некорректны и функция не может их обработать.
Казалось бы какие значения могут быть некорректными, если ВПР() необходимо просто сравнить одно значение с другим и присвоить ячейке данные из совпавших ячеек, но эта ошибка возникает.
Появляется ошибка #ЗНАЧ в функции ВПР() тогда, когда длина строки сравниваемой функцией слишком большая и не может быть обработана. Например, в Excel 2010 максимальная длина строки обрабатываемой функцией всего 255 символов, и если Вы будете сравнивать строки длиной 256 и более символов, то получите ошибку #ЗНАЧ.
Исправить ошибку #ЗНАЧ в таком случае можно уменьшив длины сравниваемых строк.
Еще ошибка #ЗНАЧ может возникнуть если Вы пропустили(не указали) один из аргументов в функции.
Вместо этого используйте индекс и сопоставление
Функции индекс и соответствие являются хорошими вариантами для многих случаев, в которых ВПР не отвечает вашим потребностям. Ключевое преимущество функции индекс/соответствие заключается в том, что вы можете найти значение в столбце в любом месте таблицы подстановки. Функция индекс возвращает значение из указанной таблицы или диапазона (в зависимости от его положения). Функция MATCH Возвращает относительное положение значения в таблице или диапазоне. Использование ИНДЕКСов и СОВПАДЕНИй в формуле для поиска значения в таблице или массиве путем указания относительной позиции значения в таблице или массиве.
Существует несколько преимуществ использования функции индекс и СОВПАДЕНИе вместо функции ВПР.
При использовании индекса и совпадения возвращаемое значение не обязательно должно находиться в том же столбце, что и столбец подстановки. Это отличается от функции ВПР, в которой возвращаемое значение должно находиться в указанном диапазоне. Как это делается? При использовании функции ВПР необходимо знать номер столбца, который содержит возвращаемое значение. Несмотря на то, что это может показаться несложным, оно может быть утомительным при наличии большой таблицы и для подсчета количества столбцов. Кроме того, при добавлении или удалении столбца в таблице необходимо пересчитать и обновить аргумент Номер_столбца . При использовании ИНДЕКСов и СОВПАДЕНИй подсчет не требуется, так как столбец подстановок отличается от столбца с возвращаемым значением.
С помощью функции индекс и совпадение можно указать либо строку, либо столбец в массиве, либо указать оба значения. Это означает, что вы можете искать значения по вертикали и по горизонтали.
Индекс и совпадение можно использовать для поиска значений в любом столбце. В отличие от функции ВПР, в которой можно найти значение в первом столбце таблицы, функция индекс и СОВПАДЕНИе будут работать, если искомое значение находится в первом столбце, в последнем или в любом месте.
Функция индекс и соответствие предлагают гибкость создания динамической ссылки на столбец, содержащий возвращаемое значение. Это означает, что вы можете добавлять столбцы в таблицу, не нарушая индекс и не подойти. С другой точки, ВПР прерывает, если нужно добавить столбец в таблицу, так как он формирует статическую ссылку на таблицу.
Индексирование и сопоставление обеспечивает большую гибкость при использовании совпадений. ИНДЕКС и СОВПАДЕНИе могут находить точное совпадение или значение, которое больше или меньше значения подстановки. ФУНКЦИЯ ВПР будет искать только наиболее подходящие значения (по умолчанию) или точное значение. ФУНКЦИЯ ВПР также предполагает, что первый столбец в массиве таблицы отсортирован в алфавитном порядке, и предположим, что таблица не настроена таким образом, функция ВПР вернет первое ближайшее соответствие в таблице, которая может не быть искомыми данными.
Чтобы создать синтаксис для функции индекс и ПОИСКПОЗ, необходимо использовать аргумент array/Reference из функцией индекс и вложить в него синтаксис MATCH. Форма будет иметь следующий вид:
=ИНДЕКС(массив или ссылка; ПОИСКПОЗ(искомое_значение;массив;)
Используйте ИНДЕКСы и СОВПАДЕНИЯ для замены функции ВПР из приведенного выше примера. Синтаксис будет выглядеть следующим образом:
= Индекс (возвращающий значение из значения C2: C10, которое будет соответствовать (первое), которое находится где-то в массиве B2: B10, где возвращаемое значение является первым значением, соответствующим первое).

Формула ищет в C2:C10 первое значение, соответствующее значению Капуста (B7), и возвращает значение в ячейке C7 (100).
Функция ЕНД как скрыть ошибку #Н/Д для ВПР и ПРОСМОТР в Excel
Функция ЕНД в Excel используется для проверки ячеек или выражений, передаваемых в качестве аргумента, и возвращает логическое значение ИСТИНА. Например, если ячейка содержит код ошибки #Н/Д или результатом вычисления выражения, переданного в качестве аргумента, является код ошибки #Н/Д. В противном случае результатом выполнения данной функции является логическое ЛОЖЬ.
Суммирование количества ошибок в ячейках Excel
Примеры использования функции ЕНД в Excel. Данная функция принадлежит к категории «Проверка свойств и значений» – функций Excel (нелогические функции для проверки условий). Она удобна при проведении сложных расчетов с ветвлением логики. Например, при отсутствии ошибки будет выполнено действие_1, в противном случае – действие_2.
Пример 1. В таблице содержатся данные о товарах и их количестве. Данные были получены из СУБД, если количество единиц товаров равно нулю, в таблице Excel данная информация отобразилась в виде кода ошибки #Н/Д. Определить число наименований товаров, которых нет в наличии.
Вид таблицы данных:
Для расчета используем следующую запись (формула массива CTRL+SHIFT+Enter):
Функция ЕНД принимает сразу диапазон ячеек B3:B13 в качестве аргумента, поскольку используется формула массива. Двойное отрицание «—» необходимо для явного преобразования логических значений к числовым данным (ИСТИНА – 1, ЛОЖЬ – 0). Функция СУММ суммирует элементы полученного массива из нулей и единиц. В результате получаем:
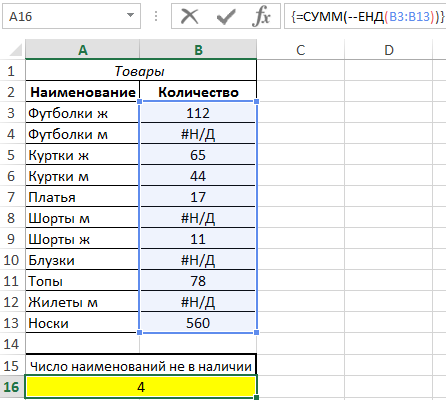
В результате мы получили число равно количеству ошибок #Н/Д в столбце B.
Как получить первое значение ячейки вместо ошибки Н/Д в Excel
Пример 2. В таблице содержится диапазон ячеек со случайными числами, отсортированными в порядке возрастания. Найти ближайшее число из данного диапазона заданному с помощью функции ПРОСМОТР. Известно, если искомое число меньше первого значения в диапазоне, будет выведен код ошибки #Н/Д. Обработать данную ситуацию так, чтобы вместо кода ошибки выводился первый элемент массива.
Вид таблицы данных:
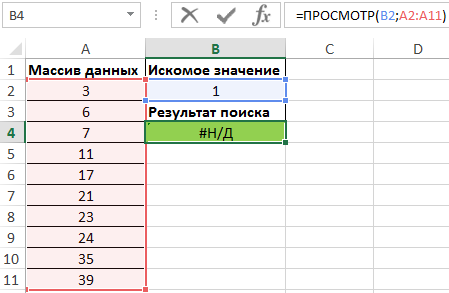
Для поиска числа 1 используем следующую запись:
Функция ЕНД анализирует результат выполнения функции ПРОСМОТР. Если в качестве первого аргумента ПРОСМОТР передано числовое значение, которое меньше значения первого элемента просматриваемого диапазона, будет сгенерирован код ошибки #Н/Д и будет выполнено выражение, переданное в качестве аргумента значение_если_истина функции ЕСЛИ. В противном случае (искомое число находится в диапазоне массива или превышает значение его последнего элемента), выполнится выражение, переданное в качестве аргумента значение_если_ложь .
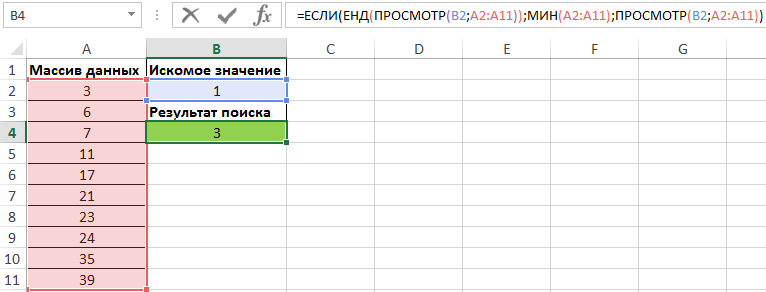
Как видно, ошибка #Н/Д не выводится, а вместо нее первое значение ячейки просматриваемого столбца.
Описание синтаксиса и параметров функции ЕНД в Excel
Функция ЕНД имеет следующую синтаксическую запись:
Единственным и обязательным для заполнения аргументом рассматриваемой функции является значение. Он принимает ссылки на ячейки, текстовые, числовые, логические данные, а также имена.


















