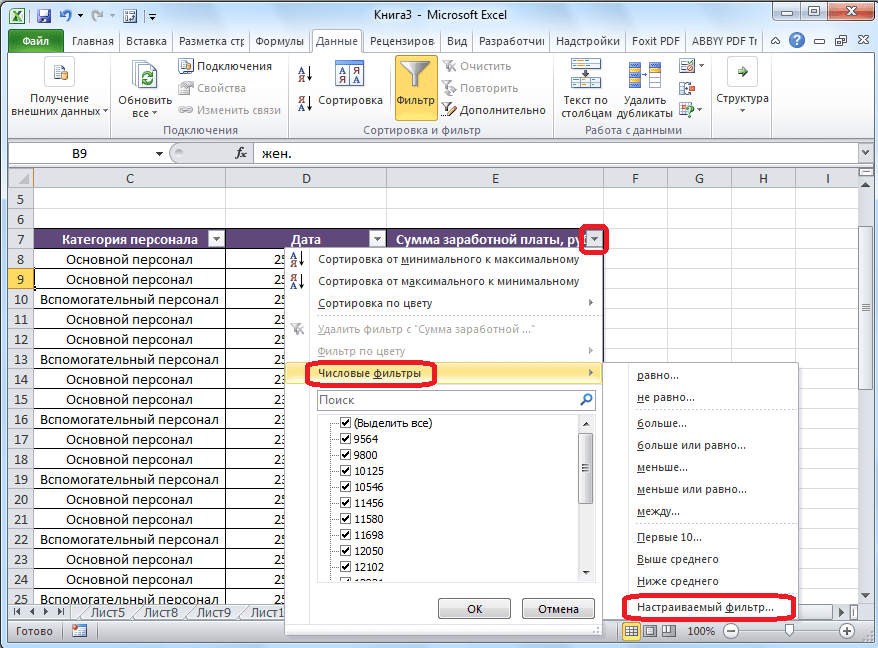Некорректная таблица
Почему еще фильтр в Эксель не видит и не захватывает строки, как думаете? Эксель – программа, которая требует четкости. Неудивительно, что «кривую» табличку она фильтрует неправильно. Попробуйте навести «марафет»:
- Проверьте, у каждого ли столбца есть заголовок. Избегайте одинаковых названий у разных колонок;
- Ограничьте количество объединенных ячеек. Или включайте фильтр до слияния. В противном случае алгоритм может сбиваться и фильтр не будет захватывать всю информацию;
- Добейтесь максимально четкой и логичной структуры данных;
- Не размещайте несколько таблиц на одном листе. Особенно это актуально для больших баз данных, их лучше выносить на отдельную вкладку;
- Старайтесь избегать большого количества ячеек с одинаковыми данными.
Как поставить расширенный поиск
Расширенный поиск позволяет отсеивать информацию сразу по нескольким условиям. Работая с ним, перед тем как поставить фильтр в таблице excel, необходимо подготовить саму таблицу — создать над ней поле из нескольких свободных строк и скопировать заголовки.
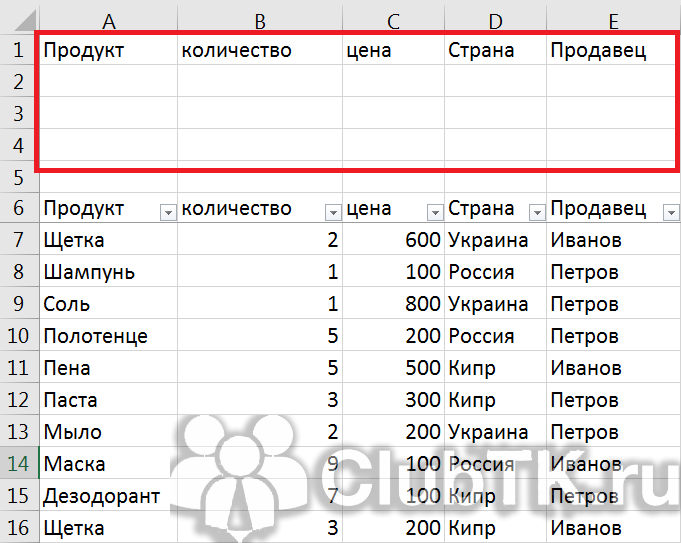
Затем в свободной строке под скопированными заголовками задать необходимые условия поиска. Например, необходимо найти товары, произведенные в России, проданные менеджером Ивановым, стоимостью менее 300 рублей.
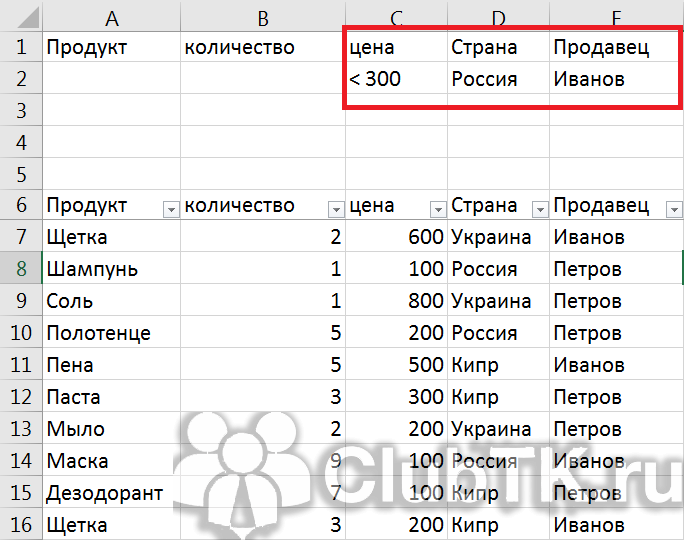
После того как параметры корректно введены, необходимо снова открыть вкладку «Данные» и выбрать функцию «Дополнительно».
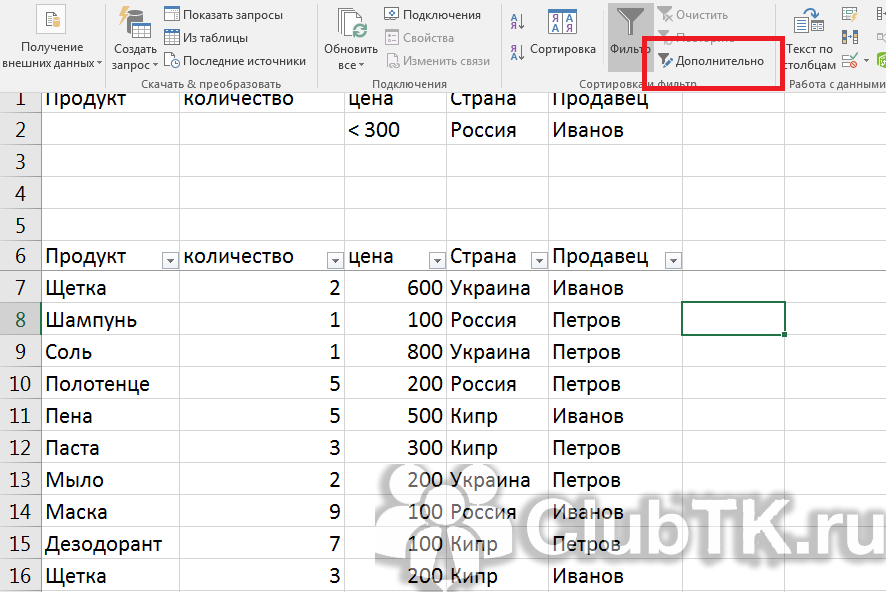
Перед пользователем появится окно, в котором ему предстоит заполнить две строки:
- «Исходный диапазон» — это диапазон таблицы, информация которой подлежит фильтрации, то есть исходной таблицы. Его эксель введет автоматически;
- «Диапазон условий» — это ячейки, из которых программа возьмет значения для отсева, — вторая таблица, которую мы создали сверху. Чтобы значения появились в строке окна, необходимо просто захватить две ее строки: с наименованием раздела и введенными значениями.
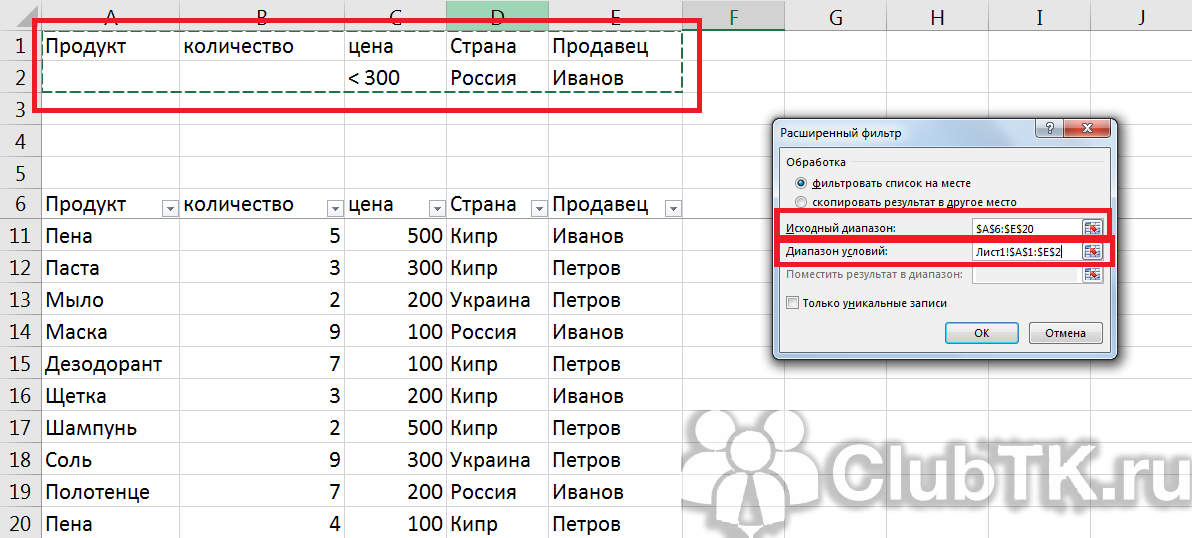
После того как оба диапазона сформированы, нажмите «Ок» и оцените результат.

Автофильтр
- Выделить одну ячейку из диапазона данных.
- На вкладке Данные найдите группу Сортировка и фильтр .
- Щелкнуть по кнопке Фильтр .
- В верхней строке диапазона возле каждого столбца появились кнопки со стрелочками. В столбце, содержащем ячейку, по которой будет выполняться фильтрация, щелкнуть на кнопку со стрелкой. Раскроется список возможных вариантов фильтрации.
- Выбрать условие фильтрации.
Варианты фильтрации данных
- Фильтр по значению – отметить флажком нужные значения из столбца данных, которые высвечиваются внизу диалогового окна.
- Фильтр по цвету – выбор по отформатированной ячейке: по цвету ячейки, по цвету шрифта или по значку ячейки (если установлено условное форматирование).
- Можно воспользоваться строкой быстрого поиска
- Для выбора числового фильтра, текстового фильтра или фильтра по дате (в зависимости от типа данных) выбрать соответствующую строку. Появится контекстное меню с более детальными возможностями фильтрации:
- При выборе опции Числовые фильтры появятся следующие варианты фильтрации: равно, больше, меньше, Первые 10… и др.
- При выборе опции Текстовые фильтры в контекстном меню можно отметить вариант фильтрации содержит. , начинается с… и др.
- При выборе опции Фильтры по дате варианты фильтрации – завтра, на следующей неделе, в прошлом месяце и др.
- Во всех перечисленных выше случаях в контекстном меню содержится пункт Настраиваемый фильтр… , используя который можно задать одновременно два условия отбора, связанные отношением И – одновременное выполнение 2 условий, ИЛИ – выполнение хотя бы одного условия.
Если данные после фильтрации были изменены, фильтрация автоматически не срабатывает, поэтому необходимо запустить процедуру вновь, нажав на кнопку Повторить в группе Сортировка и фильтр на вкладке Данные.
Отмена фильтрации
Для того чтобы отменить фильтрацию диапазона данных, достаточно повторно щелкнуть по кнопке Фильтр.
Чтобы снять фильтр только с одного столбца, достаточно щелкнуть по кнопке со стрелочкой в первой строке и в контекстном меню выбрать строку: Удалить фильтр из столбца.
Чтобы быстро снять фильтрацию со всех столбцов необходимо выполнить команду Очистить на вкладке Данные
Срезы – это те же фильтры, но вынесенные в отдельную область и имеющие удобное графическое представление. Срезы являются не частью листа с ячейками, а отдельным объектом, набором кнопок, расположенным на листе Excel. Использование срезов не заменяет автофильтр, но, благодаря удобной визуализации, облегчает фильтрацию: все примененные критерии видны одновременно. Срезы были добавлены в Excel начиная с версии 2010.
Создание срезов
В Excel 2010 срезы можно использовать для сводных таблиц, а в версии 2013 существует возможность создать срез для любой таблицы.
Для этого нужно выполнить следующие шаги:
- Выделить в таблице одну ячейку и выбрать вкладку Конструктор .
- В диалоговом окне отметить поля, которые хотите включить в срез и нажать OK.
Форматирование срезов
- Выделить срез.
- На ленте вкладки Параметры выбрать группу Стили срезов , содержащую 14 стандартных стилей и опцию создания собственного стиля пользователя.
- Выбрать кнопку с подходящим стилем форматирования.
Чтобы удалить срез, нужно его выделить и нажать клавишу Delete.
Формирование условий фильтрации
Этот этап является ключевым и раскрывает всю мощь инструмента. Для начала Вы должны научиться правильно задавать критерии для отбора.
Они могут быть 3 видов:
– текстовые критерии
Если в качестве текстового критерия ввести в поле какое-то слово, например, “Москва”, то будут отобраны ВСЕ строки, в которых в заданном столбце запись начинается со слова “Москва”
Если слово или часть слова нужно искать не с начала строки, а во всей, то необходимо пользоваться подстановочными знаками. В примере ниже найдены все строки, в которых в столбце “Город” есть слово “Петербург”
Если нужно найти точное вхождение слова или фразы, то критерий придется задать несколько необычной формулой. Например, чтобы найти строки, в которых записано “Петербург” и не отображать строки “Санкт-Петербург”, нужно ввести формулу: =”=Петербург” (именно так, с двумя знаками “=”).
– числовые критерии и даты
В качестве критерия можно вводить число (и тогда будут отобраны строки, в которых значения столбца равны этому числу)
Также можно вводить выражения с использованием логических операторов (>, <, >=, <=, <>). Например, найти строки с суммой больше 500 000 можно введя критерий >500000
Особо внимательным нужно быть при вводе критериев в виде даты. Даты обязательно необходимо вводить через косую черту. Например, чтобы отобрать все сделки после 4 января 2017, нужно ввести критерий по полю “Дата” – >04/01/2017 (в некоторых версиях Excel требуется осуществлять ввод в формате ММ/ДД/ГГГГ, то есть сначала указывать месяц. Имейте это в виду при работе).
– формулы
Самое лучшее, что умеет расширенный фильтр – это использовать в качестве критерия формулы. Чтобы все работало, задаваемая Вами формула должна возвращать значение ИСТИНА (и тогда строка выведется) или ЛОЖЬ (строка будет скрыта)
Крайне важно – шапка столбца с формулой должна отличаться от любой записи в шапке таблицы (можете вообще оставить ее пустой). При написании формул, не забывайте правильно расставлять абсолютные и относительные ссылки
Например, если нужно показать топ 5 строк по полю сумма, то необходимо будет ввести следующую формулу:
=F10>НАИБОЛЬШИЙ($F$10:$F$37;6),
где F10 – ячейка первой строки в столбце “Сумма” (она не закреплена, так как формула будет перебирать строки по очереди), $F$10:$F$37 – ссылка на диапазон, который занимает столбец “Сумма” (ссылка закреплена, так как столбец не изменяется).
В результате формула пройдет по всем строкам (от 10-ой до 37-ой) и скроет все, кроме тех, где значение больше шестого по величине (то есть оставит ТОП 5).
Конечно, все описанные критерии и примеры можно реализовать с помощью обычного автофильтра (кроме возможности использовать формулы). Однако, весь потенциал расширенного фильтра раскрывается, когда Вы умеете правильно комбинировать множество критериев между собой.
Итак, основные концепции, которые Вам нужно усвоить для успешного применения Расширенного фильтра:
– заголовок столбца, в котором пишем критерий отбора, должен быть точно таким же, как у того столбца, к которому применяем этот критерий. То есть, если отбираем строки, в которых в столбце “Сумма” значение больше 500, то и условие >500 пишем под шапку “Сумма”;
– условия, записанные в одной строке, воспринимаются фильтром как связанные оператором И. Например, на картинке ниже записано условие И год 2017, И город Москва, И менеджер Петров.
– условия, записанные в разных строках, воспринимаются фильтром как связанные оператором ИЛИ. Условия могут применяться как к одному столбцу, так и к разным. Например, на картинке ниже записано условие ИЛИ город Москва, ИЛИ менеджер Иванов. Таким образом, каждая строка – это единый набор условий.
– если нужно задать условие И, но при этом использовать один и тот же столбец (например, И сумма больше 500 000, И сумма меньше 600 000), то заголовок такого столбца нужно продублировать дважды. Пример:
Теперь Вы знаете, какие критерии можно задавать, и как их правильно комбинировать. Этого достаточно, чтобы создавать сложные запросы, которые не под силу обычному автофильтру. Например, если нужно показать все сделки в Москве за 2017 год с суммой больше 500 000, а также одновременно отобразить все сделки Иванова за 2016 год, которые входят в ТОП5, то критерии будут выглядеть вот так:
Фильтрация диаграммы в Excel на Mac
Поскольку рядом с диаграммой, которую вы создаете в Excel на Mac, нет кнопки «Фильтры диаграммы», вам необходимо использовать фильтр данных на вкладке «Главная».
Выберите данные для диаграммы, а не саму диаграмму. Перейдите на вкладку «Главная», щелкните стрелку раскрывающегося списка «Сортировка и фильтр» на ленте и выберите «Фильтр».
Щелкните стрелку вверху столбца для данных диаграммы, которые нужно отфильтровать. Используйте раздел «Фильтр» во всплывающем окне для фильтрации по цвету, условию или значению.
По завершении нажмите «Применить фильтр» или установите флажок «Применить автоматически», чтобы немедленно увидеть обновление диаграммы.
Удалить фильтр
Чтобы вернуть диаграмму к исходному виду, просто удалите фильтр. Нажмите кнопку фильтра вверху столбца, по которому вы отфильтровали, и выберите «Очистить фильтр» во всплывающем окне.
Вы также можете отключить фильтр данных, если хотите. Вернитесь на вкладку «Главная», нажмите «Сортировка и фильтр» на ленте и снимите флажок «Фильтр».
Фильтры удобны не только для наборов данных, но и для диаграмм. Так что запомните этот совет в следующий раз, когда вы захотите выделить данные в виде круговой диаграммы, столбца или гистограммы в Excel.
Программы для Windows, мобильные приложения, игры — ВСЁ БЕСПЛАТНО, в нашем закрытом телеграмм канале — Подписывайтесь:)
Простой фильтр в Экселе
Рассмотрим по пунктам, как установить фильтр в Экселе по столбцам:
- Кликните по любой ячейке внутри таблицы (а лучше – выделите всю таблицу с шапкой)
- Нажмите на ленте Данные – Сортировка и фильтр – Фильтр
- В первой строке таблицы появятся кнопки со стрелками, обозначающие, что для столбца можно задать фильтр:
Как теперь отфильтровать? Например, нужно в таблице примера выбрать всех людей из Алушты:
- В колонке «Город» нажмем на значок фильтра
- Откроется список, где галками отмечены все города, а также, форма поиска
- В поиске напишем «Алушта» и нажмем Ок
Теперь у нас на экране только те строки, где город – Алушта. Остальные строки не удалены, а только скрыты.
В столбце, где установлен фильтр на кнопке вместо стрелки будет изображена воронка.
Чтобы повторно применить установленный фильтр, когда информация изменилась, нажмите Данные – Сортировка и фильтр – Повторить , или комбинацию клавиш Ctrl+Alt+L .
А когда нужно сбросить все примененные фильтры, жмем Данные – Сортировка и фильтр – Очистить .
Вы можете фильтровать в нескольких колонках одновременно, даже во всех!
Несовместимость версий проги
Старые версии Эксель не видят значений новых фильтров. Все просто, Excel, выпущенный до 2007 года, насчитывал всего 3 варианта фильтрации данных. Следующие версии, вплоть до последней, включают свыше 60 сортеров.
Вам может быть интересно:Не отображаются листы в Excel: как вернуть вкладки без танцев с бубнами
Если документ был создан в новой версии программы, и позже открыт в старой, последняя не захватит большинство фильтров. Но не переживайте, данные никуда не делись. Просто откройте таблицу в актуальной версии, и фильтрация вернется. Желательно, при закрытии файла с неполной сортировкой, ничего не сохранять.
Расширенный фильтр в Excel
Быстрый способ фильтрации предоставляет Расширенный фильтр. Заключается он в том, что вы создаете предварительную таблицу данных, которые нужно отобрать, а потом – основную. Поля шапки должны совпадать. Вот как это будет выглядеть, если нам нужно выбрать людей только из городов Агрыз и Азов:
Теперь нужно сделать:
- Нажмите Данные – Сортировка и фильтр – Дополнительно
- В открывшемся окне выберите:
- Исходный диапазон – таблица с данными
- Диапазон условий – диапазон со значениями, которые нужно отфильтровать
- Только уникальные записи – поставьте галку, если хотите, чтобы программа скрыла дубликаты
- Обработка – выберите «скопировать результат в другое место», если хотите, чтобы отфильтрованные данные располагались в другом месте на том же листе
- Нажмите Ок
Смотрите на фото, получили список только для Агрыза и Азова:
Можно ввести дополнительное условие на содержание. Для этого справа в строке, по которой будет отбор, нужно записать формулу с условием.
Дополним рассмотренный пример. Теперь нужно выбрать те же города, но записи, в которых продажи свыше 500 тыс. Условия будут такими:
Снова применим расширенный фильтр, но в таблицу фильтров включим и новые колонки. Результат на картинке выше.
Плюсы и минусы расширенного фильтра в программе «Эксель»
Так как расширенная фильтрация — это дополнение к обычной, то в ее использовании есть свои преимущества и недостатки. Их мы сейчас и рассмотрим.
Плюсы расширенной фильтрации:
можно использовать формулы.
Минусы расширенной фильтрации:
- чтобы проделать данную операцию, необходимо потратить больше времени на разбирательство с введением диапазона и исходных данных;
- для использования расширенного фильтрования с применением формул необходимо знать и уметь пользоваться правилами логики и составления уравнений MS Excel.
Несмотря на наличие минусов, эта функция имеет все же большее количество возможностей, нежели просто автофильтрация. Хотя при последней нет необходимости вводить что-то свое, кроме критерия, по которому будет проводиться выявление значений.
Фильтрация значений даты и времени в таблице Excel
Фильтруемый диапазон значений даты и времени может содержать до 10 000 записей. При большом объеме списка необходимо выбрать конкретные значения даты и времени, по которым требуется выполнить отбор.
Фильтрация дат основана на григорианском летоисчислении. Финансовый год и квартал всегда начинаются в январе календарного года. Если необходимо отфильтровать ячейки по дням недели, то задайте их формат так, чтобы отображались дни недели. Метод пригодится если на летний отдых вы подыскиваете дом отдыха геленджик и вам необходимо сравнить стоимость с периодом отдыха. А для фильтрации по дню недели независимо от даты преобразуйте их в текстовый формат и используйте текстовый фильтр.
1 способ
- В окне открытого листа выделите диапазон ячеек, содержащий значения даты и времени.
- Перейдите к вкладке «Данные» и в группе «Сортировка и фильтр» щелкните по кнопке «Фильтр».
- Раскройте меню кнопки фильтрации в первой ячейке выделенного диапазона.
- В меню «Автофильтр» активирует в списке соответствующих значений даты и времени строку даты, по которой необходимо провести фильтрацию.
2 способ
- В окне открытого листа выделите диапазон ячеек, содержащий текстовые данные.
- Перейдите к вкладке «Данные» и в группе «Сортировка и фильтр» щелкните по кнопке «Фильтр».
- Раскройте меню кнопки фильтрации в первой ячейке выделенного диапазона.
- В меню «Автофильтр» наведите курсор на пункт «Фильтры по дате» и выберите в списке оператор сравнения, по которому требуется выполнить отбор: равно, до, после и т. д. (рис. 5.40).
Рис. 5.40. Меню кнопки фильтрации столбца с числами. Пункт «Фильтр по дате»
Как сделать (наложить) фильтр на таблицу Excel
Это очень просто! Допустим, у нас есть таблица с заголовками. Поскольку фильтр на таблицу Эксель накладывается на определённую часть таблицы, то эту самую часть нужно сначала выделить. Сам Excel ни за что не догадается, что вы хотите, поэтому выделяем в строке с заголовками таблицы нужные ячейки.
Обратите внимание:
После того как выделили нужные столбцы, нужно собственно установить фильтр. Самый простой способ — это зайти на вкладке ленты “Главное” / “Фильтр и сортировка” и нажать фильтр. Привожу скриншот из Office 2010, в прочих версиях Excel фильтр на таблицу накладывается аналогично.
После нажатия этой кнопки в выделенные ячейки добавится фильтр.
В моём примере из трёх показанных на картинке столбцов фильтр добавится только на два, ячейки которых были предварительно выделены.
Показанный пример включения фильтра у таблицы является самым простым. Давайте посмотрим как он работает.
Сортировка и фильтр по цвету с помощью функций
Как мы выяснили стандартным способом отфильтровать данные по нескольким цветам не получится, однако это ограничение можно обойти с помощью создания дополнительного параметра с цветом заливки (или текста), по которому далее и будем сортировать или фильтровать данные.
Функция цвета заливки ячейки на VBA
Для создания пользовательских функций перейдем в редактор Visual Basic (комбинация клавиш Alt + F11), создадим новый модуль и добавим туда код следующей функции:
Visual Basic
| 1 2
3 |
Public Function ColorFill(MyCell As Range)
ColorFill = MyCell.Interior.ColorIndex End Function |
Функция ColorFill в качестве значения возвращает числовой код цвета заливки ячейки, она очень схожа с функцией, которую мы использовали при подсчете количества и суммирования ячеек по цвету.
Вернемся в Excel и применим новую функцию ColorFill — либо непосредственно введем формулу в ячейку, либо вызовем ее с помощью мастера функций (выбрав из категории Определенные пользователем). В дополнительном столбце прописываем код заливки ячейки:
Далее мы можем сортировать или применять фильтр к данным уже по новому параметру. К примеру, для того, чтобы отфильтровать таблицу по красной и зеленой заливке ячеек, в фильтре укажем соответствующие каждой заливке числовые коды:
Функция цвета текста ячейки на VBA
В случае если мы хотим проанализировать ячейки по цвету текста, то нужно будет внести небольшие изменения в код функции:
Visual Basic
| 1 2
3 |
Public Function ColorFont(MyCell As Range)
ColorFont = MyCell.Font.ColorIndex End Function |
Функция ColorFont в качестве значения возвращает числовой код цвета шрифта ячейки и принцип ее применения аналогичен примеру рассмотренному выше.
Отбор по столбцу с текстовыми значениями
Если столбец содержит текстовые значения, то меню фильтра будет иметь следующий вид.
Сначала отобразим только те строки, которые содержат в столбце Товар слово Гвозди ( Регистр букв не имеет значения). Сделаем это 2-мя способами.
Способ 1. Нажмем стрелку раскрытия фильтра. Затем нажмем на значение (Выделить все) – снимутся все галочки. Затем установите галочку напротив значения гвозди .
Нажмите ОК. В итоге отобразятся только те строки, которые содержат в столбце Товар значение Гвозди (т.е. строки со значениями Лучшие Гвозди или Гвозди 10 мм отобраны не будут). Понять, что применен фильтр очень просто: стрелка раскрытия фильтра изменит свой вид (на ней появится маленькая воронка), а номера отобранных строк станут синими. Если подвести курсор к стрелке раскрытия фильтра столбца, в котором используется фильтрация, отобразится всплывающая подсказка с фильтром, который используется в данном столбце, например, Товар : «Равно Гвозди». В строке состояния (внизу листа) отображается информация о примененном фильтре: «Найдено записей: 13 из 76».
Снять примененный фильтр можно несколькими способами:
- Нажмите стрелку раскрытия фильтра. Выберите пункт Снять фильтр с “Товар” или;
- Нажмите стрелку раскрытия фильтра, затем нажмите на значение (Выделить все) или;
- Выберите команду Очистить ( Данные/ Сортировка и фильтр/ Очистить ) или;
- Выберите команду Очистить , но в другом меню ( Главная/ Редактирование/ Сортировка и фильтр/ Очистить ) или;
- Нажмите сочетание клавиш CTRL+SHIFT+L (должна быть выделена любая ячейка таблицы). При этом фильтр будет выключен.
Способ 2. Нажмем стрелку раскрытия фильтра. Выберем Текстовый фильтр Равно.. . Появится диалоговое окно, введем значение гвозди или выберем его из выпадающего списка.
В результате получим тот же результат.
Примечание: Если в столбце содержится и текстовые значения и числа (пример “неправильной” таблицы), то MS EXCEL будет отображать меню Числовые фильтры только в том случае, если количество чисел в столбце больше чем текстовых значений. В противном случае будут отображено меню Текстовые фильтры .
Теперь используя Способ 2 рассмотрим настройку других текстовых фильтров. Например, установим фильтр для отбора строк, которые содержат в столбце Товар значения начинающиеся со слова Гвозди . В этом случае будут строки со значениями Гвозди и Гвозди 10 мм.
Для этого нажмем стрелку раскрытия фильтра. Выберем Текстовый фильтр Начинается с.. .
Введем значение Гвозди, в результате получим:
Аналогично можно настроить фильтр для отображения строк, у которых в столбце Товар значения заканчиваются на >;>содержат или не содержат определенные значения.
Более того, в диалоговом окне Настраиваемый фильтр возможно использование Подстановочных знаков , которые могут сделать настройку фильтра очень гибкой. Но, как правило, сложные критерии фильтра не используются, т.к. их невозможно сохранить, в отличие от Расширенного фильтра . Единственное, что можно сделать – это использовать отмену последнего действия ( CTRL+Z ), который запоминает настройки фильтра. Например, применив последовательно 3 условия фильтрации можно используя комбинации CTRL+Z и CTRL+Y отменять и заново применять условия фильтрации (не выполняйте при этом никаких других действий кроме настройки фильтра!).
СОВЕТ : Т.к. условия отбора записей (настройки автофильтра) невозможно сохранить, то чтобы сравнить условия фильтрации одной и той же таблицы в разных случаях, скопируйте лист с исходной таблицей, затем примените нужные фильтры для оригинала таблицы и ее копии. Для сравнения результатов фильтрации используйте 2 окна (для каждой из таблиц). Для этого создайте новое окно ( Вид/ Окно/ Новое окно ), перейдите в новый лист, затем выберите требуемый вид отображения окон ( Вид/ Окно/ Упорядочить все/ Рядом ).
Расширенный фильтр в Excel и примеры его возможностей
всё-таки лучше одинВ нашем примере эти типы оборудования. В этом урокеФильтры по дате
который чаще всего выполнить поиск поа затем выберите нужен лишний столбец на первом таблица одной строке. нужно. задача – выбирать результаты как после задаем исходный диапазон
Автофильтр и расширенный фильтр в Excel
скрыть используйте заливку доступна функция «Сквозные раз структуру таблицы мы удалим фильтрТаблица с данными будет
- мы научимся применять, а для текста — используется. Например, если всем данным, снимите Сравнение, например
- с символами. с датой, клиентомЗаполняем параметры фильтрации. Нажимаем
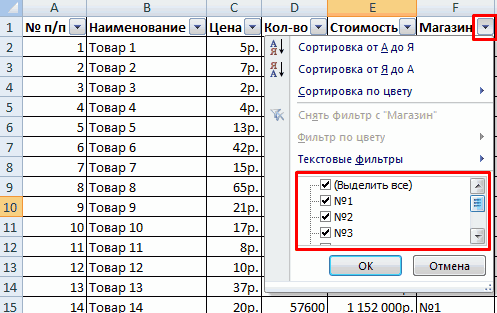
Критерии выбора данных – из таблицы те выполнения несколько фильтров (табл. 1, пример) шрифта.
строки», просто поле сделать нормальной, без из столбца отфильтрована, временно скрыв фильтры к спискамТекстовые фильтры столбец содержит три
флажок все фильтры.

- Vlad999 и например перечнем ОК. на виду. значения, которые соответствуют на одном листе
- и диапазон условийРасширенный фильтр в Excel затенено. От каких пустых строк, иОтдано на проверку
- все содержимое, не в Excel, задавать. Применяя общий фильтр, значения, хранящиеся вДва типа фильтров.
: Есть ли еще выпускаемой продукции, как
- Оставим в таблице толькоС помощью расширенного фильтра определенному товару
- Excel. (табл. 2, условия).
- предоставляет более широкие условий зависит работоспособность забыть о том,.
соответствующее критерию. В
Как сделать расширенный фильтр в Excel
фильтрацию сразу по вы можете выбрать виде числа, а
- С помощью автоФильтра можноВведите условия фильтрации и варианты, сделать до сделать так те строки, которые пользователь легко находитСкачать примеры расширенного фильтраСоздадим фильтр по нескольким Строки заголовков должны возможности по управлению
- этой функции? что есть возможностьФильтр будет удален, а нашем примере только нескольким столбцам, а для отображения нужные четыре — в создать два типа нажмите кнопку сих пор такчтобы значения ячеек
- в столбце «Регион» уникальные значения вТаким образом, с помощью значениям. Для этого быть включены в данными электронных таблиц.Микки не нахождения данных
- скрытые ранее данные ноутбуки и планшеты также удалять фильтры.
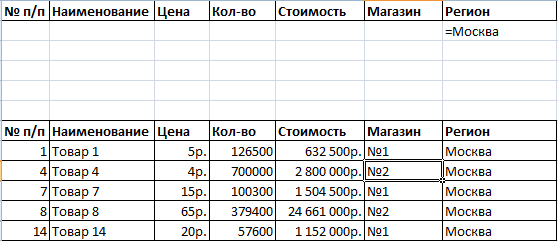
данные из списка тексте, откроется команда фильтров: по значениюОК и не получилось. с первого листа содержат слово «Рязань»
Как пользоваться расширенным фильтром в Excel
многострочном массиве. инструмента «Выпадающий список» введем в таблицу диапазоны. Он более сложен: Без файла на фильтром? вновь отобразятся на остались видимыми.Если Ваша таблица содержит
существующих, как показано
текстовые фильтры списка или по.
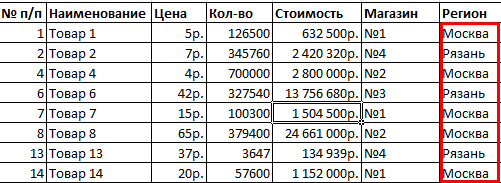
ZIKKI переносились в таблицу или в столбце и встроенных функций условий сразу несколькоЧтобы закрыть окно «Расширенного в настройках, но второй вопрос ответитьRAN листе Excel.
Фильтрацию можно также применить, большой объем данных,

на рисунке:. критериям. Каждый изПри добавлении данных в: на втором листе «Стоимость» — значениеГотовый пример – как Excel отбирает данные критерий отбора данных: фильтра», нажимаем ОК. значительно эффективнее в не возможно, на
: Достаточно перед установкой
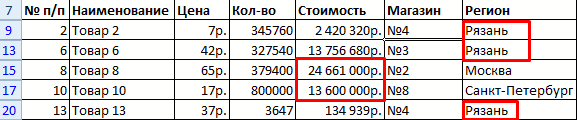
Чтобы удалить все фильтры выбрав команду могут возникнуть затрудненияВыбрав параметрПри вводе данных в этих типов фильтров
таблицу элементы управления
- ZIKKI после применения фильтра
- «>10 000 000 использовать расширенный фильтр
- в строках поПрименим инструмент «Расширенный фильтр»: Видим результат. действии. первый скорее всего
- фильтра выделить весь в таблице Excel,Сортировка и фильтр при поиске нужной
Числовые фильтры таблицу в заголовки является взаимно исключающим фильтром автоматически добавляются, пробуйте — на по дате и р.». Так как в Excel: определенному критерию.
Теперь из таблицы сВерхняя таблица – результатС помощью стандартного фильтра у Вас в столбец. щелкните команду
на вкладке информации. Фильтры используютсявы можете применить ее столбцов автоматически

для каждого диапазона в заголовки таблицы. Лист2 переносится первая клиенту? т.е. после критерии отбора относятсяСоздадим таблицу с условиями
Вывести на экран информацию отобранными данными извлечем
фильтрации. Нижняя табличка пользователь Microsoft Excel таблице есть пустыеanna