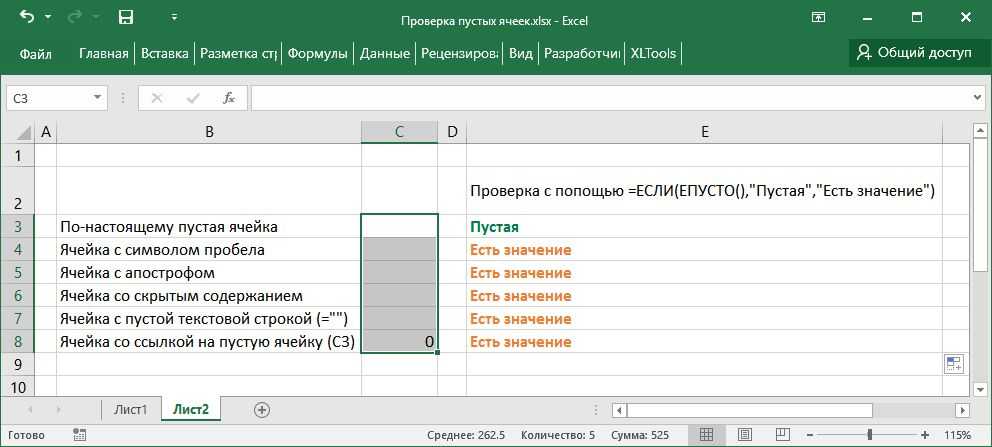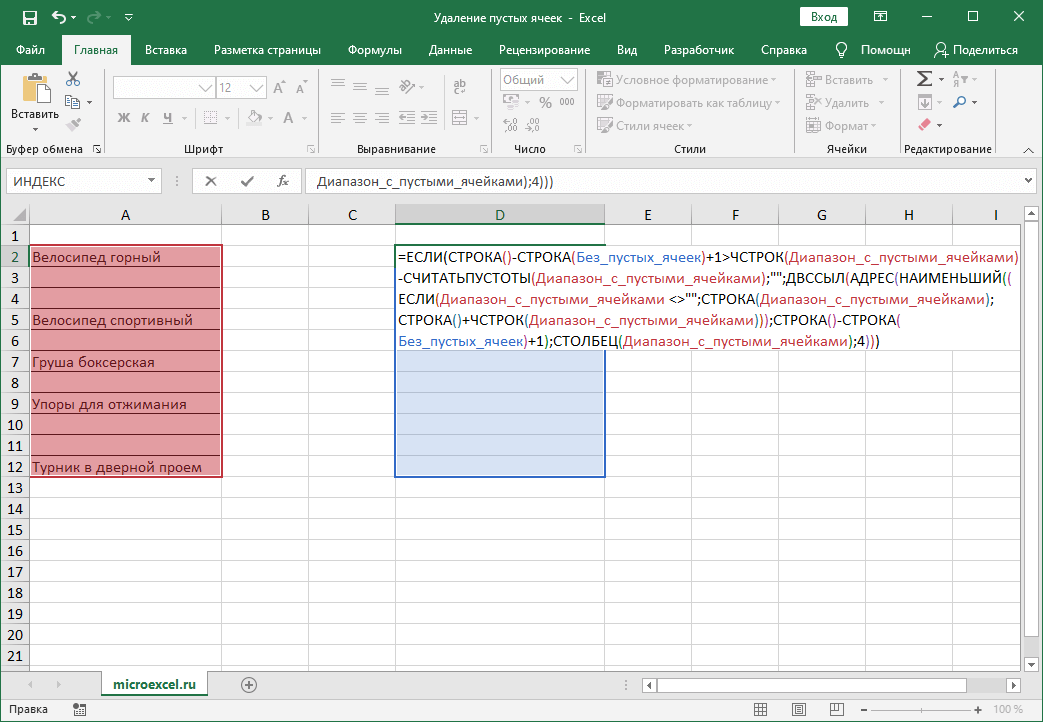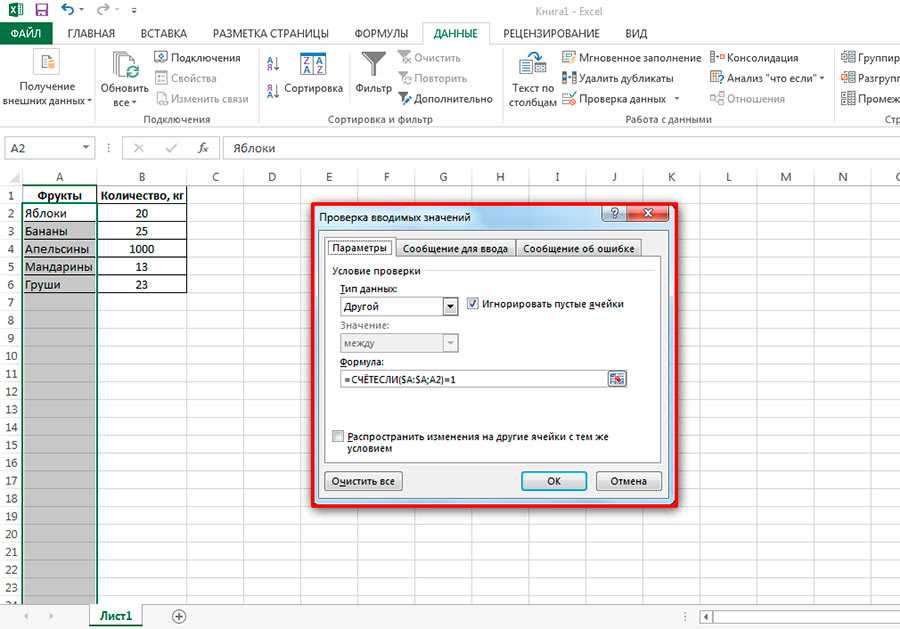Как сделать пустую ячейку в excel вместо 0 или ошибки
1. У формуле : =ЕСЛИ(ИНДЕКС(Лист1!$A$1:$N$21;СТРОКА();СТОЛБЕЦ())=0;»»;ИНДЕКС(Лист1!$A$1:$N$21;СТРОКА();СТОЛБЕЦ())) вот эти вот двойные кавычки : ;»»; и убирают нолик.
2. Варианты AndreTM вопросов не возникает, и так все понятно. Но если можно поясните в чем заключается странность переноса данныхс помощью этой формулы. И что вы предлагаете взамен. Если знаете, то приведите, пожалуйста формулу, для переноса данных из закрытой книги, которая находится в той же папке, что и орегинал.. Очень нужно.
3. Эта формула : =ВПР(B3;Лист1!$B$3:$C$15;2;0) Может быть и лучше, но она вместо ноликов, выдает #Н/Д. Но это уже другая тема.Можно просто отключить отображение нулей — меню Сервис-Параметры-Нулевые_значения. Об этом я знаю давно.
4. А вот здесь Формат ячейки — Число — Все форматы , как я понял, нужно в ячейки с этими формулами вставить еще и формат типа # ##0,00;-# ##0,00;;@. Проверил на практике – срабатывает.
# Сложные логические выражения
Логические выражения типа являются простыми, так как в них выполняется только одна логическая операция. Однако, на практике нередко возникает необходимость в более сложных выражениях. Может понадобиться получить ответ «Да» или «Нет» в зависимости от результата выполнения двух простых выражений. Например, «на улице идет снег или дождь», «переменная больше 12 и меньше 20».
В таких случаях используются специальные операторы, объединяющие два и более простых логических выражения. Широко используются два оператора – так называемые логические И (and) и ИЛИ (or).
Чтобы получить при использовании оператора and, необходимо, чтобы результаты обоих простых выражений, которые связывает данный оператор, были истинными. Если хотя бы в одном случае результатом будет , то и все сложное выражение будет ложным.
Чтобы получить при использовании оператора , необходимо, чтобы результат хотя бы одного простого выражения, входящего в состав сложного, был истинным. В случае оператора сложное выражение становится ложным лишь тогда, когда ложны оба составляющие его простые выражения.
Допустим, переменной x было присвоено значение 8 (x = 8), переменной y присвоили 13 (y = 13). Логическое выражение and будет выполняться следующим образом. Сначала выполнится выражение . Его результатом будет . Затем выполнится выражение . Его результатом будет . Далее выражение сведется к and , что вернет .
123
Если бы мы записали выражение так: and , то оно также вернуло бы False. Однако сравнение не выполнялось бы интерпретатором, так как его незачем выполнять. Ведь первое простое логическое выражение уже вернуло , которая, в случае оператора , превращает все выражение в .
В случае с оператором второе простое выражение проверяется, если первое вернуло , и не проверяется, если уже первое вернуло
Так как для истинности всего выражения достаточно единственного , неважно по какую сторону от оно стоит
1
Создание условной формулы, которая приводит к логическому значению (истина или ложь)
Для выполнения этой задачи используйте функции и операторы and, orи Not , как показано в следующем примере.
Пример
Чтобы этот пример проще было понять, скопируйте его на пустой лист.
Выделите пример, приведенный в этой статье.
Важно: Не выделяйте заголовки строк или столбцов
Выделение примера в справке
Нажмите клавиши CTRL+C.
В Excel создайте пустую книгу или лист.
Выделите на листе ячейку A1 и нажмите клавиши CTRL+V.
Важно: Чтобы пример правильно работал, его нужно вставить в ячейку A1. Чтобы переключиться между просмотром результатов и просмотром формул, возвращающих эти результаты, нажмите клавиши CTRL+` (знак ударения) или на вкладке Формулы в группе Зависимости формул нажмите кнопку Показывать формулы
Чтобы переключиться между просмотром результатов и просмотром формул, возвращающих эти результаты, нажмите клавиши CTRL+` (знак ударения) или на вкладке Формулы в группе Зависимости формул нажмите кнопку Показывать формулы.
Скопировав пример на пустой лист, вы можете настроить его так, как вам нужно.
Логические выражения используются для записи условий, в которых сравниваются числа, функции, формулы, текстовые или логические значения. Любое логическое выражение должно содержать по крайней мере один оператор сравнения, который определяет отношение между элементами логического выражения. Ниже представлен список операторов сравнения Excel
= Больше или равно
Результатом логического выражения является логическое значение ИСТИНА (1) или логическое значение ЛОЖЬ (0).
Функция ЕСЛИ
Функция ЕСЛИ (IF) имеет следующий синтаксис:
=ЕСЛИ(логическое_выражение;значение_если_истина;значение_если_ложь)
Следующая формула возвращает значение 10, если значение в ячейке А1 больше 3, а в противном случае — 20:
В качестве аргументов функции ЕСЛИ можно использовать другие функции. В функции ЕСЛИ можно использовать текстовые аргументы. Например:
=ЕСЛИ(А1>=4;»Зачет сдал»;»Зачет не сдал»)
Можно использовать текстовые аргументы в функции ЕСЛИ, чтобы при невыполнении условия она возвращала пустую строку вместо 0.
Аргумент логическое_выражение функции ЕСЛИ может содержать текстовое значение. Например:
Эта формула возвращает значение 10, если ячейка А1 содержит строку «Динамо», и 290, если в ней находится любое другое значение. Совпадение между сравниваемыми текстовыми значениями должно быть точным, но без учета регистра.
Функции И, ИЛИ, НЕ
Функции И (AND), ИЛИ (OR), НЕ (NOT) — позволяют создавать сложные логические выражения. Эти функции работают в сочетании с простыми операторами сравнения. Функции И и ИЛИ могут иметь до 30 логических аргументов и имеют синтаксис:
=И(логическое_значение1;логическое_значение2. ) =ИЛИ(логическое_значение1;логическое_значение2. )
Функция НЕ имеет только один аргумент и следующий синтаксис:
=НЕ(логическое_значение)
Аргументы функций И, ИЛИ, НЕ могут быть логическими выражениями, массивами или ссылками на ячейки, содержащие логические значения.
Приведем пример. Пусть Excel возвращает текст «Прошел», если ученик имеет средний балл более 4 (ячейка А2), и пропуск занятий меньше 3 (ячейка А3). Формула примет вид:
Когда используешь различные функции «Если», «Суммесли», то часто в них задаешь условия, при которых должно выполняться определенное условие. При этом действительно часто используются разные знаки сравнения, так как с их постановкой возникает проблемы, то давайте покажем, как их поставить.
Поставим в экселе знак больше или равно.
Перед нами таблица, в которой есть числа от 1 до 10. В рядом стоящем столбце, нужно прописать функцию «ЕСЛИ», с условием, что если цифра больше или равно трем ставиться «Да», а если условие не выполняется, то ставиться «Нет».
В ячейке «В2» пропишем формулу: =ЕСЛИ(A2>=3;»Да»;»Нет»), где знак >= означает больше или равно. Копируем данную формулу на все ячейки.
Поставим в экселе знак меньше или равно.
Поменяем задачу, теперь поставим «Да», если числом меньше или равно трем, а при невыполнении условия ставим слово «Нет». Для этого в ячейке «В2» пишем формулу =ЕСЛИ(A2 3;»Нет»;»Да»), где знаком мы обозначаем неровно трем.
Как правильно записать?
Устанавливаем курсор в ячейку G2 и вводим знак “=”. Для Excel это означает, что сейчас будет введена формула. Поэтому как только далее будет нажата буква “е”, мы получим предложение выбрать функцию, начинающуюся этой буквы. Выбираем “ЕСЛИ”.
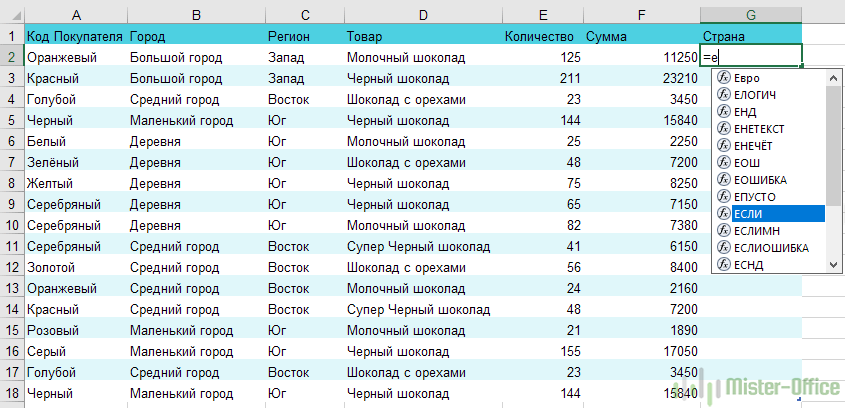
Далее все наши действия также будут сопровождаться подсказками.
В качестве первого аргумента записываем: С2=”Запад”. Как и в других функциях Excel, адрес ячейки можно не вводить вручную, а просто кликнуть на ней мышкой. Затем ставим “,” и указываем второй аргумент.
Второй аргумент – это значение, которое примет ячейка G2, если записанное нами условие будет выполнено. Это будет слово “Местные”.
После этого снова через запятую указываем значение третьего аргумента. Это значение примет ячейка G2, если условие не будет выполнено: “Экспорт”. Не забываем закончить ввод формулы, закрыв скобку и затем нажав “Enter”.
Наша функция выглядит следующим образом:
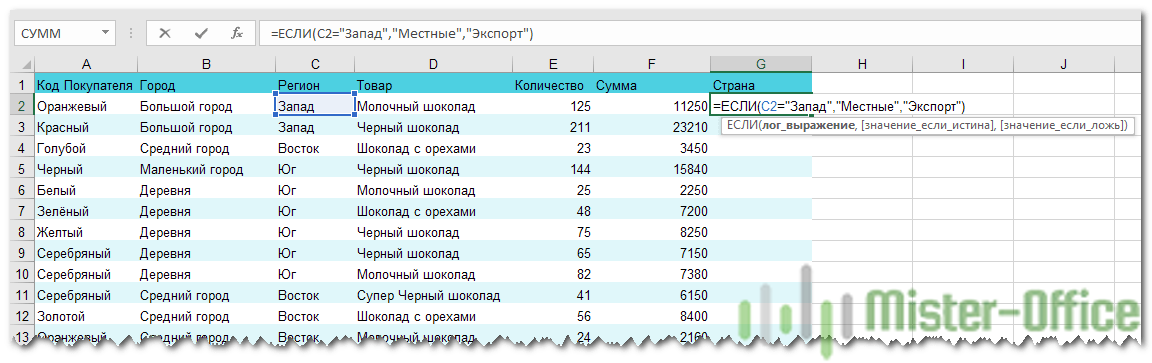
Наша ячейка G2 приняла значение «Местные».
Теперь нашу функцию можно скопировать во все остальные ячейки столбца G.
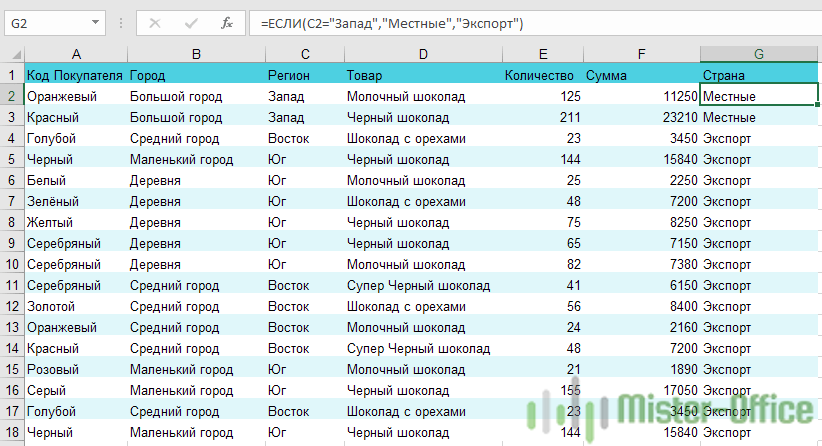
Проверка ячейки на наличие текста (без учета регистра)
Примечание: Мы стараемся как можно оперативнее обеспечивать вас актуальными справочными материалами на вашем языке. Эта страница переведена автоматически, поэтому ее текст может содержать неточности и грамматические ошибки
Для нас важно, чтобы эта статья была вам полезна. Просим вас уделить пару секунд и сообщить, помогла ли она вам, с помощью кнопок внизу страницы
Для удобства также приводим ссылку на оригинал (на английском языке).
Допустим, вы хотите убедиться, что столбец имеет текст, а не числа. Или перхапсйоу нужно найти все заказы, соответствующие определенному продавцу. Если вы не хотите учитывать текст верхнего или нижнего регистра, есть несколько способов проверить, содержит ли ячейка.
Вы также можете использовать фильтр для поиска текста. Дополнительные сведения можно найти в разделе Фильтрация данных.
Оператор if-else
Оператор if-else исполняет одну порцию инструкций, если условие истинно и другое — если нет. Таким образом этот оператор предлагает два направления действий. Синтаксис оператора if-else следующий:
Как это работает:
Когда оператор if-else исполняется, условие проверяется, и если оно возвращает , когда инструкции в блоке if исполняются. Но если возвращается , тогда исполняются инструкции из блока else.
Пример 1: программа для расчета площади и длины окружности круга.
Первый вывод:
Второй вывод:
Теперь программа показывает корректный ответ пользователю, даже если условие if не является истинным. Это и требуется.
В инструкциях if-else нужно следить за тем, чтобы условия if и else находились на одном уровне. В противном случае программа вернет синтаксическую ошибку. Например:
Если попробовать запустить эту программу, то появится следующая ошибка:
Для исправления проблемы нужно вертикально выровнять if и else
Другой пример:
Пример 2: программа для проверки пароля, введенного пользователем.
Первый вывод:
Второй вывод:
Как в Экселе заменить 0 на пустые ячейки?
Находясь во вкладке «Файл», переходим в раздел «Параметры». В запустившемся окне делаем перемещение в раздел «Дополнительно». В правой части окна ищем блок настроек «Показать параметры для следующего листа». Снимаем флажок около пункта «Показывать нули в ячейках, которые содержат нулевые значения».
Как в Excel заменить 0 на?
Вы можете нажать клавиши CTRL+1 или на вкладке Главная щелкнуть Формат > Формат ячеек. Щелкните Число > Все форматы. В поле Тип введите выражение 0;-0;;@ и нажмите кнопку ОК.
Как в диаграмме убрать пустые значения?
Щелкните диаграмму, которую вы хотите изменить. На ленте в группе вкладок Работа с диаграммами откройте вкладку Конструктор и в группе Данные нажмите кнопку Выбрать данные. Нажмите кнопку Скрытые и пустые ячейки. В разделе Показывать пустые ячейки как: выберите вариант пустые значения, нулевые значения или линию.
Как в Excel Сохранить 0 перед числом?
Открыть MS Excel / Calc Open Office. Нажать правой клавишей на ячейку, в которую вы хотите написать число и выбрать пункт: формат ячеек… В открывшемся окне сверху выберите вкладку число, слева выберите пункт: текстовый и нажмите ок / текст и нажмите ок Теперь вы можете вписать в нужной вам ячейки впереди цифр ноль
Почему Excel убирает нули в начале?
Excel автоматически удаляет начальные нули и преобразует большие числа в экспоненциальное представление (например, 1,23E+15), чтобы их можно было использовать в формулах и математических операциях.
Как задать формулу Если в Excel?
Функция ЕСЛИ, одна из логических функций, служит для возвращения разных значений в зависимости от того, соблюдается ли условие. Например: =ЕСЛИ(A2>B2;»Превышение бюджета»;»ОК») =ЕСЛИ(A2=B2;B4-A4;»»)
Почему в ячейке не отображается 0?
Выберите Файл > Параметры > Дополнительно . В группе Показать параметры для следующего листа выберите лист, после чего выполните одно из указанных ниже действий. Чтобы отображать в ячейках нулевые значения (0), установите флажок Показывать нули в ячейках, которые содержат нулевые значения .
Как обозначить пустую ячейку в Excel?
Под пустой ячейкой понимается ячейка, которая не содержит значения или формулы. Определить пустую ячейку можно с помощью функции ЕПУСТО(). Если необходимо подсчитать пустые ячейки в диапазоне A1:D4 , то можно использовать формулу =СЧИТАТЬПУСТОТЫ(A1:D4) или =СУММПРОИЗВ(—ЕПУСТО(A1:D4)).
Как удалить столбец в гистограмме?
Не нужно повторно создать диаграмму, если вы хотите удалить из нее некоторые данные, например столбец или линию.
- Выберите объект, который нужно удалить с диаграммы.
- Нажмите клавишу Delete на клавиатуре. Остальная часть диаграммы останется без изменений.
Как соединить точки на графике в Excel?
Выделите диаграмму и щелкните правой кнопкой мыши в любом месте диаграммы. Нажмите кнопку выбрать данные , а затем — скрытые и пустые ячейки. Щелкните, чтобы установить соединение точек данных с линией, а затем дважды нажмите кнопку ОК .
Как сделать пустой график в Excel?
В пункте основного меню «Вставка» кликните по кнопке «Линейчатая» в разделе «Диаграммы» и выберите вариант «Линейчатая с накоплением» в выпадающем списке. У вас появится пустая диаграмма.
Примеры использования функции ЕПУСТО в Excel
Пример 1. В таблице Excel находятся результаты (баллы) по экзамену, который проводился в учебном заведении. В данной электронной ведомости напротив некоторых студентов оценки не указаны, поскольку их отправили на пересдачу. В столбце рядом вывести текстовую строку «Сдал» напротив тех, кому выставили оценки, и «На пересдачу» — напротив не сдавших с первого раза.
Выделим ячейки C3:C18 и запишем следующую формулу:
Формула ЕСЛИ выполняет проверку возвращаемого результата функции ЕПУСТО для диапазона ячеек B3:B18 и возвращает один из вариантов («На пересдачу» или «Сдал»). Результат выполнения функции:
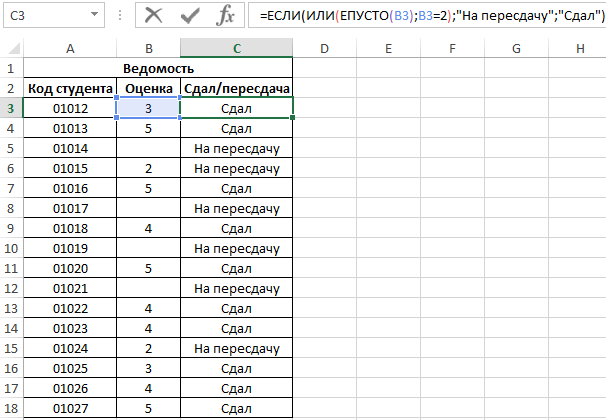
Теперь часть данной формулы можно использовать для условного форматирования:
- Выделите диапазон ячеек C3:C18 и выберите инструмент: «ГЛАВНАЯ»-«Стили»-«Условное форматирование»-«Создать правило».
- В появившемся окне «Создание правила форматирования» выберите опцию: «Использовать формулы для определения форматируемых ячеек» и введите следующую формулу:
- Нажмите на кнопку «Формат» (как на образцу), потом укажите в окне «Формат ячеек» красный цвет заливки и нажмите ОК на всех открытых окнах:
На против незаполненных (пустых) ячеек или двоек мы получаем соответственное сообщение «На пересдачу» и красную заливку.
Почему необходимо употреблять функцию ЕПУСТО при проверке пустых ячеек
У выше обозначенном примере можно поменять формулу используя двойные кавычки («») в пространство функции проверки ячеек на пустоту, и она также будет работать:
Но не постоянно! Все зависит от значений, которые могут содержать ячейки
Направьте внимание на то как по-разному себя ведут двойные кавычки, и функция ЕПУСТО если у нас в ячейках находятся одни и те же специальные значения:
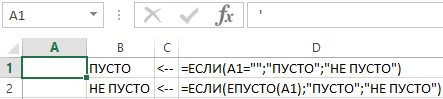
Как видно на рисунке в ячейке находится знак одинарной кавычки. 1-ая формула (с двойными кавычками заместо функции) ее не лицезреет. Наиболее того в самой ячейке A1 одинарная кавычке не отображается потому что данный спецсимвол в Excel созданный для отображения значений в текстовом формате. Это комфортно, к примеру, когда нам необходимо показать саму формулу, а не итог ее вычисления как изготовлено в ячейках D1 и D2. Довольно только перед формулой ввести одинарную кавычку и сейчас отображается сама формула, а не возвращаемый ее итог. Но функция ЕПУСТО лицезреет, что в реальности ячейка А1 не является пустой!
За 60 секунд: Как в Excel показывать нули как пустые ячейки
Когда вы работаете в Excel с большими таблицами данных, вполне вероятно, что многие из ваших данных, могут оказаться нулями.
Это обычное явление, но это может сделать вашу таблицу трудной для чтения и навигации. Нам не нужно менять все эти нули и удалять их из данных, чтобы очистить нашу таблицу.
Вместо этого мы можем просто изменить то, как они отображаются. Вместо того, чтобы показывать все эти нули, мы могли бы удалить их одним простым способом в Excel. Давайте научимся.
Как быстро отобразить ячейки Excel пустыми, если в них нуль
Примечание: просмотрите этот короткий видеоурок или следуйте шагам ниже, которые дополняют это видео.
1. Откройте файл Excel с нулевыми ячейками
Мы начинаем с файла Excel с многочисленными ячейками 0, которые мы хотим превратить в пустые.
Файл Excel с нулевыми (0) ячейками.
2. Как отключить отображение нулей в Excel
Теперь перейдите на вкладку Файл в Excel. Найдите кнопку Параметры с левой стороны и, давайте, нажмите на неё.
Теперь измените параметр Дополнительно с левой стороны. Прокрутим вниз. И посреди этих параметров, идём в поле, которое говорит: Показывать нули в ячейках, которые содержат нулевые значения. Этот параметр управляет настройками для всей книги. Нам нужно снять этот флажок и, теперь, давайте нажмем OK.
Показывать нули в ячейках, которые содержат нулевые значения.
3. Теперь Excel показывает нулевые ячейки как пустые
Когда мы вернемся к книге, вы увидите, что все нули теперь скрыты. Нулевое значение всё ещё находится внутри ячейки, но Excel меняет способ его отображения, и ячейки выглядят пустыми. Это также может быть полезно, например, для сводной таблицы.
Ячейки Excel теперь пусты, если в них ноль.
Закругляемся!
Теперь вы знаете, как изменить Excel так, что если ячейка равна 0, её можно сделать пустой при необходимости. Этот вариант полезен для того, чтобы электронные таблицы были более читабельными и сосредоточенными на значимых данных.
Более полезные учебники по Excel на Envato Tuts+
Найдите исчерпывающие уроки по Excel на Envato Tuts+, которые помогут вам лучше научиться работать с данными в электронных таблицах. У нас также есть быстрые серии по Excel в 60-секундной, чтобы быстрее изучить больше инструментов Excel.
Вот несколько уроков по Excel, на которые можно перейти в настоящее время:
Помните: каждый инструмент Microsoft Excel, который вы изучаете, позволяют вам создавать более мощные электронные таблицы.
IF: как оставить ячейку пустой, если условие ложно ( «не работает» )
Я хотел бы написать инструкцию IF, где ячейка остается пустой, если условие FALSE. Заметим, что если в C1 (, для которой условие ложно) введена следующая формула:
и если C1 проверяется на то, что он пуст или не использует =ISBLANK(C1) , это вернет FALSE , даже если C1 кажется пустым. Это означает, что формула =IF(A1=1,B1,»») технически не оставляет ячейки пустыми, если условие не выполнено.
Любые мысли о способе достижения этого? Спасибо,
Попробуйте это вместо
Это вернет true для ячеек, которые действительно пусты или содержат только пробел.
См. этот пост для нескольких других опций.
изменить
Чтобы отразить комментарии и то, что вы закончили: вместо того, чтобы оценивать «, введите другое значение, такое как» Удалить «, а затем выполните поиск» deleteeme» вместо пробелов.
К сожалению, нет формулы, способной привести к поистине пустой ячейке, «» — это лучшие формулы, которые могут предложить.
Мне не нравится ISBLANK, потому что он не будет видеть ячейки, у которых «» есть пробелы. Вместо этого я предпочитаю COUNTBLANK, который будет считать «» пустым, поэтому в основном =COUNTBLANK(C1)>0 означает, что C1 пуст или имеет «» .
Если вам нужно удалить пустые ячейки в столбце, я бы рекомендовал фильтровать по столбцу пробелы, затем выбрать результирующие ячейки и нажать Del . После этого вы можете удалить фильтр.
Я хотел добавить, что есть еще одна возможность — использовать функцию na() .
например. =if(a2 = 5,»good»,na());
Это заполнит ячейку # N/A, и если вы нарисуете столбец, данные не будут отображаться. Я знаю, что он не является «пустым» как таковым, но это еще одна возможность, если у вас есть пустые строки в ваших данных и «» является допустимым вариантом.
Кроме того, count(a:a) не будет считать ячейки, которые были установлены на n/a, выполнив это.
Если вы хотите использовать феноменальную (с формулой в ней) пустую ячейку для выполнения арифметической/математической операции, все, что вам нужно сделать, это использовать эту формулу:
предполагая, что C1 является «пустой» ячейкой
Я нашел, что это обходное решение похоже на трюк:
Измените исходную формулу:
Затем выберите столбец, найдите и замените «filler» ничем. Ячейки, которые вы хотите быть пустыми/пустыми, на самом деле пустые, и если вы протестируете «ISBLANK», он вернет TRUE. Не самый элегантный, но он быстрый, и он работает.
Самое простое решение — использовать условное форматирование, если утверждение IF возвращается false, чтобы изменить шрифт ячейки результатов на любой цвет фона. Да, технически ячейка не пустая, но вы не сможете ее увидеть.
Это будет работать (модификация выше, обходной путь, а не формула)
Измените исходную формулу: = ЕСЛИ (А1 = 1, В1, «наполнитель» )
Поместите фильтр в электронную таблицу, выберите только «filler» в столбце B, выделите все ячейки с помощью «filler» в них, нажмите «Удалить», удалите фильтр
Вы можете сделать что-то вроде этого, чтобы показать пустое пространство:
Внутри if перед первой запятой это условие, тогда результат и возвращаемое значение, если true и последнее значение будет пустым, если условие false
либо дает ответ «» (который не рассматривается как пустой), либо содержимое B1.
Если вы хотите, чтобы формула в D1 отображала TRUE, если C1 является «» и FALSE, если у C1 есть что-то другое, тогда используйте формулу
Вот что я делаю
Используйте условие ИЛИ ИЛИ (ISBLANK (ячейка), ячейка = «»)
Я думаю, все, что вам нужно сделать, это установить значение условия NOT TRUE, чтобы оно показывало любую ошибку, а затем вы фильтруете ошибки с помощью IFNA() .
Вот как должна выглядеть ваша формула =ifna(IF(A1=1,B1,NA()))
Чтобы проверить данные в столбце A для пробелов
Шаг 1: Шаг 1: B1 = isblank (A1)
Шаг 2: перетащите формулу для всего столбца, скажем, B1: B100; Это возвращает Ture или False от B1 до B100 в зависимости от данных в столбце A
Шаг 3: CTRL + A (Selct all), CTRL + C (Скопировать все), CRTL + V (Вставить все как значения)
Шаг4: Ctrl + F; Найти и заменить функцию Найти «False», заменить « оставить это пустое поле«; Найти и заменить ВСЕ
Там ты идешь Чувак!
Вместо использования «» используйте 0. Затем используйте условное форматирование для цвета 0 в цвет фона, чтобы он выглядел пустым.
Так как пустые ячейки и 0 будут иметь одинаковое поведение в большинстве ситуаций, это может решить проблему.
Это должно работать: = IF (A1 = 1, B1)
Третий аргумент, указывающий значение ячейки, если условие не выполняется, является необязательным.
Алгоритм для строго определенной ячейки с применением её адреса.
Пример для ячейки с адресом B6:
- Private Sub CommandButton1_Click() ‘наименование алгоритма
- If IsEmpty(Range(«B6»)) = True Then ‘условие, если ячейка пустая, то
- MsgBox («В ячейке нет данных») ‘вывод сообщения, что в ячейке нет данных
- Else ‘в противном случае
- MsgBox («Данные внесены в ячейку») ‘вывод сообщения, что в ячейке есть данные
- End If ‘конец блока «если»
- End Sub ‘конец алгоритма
Примечание: Мы стараемся как можно оперативнее обеспечивать вас актуальными справочными материалами на вашем языке. Эта страница переведена автоматически, поэтому ее текст может содержать неточности и грамматические ошибки
Для нас важно, чтобы эта статья была вам полезна. Просим вас уделить пару секунд и сообщить, помогла ли она вам, с помощью кнопок внизу страницы
Для удобства также приводим ссылку на оригинал (на английском языке).
Иногда требуется проверить, пуста ли ячейка. Обычно это делается, чтобы формула не выводила результат при отсутствии входного значения.
В данном случае мы используем ЕСЛИ вместе с функцией ЕПУСТО:
Эта формула означает: ЕСЛИ(ячейка D2 пуста, вернуть текст «Пустая», в противном случае вернуть текст «Не пустая»). Вы также можете легко использовать собственную формулу для состояния «Не пустая». В следующем примере вместо функции ЕПУСТО используются знаки «». «» — фактически означает «ничего».
Эта формула означает: ЕСЛИ(в ячейке D3 ничего нет, вернуть текст «Пустая», в противном случае вернуть текст «Не пустая»). Вот пример распространенного способа использования знаков «», при котором формула не вычисляется, если зависимая ячейка пуста:
Если (D3 — Nothing, возвращается Nothing, в противном случае вычисляется формула).
Как определить, пустая ячейка или нет (способы)
Это можно сделать с помощью функции ЕПУСТО, которая может использоваться для данных самых разных типов, включая не только числа и текст, но даже логические функции. Давайте более подробно рассмотрим особенности работы с этой формулой.
Эта функция имеет очень простую схему использования. Если в конкретной ячейке нет никакой информации, то возвращается ИСТИНА. Если же в ней содержится определенная информация, то, соответственно, значение оказывается ЛОЖЬ.
Есть и другие способы определения, есть ли информация во всех ячейках определенного диапазона или в конкретной ячейке. Также в некоторых ситуациях разумно применять обычную функцию ЕСЛИ, знакомую почти каждому активному пользователю. Давайте разберем также и правила их использования.
Процедуры VBA
VBA – это язык программирования, который используется для написания макросов. Это маленькие исполняемые модули, которые выполняют определенную последовательность действий, в том числе, и осуществляют проверку, есть ли внутри ячейки какая-то информация, или нет.
Код для конкретной ячейки
Если перед нами стоит задача указать конкретную ячейку для того, чтобы осуществлялась ее проверка на предмет наличия какой-то информации, то нужно записать такой код.
Sub example()
If IsEmpty(Range(«A1»)) = True Then
MsgBox «Ячейка пустая»
Else
MsgBox «Ячейка не пустая»
End If
End Sub
Этот фрагмент кода проверяет ячейку А1 на предмет того, содержатся ли в ней какие-то данные. И результат выводит в соответствующее окошко.
Код для активной ячейки
Если перед нами стоит задача написать макрос, который проводит анализ выделенной ячейки на предмет содержания в ней какой-то информации, то нужно использовать такой фрагмент кода.
Sub example()
If IsEmpty(ActiveCell) = True Then
MsgBox «Ячейка пустая»
Else
MsgBox «Ячейка не пустая»
End If
End Sub
Как исправить ошибку #ПУСТО! в Excel
Ошибка #ПУСТО! (#REF) возникает, когда формулы ссылается на ячейку, которая уже не существует. Разберем наиболее распространенные причины возникновения ошибки и как их исправить.
Ячейка, на которую ссылается формула, удалена
Формула использует прямые ссылки на ячейки (каждая ячейка отделена запятой), но одна или несколько ячеек удалены. Это основная причина, почему Excel не рекомендует использовать прямые ссылки на ячейки.
Решение 1: Если ячейки удалены случайно, отмените это действие.
Решение 2: Обновите формулу, чтобы она ссылалась на диапазон ячеек. В этом случае Excel сможет произвести вычисления, даже если одна из ячеек была удалена.
Формула содержит относительные ссылки
Относительная ссылка означает, что используемые данные привязаны к ячейке, в которую вставлена формула. Например, если формулу =СУММ(B2:E2) скопировать из ячейки G2 в G3, Excel предположит, что должен суммировать все ячейки из колонок B-E в ряду 3.
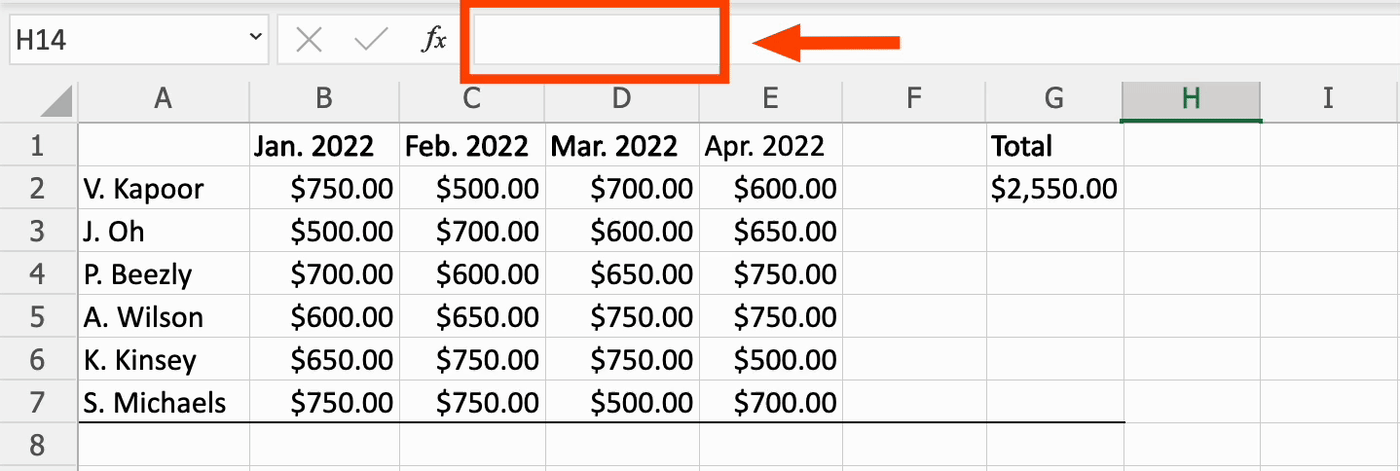
Каждый раз, когда формула с относительными ссылками переносится в другую ячейку, ссылки автоматически меняются. И если установить связь невозможно, происходит ошибка.
Например, если формулу =СУММ(G2:G7) перенести в ячейку I4, Excel предположит, что пользователю требуется сложить шесть ячеек над клеткой I4. В данном случае это невозможно, так как доступны лишь три ячейки.
Решение: обновите формулу, чтобы включить в нее абсолютные значения. Это позволит созранить исходные ссылки, даже если формула будет перенесена. Для этого вставьте символ $ перед каждой буквой, обозначающей столбец, и номером ряда.
Например, формула =СУММ(G2:G7) с абсолютными ссылками будет выглядеть как: =СУММ($G$2:$G$7).
Скрытие в EXCEL ошибки в ячейке
history 25 апреля 2013 г.
- Группы статей
- Значение Пустой текст («»)
- Поиск и исправление ошибок в формулах
- Пользовательский формат
- Условное форматирование
Иногда требуется скрыть в ячейке значения ошибки: #ЗНАЧ!, #ССЫЛКА!, #ДЕЛ/0!, #ЧИСЛО!, #ИМЯ? Сделаем это несколькими способами.
Пользовательский формат
Пользовательский формат вводим через диалоговое окно Формат ячеек (см. файл примера ).
- для вызова окна Формат ячеек нажмите CTRL+1 ;
- выберите (все форматы).
- в поле Тип введите формат Основной
- нажмите ОК
- цвет шрифта ячейки установите таким же как и ее фон (обычно белый)
На рисунке ниже пользовательский формат применен к ячейкам А6 и B6 . Как видно, на значения, которые не являются ошибкой, форматирование не повлияло.
Применение вышеуказанного формата не влияет на вычисления. В Строке формул , по-прежнему, будет отображаться формула, хотя в ячейке ничего не будет отображаться.
Условное форматирование
Используя Условное форматирование , также можно добиться такого же результата.
- выделите интересующий диапазон;
- в меню выберите Главная/ Стили/ Условное форматирование/ Создать правило. );
- в появившемся окне выберите Форматировать только ячейки, которые содержат ;
- в выпадающем списке выберите Ошибки (см. рисунок ниже);
- выберите пользовательский формат (белый цвет шрифта);
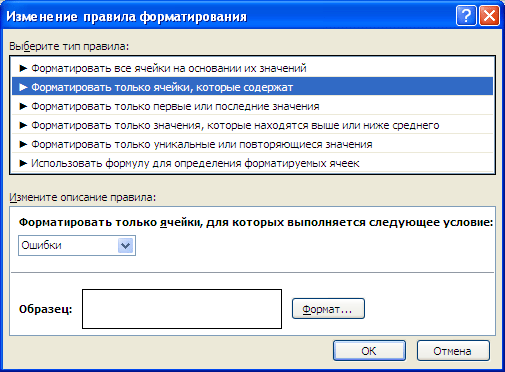
Теперь ошибочные значения отображаются белым шрифтом и не видны на стандартном белом фоне. Если фон поменять, то ошибки станут снова видны. Даже если просто выделить диапазон, то ошибки будут слегка видны.
Значение Пустой текст («»)
Замечательным свойством значения Пустой текст является, то что оно не отображается в ячейке (например, введите формулу =»» ). Записав, например, в ячейке А14 формулу =ЕСЛИОШИБКА(1/0;»») получим пустую ячейку А14 .
В формулах
Проблему с нулями в ячейках также можно решить и формульным путем.Если в ячейке значение вычисляется по формуле, то с помощью функции ЕСЛИ мы можем задать различные сценарии отображения (например, если значение не равно 0, то оставляем значение, а если равно 0, то возвращаем пустое поле или любой другой альтернативный вариант).
Давайте для исходной таблицы пропишем отклонение между периодами с помощью функции ЕСЛИ.Вместо стандартной формулы =A1-B1 пропишем =ЕСЛИ(A1-B1=0;»-«;A1-B1):
Как мы видим теперь в столбце с отклонениями вместо 0 стоят прочерки, чего мы как раз и хотели добиться.