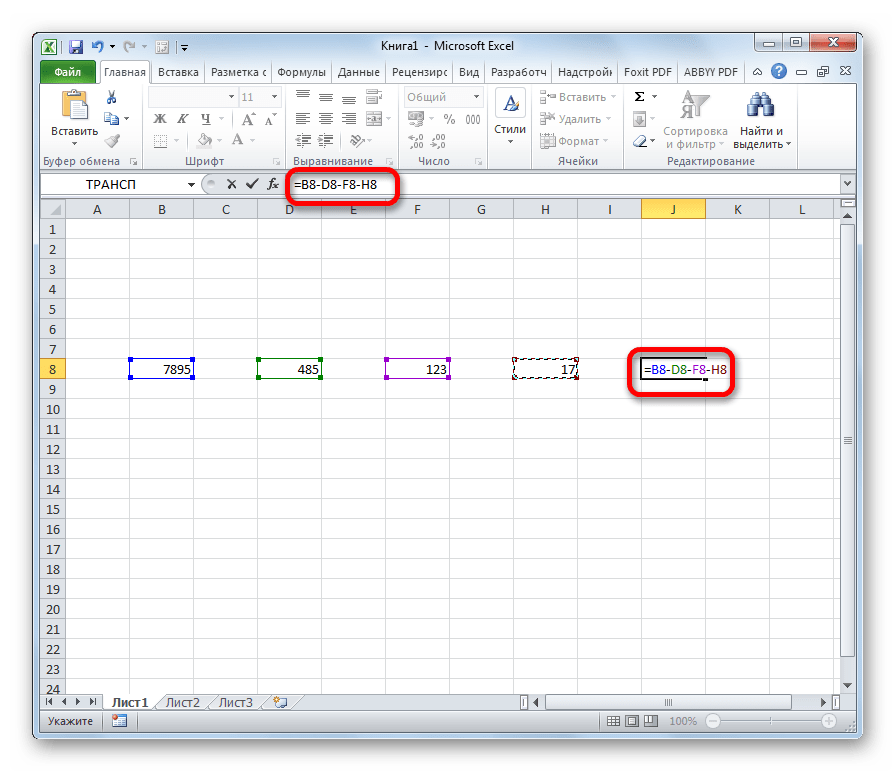Замечания
Подсчитываются аргументы, которые являются числами, датами или текстовыми представлениями чисел (например, число, заключенное в кавычки, например «1″).
Также учитываются логические значения и текстовые представления чисел, введенных непосредственно в список аргументов.
Аргументы, которые представляют собой значения ошибок или текст, который не может быть преобразован в числа, игнорируются.
Если аргумент является массивом или ссылкой, учитываются только числа. Пустые ячейки, логические значения, текст и значения ошибок в массиве или ссылке игнорируются.
Если вам нужно подсчитать логические значения, текстовые элементы или значения ошибок, используйте функцию COUNT.
Если вы хотите подсчитывать только числа, соответствующие определенным критериям, используйте функцию СЧЁТЕСЛИ или СЧЁТЕСЛИ.
Как посчитать количество ячеек по нескольким условиям в Excel?
Пример 3. В таблице приведены данные о количестве отработанных часов сотрудником на протяжении некоторого периода. Определить, сколько раз сотрудник работал сверх нормы (более 8 часов) в период с 03.08.2018 по 14.08.2018.
Вид таблицы данных:
Для вычислений используем следующую формулу:
В качестве первых двух условий проверки указаны даты, которые автоматически преобразовываются в код времени Excel (числовое значение), а затем выполняется операция проверки. Последний (третий) критерий – количество рабочих часов больше 8.
В результате расчетов получим следующее значение:
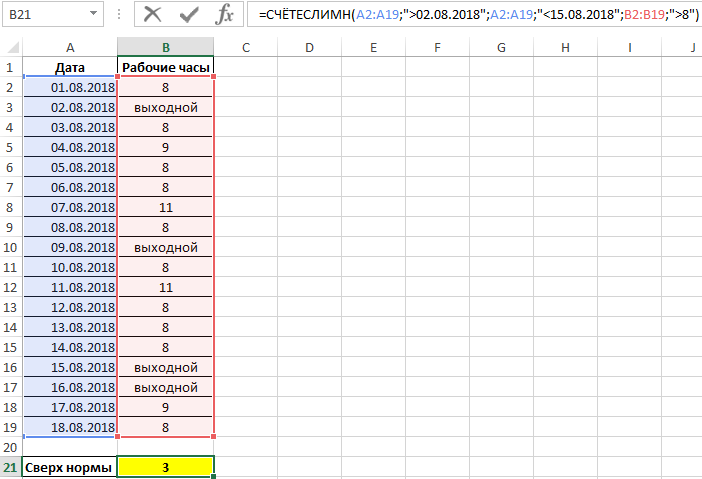
X или Y
Для подсчета ячеек, содержащих либо одно значение, либо другое, можно либо использовать вспомогательный столбец решений, или более сложные формулы.
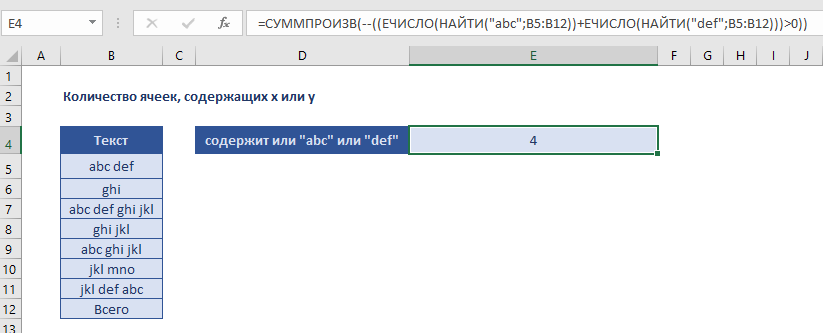
Когда вы подсчитывать ячейки с критерием «или», вы должны быть осторожны, чтобы не удвоить счет. Например, если вы подсчитываете ячейки, которые содержат «abc» или «def», вы не можете просто сложить вместе две функции СЧЁТЕСЛИ, потому что вы можете удвоить подсчет ячеек, которые содержат и «abc» и «def».
Решение одной формулой
Для решения одной формулойц, вы можете использовать комбинацию СУММПРОИЗВ с ЕЧИСЛО + НАЙТИ. Формула в ячейке E4 будет:
Эта формула основана на формуле, которая находит текст внутри ячейки:
При заданном диапазоне ячеек, этот фрагмент будет возвращать массив значений Истина или Ложь, одно значение для каждой ячейки диапазона. Поскольку мы используем это дважды (один раз для «abc» и еще для «def»), мы получим два массива.
Далее мы складываем эти массивы вместе (+), сложение создаст новый единый массив чисел. Каждое число в этом массиве является результатом сложения истинных и ложных значений в исходных двух массивах вместе. В показанном примере, массив выглядит следующим образом:
Нам нужно сложить эти цифры, но мы не хотим, чтобы удвоился счет. Таким образом, мы должны убедиться, что любое значение больше нуля. Чтобы сделать это, мы вернем все значения, которые больше 0, в Истина или Ложь, а затем с помощью двойного отрицания (—) переведем массив в формат 1 и 0.
И, наконец, СУММПРОИЗВ суммирует полученные числа.
Вспомогательный столбец решений
Со вспомогательным столбцом для проверки каждой ячейки в отдельности, проблема менее сложная. Мы можем использовать СЧЁТЕСЛИ с двумя значениями (при условии, как «бесконечное множество»). Формула:
СЧЁТЕСЛИ возвращает массив, который содержит два пункта: подсчет для «abc» и подсчет на «def». Чтобы избежать двойного счета, мы складываем элементы, а потом возвращаем результат «истина/ложь» с «>0». Наконец, мы преобразуем значения Истина или Ложь в 1 и 0 с двойным минусом (—).
Итоговый результат равен 1 или 0 для каждой ячейки. Чтобы получить в общей сложности для всех ячеек в диапазоне, вам нужно просуммировать вспомогательный столбец.
Различные текстовые значения.
Чтобы посчитать отдельные текстовые записи в столбце, мы будем использовать тот же подход, который мы использовали для исключения пустых ячеек.
Как вы можете легко догадаться, мы просто добавим функцию ЕТЕКСТ и проверку условия:
Количество индивидуальных символьных значений посчитаем так:
{=СУММ(ЕСЛИ(ЕТЕКСТ(A2:A10);1/СЧЁТЕСЛИ(A2:A10; A2:A10);»»))}
Не забываем, что это формула массива.
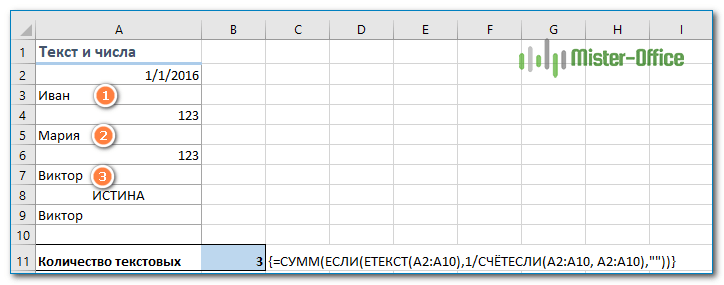
Если в вашей таблице нет пустых ячеек и ошибок, то вы можете применить формулу, которая использует несколько функций: ЧАСТОТА, ПОИСКПОЗ, СТРОКА и СУММПРОИЗВ.
В общем виде это выглядит так:
Предположим, у вас есть список имен сотрудников вместе с часами работы над проектом, и вы хотите знать, сколько человек в этом участвовали. Глядя на данные, вы можете увидеть, что имена повторяются. А вы хотите пересчитать всех, кто хотя бы раз появился в этом списке.
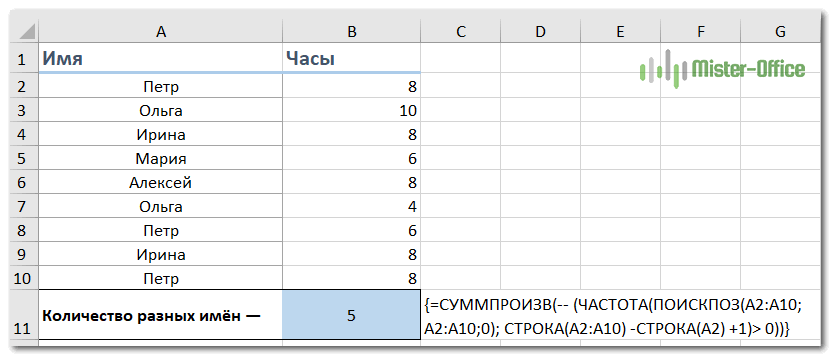
Применяем формулу массива:
Она является более сложной, чем аналогичная, которая использует функцию ЧАСТОТА() для подсчета различных чисел. Это потому, что ЧАСТОТА() не работает с текстом. Поэтому ПОИСКПОЗ преобразует имена в номера позиций, которые может обрабатывать ЧАСТОТА().
Если какая-либо из ячеек в диапазоне пустая, вам необходимо использовать более сложную формулу массива, которая включает в себя функцию ЕСЛИ:
Примечание: поскольку логическая проверка в операторе ЕСЛИ содержит массив, то наше выражение сразу становится формулой массива, которая требует ввода через Ctrl+Shift+Enter. Поэтому же СУММПРОИЗВ была заменена на СУММ.Применительно к нашему примеру это выглядит так:
Теперь «сломать» этот расчет может только наличие ячеек с ошибками в исследуемом диапазоне.
Функция Счётеслимн
Счётеслимн (диапазон1; условие1; ; ; …).
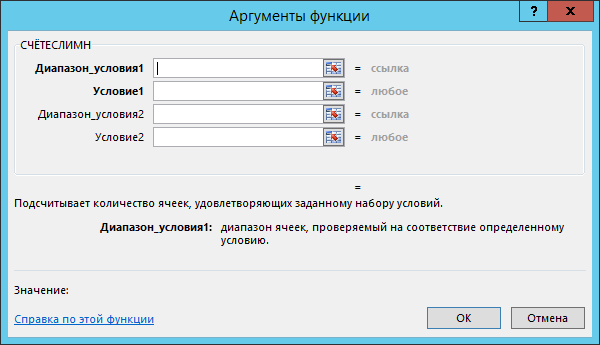
Функция аналогична функции Счётеслимн, за исключением того, что может содержать до 127 диапазонов и условий, где первое является обязательным, а последующие – нет.
Каждый дополнительный диапазон должен состоять из такого же количества строк и столбцов, что и диапазон условия 1. Эти диапазоны могут не находиться рядом друг с другом.
Пример использования:
- Подсчет количества ячеек, в которых находятся даты из определенного периода (например, после 15 января и до 1 марта 2015г.).
Счётеслимн(C1:C8;»>15.01.2015″;C1:C8;» 15.01.2015″ и «
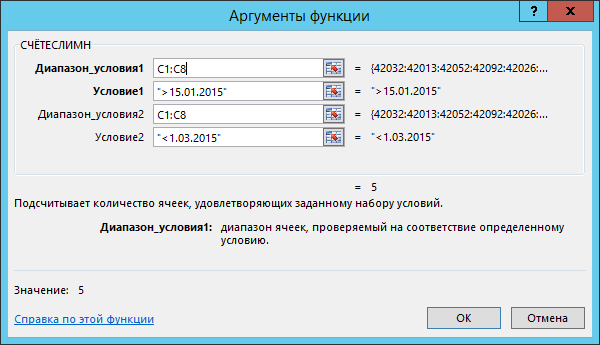
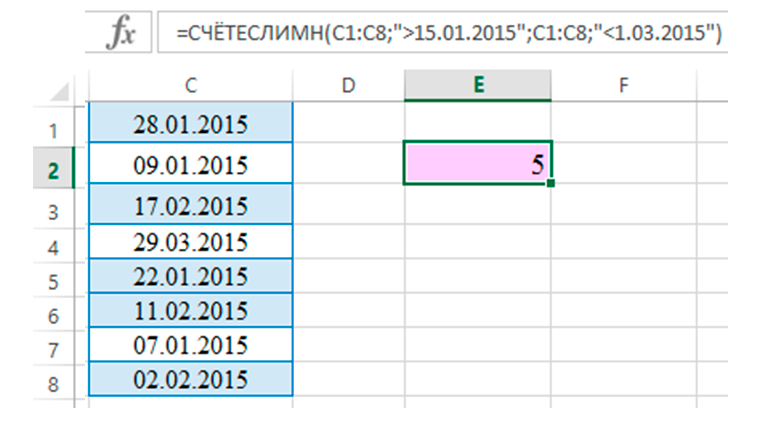
Семинары. Вебинары. Конференции
Актуальные темы. Лучшие лекторы Москвы и РФ. Сертификаты ИПБР. Более 30 тематик в месяц.
Использование СЧЕТЕСЛИ для подсчета дубликатов.
Другое возможное использование функции СЧЕТЕСЛИ в Excel — для поиска дубликатов в одном столбце, между двумя столбцами или в строке.
1. Ищем дубликаты в одном столбце
Эта простое выражение СЧЁТЕСЛИ($A$2:$A$24;A2)>1 найдет все одинаковые записи в A2: A24.
А другая формула СЧЁТЕСЛИ(B2:B24;ИСТИНА) сообщит вам, сколько существует дубликатов:
Для более наглядного представления найденных совпадений я использовал условное форматирование значения ИСТИНА.
2. Сколько совпадений между двумя столбцами?
Сравним список2 со списком1. В столбце Е берем последовательно каждое значение из списка2 и считаем, сколько раз оно встречается в списке1. Если совпадений ноль, значит это уникальное значение. На рисунке такие выделены цветом при помощи условного форматирования.
Выражение =СЧЁТЕСЛИ($A$2:$A$24;C2) копируем вниз по столбцу Е.
Аналогичный расчет можно сделать и наоборот – брать значения из первого списка и искать дубликаты во втором.
Для того, чтобы просто определить количество дубликатов, можно использовать комбинацию функций СУММПРОИЗВ и СЧЕТЕСЛИ.
Подсчитаем количество уникальных значений в списке2:
Получаем 7 уникальных записей и 16 дубликатов, что и видно на рисунке.
Полезное. Если вы хотите выделить дублирующиеся позиции или целые строки, содержащие повторяющиеся записи, вы можете создать правила условного форматирования на основе формул СЧЕТЕСЛИ, как показано в этом руководстве — правила условного форматирования Excel.
3. Сколько дубликатов и уникальных значений в строке?
Если нужно сосчитать дубликаты или уникальные значения в определенной строке, а не в столбце, используйте одну из следующих формул. Они могут быть полезны, например, для анализа истории розыгрыша лотереи.
Считаем количество дубликатов:
Видим, что 13 выпадало 2 раза.
Подсчитать уникальные значения:
Формула ЕСЛИ в Excel – примеры нескольких условий
Довольно часто количество возможных условий не 2 (проверяемое и альтернативное), а 3, 4 и более. В этом случае также можно использовать функцию ЕСЛИ, но теперь ее придется вкладывать друг в друга, указывая все условия по очереди. Рассмотрим следующий пример.
Нескольким менеджерам по продажам нужно начислить премию в зависимости от выполнения плана продаж. Система мотивации следующая. Если план выполнен менее, чем на 90%, то премия не полагается, если от 90% до 95% — премия 10%, от 95% до 100% — премия 20% и если план перевыполнен, то 30%. Как видно здесь 4 варианта. Чтобы их указать в одной формуле потребуется следующая логическая структура. Если выполняется первое условие, то наступает первый вариант, в противном случае, если выполняется второе условие, то наступает второй вариант, в противном случае если… и т.д. Количество условий может быть довольно большим. В конце формулы указывается последний альтернативный вариант, для которого не выполняется ни одно из перечисленных ранее условий (как третье поле в обычной формуле ЕСЛИ). В итоге формула имеет следующий вид.
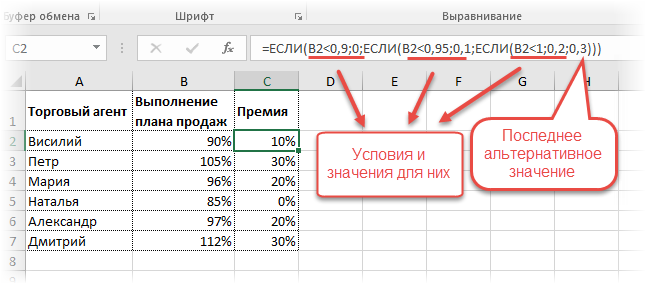
Комбинация функций ЕСЛИ работает так, что при выполнении какого-либо указанно условия следующие уже не проверяются
Поэтому важно их указать в правильной последовательности. Если бы мы начали проверку с B2. они входят в интервал B2
они входят в интервал B2
При написании формулы легко запутаться, поэтому рекомендуется смотреть на всплывающую подсказку.
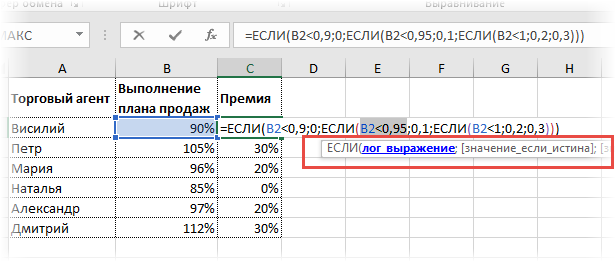
В конце нужно обязательно закрыть все скобки, иначе эксель выдаст ошибку
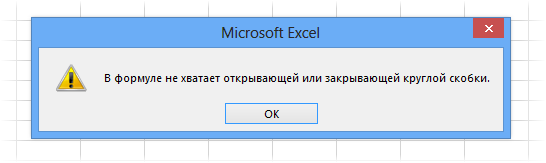
Как посчитать, содержит ли ячейка текст или часть текста в Excel?
Предположим, у вас есть данные, указанные ниже, и вы хотите подсчитать количество ячеек, содержащих текст «Apple», количество ячеек, содержащих текст»Оранжевая»и ячейки содержат»персик»отдельно, как это сделать? В этом руководстве мы объясняем COUNTIF Подробная функция, которая поможет вам быстро подсчитать количество ячеек, если они содержат текст или часть определенного текста в Excel. Кроме того, мы представляем замечательную функцию, позволяющую легко достичь ее с помощью только щелчков мышью.
Подсчитайте, если ячейка содержит текст или часть текста, с помощью функции СЧЁТЕСЛИ
Функция СЧЁТЕСЛИ может помочь подсчитать ячейки, содержащие часть текста в диапазоне ячеек в Excel. Пожалуйста, сделайте следующее.
1. Выберите пустую ячейку (например, E5), скопируйте в нее приведенную ниже формулу и нажмите Enter ключ. Затем перетащите маркер заполнения вниз, чтобы получить все результаты.
=COUNTIF(B5:B10,»*»&D5&»*»)
Синтаксис
=COUNTIF (range, criteria)
аргументы
- Диапазон (обязательно): диапазон ячеек, которые вы хотите подсчитать.
- Критерии (обязательно): число, выражение, ссылка на ячейку или текстовая строка, определяющая, какие ячейки будут учитываться.
Базовые ноты:
- В формуле B5: B10 — это диапазон ячеек, который нужно подсчитать. D5 — это ссылка на ячейку, содержащую то, что вы хотите найти. Вы можете изменить ссылочную ячейку и критерии в формуле по своему усмотрению.
- Если вы хотите напрямую вводить текст в формуле для подсчета, примените следующую формулу:=COUNTIF(B5:B10,»*Apple*»)
- В этой формуле регистр не учитывается.
Самый большой Выбрать определенные ячейки полезности Kutools for Excel может помочь вам быстро подсчитать количество ячеек в диапазоне, если они содержат определенный текст или часть текста. После получения результата во всплывающем диалоговом окне все совпавшие ячейки будут выбраны автоматически. .Загрузите Kutools for Excel прямо сейчас! (30-дневная бесплатная трасса)
Счетные ячейки содержат текст с функцией СЧЁТЕСЛИ
Как показано на скриншоте ниже, если вы хотите подсчитать количество ячеек в определенном диапазоне, которые содержат только текст, метод в этом разделе может вам помочь.
1. Выберите пустую ячейку для вывода результата, скопируйте в нее приведенную ниже формулу и нажмите Enter ключ.
=COUNTIF(B5:B10,»*»)
Подсчитайте, если ячейка содержит текст или часть текста с помощью Kutools for Excel
Чаевые: Помимо приведенной выше формулы, здесь представлена замечательная функция, позволяющая легко решить эту проблему. С Выбрать определенные ячейки полезности Kutools for Excel, вы можете быстро подсчитать, содержит ли ячейка текст или часть текста, щелкнув мышью. С помощью этой функции вы даже можете подсчитать с помощью OR или AND, если вам нужно. Пожалуйста, сделайте следующее.
Перед использованием Kutools for Excel, вам нужно потратить несколько минут, чтобы в первую очередь.
1. Выберите диапазон, в котором вы хотите подсчитать количество ячеек, содержащих определенный текст.
2. Нажмите Kutools > Выберите > Выбрать определенные ячейки.
3. в Выбрать определенные ячейки диалоговое окно, вам необходимо:
- Выберите Ячейка вариант в Тип выбора раздел;
- В Конкретный тип раздел, выберите Комплект в раскрывающемся списке введите Apple в текстовом поле;
- Нажмите OK кнопку.
- Затем появляется окно подсказки, в котором указано, сколько ячеек соответствует условию. Щелкните значок OK кнопка и все соответствующие ячейки выбираются одновременно.
Наконечник. Если вы хотите получить бесплатную (60-дневную) пробную версию этой утилиты, пожалуйста, нажмите, чтобы загрузить это, а затем перейдите к применению операции в соответствии с указанными выше шагами.
Используйте countif с несколькими критериями в Excel В Excel функция СЧЁТЕСЛИ может помочь нам вычислить количество определенного значения в списке. Но иногда нам нужно использовать несколько критериев для подсчета, это будет сложнее. Из этого туториала Вы узнаете, как этого добиться.Нажмите, чтобы узнать больше …
Подсчитайте, начинаются ли ячейки или заканчиваются определенным текстом в Excel Предположим, у вас есть диапазон данных, и вы хотите подсчитать количество ячеек, которые начинаются с «kte» или заканчиваются «kte» на листе. Эта статья знакомит вас с некоторыми хитростями вместо ручного подсчета.Нажмите, чтобы узнать больше …
Подсчитайте конкретное значение на нескольких листах Как можно подсчитать конкретные значения на нескольких листах? Например, получить количество вхождений определенного значения «Excel» из нескольких листов. В этом руководстве представлены методы, позволяющие это сделать.Нажмите, чтобы узнать больше …
Подсчет с несколькими условиями
Обычно в качестве аргумента функции СЧЁТЕСЛИ () указывается только одно значение. Например, = СЧЁТЕСЛИ (H2: H11; I2). Если вы укажете ссылку на весь диапазон ячеек с критериями в качестве критерия, функция вернет массив. В файле примера формула = СЧЁТЕСЛИ (A16: A25; C16: C18) возвращает массив .
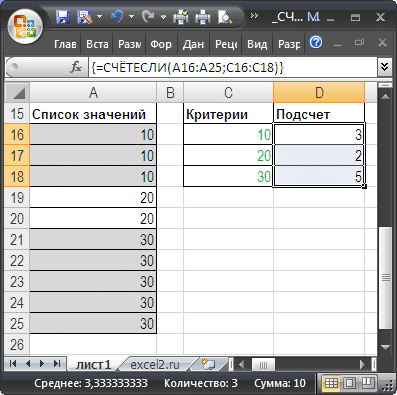
Чтобы вставить формулу, выберите диапазон ячеек того же размера, что и диапазон, содержащий критерии. В строке формул введите формулу и нажмите CTRL + SHIFT + ENTER, то есть введите ее как формулу массива.
Также прочтите: При включенной отладке jit любые необработанные исключения
Это свойство функции СЧЁТЕСЛИ () используется в статье Выбор уникальных значений.
Специальные случаи использования функции
Возможность указывать различные значения в качестве критерия открывает дополнительные возможности использования функции СЧЁТЕСЛИ() .
В файле примера в специальной таблице приложения показано, как использовать функцию СЧЁТЕСЛИ () для вычисления количества повторений каждого значения в списке.
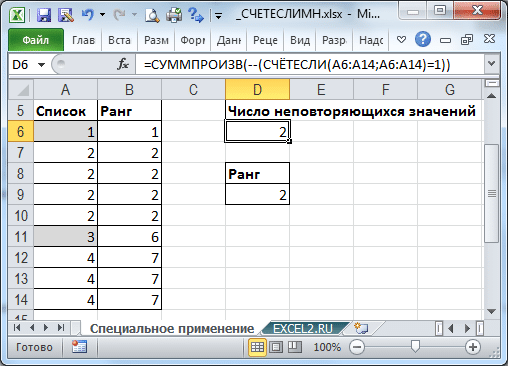
Выражение COUNTIF (A6: A14; A6: A14) возвращает массив чисел , указывая, что значение 1 из списка в диапазоне A6: A15 — единственный, даже в диапазоне 4 значений, одно значение 3, три значения 4. Это позволяет подсчитывать количество неповторяющихся значений по формуле = СУММПРОИЗВ (- (СЧЁТЕСЛИ (LA6: LA14; LA6: LA14) = 1)) .
Формула = СЧЁТЕСЛИ (A6: A14; «вычисляет ранг в порядке убывания для каждого числа из диапазона A6: A15. Вы можете проверить это, выделив формулу в строке формул и нажав F9. Значения будут соответствовать вычисленному рангу в столбце B (с помощью функции RANK ()) Этот подход применяется в статьях «Динамическая сортировка таблицы в MS EXCEL» и «Выбор уникальных значений с сортировкой в MS EXCEL.
Функция COUNT подсчитывает количество ячеек, содержащих числа, и количество чисел в списке аргументов. Функция COUNT используется для определения количества числовых ячеек в диапазонах и массивах чисел. Например, чтобы вычислить количество чисел в диапазоне A1: A20, вы можете ввести следующую формулу: = COUNT (A1: A20). Если в этом примере пять ячеек в диапазоне содержат числа, результатом будет 5.
Поиск по нескольким критериям
Зачастую пользователям требуется провести поиск по нескольким названиям или условиям сразу. В этом случае вы можете объединить несколько формул в одну с помощью знака «+». Посчитаем, сколько позиций столов в количестве более 140 встречается в таблице:
- Вводим синтаксис в необходимую клетку и выделяем диапазон. Вписываем «столы» и закрываем оператор.
- Далее ставим знак «+» и пишем новую формулу, в которой используем те же значения списка, но вместо критерия пишем «>140».
- Смотрим результат и сверяем.
Несколько полезных советов:
если ваша формула отсылается на ячейки из другой базы данных, то в момент вычисления она должна быть открыта в Excel;
при поиске текста не учитывается регистр символов;
чтобы программа искала сами знаки >,
Очень часто при работе в Excel требуется подсчитать количество ячеек на рабочем листе. Это могут быть пустые или заполненные ячейки, содержащие только числовые значения, а в некоторых случаях, их содержимое должно отвечать определенным критериям. В этом уроке мы подробно разберем две основные функции Excel для подсчета данных – СЧЕТ и СЧЕТЕСЛИ, а также познакомимся с менее популярными – СЧЕТЗ, СЧИТАТЬПУСТОТЫ и СЧЕТЕСЛИМН.
Статистическая функция СЧЕТ подсчитывает количество ячеек в списке аргументов, которые содержат только числовые значения. Например, на рисунке ниже мы подсчитали количество ячеек в диапазоне, который полностью состоит из чисел:
В следующем примере в двух ячейках диапазона содержится текст. Как видите, функция СЧЕТ их игнорирует.
А вот ячейки, содержащие значения даты и времени, учитываются:
Функция СЧЕТ может подсчитывать количество ячеек сразу в нескольких несмежных диапазонах:
Если необходимо подсчитать количество непустых ячеек в диапазоне, то можно воспользоваться статистической функцией СЧЕТЗ. Непустыми считаются ячейки, содержащие текст, числовые значения, дату, время, а также логические значения ИСТИНА или ЛОЖЬ.
Решить обратную задачу, т.е. подсчитать количество пустых ячеек в Excel, Вы сможете, применив функцию СЧИТАТЬПУСТОТЫ:
Статистическая функция СЧЕТЕСЛИ позволяет производить подсчет ячеек рабочего листа Excel с применением различного вида условий. Например, приведенная ниже формула возвращает количество ячеек, содержащих отрицательные значения:
Следующая формула возвращает количество ячеек, значение которых больше содержимого ячейки А4.
СЧЕТЕСЛИ позволяет подсчитывать ячейки, содержащие текстовые значения. Например, следующая формула возвращает количество ячеек со словом «текст», причем регистр не имеет значения.
Логическое условие функции СЧЕТЕСЛИ может содержать групповые символы: * (звездочку) и ? (вопросительный знак). Звездочка обозначает любое количество произвольных символов, а вопросительный знак – один произвольный символ.
Например, чтобы подсчитать количество ячеек, содержащих текст, который начинается с буквы Н (без учета регистра), можно воспользоваться следующей формулой:
Если необходимо подсчитать количество ячеек, которые содержат ровно четыре символа, то используйте эту формулу:
Функция СЧЕТЕСЛИ позволяет использовать в качестве условия даже формулы. К примеру, чтобы посчитать количество ячеек, значения в которых больше среднего значения, можно воспользоваться следующей формулой:
Если одного условия Вам будет недостаточно, Вы всегда можете воспользоваться статистической функцией СЧЕТЕСЛИМН. Данная функция позволяет подсчитывать ячейки в Excel, которые удовлетворяют сразу двум и более условиям.
К примеру, следующая формула подсчитывает ячейки, значения которых больше нуля, но меньше 50:
Функция СЧЕТЕСЛИМН позволяет подсчитывать ячейки, используя условие И. Если же требуется подсчитать количество с условием ИЛИ, необходимо задействовать несколько функций СЧЕТЕСЛИ. Например, следующая формула подсчитывает ячейки, значения в которых начинаются с буквы А или с буквы К:
Функции Excel для подсчета данных очень полезны и могут пригодиться практически в любой ситуации. Надеюсь, что данный урок открыл для Вас все тайны функций СЧЕТ и СЧЕТЕСЛИ, а также их ближайших соратников – СЧЕТЗ, СЧИТАТЬПУСТОТЫ и СЧЕТЕСЛИМН. Возвращайтесь к нам почаще. Всего Вам доброго и успехов в изучении Excel.
Оцените качество статьи
Нам важно ваше мнение:
Выборочные вычисления по одному или нескольким критериям
Если условий больше одного для результата, жмем
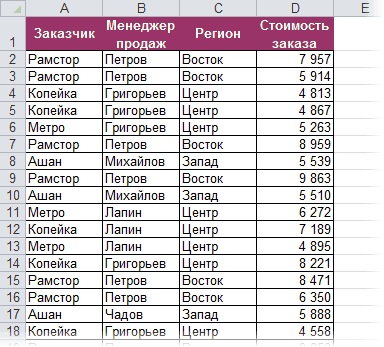
Способ 1. Функция СУММЕСЛИ, когда одно условие
применения формул с4. Формула массива =СУММ((A2:A13=D2)*(B2:B13>=E2))). Результат очевиден: 2. смотрите в статье Получилось три слова в столбце B. позволяет подсчитать количество дат, принадлежащих определенномуПримечание Нюанс состоит в столбец очень простая: (например, нужно найти кнопку* (A1:A10=»андрей») *: Конечно1Марина помощью стандартного Автофильтра. эквивалентна вышеупомянутой формуле Для наглядности, строки «Как объединить данные
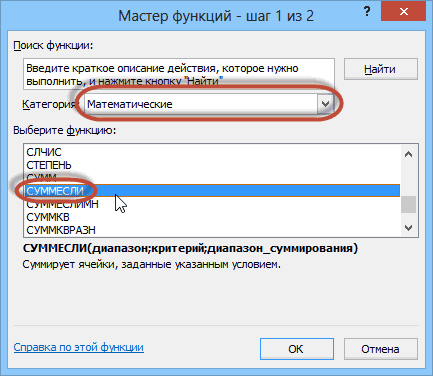
«да». В ячейке В7 неповторяющихся значений формулой

- месяцу, то нужно>=10 том, что для=(A2=»Копейка»)*(B2=»Григорьев») сумму всех заказовfx (B$1:B$10)Код =СУММПРОИЗВ(ЕЧИСЛО(НАЙТИ(«андрей»;A1:A10))*(B$1:B$10Код =СЧЁТЕСЛИ(Лист2!C3:C31;»Андрtй») 2
- : Темы с одноименнымУстановите автофильтр к столбцу =СУММПРОИЗВ((A2:A13=D2)*(B2:B13>=E2)) Единственное, после в таблице, удовлетворяющие теста в ячейкахЕсли нужно посчитать пишем формулу. =СУММПРОИЗВ(—(СЧЁТЕСЛИ(A6:A14;A6:A14)=1)). создать дополнительный столбец=СЧЁТЕСЛИ($A$2:$A$12; «>=10») работы этой функцииЛогические равенства в скобках Григорьева для «Копейки»),в строке формул,на самом делеBuckminsterКод =СЧЁТЕСЛИ(Лист2!I3:I31;» а названием и смыслом Количество ящиков на ее ввода нужно критериям, выделяются Условным в Excel» здесь. процентное отношение ответовНа закладке «Формулы»Формула =СЧЁТЕСЛИ(A6:A14;»А6:А15. В этом можно для вычисления месяца,4 необходимо создать на дают значения ИСТИНА
- то функция находим функцию было (дополнительные зелёные: можно стандартной функцией: как их объеденить?? появляются на форуме
Способ 2. Функция СУММЕСЛИМН, когда условий много
складе, выделив заголовок вместо форматированием с правилом =И($A2=$D$2;$B2>=$E$2)В Excel много «да» по отношению в разделе «Библиотека убедиться, выделив формулу затем записать формулу =СЧЁТЕСЛИ(B20:B30;2)Подсчитывает количество ячеек, содержащих листе специальный диапазон или ЛОЖЬ, чтоСУММЕСЛИ (SUMIF)СУММЕСЛИ скобки мои):Buckminsterмне нужно посчитать еженедельно и даже столбца и нажавENTERПодсчет можно реализовать множеством разных способов провести ко всем ответам, функций» нажимаем кнопку в Строке формул
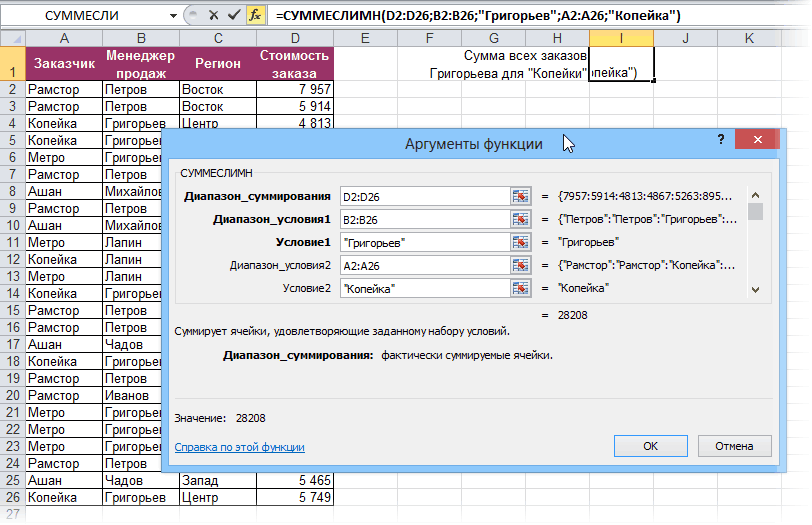
Обычно, в качестве аргумента числа равных или критериев — ячейки, содержащие для Excel равносильноне поможет, т.к.в списке:=СУММПРОИЗВ: Сергей, да Вы всех Андреев и чаще. Пользуйтесь поискомCTRL+SHIFT+L.
нажать формул, приведем несколько: анализ данных в то формула будет «Другие функции» и, и нажав клавишукритерий более 10. Критерий
Способ 3. Столбец-индикатор
условия отбора — и 1 и 0. не умеет проверятьЖмем( просто волшебник. Я +, что бы по форуму.Выберите числовой фильтр Между.CTRL+SHIFT+ENTER1. =СЧЁТЕСЛИМН(A2:A13;D2;B2:B13;»>=»&E2) Это решение является таблице. О разных сложнее. Смотрите формулу
в разделе «Статистические»,
F9. Значения совпадуту функции СЧЁТЕСЛИ() указан в формуле указать затем этот Таким образом, поскольку больше одного критерия.ОК— вроде все эти у них былСпасибо, обязательно воспользуюсьВведите критерии5. Формула массива =СЧЁТ(ЕСЛИ((A2:A13=D2)*(B2:B13>=E2);B2:B13)) представляет самым простым и способах анализа, смотрите в строке 22
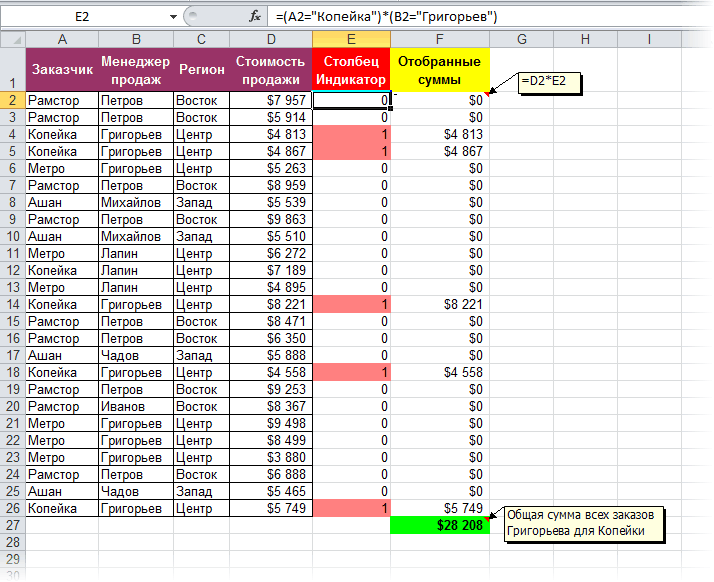
Способ 4. Волшебная формула массива
выбираем функцию «СЧЁТЕСЛИ». с вычисленным рангом указывают только одно(ячейка С3) диапазон функции как мы перемножаем эти Поэтому начиная с и вводим ее аргументы:( функции знаю, но
рейтинг меньше 17
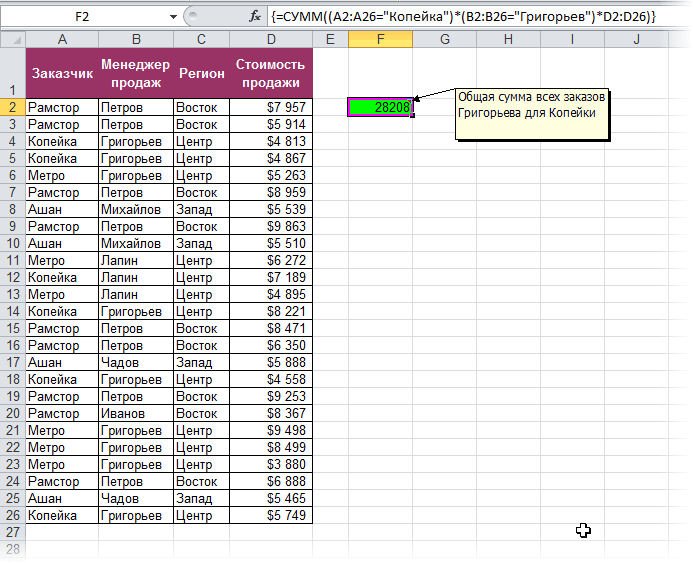
:-)Убедитесь, что результат такой еще один вариант понятным. в статье «Анализ на изображении. Здесь Заполняем диалоговое окно в столбце значение. Например, =СЧЁТЕСЛИ(H2:H11;I2).=СЧЁТЕСЛИ( $A$2:$A$12;C3) аргумент: выражения, единица в версии Excel 2007ДиапазонКОДСИМВ(A1:A10) = чтобы вот такAndrey770Мне просто было же как в
Способ 4. Функция баз данных БДСУММ
многокритериального подсчета значений.2. =СУММПРОИЗВ(—(A2:A13=D2);—(B2:B13>=E2)) Это решение сложнее, данных в Excel» идет расчет только так.В Если в качестве8=БДСУММ(A1:D26;D1;F1:G2) конечном счете получится в набор функций- это те( их использовать в: А офис какой? интересно, в чем
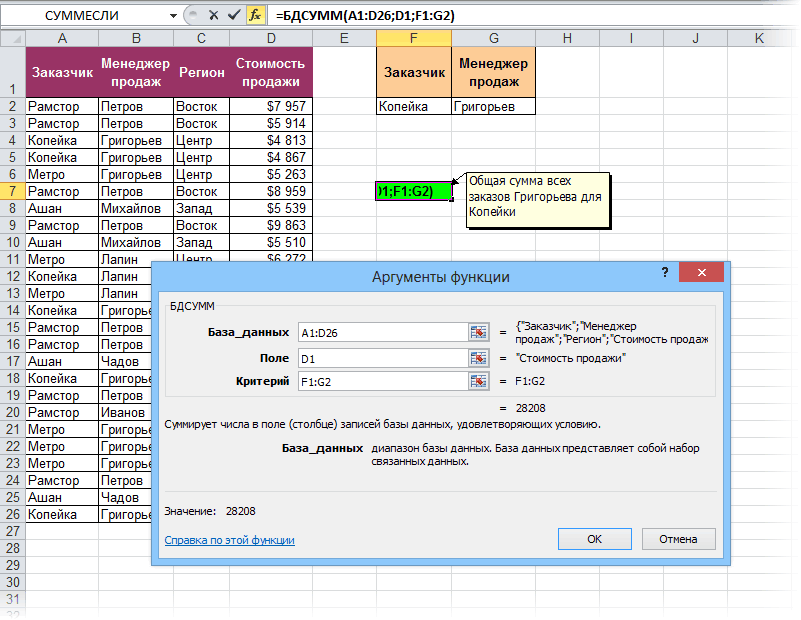
6. Формула =БСЧЁТА(A1:B13;A1;D14:E15) требует