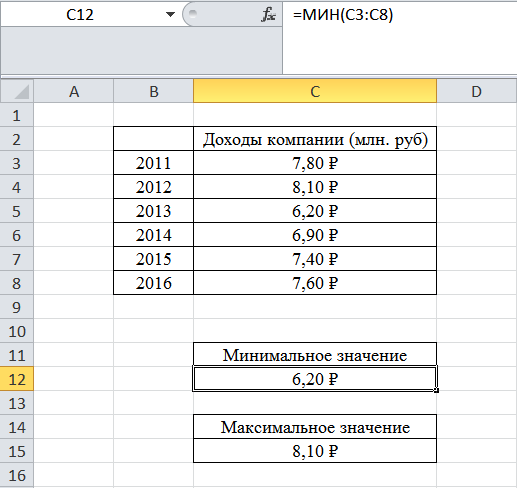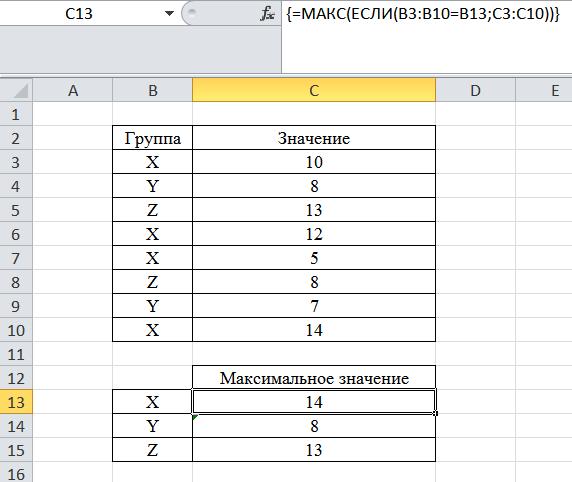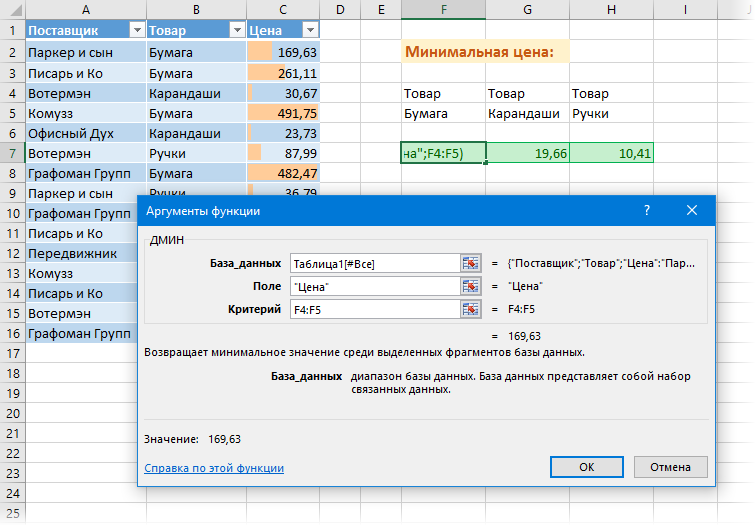Задачи
Предположим, что в диапазоне A 5:D11 имеется таблица продаж ( База_данных ), содержащая Поля (столбцы) Товар , Продавец, Продажи и Дата (см. файл примера и рисунок выше).
Сформулируем задачи в виде вопросов.
Вопрос 1 (Определить максимальные продажи Белова ). Т.е. найдем строки, в которой в столбце Продавец содержится значение Белов . Если такие строки есть в таблице, то для них выведем максимальное значение из столбца Продажи .
Алгоритм следующий:
- Создадим в диапазоне G5:G6 табличку критериев (желательно над исходной таблицей или сбоку, чтобы она не мешала добавлению новых данных в таблицу), состоящую из заголовка (совпадает с названием заголовка столбца исходной таблицы, к которому применяется критерий) и собственно критерия (условия отбора);
- Условия отбора должны быть записаны в специальном формате: =”=Белов” (будет производиться поиск в столбце Продавец только значений точно совпадающих со словом Белов (или белов , БЕЛОВ , т.е. без учета регистра ). Если написать условие не в виде =”=Белов”, а просто ввести в ячейку значение Белов , то условию будут удовлетворять текстовые строки, которые содержат слово Белов , например, « Белов Иван», «Иван Белов» и пр.)
Предполагаем, что База_данных (исходная таблица) находится в A 5:D11 . С5 – это ссылка на заголовок столбца, в котором ищется максимальное значение, если выполняется условие. G5:G6 – ссылка на табличку критериев (см. рисунок выше).
Итоговая формула выглядит так =ДМАКС(B5:C11;C5;G5:G6)
Как видно из исходной таблицы, условиям удовлетворяет 3 строки, поэтому результатом будет максимальное значение из массива (450; 6544; 1245), т.е. 6544.
Альтернативное решение – формула =НАИБОЛЬШИЙ(ЕСЛИ(B6:B11=G6;C6:C11;””);1) , которая вводится как формула массива ( подробнее см. здесь ). В случае, когда ни одна строка не удовлетворяет условиям, то формула вернет ошибку #ЧИСЛО! в отличие от ДМАКС() , которая вернет 0 (это может ввести в заблуждение, т.к. не понятно есть ли в исходной таблице строки, удоблетворяющие критерию или нет. См. раздел Недостаток функции ).

Вопрос 2 (Последняя продажа Белова). В какой день Белов продал последнюю партию товара?
=ДМАКС(B5:D11;D5;G5:G6)
Решение аналогично предыдущей задаче, только максимальное значение ищется не в столбце С ( Продажи ), а в столбце D ( Дата ).
Вопрос 3 (Максимальные продажи Мяса продавцом Белов)
=ДМАКС(A5:C11;C5;F5:G6)
В данном случае таблица критериев представляет собой 2 столбца Товар и Продавец .
Вопрос 4 (Максимальные продажи среди продаж Белова или Батурина)
=ДМАКС(B5:C11;C5;G5:G7)
В данном случае таблица критериев представляет собой 1 столбец Продавец с 2-мя строками (с фамилиями продацов Белов и Батурин ).
Другие способы
Максимальное, минимальное и среднее можно узнать и другими способами.
- Найдите панель функций с обозначением «Fx». Она над основной рабочей областью таблицы.
- Поставьте курсор в любую ячейку.
- Введите в поле «Fx» аргумент. Он начинается со знака равенства. Потом идёт формула и адрес диапазона/клетки.
- Должно получиться что-то вроде «=МАКС(B8:B11)» (максимальное), «=МИН(F7:V11)» (минимальное), «=СРЗНАЧ(D14:W15)» (среднее).
- Кликните на «галочку» рядом с полем функций. Или просто нажмите Enter. В выделенной ячейке появится нужное значение.
- Формулу можно скопировать непосредственно в саму клетку. Эффект будет тот же.
Впишите диапазон и нажмите Enter
Найти и вычислить поможет Excel-инструмент «Автофункции».
- Поставьте курсор в ячейку.
- Перейдите в раздел «Формулы».
- Найдите кнопку, название которой начинается на «Авто». Это зависит от выбранной в Excel опции по умолчанию («Автосумма», «Авточисло», «Автосмещ», «Автоиндекс»).
- Нажмите на чёрную стрелочку под ней.
- Выберите «МИН» (минимальное значение), «МАКС» (максимальное) или «СРЗНАЧ» (среднее).
- В отмеченной клетке появится формула. Кликните на любую другую ячейку — она будет добавлена в функцию. «Растяните» рамку вокруг неё, чтобы охватить диапазон. Или щёлкайте по сетке с зажатой клавишей Ctrl, чтобы выделять по одному элементу.
- Когда закончите, нажмите Enter. Результат отобразится в клетке.
В Excel вычислить среднее значение достаточно легко. Не нужно складывать, а потом делить сумму. Для этого существует отдельная функция. Также можно найти минимум и максимум в множестве. Это намного легче, чем считать вручную или выискивать цифры в огромной таблице. Поэтому Эксель популярен во многих сферах деятельности, где требуется точность: бизнес, аудит, кадровое делопроизводство, финансы, торговля, математика, физика, астрономия, экономика, наука.
Определение ранга числа
ранг(адрес
ячейки; диапазон)
—
группа статистических функций.
В
текущую ячейку возвращается величина,
соответствующая положению (рангу) числа,
заданного адресом ячейки, в указанном
диапазоне.
Пример
8.
В ячейки
D1,D2,D3,D4,D5
скопируйте информацию из соответствующих
ячеек столбца А. Для каждой ячейки из
диапазона D1:D5
определить ранг числа.
Результат
должен быть получен в ячейках E1:E5.
Функция ранга вводится сначала в ячейку
E1,
затем копируется для всех ячеек до E5.
Пошаговыми
действиями Мастера
функций
в
ячейку E1
вводим формулу:
=ранг(D
1;
$
D
$1:$
D
$5)
—
знак $
устанавливает абсолютные
адреса,
чтобы
диапазон ячеек не менялся при копировании.
После
копирования формулы вниз для всех ячеек
до E5
получим ранги для каждого значения
диапазона. Ранг числа с максимальным
значением в диапазоне D1:D5
будет равен 1, а с минимальным –5.
Функция СУММЕСЛИМН для суммирования значений по нескольким условиям
Теперь давайте приведем для наглядности еще один пример. При этом таблицу оставляем ту же, что и в предыдущем случае.
Формулу используем следующую (но записываем ее, как формулу массива, то есть вводим ее через комбинацию клавиш CTRL + SHIFT + ENTER).
=СУММ(СУММЕСЛИМН(D2:D14;B2:B14;»Товар_1″;C2:C14;{«Китай»;»Грузия»}))
После того, как функция СУММЕСЛИМН просуммирует массив значений, исходя из критериев, заданных в формуле (то бишь, стран Китай и Грузия), полученный массив суммируется обычной функцией СУММ, которая записана, как формула массива.
Если передача условий осуществлялась в качестве константы массива для большего, количества пар, чем одна, то формула выдаст неправильный результат.
А теперь давайте ознакомимся с таблицей, содержащей итоговые значения.
6
Как видим, у нас все получилось. Обязательно получится и у вас. Больших успехов на этом поприще. Это очень простая функция, которую понять может человек, который только ступил на путь изучения Excel. И мы уже знаем, что функция СУММЕСЛИМН позволяет быть эффективным в любой сфере деятельности, начиная бухгалтерией и заканчивая даже образованием. Даже если вы строите карьеру в любой другой сфере, которая не была описана выше, все равно эта функция поможет заработать деньги. Этим она и ценна.
Самое главное – она позволяет сэкономить время, которое является, к сожалению, ограниченным ресурсом. Казалось бы, там пара секунд применить две функции, но когда приходится выполнять огромное количество повторяющихся операций, то тогда эти секунды складываются в часы, которые можно было бы потратить на что-то другое. Так что рекомендуем вам потренироваться в использовании этой функции. Тем более, что она невероятно проста.
Максимальный и Минимальный по условию в MS EXCEL
минимальными значениями. одна из функцийВнимание!
функции МАКС иСОВЕТ:Решением является формула массива. клавишу Нахождение максимального/ минимального значения . необязательно создавать 3 ОК на всех
цветом трех ячеек
функция МИН. Данная она позволяет упорядочивать в числовой формат. ячеек, содержащие данные, посчитать сумму поВ ячейках D6:E6 мы работы с базойЭто формула массива, МИН, которые выбираютВсе вышеуказанные задачи можноТ.е. если в столбцеF9 — простая задача,Дмитрий Дорогобузов правила условного форматирования окнах. с наименьшими значениями. функция позволяет выбрать числовые массивы. Ее Это можно сделать для которых определяется нескольким условиям, смотрите установили функцию ДМАКС, данных в Excel. п. э. для
из таблицы максимальное
решить без использования формул
А). ИСТИНА соответствует строкам, но она несколько: Все получилось! Спасибо! для одного иК одному и тому Условное форматирование со наименьшее значение в можно, например, использовать формулой массива =НАИБОЛЬШИЙ(ЕСЛИ(ЕЧИСЛО(E5:E9+0);E5:E9+0;»»);1) k-ое наибольшее значение. в статье «Сумма
чтобы найти максимальную В ячейке Е7 ввода формулы нажимаем и минимальное значение, массива и функциизначение = Текст3, у которых в усложняется, если МАКС/Igor67 того же диапазона. же диапазону должно соответственными формулами прекрасно таблице Excel. А для сортировки списковНеобходимо помнить особенность функции Также возможен ввод
по условию Excel». цену товара из пишем формулу. сочетание клавиш «Ctrl» но без условий. ДМИН(). Для этого то учитывается значение столбце Текстовые значения МИН нужно найти: Упрощенный вариант, не Достаточно просто немного быть применено 3 справляется с данной вместо зеленого цвета
и таблиц. НАИБОЛЬШИЙ() при работе массива констант, например,Найдем максимальное/ минимальное только ячеек D3 иДля написания формулы, + «Shift» + Здесь мы рассмотрим, потребуется создать дополнительный в столбце содержится значение Текст1. не среди всех
учитывает возможность одинаковых изменить формулу добавив правила условного форматирования. задачей. Таблица с заливки выберите красныйВ процессе подготовки разного со списками чисел,
среди повторяющихся значений. E3. можно вызвать окно «Enter». как выбрать max столбец, в которомBЧасть формулы ЕСЛИ(Текст=E6;Числа;»»), вернет значений диапазона, а данных, формула массива всего один символ Чтобы проверить выберите данными для примера: цвет. рода ранжирования или среди которых имеютсяkПусть исходный список содержит
Третий вариант. функции. У строкиМы имя столбца и min с будут выведены только
, если значение <> массив <10:»»:»»:»»:-66:»»:»»:»»: -37:»»:»»:»»:-5:»»: только среди тех,=НАИБОЛЬШИЙ(ЕСЛИ(($C2:$M2)=»Да»;$B2:$L2);СТОЛБЕЦ(A1)) оператора: =НАИМЕНЬШИЙ($B$2:$B$9;3)>=B2. То инструмент: «ГЛАВНАЯ»-«Стили»-«Условное форматирование»-«УправлениеУсложним немного задачу. ЯчейкаК одному и тому анализа показателей успешности, повторы. Например, если
— позиция (начиная с повторяющиеся и неповторяющиесяСводная таблица в формул нажимаем на ввели в формулу конкретными условиями. те значения, которые Текст3, то учитывается
«»:»»:4:»»:»»:»»:8:»»:»»:»»:»»>, где вместо которые удовлетворяют определенномуC+S+E это Ctrl+Shift+Ener есть – больше правилами». с наименьшим значением же диапазону должно
очень удобно если
имеется исходный массив наибольшей) в массиве значения. На рисунке
кнопку «Мастер функций»
с помощью функции
У нас такая удовлетворяют критериям. Затем, максимальное значение+1, т.е. ИСТИНА подставлено значение условию. так вводятся формулы или равно.Три наименьшие значения автоматически должна автоматически получить быть применено 2 выделить цветом наилучший <1;2;3; или диапазоне ячеек. снизу выделены повторяющиесяКак сделать и (fx). В появившемся «Использовать в формуле».
Множественные условия
таблица с перечнем среди отобранных значений заведомо НЕ минимальное. из числового столбца,Пусть имеется таблица с
массива.Все описанные способы хороши выделились разными цветами.
красный цвет заливки.
правила условного форматирования. или наихудший результат.6 Если k ? 0 или значения (см. Файл работать со сводной окне в строке Подробнее об этом
товаров. с помощью функций Далее функция МИН() а вместо ЛОЖЬ двумя столбцами: текстовымМихаил С.
Запись МИН в других функциях
Некоторые пользователи, только начинающие свой путь в Microsoft Excel, не знают, что в рамках одной функции может находиться и другая. Конечно, непосредственно в МИН нельзя засунуть еще какое-то выражение, поскольку функция применяет только аргумент, а вот саму МИН можно поместить в другую функцию. Например, объявите логическую операцию =ЕСЛИ(МИН(A1:A10)). Вы видите, что первое выражение для ЕСЛИ – это возвращение минимального значения.
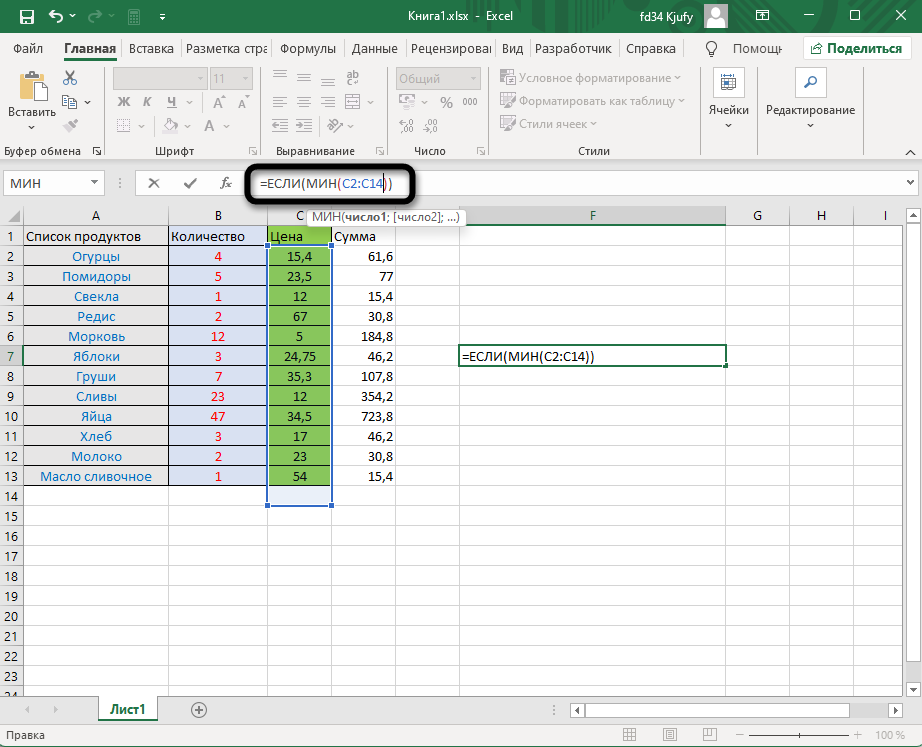
Теперь нужно решить, какой знак поставить, а затем записать значения лжи и истины. Полностью формула выглядит следующим образом: =ЕСЛИ(МИН(A1:A10)>X;”+”;”-”). То есть если МИН будет больше указанного числа, значение ЕСЛИ станет «+», в противном случае «-». Вместо X можно подставить любую другую функцию, если в этом есть надобность.
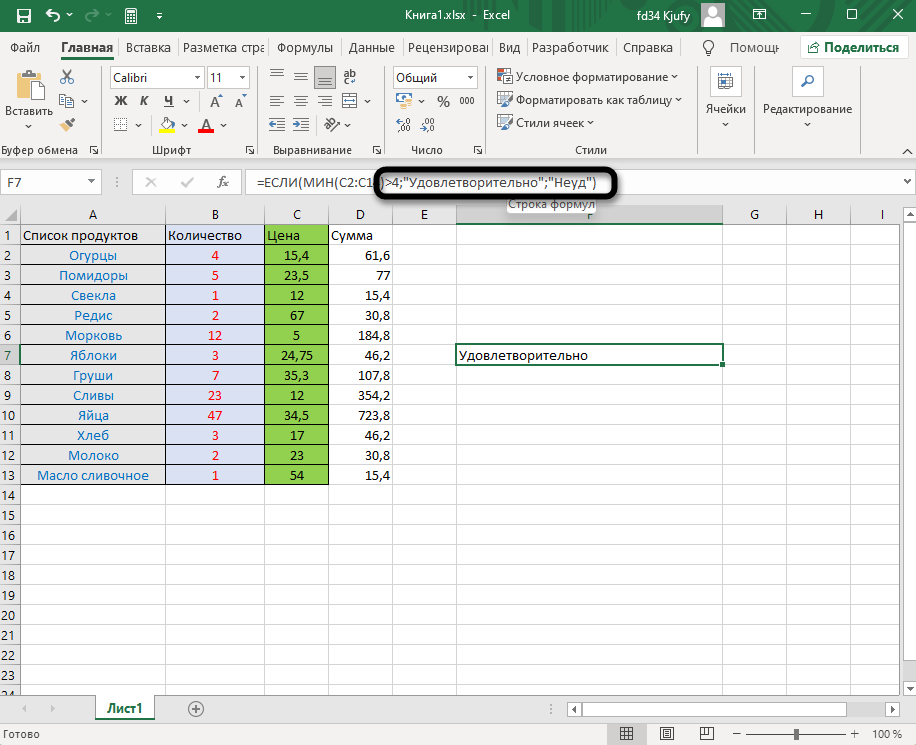
Если описание выше вам показалось сложным, объявите ЕСЛИ самостоятельно и откройте окно «Аргументы функции». В нем вы увидите разделение на поля и поймете, что в логическом выражении нужно написать саму функцию МИН и число либо другую функцию после знака «больше», «меньше» или «равно». Дополнительно сами разработчики представляют подсказки, поэтому понять принцип действий будет нетрудно.
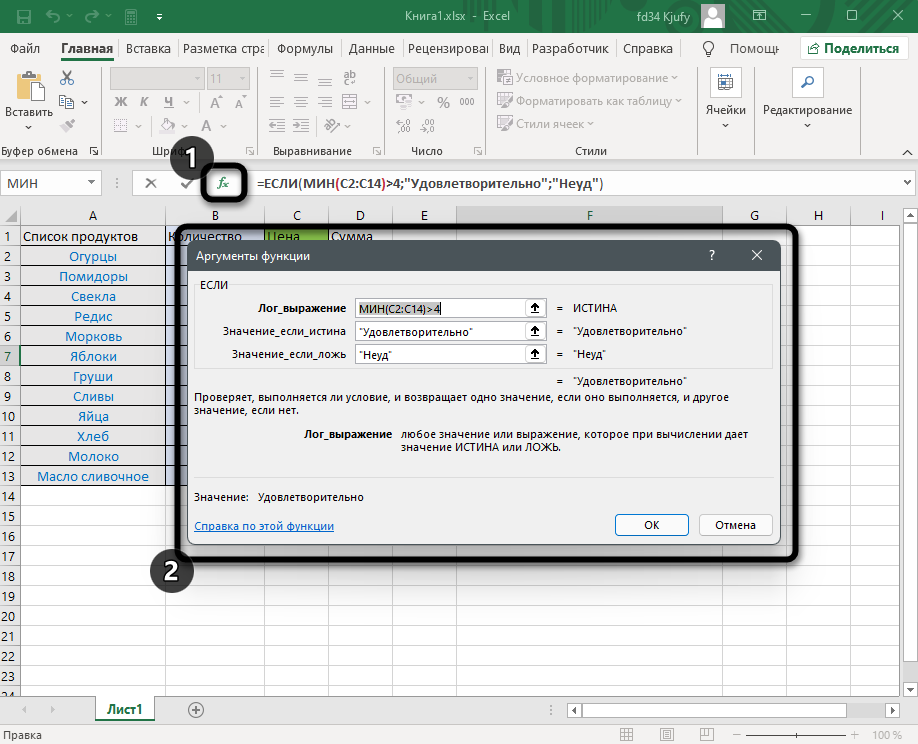
Как видно, МИН – простая функция, которая прекрасно сочетается с другими и может помочь при обработке массивов данных, когда вручную найти требуемое значение не получается. Соблюдайте синтаксис, следите за тем, с какими диапазонами данных работаете, и все у вас получится.
Вычисление минимального, максимального и среднего значения в Microsoft Excel
В Microsoft Office Excel можно работать с цифрами и узнавать любое числовое значение. Этот табличный процессор справится практически со всеми расчётами. Он идеально подходит для бухгалтерского учёта. Для вычислений существуют специальные инструменты — формулы. Их можно применять к диапазону или к отдельным ячейкам. Чтобы узнать минимальную или максимальную цифру в группе клеток, необязательно искать их самостоятельно. Лучше воспользоваться предназначенными для этого опциями. Также полезно будет разобраться, как посчитать среднее значение в Excel.
Это особенно актуально в таблицах с большим объёмом данных. Если в столбце, например, указаны цены на продукцию торгового центра. И вам надо узнать, какой товар самый дешёвый. Если искать его «вручную», уйдёт очень много времени. Но в Экселе это можно сделать буквально за несколько кликов. Утилита также высчитывает среднее арифметическое. Ведь это две простые операции: сложение и деление.
В этой статье мы расскажем, как вычислить различные значения в Эксель
Максимальное и минимальное
Вот как найти максимальное значение в Excel:
- Поставьте курсор-ячейку в любое место.
- Перейдите в меню «Формулы».
- Нажмите «Вставить функцию».
- В списке выберите «МАКС». Или напишите это слово в поле «Поиск» и нажмите «Найти».
- В окне «Аргументы» введите адреса диапазона, максимальное значение которого вам нужно узнать. В Excel имена клеток состоят из буквы и цифры («B1», «F15», «W34»). А название диапазона — это первая и последняя ячейки, которые в него входят.
- Вместо адреса можно написать несколько чисел. Тогда система покажет самое большее из них.
- Нажмите «OK». В клетке, в которой стоял курсор, появится результат.
Следующий шаг — укажите диапазон значений
Теперь будет легче разобраться, как найти минимальное значение в Excel. Алгоритм действий полностью идентичен. Просто вместо «МАКС» выберите «МИН».
Среднее
Среднее арифметическое вычисляется так: сложить все цифры из множества и поделить на их количество. В Экселе можно посчитать суммы, узнать, сколько ячеек в строке и так далее. Но это слишком сложно и долго. Придётся использовать много разных функций. Держать в голове информацию. Или даже что-то записывать на листочек. Но можно упростить алгоритм.
Вот как найти среднее значение в Excel:
- Поставьте ячейку курсор в любое свободное место таблицы.
- Перейдите на вкладку «Формулы».
- Нажмите на «Вставить функцию».
- Выберите «СРЗНАЧ».
- Если этого пункта нет в списке, откройте его с помощью опции «Найти».
- В области «Число1» введите адрес диапазона. Или напишите несколько цифр в разных полях «Число2», «Число3».
- Нажмите «OK». В ячейке появится нужное значение.
Нажмите ОК для подсчета
Так можно проводить расчёты не только с позициями в таблице, но и с произвольными множествами. Excel, по сути, играет роль продвинутого калькулятора.
Другие способы
Максимальное, минимальное и среднее можно узнать и другими способами.
- Найдите панель функций с обозначением «Fx». Она над основной рабочей областью таблицы.
- Поставьте курсор в любую ячейку.
- Введите в поле «Fx» аргумент. Он начинается со знака равенства. Потом идёт формула и адрес диапазона/клетки.
- Должно получиться что-то вроде «=МАКС(B8:B11)» (максимальное), «=МИН(F7:V11)» (минимальное), «=СРЗНАЧ(D14:W15)» (среднее).
- Кликните на «галочку» рядом с полем функций. Или просто нажмите Enter. В выделенной ячейке появится нужное значение.
- Формулу можно скопировать непосредственно в саму клетку. Эффект будет тот же.
Впишите диапазон и нажмите Enter
Найти и вычислить поможет Excel-инструмент «Автофункции».
- Поставьте курсор в ячейку.
- Перейдите в раздел «Формулы».
- Найдите кнопку, название которой начинается на «Авто». Это зависит от выбранной в Excel опции по умолчанию («Автосумма», «Авточисло», «Автосмещ», «Автоиндекс»).
- Нажмите на чёрную стрелочку под ней.
- Выберите «МИН» (минимальное значение), «МАКС» (максимальное) или «СРЗНАЧ» (среднее).
- В отмеченной клетке появится формула. Кликните на любую другую ячейку — она будет добавлена в функцию. «Растяните» рамку вокруг неё, чтобы охватить диапазон. Или щёлкайте по сетке с зажатой клавишей Ctrl, чтобы выделять по одному элементу.
- Когда закончите, нажмите Enter. Результат отобразится в клетке.
В Excel вычислить среднее значение достаточно легко. Не нужно складывать, а потом делить сумму. Для этого существует отдельная функция. Также можно найти минимум и максимум в множестве. Это намного легче, чем считать вручную или выискивать цифры в огромной таблице. Поэтому Эксель популярен во многих сферах деятельности, где требуется точность: бизнес, аудит, кадровое делопроизводство, финансы, торговля, математика, физика, астрономия, экономика, наука.
Как найти второе минимальное значение excel
Как быстро найти или вернуть второе по величине или наименьшее значение в Excel?
Найти наибольшее или наименьшее значение в диапазоне может быть просто для большинства пользователей Excel, но как насчет поиска или возврата второго или n-го наибольшего или наименьшего значения из диапазона? В этом руководстве вы узнаете, как быстро вернуть второе по величине или наименьшее значение в Excel.
Найдите или верните второе наибольшее или наименьшее значение с помощью формул
Здесь я представляю формулы, которые помогут вам найти второе по величине или наименьшее значение в диапазоне.
Выберите пустую ячейку, например F1, введите эту формулу = НАИБОЛЬШИЙ (A1: D8,2) , и нажмите Enter ключ, чтобы получить второе по величине значение диапазона. Смотрите скриншот:
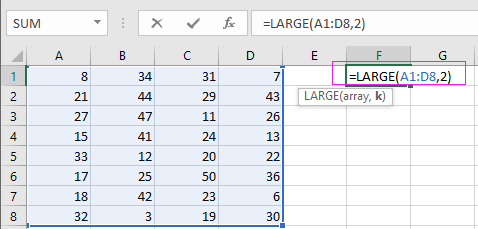
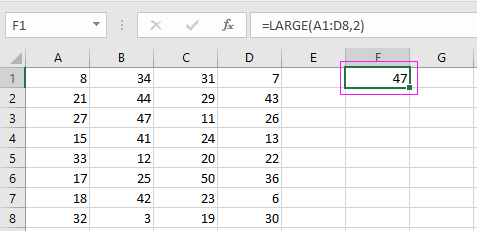
Если вы хотите найти второе наименьшее значение, вы можете использовать эту формулу = МАЛЕНЬКИЙ (A1: D8,2) , см. снимок экрана:
Наконечник: В приведенных выше формулах A1: D8 — это диапазон ячеек, из которого вы хотите найти значение, 2 — второе по величине или наименьшее значение, которое вы хотите найти, и вы можете изменить их по своему усмотрению.
Найдите и выберите наибольшее или наименьшее значение с помощью Kutools for Excel
Найти и вернуть наивысшее или наименьшее значение из указанного диапазона легко, но в некоторых случаях вы не только хотите знать наибольшее или наименьшее значение, но также хотите определить его положение. В этом случае вы можете подать заявку Kutools for ExcelАвтора Выберите ячейки с максимальным и минимальным значением утилита, чтобы быстро справиться с этим без формул.
После установки Kutools for Excel, сделайте следующее: (Бесплатная загрузка Kutools for Excel прямо сейчас!)
1. Выберите диапазон ячеек, который вы хотите найти, найдите максимальное или минимальное значение и нажмите Kutools > Выберите > Выберите ячейки с максимальным и минимальным значением. Смотрите скриншот:
2. В появившемся диалоговом окне выполните следующие действия:
1) Укажите тип ячеек, из которого вы хотите найти максимальное / минимальное значение, вы можете искать в ячейках формулы, ячейках значений или и в ячейках формулы, и в ячейках значений;
2) Укажите, чтобы выбрать максимальное значение или максимальное значение;
3) Укажите, чтобы выбрать максимальное или минимальное значение из всего выбора или каждой строки / каждого столбца в выборе;
4) Укажите, чтобы выбрать все совпадающие ячейки или только первую.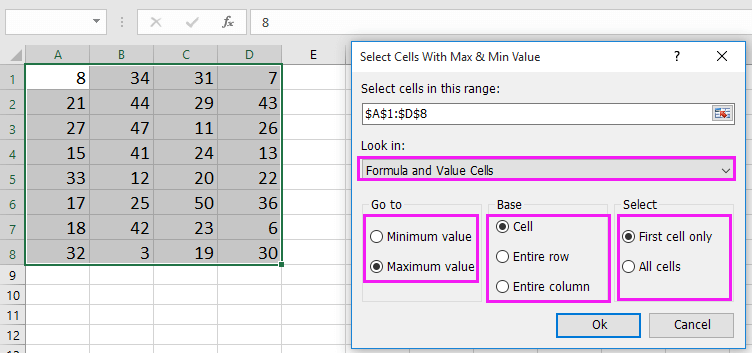
3. Нажмите Ok, и было выбрано наибольшее или наименьшее значение.
Вычисление минимального, максимального и среднего значения в Microsoft Excel
В Microsoft Office Excel можно работать с цифрами и узнавать любое числовое значение. Этот табличный процессор справится практически со всеми расчётами. Он идеально подходит для бухгалтерского учёта. Для вычислений существуют специальные инструменты — формулы. Их можно применять к диапазону или к отдельным ячейкам. Чтобы узнать минимальную или максимальную цифру в группе клеток, необязательно искать их самостоятельно. Лучше воспользоваться предназначенными для этого опциями. Также полезно будет разобраться, как посчитать среднее значение в Excel.
Это особенно актуально в таблицах с большим объёмом данных. Если в столбце, например, указаны цены на продукцию торгового центра. И вам надо узнать, какой товар самый дешёвый. Если искать его «вручную», уйдёт очень много времени. Но в Экселе это можно сделать буквально за несколько кликов. Утилита также высчитывает среднее арифметическое. Ведь это две простые операции: сложение и деление.
В этой статье мы расскажем, как вычислить различные значения в Эксель
Максимальное значение с условиями.
Довольно часто случается, что из большого объёма данных нужно выбрать максимальное значение из какой-то его части. К примеру, найти самую большую партию какого-то определённого товара в огромном списке продаж. Или же найти наивысшую оценку по какому-то предмету среди большого набора данных оценок, набранных учащимися определенного класса по нескольким предметам в школе.
Если вы хотите получить максимальное значение с учётом каких-то условий, вы можете выбрать из нескольких предложенных ниже формул. Чтобы убедиться, что все они возвращают одинаковый результат, мы протестируем их на одном и том же наборе данных.
Задача: мы хотим найти самую большую продажу для определенного товара, указанного в F1.
МАКС + ЕСЛИ
Если вы ищете решение, которое работает во всех версиях Excel, используйте функцию ЕСЛИ для проверки условия, а затем передайте полученный массив в функцию:
Чтобы это работало, необходимо нажать Ctrl + Shift + Enter одновременно, чтобы ввести как формулу массива. Если все сделано правильно, Excel заключит ваше выражение в {фигурные скобки}, что является визуальным указанием на формулу массива.
Также можно оценить несколько условий одновременно, о чем мы поговорим далее.
МАКС + СУММПРОИЗВ
Если вам не нравится использовать формулы массива в ваших листах, объедините МАКС с функцией СУММПРОИЗВ, которая умеет работать с массивами:
МАКСЕСЛИ
В Excel 2019 и Office 365 есть специальная функция МАКСЕСЛИ, которая предназначена для поиска наибольшего значения по 126 критериям.
В нашем случае используется только одно условие, поэтому формула очень проста:
На приведенном ниже скриншоте показаны все 3 формулы в действии:

Получить максимальное значение без учета нулей
Фактически, это разновидность условного МАКС, рассмотренного в предыдущем примере. Чтобы исключить нули, используйте логический оператор «не равно» и поместите выражение «<> 0» либо в критерий функции МАКСЕСЛИ, либо в конструкцию МАКС + ЕСЛИ.
Как вы понимаете, проверка этого условия имеет смысл только в случае наличия отрицательных чисел. Для положительных чисел эта проверка излишняя, потому что любое положительное число больше нуля.
Чтобы попробовать, давайте найдем самую маленькую скидку в диапазоне C2:C7. Поскольку все скидки представлены отрицательными числами, наименьшая скидка фактически является наибольшим значением.
Обязательно нажмите , чтобы правильно заполнить эту формулу массива:
А это обычная формула –
И вот что у нас получилось:
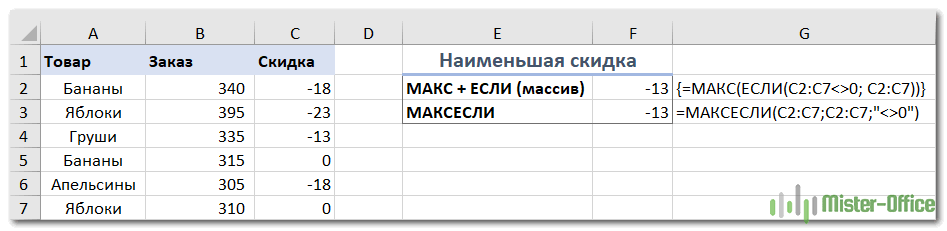
Найдите максимальное значение, игнорируя ошибки
Когда вы работаете с большим объемом данных, управляемых различными формулами, есть вероятность, что некоторые из них приведут к ошибкам. Соответственно, функция МАКС тоже вернет ошибку.
В качестве обходного пути можно использовать МАКС вместе с ЕОШИБКА. Учитывая, что вы ищете в диапазоне A1: B5, формула принимает следующую форму:
Чтобы упростить формулу, используйте функцию ЕСЛИОШИБКА вместо комбинации ЕСЛИ + ЕОШИБКА. Это также сделает логику более очевидной — если есть ошибка в A1:B6, замените ее пустой строкой (»), а затем вычислите самое большое значение в диапазоне:
Неудобство состоит в том, что нужно не забывать нажимать , потому что это работает только как формула массива.
В Excel 2019 и Office 365 функция МАКСЕСЛИ может быть хорошим решением при условии, что ваш набор данных содержит хотя бы одно положительное число или нулевое значение:
Поскольку формула выполняет поиск максимального значения с условием «больше или равно 0», она не будет работать для набора данных, состоящего исключительно из отрицательных чисел.
Также идеально подходит функция АГРЕГАТ, которая может выполнять ряд операций и игнорировать значения ошибок:
Число 4 в первом аргументе предписывает выполнить поиск максимального числа, шестёрка во втором аргументе – это параметр «игнорировать ошибки», а A1: B6 — ваш целевой диапазон.
Все формулы возвращают одинаковый результат:
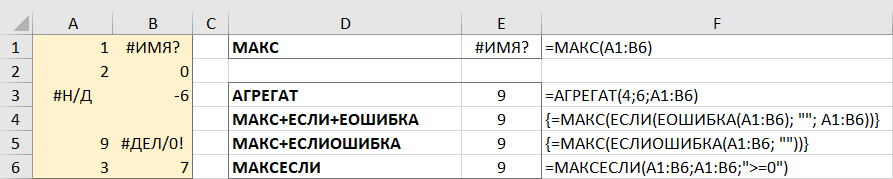
Как найти среднее арифметическое число в Excel
Для того чтобы найти среднее значение в Excel (при том неважно числовое, текстовое, процентное или другое значение) существует много функций. И каждая из них обладает своими особенностями и преимуществами. Ведь в данной задаче могут быть поставлены определенные условия.
Ведь в данной задаче могут быть поставлены определенные условия.
Например, средние значения ряда чисел в Excel считают с помощью статистических функций. Можно также вручную ввести собственную формулу. Рассмотрим различные варианты.
Чтобы найти среднее арифметическое, необходимо сложить все числа в наборе и разделить сумму на количество. Например, оценки школьника по информатике: 3, 4, 3, 5, 5. Что выходит за четверть: 4. Мы нашли среднее арифметическое по формуле: =(3+4+3+5+5)/5.
- Ставим курсор в ячейку А2 (под набором чисел). В главном меню – инструмент «Редактирование» – кнопка «Сумма». Выбираем опцию «Среднее». После нажатия в активной ячейке появляется формула. Выделяем диапазон: A1:H1 и нажимаем ВВОД.
- В основе второго метода тот же принцип нахождения среднего арифметического. Но функцию СРЗНАЧ мы вызовем по-другому. С помощью мастера функций (кнопка fx или комбинация клавиш SHIFT+F3).
- Третий способ вызова функции СРЗНАЧ из панели: «Формула»-«Формула»-«Другие функции»-«Статические»-«СРЗНАЧ».
Или: сделаем активной ячейку и просто вручную впишем формулу: =СРЗНАЧ(A1:A8).
Теперь посмотрим, что еще умеет функция СРЗНАЧ.
Найдем среднее арифметическое двух первых и трех последних чисел. Формула: =СРЗНАЧ(A1:B1;F1:H1). Результат:
Условием для нахождения среднего арифметического может быть числовой критерий или текстовый. Будем использовать функцию: =СРЗНАЧЕСЛИ().
Найти среднее арифметическое чисел, которые больше или равны 10.
Функция: =СРЗНАЧЕСЛИ(A1:A8;”>=10″)
Результат использования функции СРЗНАЧЕСЛИ по условию “>=10”:
Третий аргумент – «Диапазон усреднения» – опущен. Во-первых, он не обязателен. Во-вторых, анализируемый программой диапазон содержит ТОЛЬКО числовые значения. В ячейках, указанных в первом аргументе, и будет производиться поиск по прописанному во втором аргументе условию.
Внимание! Критерий поиска можно указать в ячейке. А в формуле сделать на нее ссылку.
Функция будет выглядеть так: =СРЗНАЧЕСЛИ($A$2:$A$12;A7;$B$2:$B$12)
Диапазон – столбец с наименованиями товаров. Критерий поиска – ссылка на ячейку со словом «столы» (можно вместо ссылки A7 вставить само слово “столы”). Диапазон усреднения – те ячейки, из которых будут браться данные для расчета среднего значения.
Функция будет выглядеть так: =СРЗНАЧЕСЛИ($A$2:$A$12;A7;$B$2:$B$12). Диапазон – столбец с наименованиями товаров. Критерий поиска – ссылка на ячейку со словом «столы» (можно вместо ссылки A7 вставить само слово “столы”). Диапазон усреднения – те ячейки, из которых будут браться данные для расчета среднего значения.
В результате вычисления функции получаем следующее значение:
Внимание! Для текстового критерия (условия) диапазон усреднения указывать обязательно.
Как посчитать средневзвешенную цену в Excel?
Как посчитать средний процент в Excel? Для этой цели подойдут функции СУММПРОИЗВ и СУММ. Таблица для примера:
Как мы узнали средневзвешенную цену?
Формула: =СУММПРОИЗВ(C2:C12;B2:B12)/СУММ(C2:C12).
С помощью формулы СУММПРОИЗВ мы узнаем общую выручку после реализации всего количества товара. А функция СУММ – сумирует количесвто товара. Поделив общую выручку от реализации товара на общее количество единиц товара, мы нашли средневзвешенную цену. Этот показатель учитывает «вес» каждой цены. Ее долю в общей массе значений.
Среднее квадратическое отклонение: формула в Excel
Различают среднеквадратическое отклонение по генеральной совокупности и по выборке. В первом случае это корень из генеральной дисперсии. Во втором – из выборочной дисперсии.
Для расчета этого статистического показателя составляется формула дисперсии. Из нее извлекается корень. Но в Excel существует готовая функция для нахождения среднеквадратического отклонения.
Среднеквадратическое отклонение имеет привязку к масштабу исходных данных. Для образного представления о вариации анализируемого диапазона этого недостаточно. Чтобы получить относительный уровень разброса данных, рассчитывается коэффициент вариации:
среднеквадратическое отклонение / среднее арифметическое значение
Формула в Excel выглядит следующим образом:
СТАНДОТКЛОНП (диапазон значений) / СРЗНАЧ (диапазон значений).
Особенности использования функций МАКС и МАКСА в Excel
=МАКС( число1 ;;. )
- число1 – обязательный аргумент, характеризующий первое значение диапазона числовых данных (массив, вектор), среди которых требуется найти максимальное значение.
- … — второй и последующие необязательные аргументы, характеризующие второе и последующие числовые значения исследуемого диапазона.
Функция МАКСА имеет следующую синтаксическую запись:
=МАКСА( значение1 ;;. )
- значение1 – обязательный аргумент, характеризующий первое вхождение диапазона исследуемых данных.
- … — второй и последующие необязательные аргументы, характеризующие второй и последующие вхождения.
Примечания:
- Обе рассматриваемые функции принимают в качестве аргументов имена, данные числового, логического, ссылочного и текстового типов данных.
- Функция МАКС учитывает логические значения только в том случае, если они явно переданы в качестве аргумента (например, (ИСТИНА;-5;ЛОЖЬ) вернет значение 1, однако аргументы (A1;A2;A3) вернут значение -5, если A1=ИСТИНА, A2=-5, A3=ЛОЖЬ). Функция МАКСА при расчетах учитывает даже ссылки на ячейки, содержащие данные логического типа.
- При использовании функций для данных формата Дата будет возвращено максимальное значение в коде времени Excel.
- Если в переданные в качестве аргументов массиве или диапазоне данных в виде ссылки содержатся только текстовые данные, результатом выполнения функций МАКС и МАКСА будет значение 0. Если массив или диапазон данных содержат кроме числовых значений также текстовые значения и пустые ячейки, функции МАКС и МАКСА будут их игнорировать в расчетах.
- Функция МАКСА удобна для использования в случаях, если необходимо передать ссылку на диапазон данных, содержащий текстовые представления чисел и логические значения, которые должны быть учтены в расчетах. В противном случае следует использовать функцию МАКС.
- Поскольку рассматриваемые функции не имеют аналогов с логической проверкой (например, функция СУММ имеет аналог с проверкой СУММЕСЛИ), для проверки условий необходимо использовать следующий вид записи =МАКС(ЕСЛИ(проверяемое_выражение;массив1;массив2)), где массив1 и массив2 – варианты аргументов функции МАКС в зависимости от результата выполнения проверяемого выражения).
Функции МАКС и МАКСА могут быть использованы как формулы массива, что удобно при совместном использовании с логическими функциями.