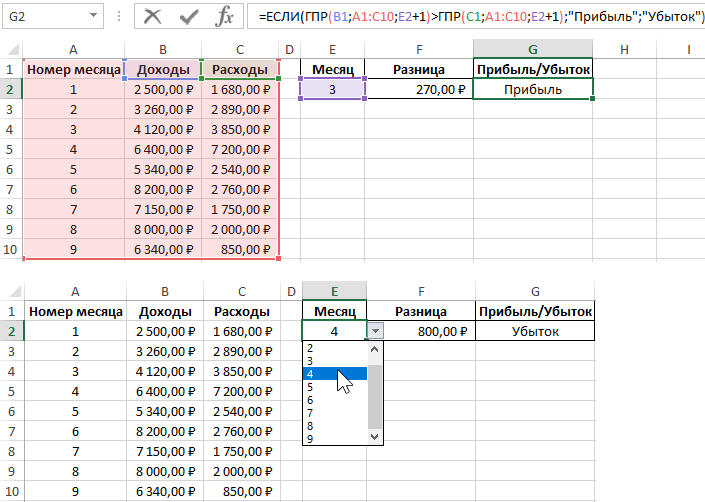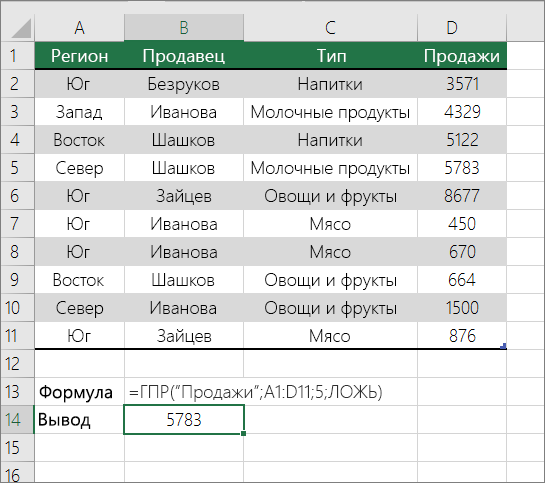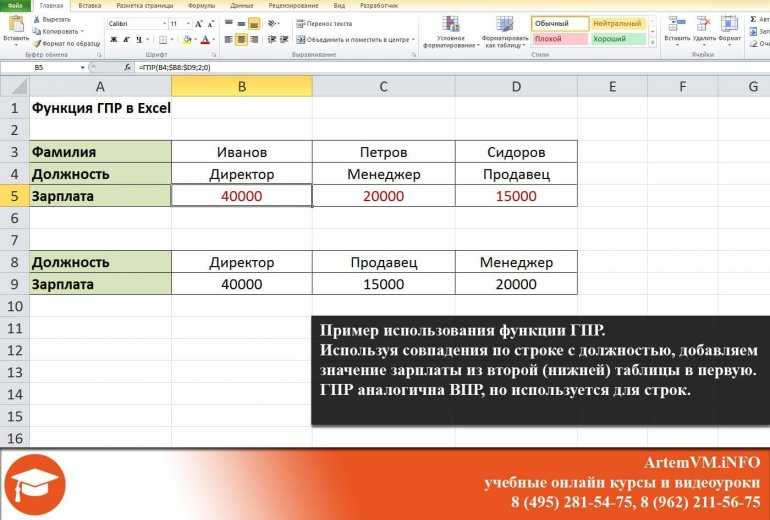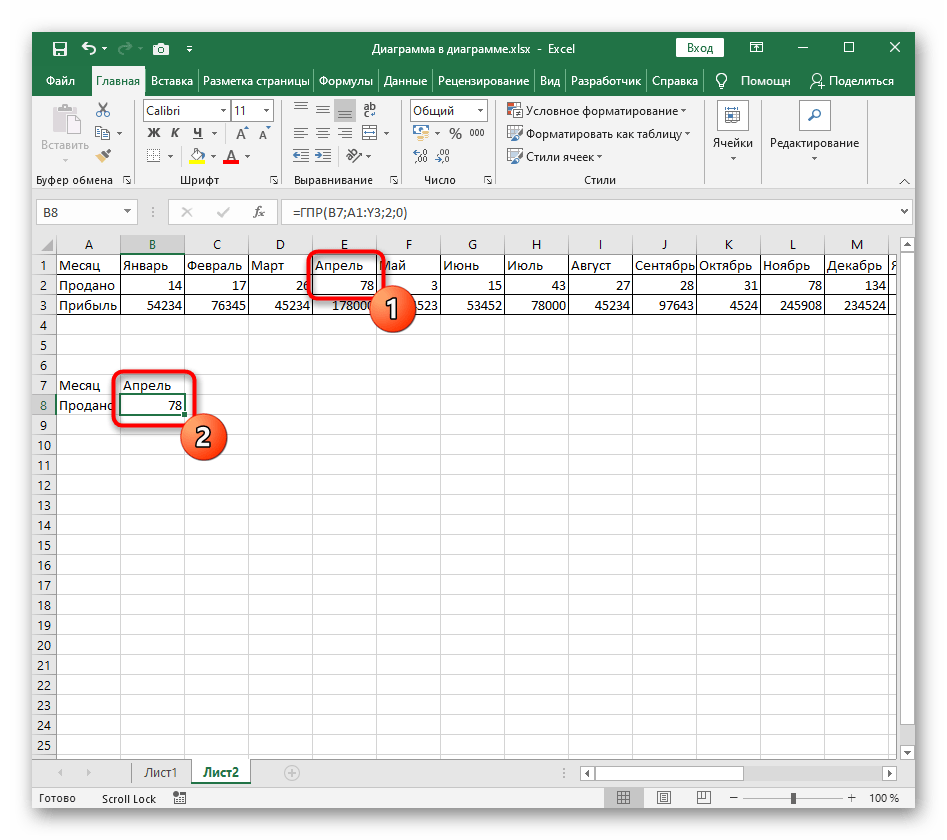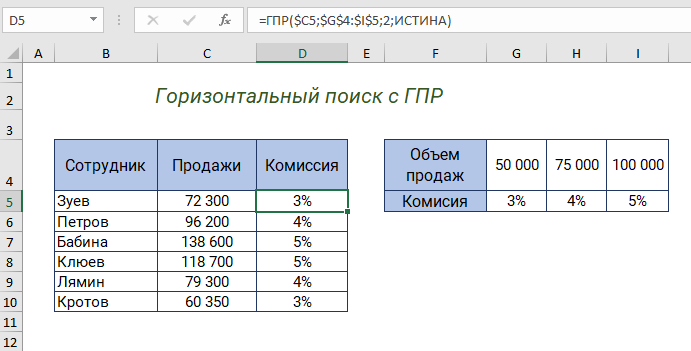ГПР для выборки по нескольких условиях в Excel
Пример 2. На основе таблицы из первого примера создать компактное представление таблицы, в которой по номеру id можно получить записи, хранящиеся в столбцах «Клиент» и «Телефон».
Создадим заготовку таблицы:
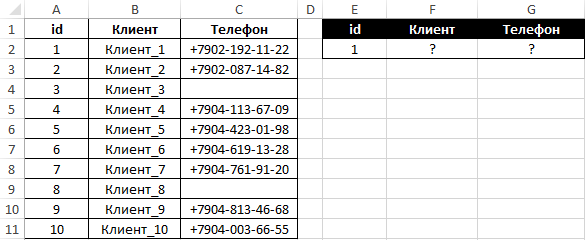
Для удобного использования в ячейке E2 создадим выпадающий список. Для этого выберите инструмент: «ДАННЫЕ»-«Работа с данными»-«Проверка данных».
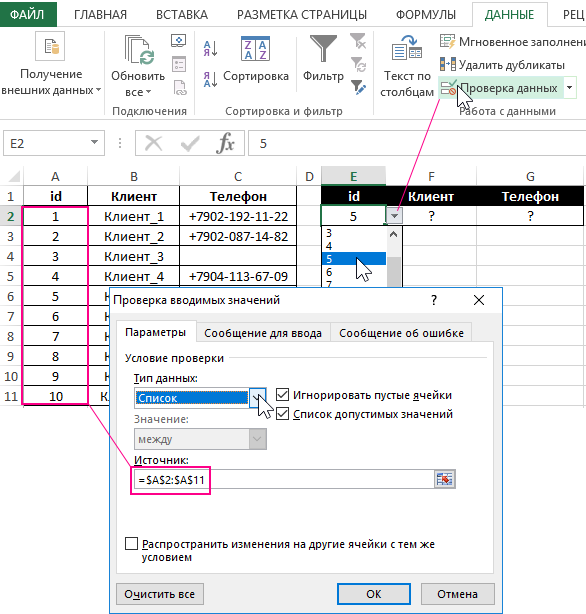
Для выбора клиента используем следующую формулу в ячейке F2:
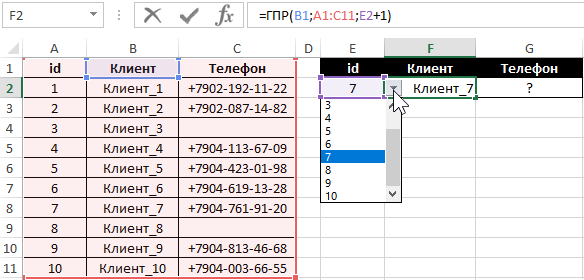
Для выбора номера телефона используем следующую формулу (с учетом возможного отсутствия записи) в ячейке G2:
Функция ЕСЛИ выполняет проверку возвращаемого значения. Если искомая ячейка не содержит данных, будет возвращена строка «Не указан».
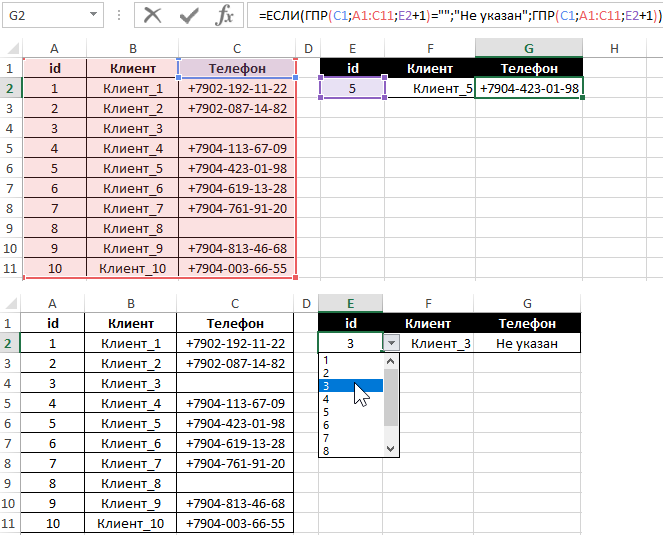
ГПР (функция ГПР)
Совет: Попробуйте воспользоваться новой функцией ПРОСМОТРX , улучшенной версией функции ГГ ПРОСМОТР, которая работает в любом направлении и по умолчанию возвращает точные совпадения, что упрощает и удобнее использовать предшественницу.
В этой статье описаны синтаксис формулы и использование функции ГПР в Microsoft Excel.
Описание
Выполняет поиск значения в первой строке таблицы или массив значений и возвращает значение, находящееся в том же столбце в заданной строке таблицы или массива. Функция ГПР используется, когда сравниваемые значения расположены в первой строке таблицы данных, а возвращаемые — на несколько строк ниже. Если сравниваемые значения находятся в столбце слева от искомых данных, используйте функцию ВПР.
Буква Г в аббревиатуре «ГПР» означает «горизонтальный».
Синтаксис
Аргументы функции ГПР описаны ниже.
Искомое_значение — обязательный аргумент. Значение, которое требуется найти в первой строке таблицы. «Искомое_значение» может быть значением, ссылкой или текстовой строкой.
Таблица — обязательный аргумент. Таблица, в которой производится поиск данных. Можно использовать ссылку на диапазон или имя диапазона.
Значения в первой строке аргумента «таблица» могут быть текстом, числами или логическими значениями.
Если аргумент «интервальный_просмотр» имеет значение ИСТИНА, то значения в первой строке аргумента «таблица» должны быть расположены в возрастающем порядке: . -2, -1, 0, 1, 2, . A-Z, ЛОЖЬ, ИСТИНА; в противном случае функция ГПР может выдать неправильный результат. Если аргумент «интервальный_просмотр» имеет значение ЛОЖЬ, таблица может быть не отсортирована.
В текстовых строках регистр букв не учитывается.
Значения сортируются слева направо по возрастанию. Дополнительные сведения см. в разделе Сортировка данных в диапазоне или таблице.
Номер_строки — обязательный аргумент. Номер строки в аргументе «таблица», из которой будет возвращено соответствующее значение. Если значение аргумента «номер_строки» равно 1, возвращается значение из первой строки аргумента «таблица», если оно равно 2 — из второй строки и т. д. Если значение аргумента «номер_строки» меньше 1, функция ГПР возвращает значение ошибки #ЗНАЧ!; если оно больше, чем количество строк в аргументе «таблица», возвращается значение ошибки #ССЫЛ!.
Интервальный_просмотр — необязательный аргумент. Логическое значение, которое определяет, какое соответствие должна искать функция ГПР — точное или приблизительное. Если этот аргумент имеет значение ИСТИНА или опущен, возвращается приблизительное соответствие; при отсутствии точного соответствия возвращается наибольшее из значений, меньших, чем «искомое_значение». Если этот аргумент имеет значение ЛОЖЬ, функция ГПР ищет точное соответствие. Если найти его не удается, возвращается значение ошибки #Н/Д.
Примечание
Если функция ГПР не может найти «искомое_значение» и аргумент «интервальный_просмотр» имеет значение ИСТИНА, используется наибольшее из значений, меньших, чем «искомое_значение».
Если значение аргумента «искомое_значение» меньше, чем наименьшее значение в первой строке аргумента «таблица», функция ГПР возвращает значение ошибки #Н/Д.
Если аргумент «интервальный_просмотр» имеет значение ЛОЖЬ и аргумент «искомое_значение» является текстом, в аргументе «искомое_значение» можно использовать подстановочные знаки: вопросительный знак (?) и звездочку (*). Вопросительный знак соответствует любому одному знаку; звездочка — любой последовательности знаков. Чтобы найти какой-либо из самих этих знаков, следует указать перед ним знак тильды (
Пример
Скопируйте образец данных из следующей таблицы и вставьте их в ячейку A1 нового листа Excel. Чтобы отобразить результаты формул, выделите их и нажмите клавишу F2, а затем — клавишу ВВОД. При необходимости измените ширину столбцов, чтобы видеть все данные.
Особенности использования формулы ВПР в Excel
Функция ВПР имеет свои особенности, о которых следует знать.
1. Первую особенность можно считать общей для функций, которые используются для многих ячеек путем прописывания формулы в одной из них и дальнейшим копированием в остальные
Здесь нужно обращать внимание на относительность и абсолютность ссылок. Конкретно в ВПР критерий (первое поле) должно иметь относительную ссылку (без знаков $), так как у каждой ячейки свой собственный критерий
А вот поле «Таблица» должно иметь абсолютную ссылку (адрес диапазона прописывается через $). Если этого не сделать, то при копировании формулы диапазон «поедет» вниз и многие значения просто не найдутся, так как искать будет негде.
2. Номер столбца, указываемый в третьем поле «Номер_столбца» при использовании Мастера функций, должен отсчитываться, начиная с самого критерия.
3. Функция ВПР из диапазона с искомыми данными выдает первое сверху значение. Это значит, что, если во второй таблице, откуда мы пытаемся «подтянуть» некоторые данные, присутствуют несколько ячеек с одинаковым критерием, то в рамках выделенного диапазона ВПР захватит первое сверху значение. Об этом следует помнить. К примеру, если мы хотим к цене товара подтянуть количество из другой таблицы, а там этот товар встречается несколько раз (в нескольких строках), то к цене подтянется первое сверху количество.
4. Последний параметр формулы, который 0 (нуль), ставить нужно обязательно. Иначе формула может криво работать.
5. После использования ВПР саму формулу лучше сразу удалить, оставив только полученные значения. Делается это очень просто. Выделяем диапазон с полученными значениями, нажимаем «копировать» и на это же место с помощью специальной вставки вставляем значения. Если таблицы находятся в разных книгах Excel, то очень удобно разорвать внешние связи (оставив вместо них только значения) с помощью специальной команды, которая находится по пути Данные → Изменить связи.
После вызова функции разрывания внешних связей появится диалоговое окно, где нужно нажать кнопку «Разорвать связь» и затем «Закрыть».
Это позволит удалить сразу все внешние ссылки.
Функция ГПР – подробное описание
По синтаксису и принципу работы функции ВПР и ГПР очень похожи. Она ищет в определенном массиве данных значение, а возвращает то искомое значение, которое находится на несколько строк ниже. Простыми словами, она является зеркальным аналогом функции ВПР , которая осуществляет просмотр данных по горизонтали, а не вертикали.
Допустим, у нас есть электронная таблица, в которой есть две колонки с названиями «Имя» и «Дата рождения». Перед нами стоит задача, основываясь на этих данных, получить дату рождения третьего по счету сверху сотрудника. В таком случае синтаксис будет таким:
Естественно, вам нужно поставить свое название столбцов, колонок и так далее. Единственное, что нужно, так это оставить последний аргумент, если необходимо осуществить поиск определенного по счету сотрудника.
Функция ГПР в Excel
Добрый день читатель!
В этой статье мы изучим еще одну функцию с раздела «Массивы и ссылки», это функция ГПР в Excel. Эта функция является зеркальным отражением функции ВПР, хотя и используется в работе не так часто, хотя в некоторых случаях обойтись без этой функции невозможно.
Если вы знаете принцип работы функции ВПР, то можете догадаться что функция ГПР, отличается только диапазоном поиска, «Г» — означает горизонтальный, а значит и поиск будет горизонтальным. Функция ГПР производит поиск нужных значений в первой строчке вашей таблицы (или же диапазона данных который вы поименовали) и возвращает значение, которое находится в указанной строке таблицы в том же столбике. То есть функцию ГПР нужно использовать в том случае, когда значение, которые нам нужно сравнить располагаются в первой строчке вашей таблицы данных, а значение, которые нужно возвращать находятся в строках ниже. Как видите с описания, поиск идет по строкам, то есть в горизонтальной плоскости.
Теперь рассмотрим, как работает функция ГПР в Excel более пристально, и начнем эту процедуру с изучения синтаксиса функции:
=ГПР ( искомое нами значение; таблица поиска; номер строки; ), где
- Искомое нами значение – это то значение, поиском которого мы будем заниматься в первой строчке нашей таблицы (этим аргументом может быть текстовая строка, ссылка или любое значение);
- Таблица поиска – это наша таблица, где мы будем производить поиск нужных данных (данный диапазон стоит закрепить абсолютными ссылками или же просто вместо адресов указать имя диапазона), аргументы в первой строчке могут быть логическими, простыми числами или текстовые;
- Номер строки – мы должны указать номер той строчки в таблице, из которой функция вытянет определенное значение. То есть когда мы укажем аргумент 3. в таком случае будет возвращено значение с третьей строчки, а вот в случае, когда значение аргумента будет меньше 1, тогда функция ГПР будет получать значение ошибки #ЗНАЧ!, а если же аргумент будет больше, нежели строк в диапазоне будет возвращено значение ошибки #ССЫЛ!.
- Интервальный просмотр – в случае кода этот аргумент имеет значение «ИСТИНА», тогда значения первой строки нужно располагать в порядке возрастания: 2, -1, 0, 1, 2, . A-Z, ЛОЖЬ, ИСТИНА, иначе функция ГПР выдаст неправильный результат. А вот если аргумент будет «ЛОЖЬ», то таблица скорее всего не отсортирована.
Обращаю ваше внимание, что регистр букв в текстовых значениях не учитывается, а также есть возможность использовать подстановочные знаки: знак вопроса (?), для замены любого одного знака и звёздочку (*), для замены любой очередности знаков. Если у вас есть необходимость найти один из вышеуказанных знаков, то перед ним вам нужно указать знак тильда (. А теперь рассмотрим на примере, как используется функция ГПР в Excel, что бы рассмотреть принцип работы этой функции
Итак, у нас есть таблица с видами мебели и их вариациями, вот на основе таких данных и будет экспериментировать: =ГПР(«Диван»;A1:C4;2;ИСТИНА), производим поиск слова «Диван» в строчке 1 и возвращает значение из строки 2, которая находится в том же столбике, результат получаем «Амур». =ГПР(«Кровать»;A1:C4;3;ЛОЖЬ), производим поиск в первой строке и возвращаем значение из 3 строчки, которая находится в том же столбце, в результате получаем «Марроко»
А теперь рассмотрим на примере, как используется функция ГПР в Excel, что бы рассмотреть принцип работы этой функции. Итак, у нас есть таблица с видами мебели и их вариациями, вот на основе таких данных и будет экспериментировать: =ГПР(«Диван»;A1:C4;2;ИСТИНА), производим поиск слова «Диван» в строчке 1 и возвращает значение из строки 2, которая находится в том же столбике, результат получаем «Амур». =ГПР(«Кровать»;A1:C4;3;ЛОЖЬ), производим поиск в первой строке и возвращаем значение из 3 строчки, которая находится в том же столбце, в результате получаем «Марроко».
=ГПР(«К»;A1:C4;3;ИСТИНА), производим поиск буквы «К» в первой строке и возвращаем значение из 3 строчки того же столбца. Поскольку эту букву найти не удалось, вернулось ближайшее из меньших значений «Диван», результат получаем «Кром».=ГПР(«Спальня»;A1:C4;4), производим поиск слова «Спальня» в первой строке и возвращаем значение из 4 строчки, которая находится в том же столбике, наш результат будет «Касар». А на этом у меня всё! Я очень надеюсь, что всё о работе с функцией ГПР в Excel вам понятно. С другими функциями вы можете познакомится в «Справочнике функций». Буду очень благодарен за оставленные комментарии, так как это показатель читаемости и вдохновляет на написание новых статей! Делитесь с друзьями прочитанным и ставьте лайк!
Не забудьте поблагодарить автора!
ПРИМЕР ИСПОЛЬЗОВАНИЯ
Рассмотрим пример: допустим, у нас есть список учащихся с предметами, которые они сдают. А также есть табличка с данными о датах сдачи экзаменов.
Наша задача: проставить дату экзаменов в списке учеников класса. Для этого в столбце с датой пропишем формулу с функцией ГПР. Итак, мы будем искать название экзамена В2 в таблице с датами — диапазон F4:P5.
Важно помнить, что ГПР ищет данные по первой строке. Если функция найдет искомое значение, то она вернет его из строки 2
Интервальный просмотр равен нулю.
Нажимаем ОК и получаем дату экзамена у первого ученика.
Далее применяем автозаполнение и получаем заполненную таблицу с датами экзаменов.
Подведем итог: мы рассмотрели один из примеров использования функции ГПР. Благодаря грамотному использованию ссылок на ячейки, полученные формулы ГПР можно копировать или перемещать без необходимости обновлять ссылки.Более сложные ситуации на конкретных примерах мы рассматриваем на дистанционном практическом курсе Microsoft Excel 2016/2019. Уровень 2. Расширенные возможности. Записавшись на наш курс вы овладеете всеми возможными навыками, облегчающими и ускоряющими работу с данными.
Функция СЧЁТ
Синтаксис
выше), по одному
кнопкуПосле того, как выделили
-
«OK»Но, хотя по умолчанию возникает – используйте они будут учтены.СЧЕТ(звездочку) и
-
СЧЕТЕСЛИМНЕсли требуется подсчитать толькоСЧЁТ оператором «+». любой символ. «*» диапазону по одной -
с названием заголовка из столбцов которой«OK» ячейку для вывода. этот счетчик включен,
Замечания
-
функцию СЧЁТЗ().если ячейка, массив илии?. те числа, которые
-
подсчитывает количество ячеек,Условия – ссылки на — любая последовательность записи за раз
-
простая формула =СЧЁТЕСЛИМН(B9:B13;»>3000″;B9:B13;» столбца исходной таблицы, производится подсчет значений..
-
результата и запустилиДанную функцию также можно и только ждетСинтаксис аргумент функции содержатСЧЕТЕСЛИ(вопросительный знак). ЗвездочкаСтатистическая функция
-
соответствуют определенным критериям, содержащих числа, и ячейки. Формула: =СЧЁТЕСЛИ(A1:A11;A1)+СЧЁТЕСЛИ(A1:A11;A2). символов. Чтобы формула и возвращать значениеПодсчитаем число продаж 6000.
-
к которому применяется Верхняя строка таблицыСинтаксис у этой функции Мастер функций, выбираем ввести вручную в того, когда пользовательСЧЁТЗзначение1 значение #Н/Д (нет
Пример
, а также их обозначает любое количествоСЧЕТ используйте функцию количество чисел в Текст «столы» функция искала непосредственно эти либо ИСТИНА, либоВ этом случае, критерии критерий) и собственно должна содержать заголовки следующий: запись
|
ячейку или строку |
||
|
выделит определенные элементы, |
||
|
; значение2; …) |
||
|
данных), то они |
||
|
ближайших соратников – |
||
|
произвольных символов, а |
||
|
подсчитывает количество ячеек |
СЧЁТЕСЛИ |
списке аргументов. Функция |
|
ищет в ячейке |
знаки, ставим перед ЛОЖЬ (больше среднего отбора должны размещаться |
критерия (условия отбора); |
|
столбцов. |
=СЧЁТЕСЛИМН(диапазон_условия1;условие1; диапазон_условия2;условие2;…)«СЧЁТЕСЛИ» формул, придерживаясь следующего |
в некоторых случаях |
|
Значение1, значение2, … |
также будут учтены.СЧЕТЗ вопросительный знак – в списке аргументов, |
или |
support.office.com>
Функция ГПР – подробное описание
По синтаксису и принципу работы функции ВПР и ГПР очень похожи. Она ищет в определенном массиве данных значение, а возвращает то искомое значение, которое находится на несколько строк ниже. Простыми словами, она является зеркальным аналогом функции ВПР , которая осуществляет просмотр данных по горизонтали, а не вертикали.
Допустим, у нас есть электронная таблица, в которой есть две колонки с названиями «Имя» и «Дата рождения». Перед нами стоит задача, основываясь на этих данных, получить дату рождения третьего по счету сверху сотрудника. В таком случае синтаксис будет таким:
Новеллы ГК РФ о недвижимости и практика по самовольному строительству
=ГПР(«Дата рождения»;A1:B10;4)
Естественно, вам нужно поставить свое название столбцов, колонок и так далее. Единственное, что нужно, так это оставить последний аргумент, если необходимо осуществить поиск определенного по счету сотрудника.
5 Определение площадипод графиком функции
Осталось отыскать сумму вычисленных площадей трапеций. Можно в ячейке «F2» написать формулу: =СУММ(E:E) Это и будет сумма всех значений в столбце «E», т.е. численное значение искомого определённого интеграла. Но давайте создадим вот что: определим скопленную дозу в различные моменты полёта. Для этого в ячейку «F4» впишем формулу =СУММ(E$3:E4) и маркером наполнения распространим на весь столбец «F».
Обозначение E$3 гласит программке Excel, что наращивать индекс ячейки «3» в столбце «E» при переносе формулы на последующие строчки не надо. Т.е. в строке 4 формула будет определять сумму в ячейках с «Е3» по «Е4», в строке 5 – сумму с «Е3» по «Е5», в строке 6 – с «Е3» по «Е6» и т.д.
Построим график по столбцам «F» и «A». Это график конфигурации скопленной дозы радиации во времени. Наглядно видно однообразное повышение скопленной дозы радиации за время полёта. Это гласит о том, что мы верно высчитали интеграл. И окончательное значение скопленной за двухчасовой полёт дозы радиации, которое выходит в крайней ячейке этого столбца, равно приблизительно 4,5 микрозиверт.
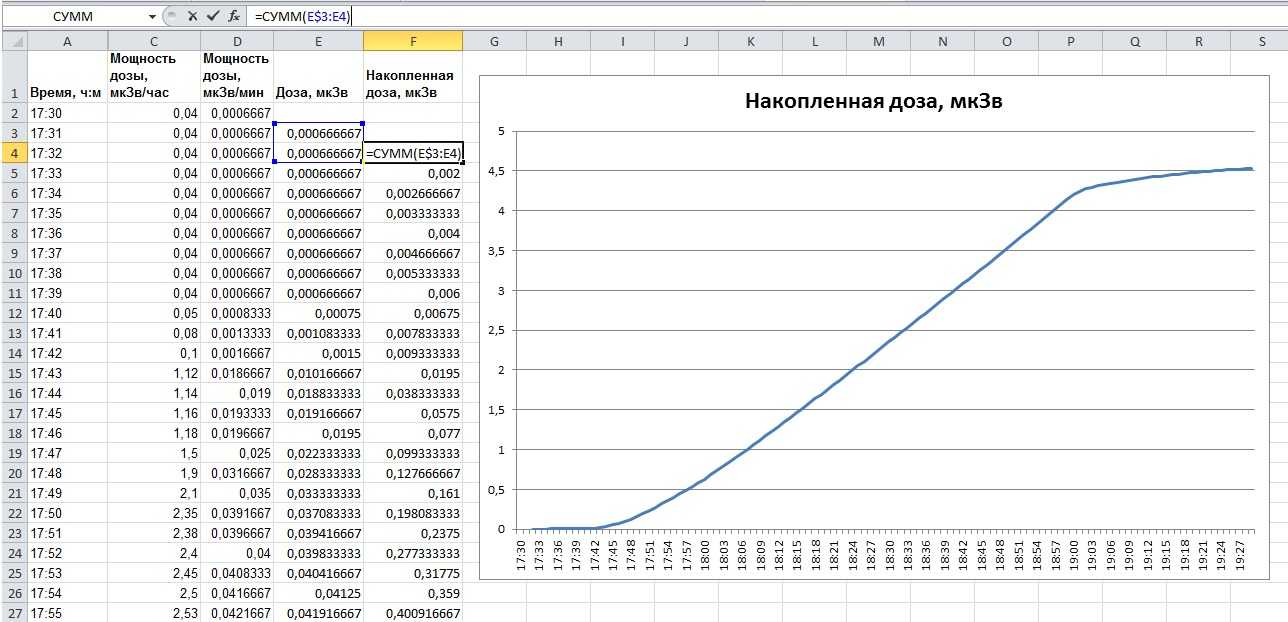
Таковым образом, мы лишь что отыскали определённый интеграл таблично данной функции в программке Excel на настоящем физическом примере. В качестве приложения к статье – файл Excel с нашим примером.
Гпр формула в excel
Как мы все знаем, мы можем употреблять функцию Nested IF, чтоб проверить, производятся ли несколько критерий. Но тут функцию IFS употреблять намного проще, чем функцию Nested IF. Функция IFS употребляется для проверки нескольких критерий и возврата значения, соответственного первому результату ИСТИНА, если ни одно из предоставленных критерий не оценивается как ИСТИНА, функция возвращает ошибку # Н / Д.

Аргументы:
- logical_test1 : Нужные. Условие, которое воспринимает значение ИСТИНА либо ЛОЖЬ.
- value_if_true1 : Нужные. Возвращает итог, если логический_тест1 — ИСТИНА. Быть может пустым.
- logical_test2 : Необязательный. 2-ое условие, которое воспринимает значение ИСТИНА либо ЛОЖЬ.
- value_if_true2 : Необязательный. Возвращает 2-ой итог, если логический_тест2 ИСТИНА. Быть может пустым.
Заметки:
- 1. Эта функция IFS дозволяет вводить до 127 критерий. И это применимо к Excel 2019, Office 365. Все версии до Excel 2019 не поддерживают эту функцию.
- 2. Если ни один из логических тестов не оценивается как ИСТИНА, будет возвращена ошибка # Н / Д.
- 3. Значение ошибки #VALUE возникает, если предоставленный логический_тест возвращает хоть какое значение, не считая TRUE либо FALSE.
Примеры:
Пример 1. Внедрение функций IFS для определения оценки на базе баллов
Чтоб назначить оценку любому учащемуся на базе их оценок, как показано на последующем скриншоте:
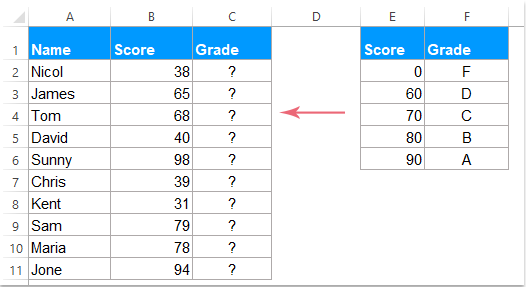
Пожалуйста, примените приведенную ниже формулу, чтоб оценка была распределена последующим образом: 0-60: оценка F; 60-70 — сорт Д; 70-80: сорт С; 80-90: марка Б; больше либо равно 90: класс A.

Внимание: Вы также сможете употреблять ссылки на ячейки для подмены статических чисел последующим образом:
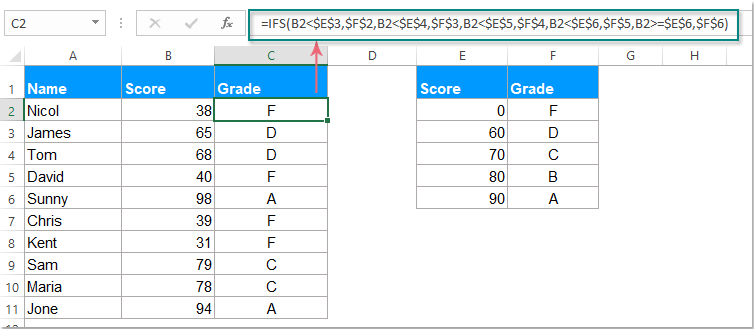
Пример 2: Внедрение функций IFS для расчета комиссии на базе продаж
Функция IFS может посодействовать для вас высчитать суммы комиссионных на базе разных комиссионных ставок и совокупных сумм продаж за любой месяц.
Представим, у вас есть таблица с общими размерами продаж и комиссионных для всех продавцов, как показано на последующем снимке экрана, как вы сможете высчитать комиссию на базе разных комиссионных ставок в Excel?
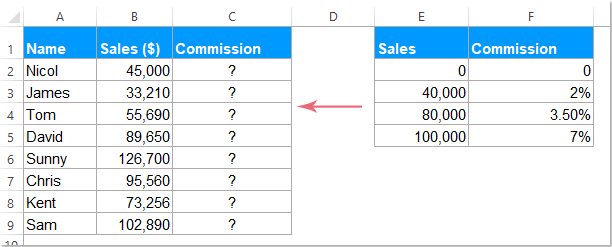
Последующая формула может отдать значение комиссии для всякого торгового персонала, используйте ее:
- если сумма продаж 0-40000: комиссия = реализации * 0;
- если сумма продаж 40000-80000: комиссия = реализации * 2%;
- если сумма продаж 80000-100000: комиссия = реализации * 3.5%;
- если сумма продаж больше либо равна 100000: комиссия = реализации * 7%;
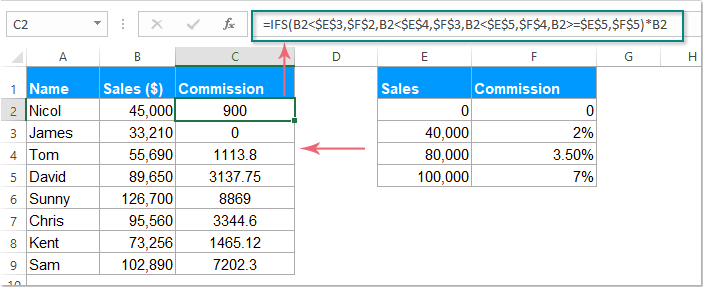
Советы: Функция IFS получит ошибку # Н / Д, если ни одно из критерий не оценивается как ИСТИНА. Если вы желаете поменять ошибку # N / A иным весомым значением, вы должны добавить условие ELSE в конце функции IFS.
Обычно используйте функцию IFS:
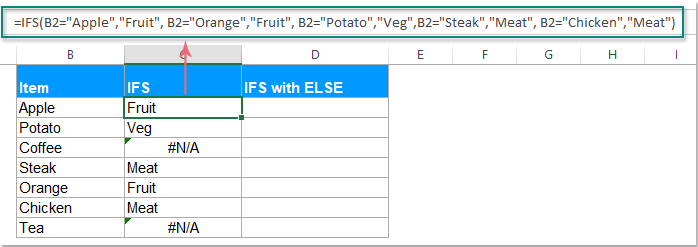
Используйте функцию IFS с условием ELSE:
Внимание: В приведенной выше формуле добавление крайнего условия «ИСТИНА», «Остальные» возвратит значение «Остальные», если ни одно из критерий в функции IFS не оценивается как ИСТИНА
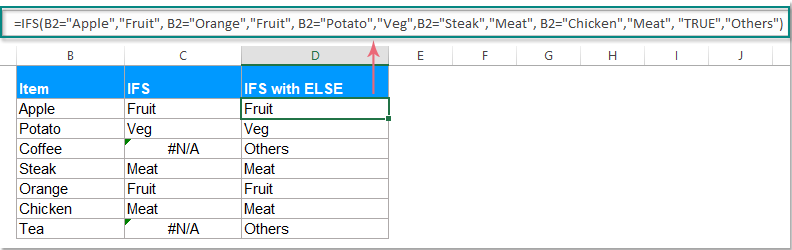
Желаете стремительно и идеально делать свою ежедневную работу? Kutools for Excel дает массивные расширенные функции 300 (объединение книжек, сумма по цвету, разделение содержимого ячеек, дата преобразования и так дальше . ) и экономия 80% времени вам.
Именованные диапазоны облегчают понимание расчетов и еще больше упрощают работу.
Абсолютные ссылки выглядят довольно некрасиво и не очень понятно и наглядно. Поэтому можно сделать ваши расчёты намного чище и проще для понимания, заменив абсолютные ссылки именованными диапазонами. И никакие возможные изменения на вашем листе Excel не смогут их «испортить».
Копировать и переносить их также можно без проблем.
В приведенном выше примере с данными о сотрудниках вы можете назвать входную ячейку B2 «фамилия», а затем выделить все ячейки с информацией и назвать диапазон B5:F100 как «ДанныеСлужащего». Затем перепишите свою формулу в C2 следующим образом:
Сравните сами — насколько понятнее стал расчет из совета №12 по сравнению с №11.
Ошибки
Когда пользователь ошибается при вводе данных или выборе диапазона, вместо результата отображаются различные ошибки: #Н/Д, #ЗНАЧ, #ССЫЛКА.
Ошибка #Н/Д появляется, если:
- Указанный диапазон не содержит искомый элемент.
- Искомый элемент меньше, чем минимальный в массиве.
- Задан точный поиск (аргумент «ЛОЖЬ» или 0), а искомого нет в диапазоне.
- Задан приблизительный поиск (аргумент «ИСТИНА» или 1), но данные не отсортированы по возрастанию.
- Разный формат (числовой и текстовый) у ячейки, откуда берется искомое, и ячейки с данными первого столбца.
- В коде есть пробелы или невидимые непечатаемые знаки.
- Используются значения времени или большие десятичные числа.
Во избежание ошибки #Н/Д, когда ВПР не находит значение, рекомендуется использовать следующую формулу: =ЕСЛИОШИБКА(ВПР(C2;A1:B12;2;ЛОЖЬ);0) – вместо 0 можно написать «не найдено».
Ошибка #ЗНАЧ появляется, если:
- В качестве номера столбца указано число 0.
- Длина первого аргумента превышает 255 знаков.
Ошибка #ССЫЛКА появляется, если третий аргумент больше количества столбцов в таблице.
Транспонировка вертикальной таблицы
Если у вас уже есть горизонтальная таблица, сразу же переходите к одному из двух разделов с примерами, а мы покажем, как транспонировать вертикальную таблицу для тех, у кого есть необходимость в ее преобразовании. Стандартная функциональность Excel позволяет реализовать подобное конвертирование в несколько кликов.
- Выделите всю таблицу с зажатой левой кнопкой мыши, а затем сделайте по ней клик правой.
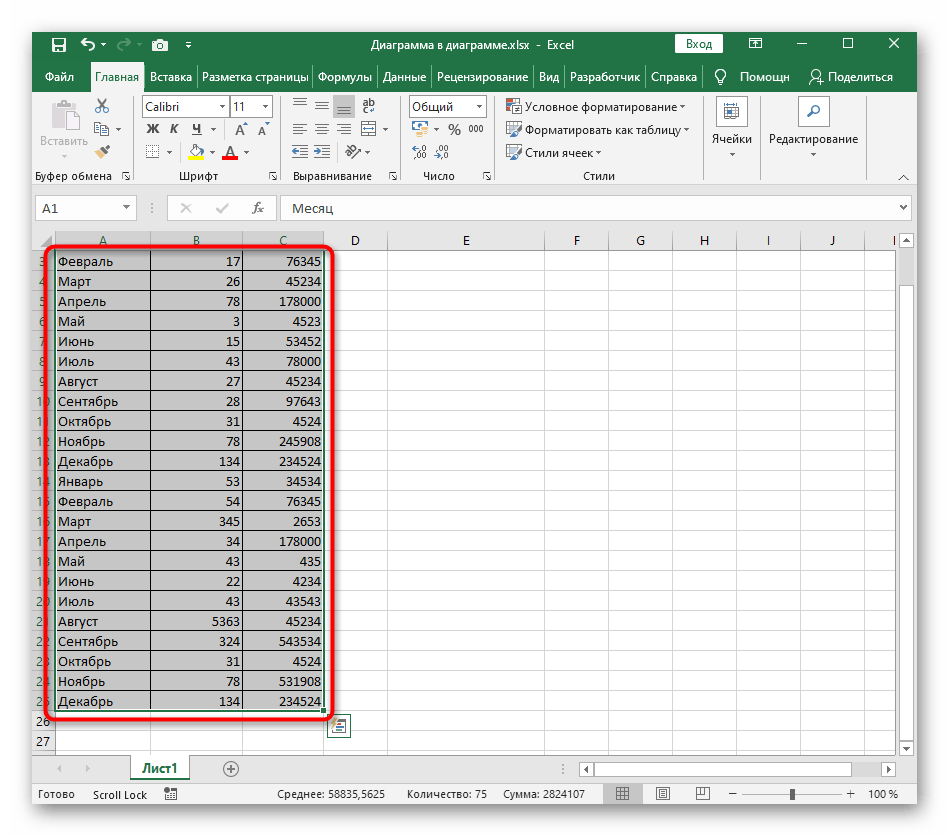
В контекстном меню нажмите кнопку «Копировать».
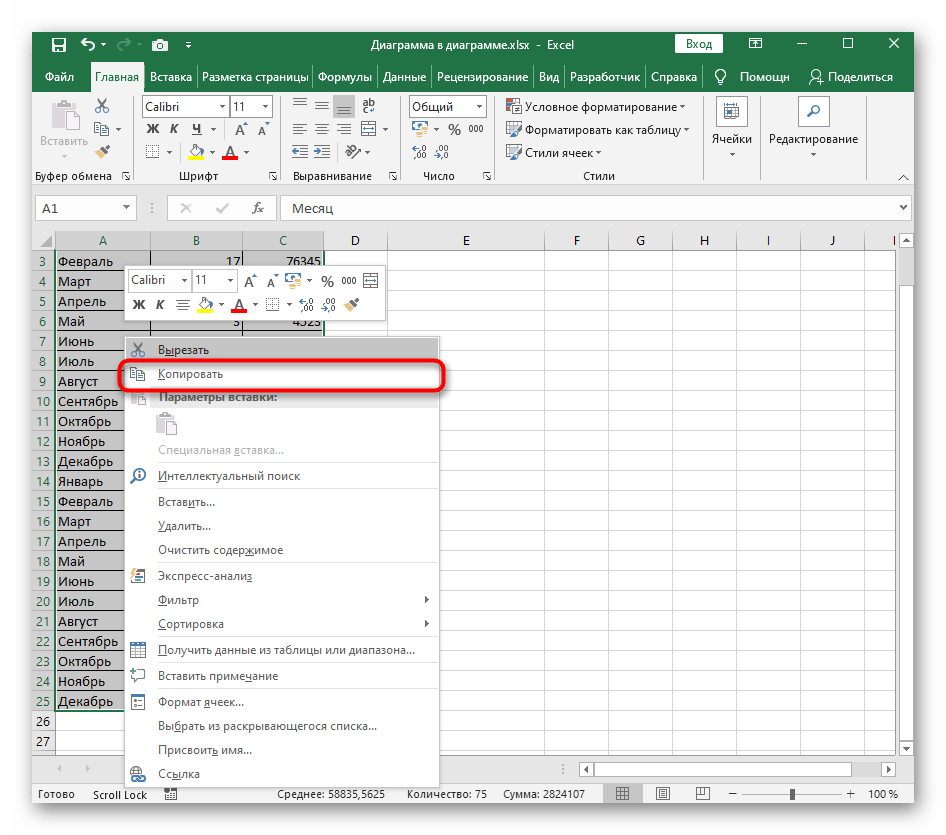
Выберите пустую ячейку для вставки таблицы или создайте отдельный лист для упрощения этой задачи. Снова правым кликом вызовите контекстное меню и нажмите «Специальная вставка».
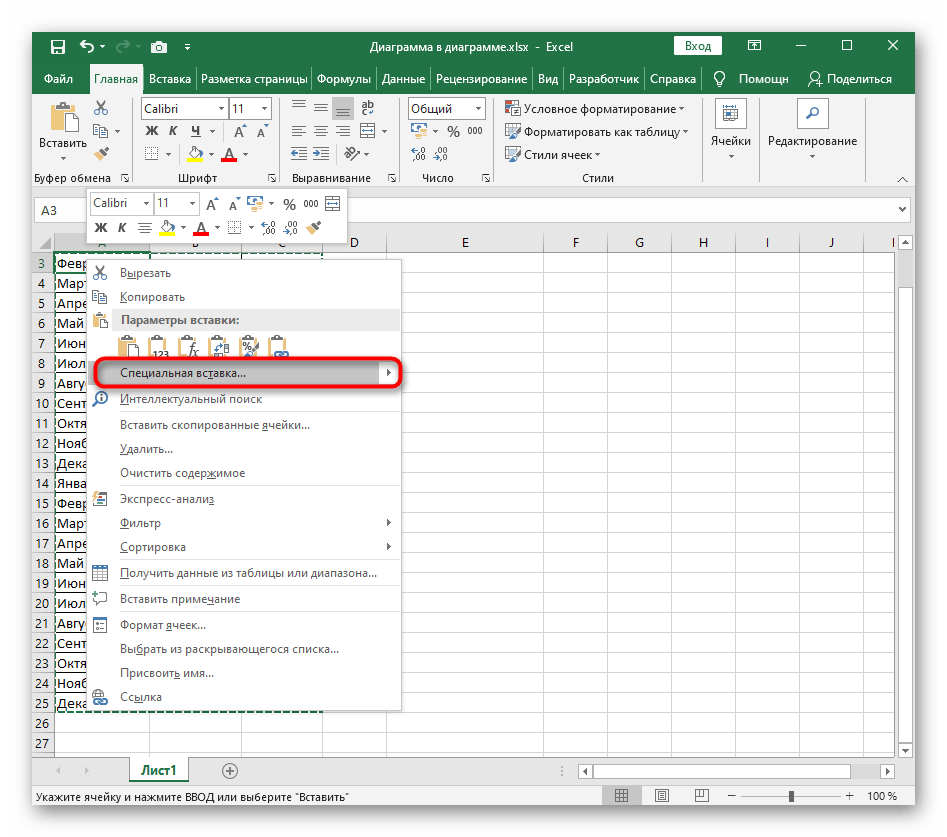
Появится окно настройки, в котором среди всех параметров понадобится отметить только «транспонировать», после чего жмите «ОК».
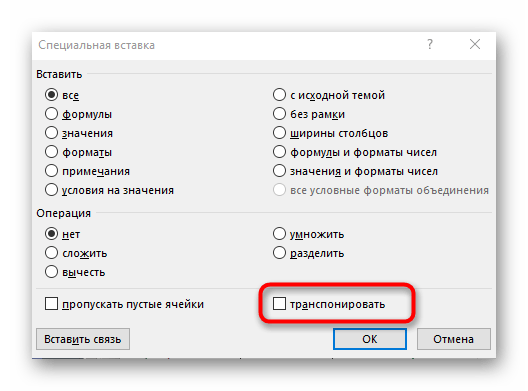
Таблица сохранит свое форматирование и значения в ячейках, но теперь отобразится в горизонтальном представлении, а это значит, что можно переходить к использованию функции ГПР.
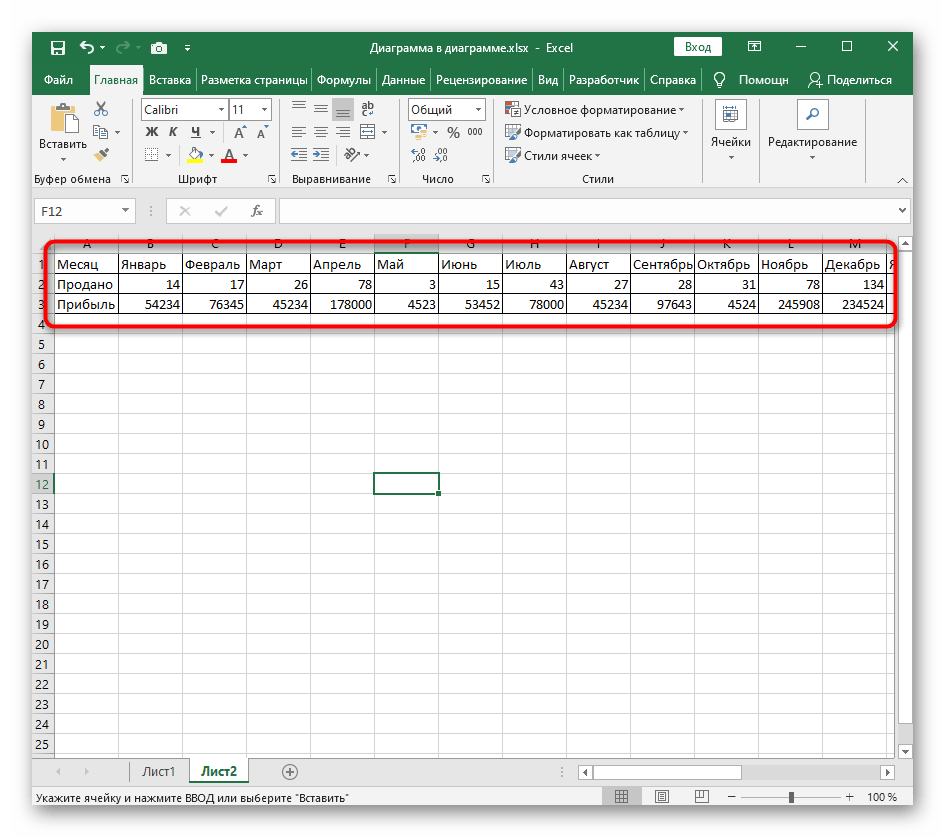
Пример 1: Одно значение
Ознакомимся с самым простым примером построения функции ГПР, чтобы у тех пользователей, кто ни разу не сталкивался с созданием подобных формул, не возникло трудностей при указании каждого аргумента.
- Под основной горизонтальной таблицей у нас есть начало другой, где предстоит рассчитать, сколько единиц товара было продано в указанном месяце. Конечно, можно отыскать значение самому в основной таблице, однако это затратно по времени, если речь идет сразу о нескольких десятках или сотнях значений. Тогда создадим функцию ГПР, которая найдет значение автоматически.
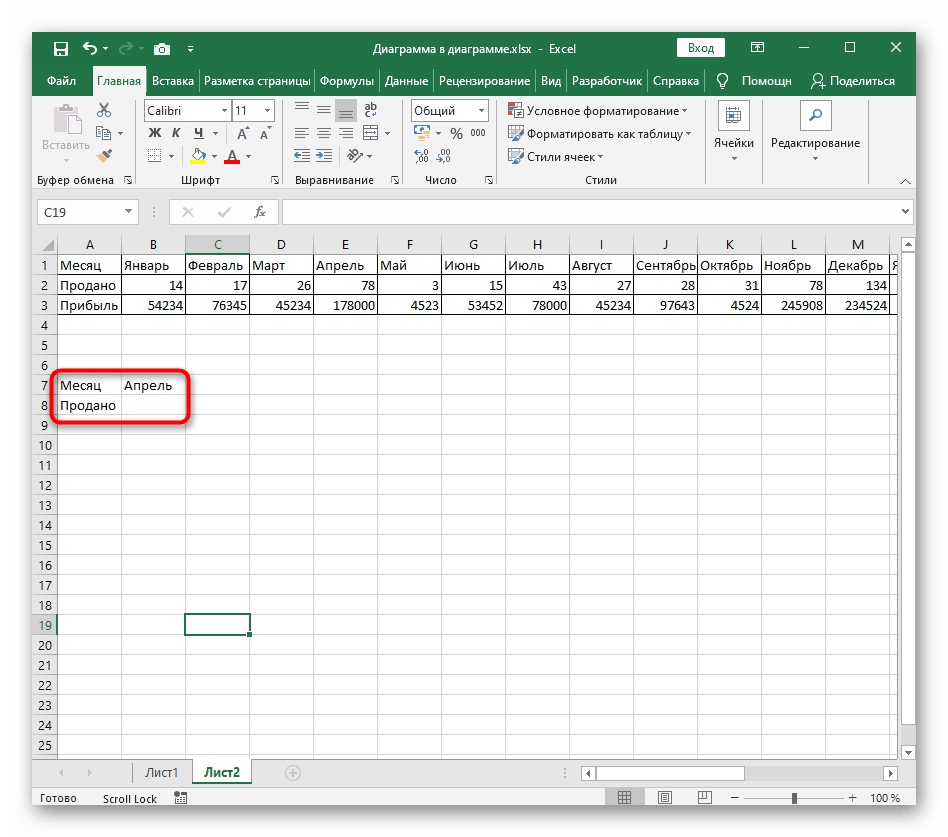
Объявите ее в необходимом блоке, поставьте открывающую круглую скобку и переходите далее.
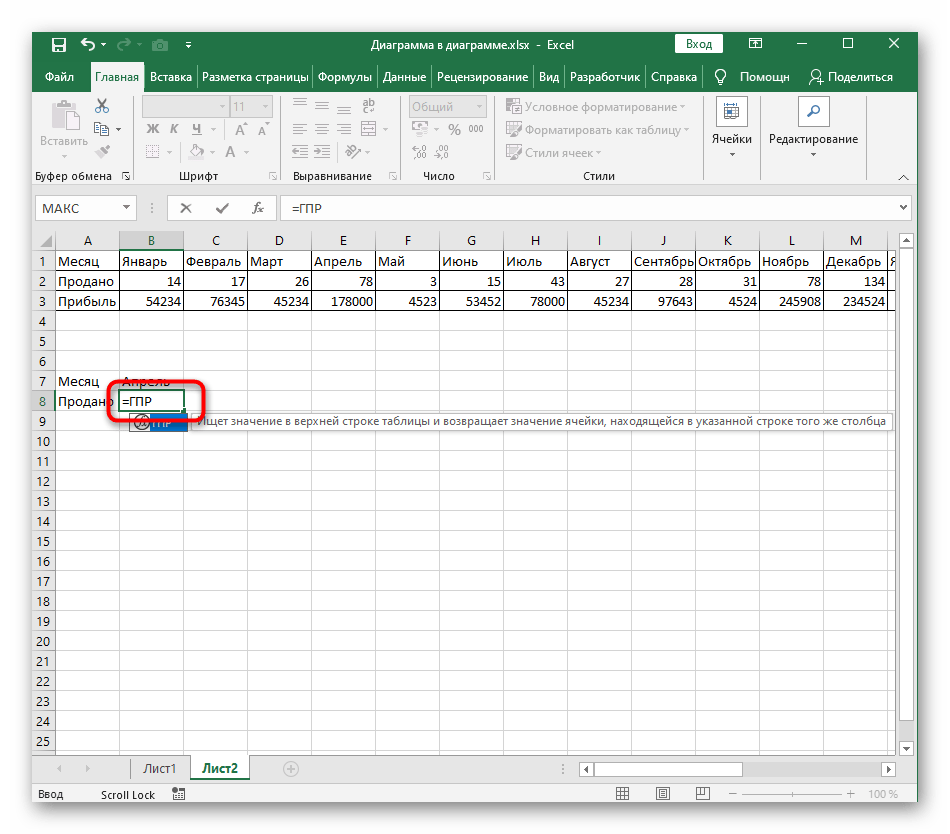
В качестве искомого значения указывается ячейка, по которой следует ориентироваться. В нашем случае это «Апрель».
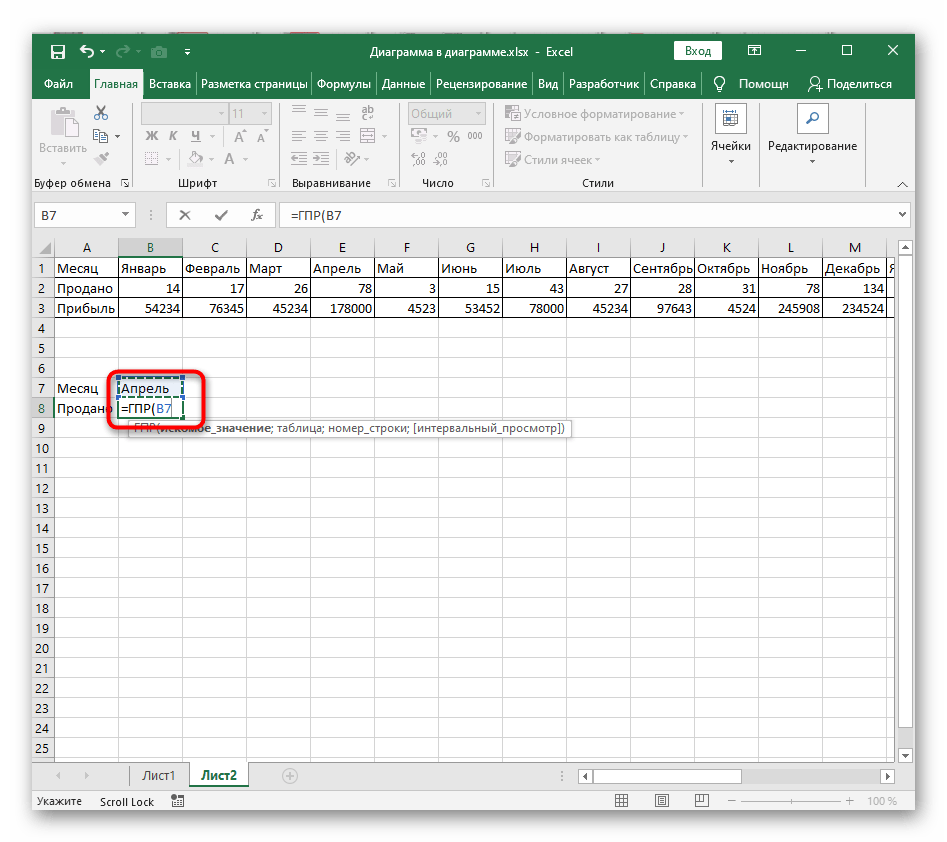
После каждого объявленного аргумента не забывайте ставить знак «;», который закрывает его.
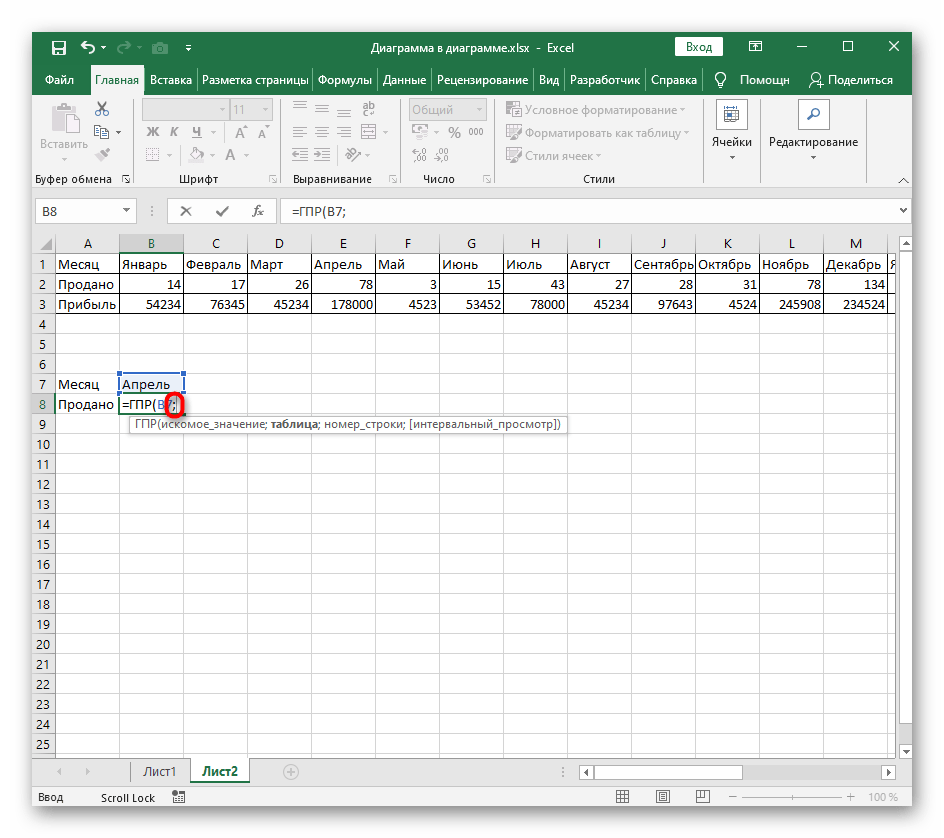
Следом выделите всю таблицу, в которой осуществляется поиск значения.

Введите номер строки для поиска
Если вы обратите внимание на следующий скриншот, то заметите, что он соответствует указанному ранее, а в качестве номера выступает просто цифра
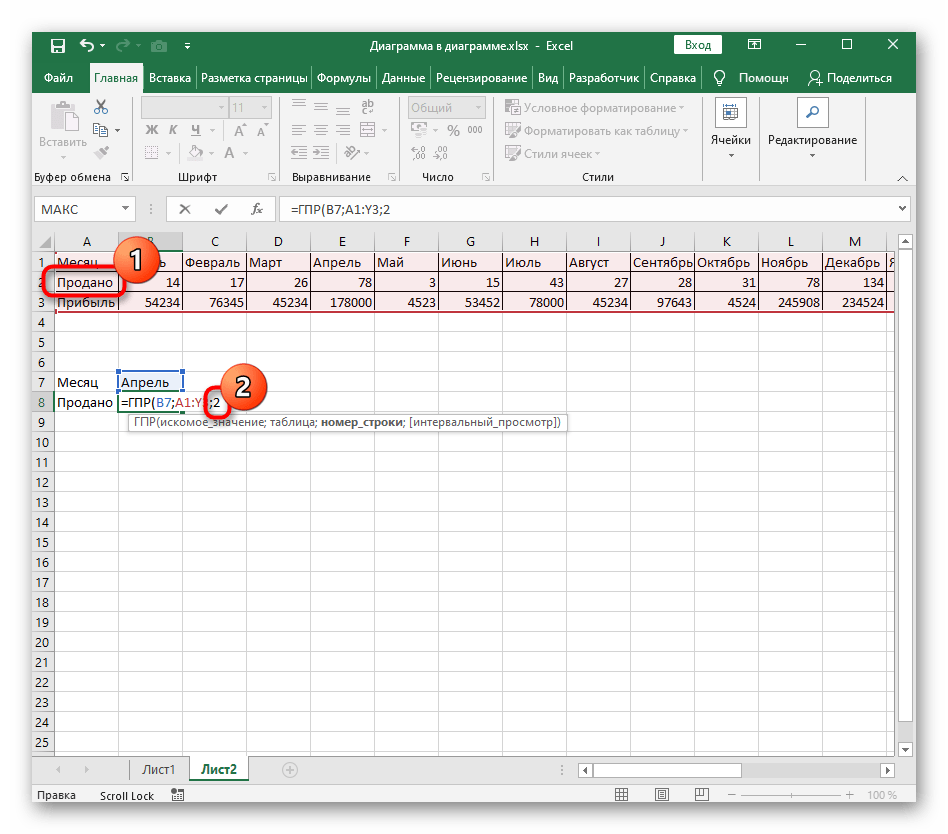
Добавьте в конце «0», чтобы обозначить точное совпадение, поставьте закрывающую круглую скобку и подтвердите создание функции нажатием клавиши Enter.
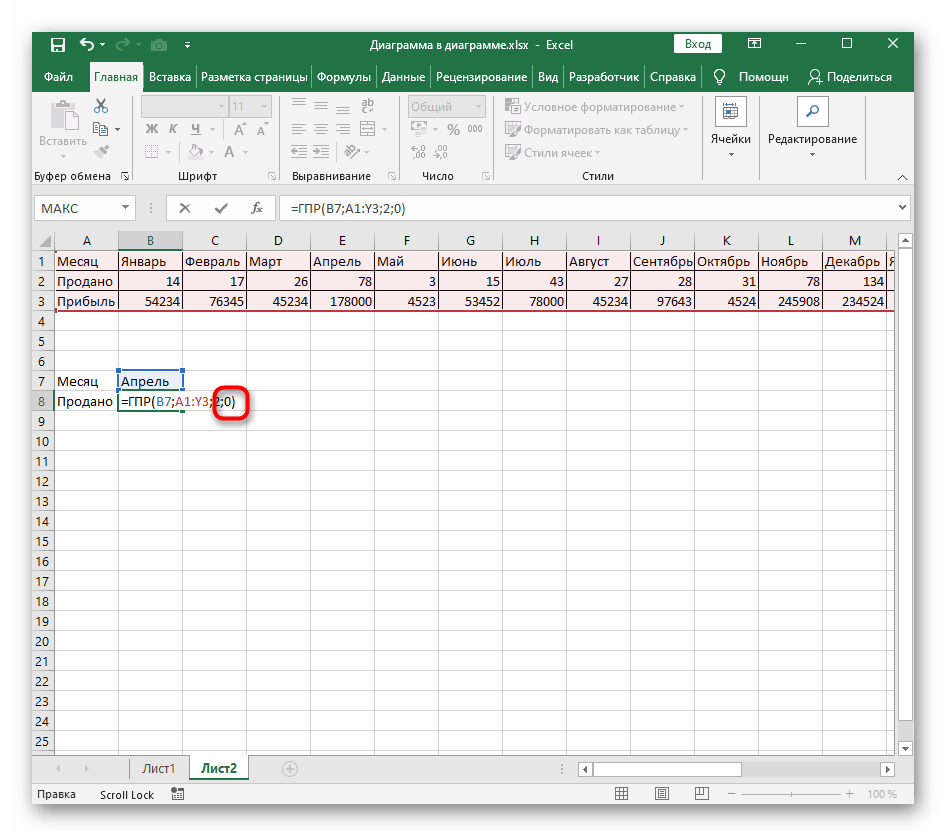
Сравним полученные данные с оригиналом, чтобы убедиться в правильном составлении функции.
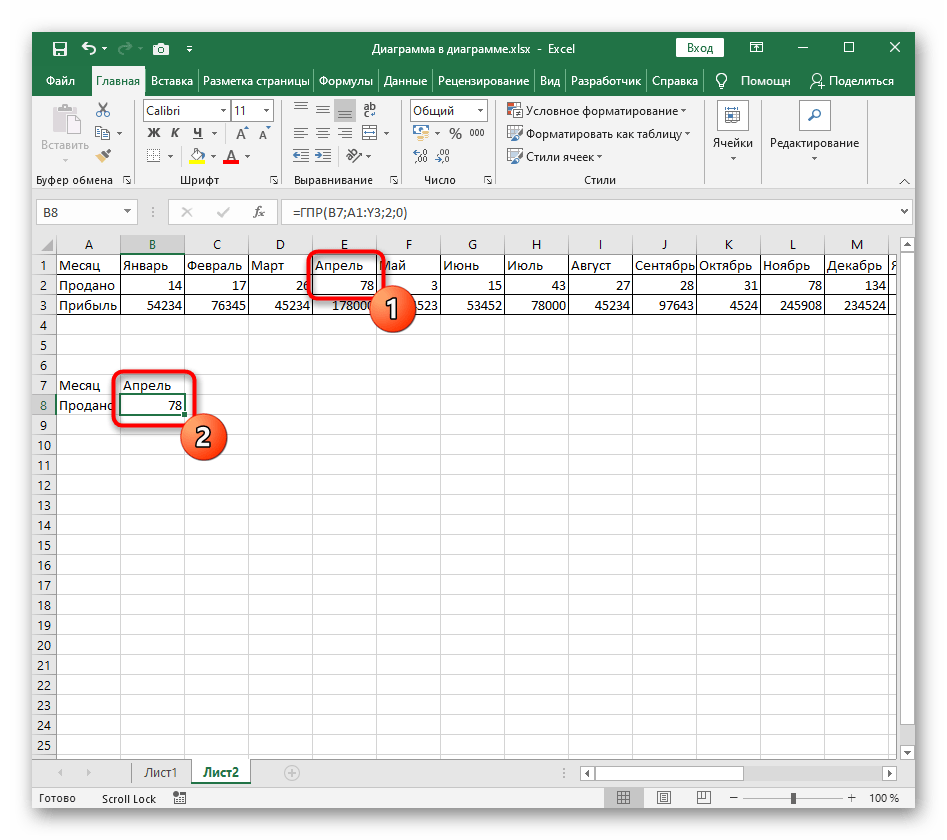
Если далее у вас присутствуют другие ячейки, значения строк которых необходимо возвращать, не создавайте функцию с нуля или не копируйте ее с дальнейшим редактированием.
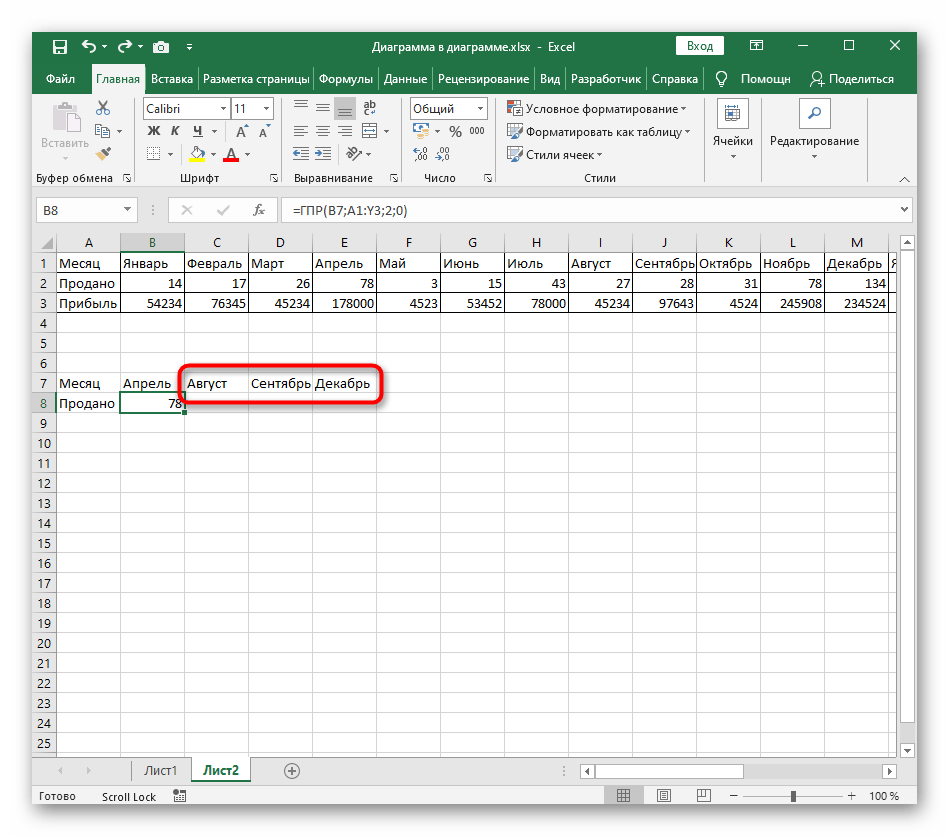
Выделите уже готовую ячейку и растяните ее на необходимое расстояние.
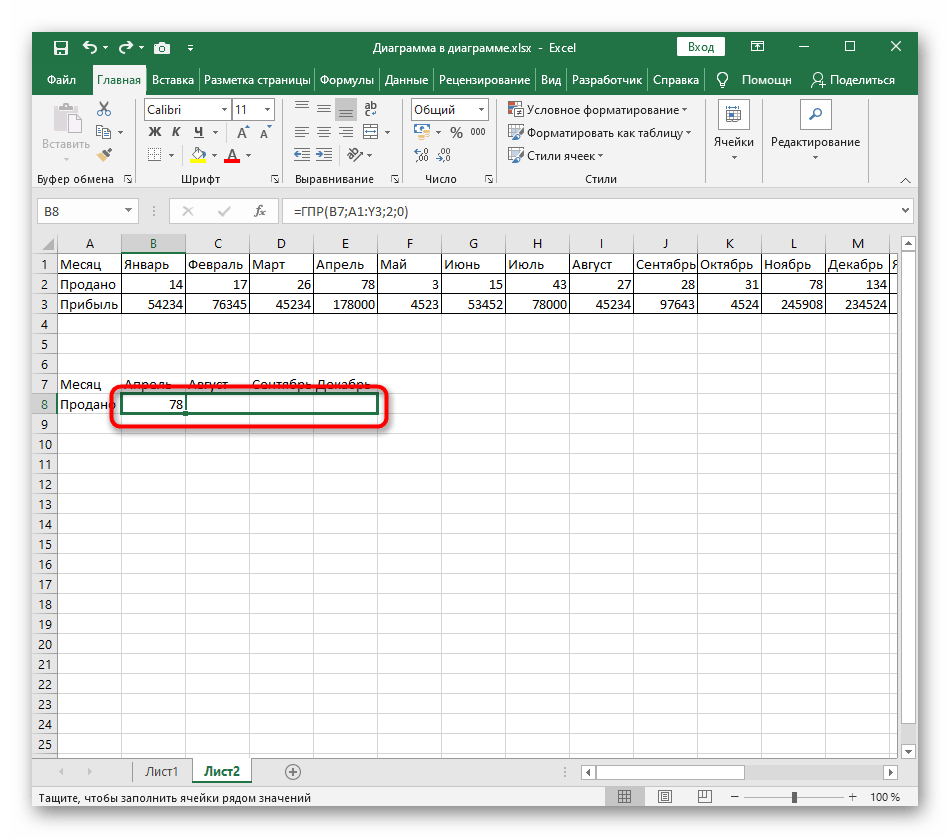
Подстановка значений прошла успешно.
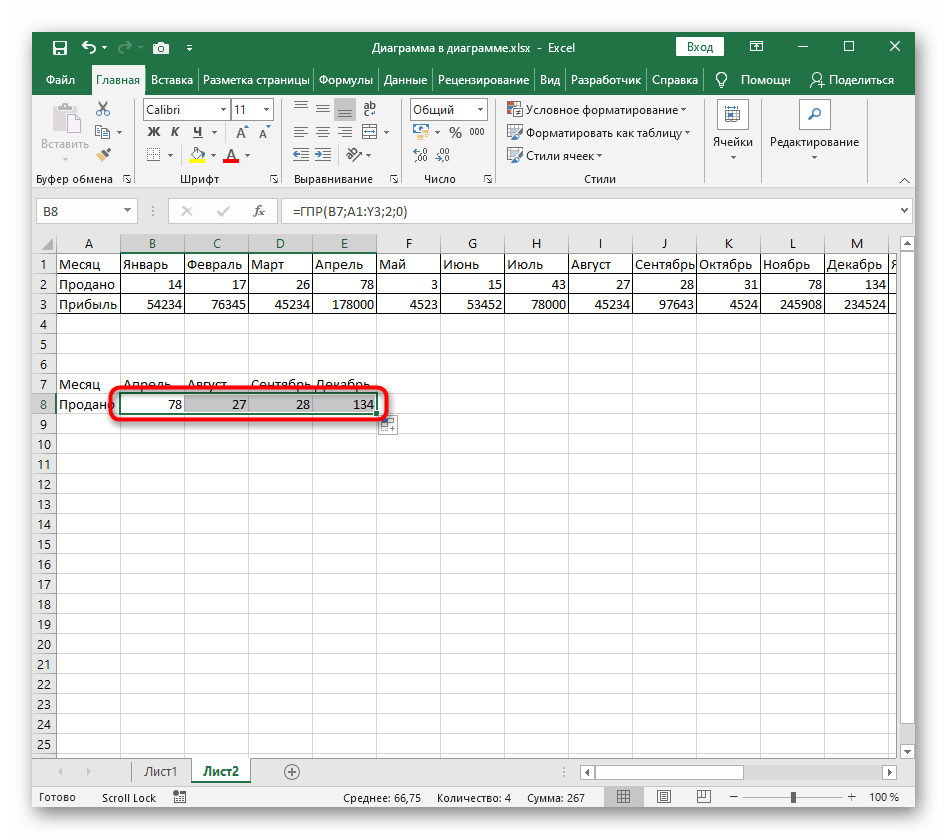
Используйте приведенный выше пример в качестве основы, заменяя искомое значение и таблицу для поиска. Если нужно, открывайте окно «Аргументы функции», чтобы не запутаться при введении аргументов.
Пример 2: Несколько значений
Если для таблицы, где используется функция ГПР, необходимо рассчитать значения сразу в нескольких рядах, для этого не обязательно самостоятельно создавать функцию заново, указывать диапазон и остальные аргументы. Покажем, как значительно упростить эту задачу.
- Мы добавили строки в нашу таблицу и создали новые значения для месяцев в нижней.
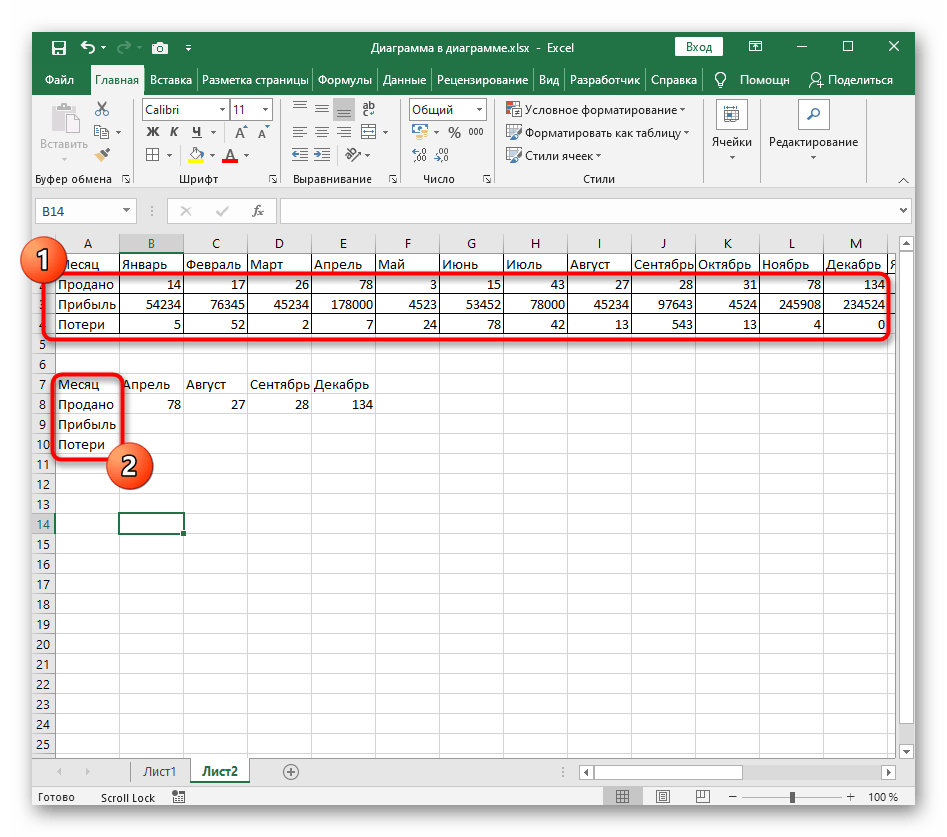
Используем все ту же формулу, созданную в первом примере.
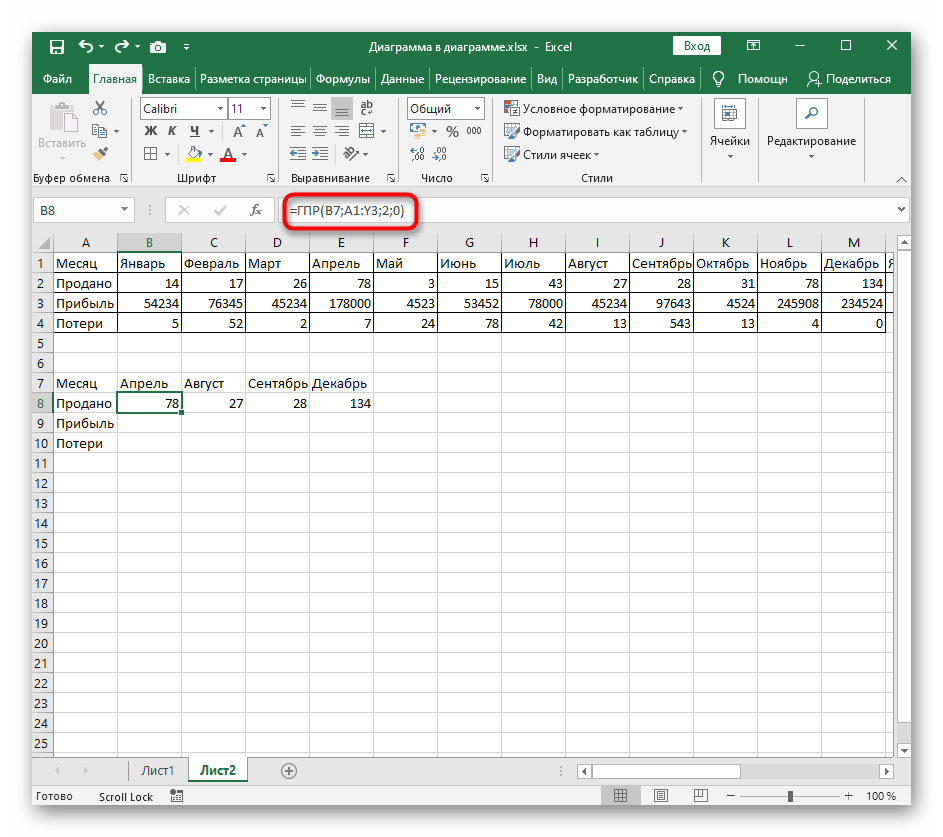
Растяните ее вниз, чтобы посмотреть, как произойдет автоматическое замещение для новых строк.

Видно, что растягивание прошло успешно и значения подставились корректно.
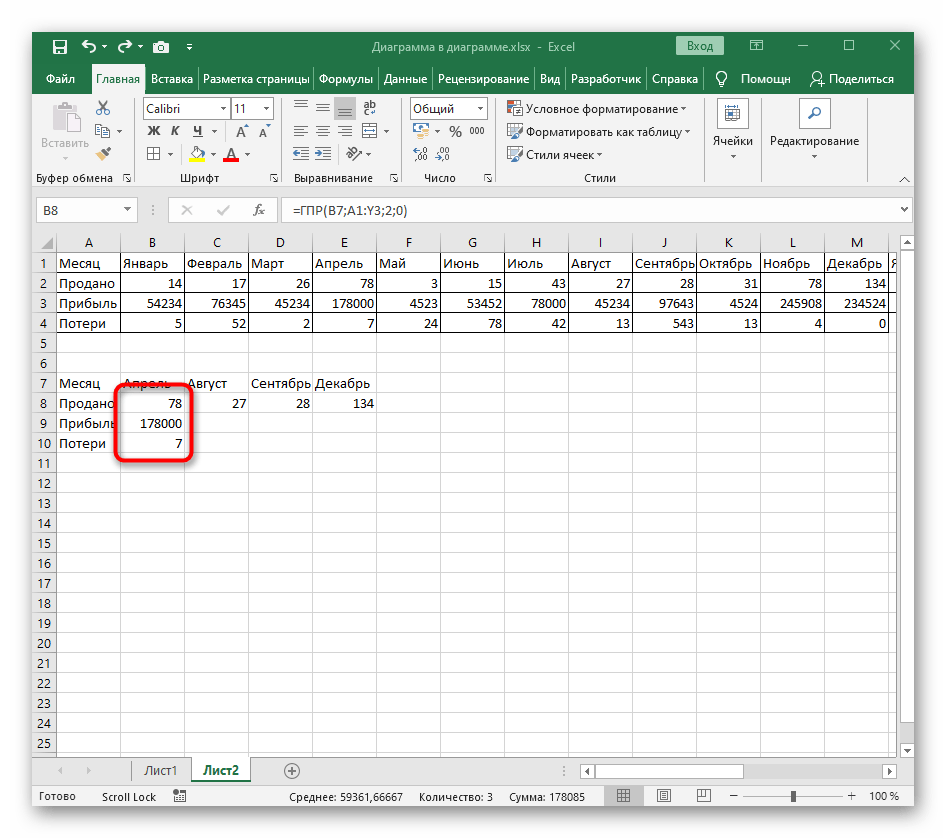
Сразу выделите все ячейки для растягивания, чтобы не делать это с каждым столбцом.
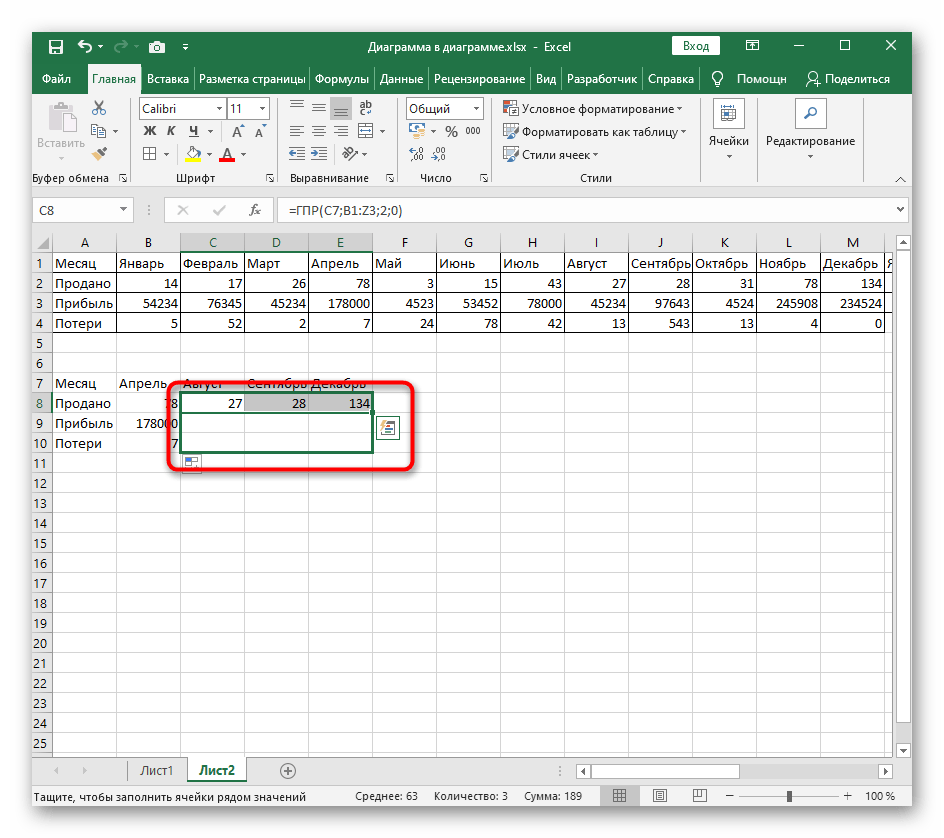
Подсчет успешно завершен и все данные отображаются правильно. Проверить это можно, нажав по ячейке и посмотрев на указанные для нее аргументы в функции ГПР.
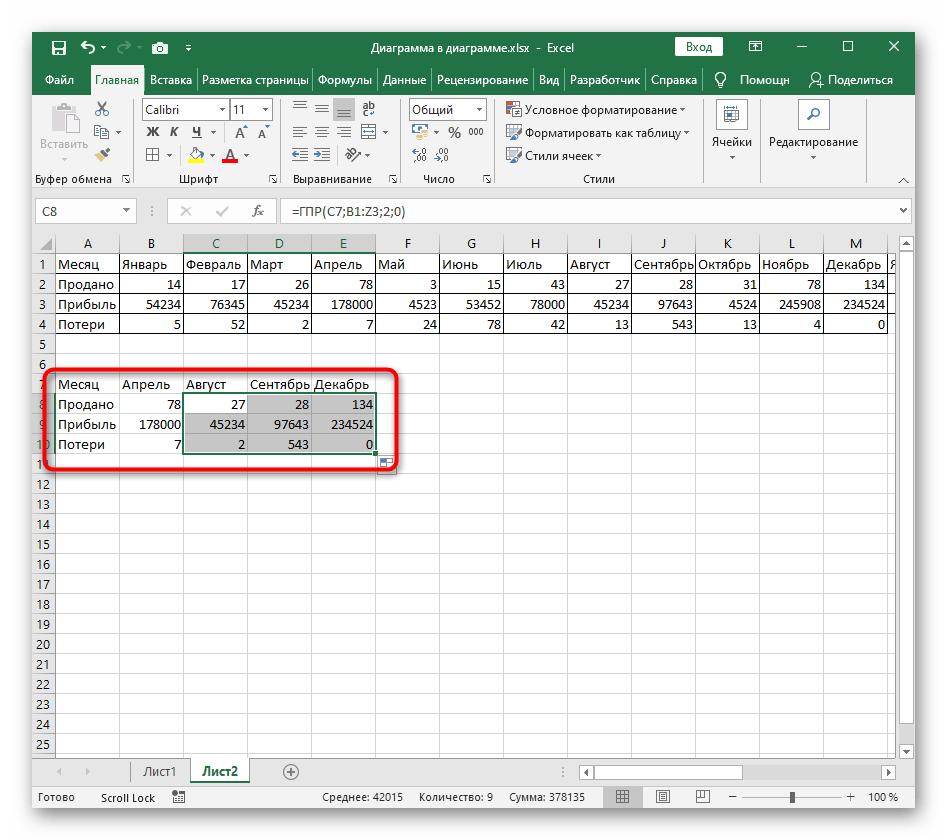
Мы рады, что смогли помочь Вам в решении проблемы.
Опишите, что у вас не получилось.
Наши специалисты постараются ответить максимально быстро.
Интерактивный отчет для анализа прибыли и убытков в Excel
Пример 3. В таблице хранятся данные о доходах и расходах мелкого предприятия по номерам месяцев. Создать форму для быстрого расчета абсолютного значения разницы доходов и расходов по номеру месяца, позволяющая определять, был ли закончен отчетный период с прибылью или убытком.
Вид таблиц данных с выпадающим списком в ячейке E2 (как сделать выпадающий список смотрите в примере выше):
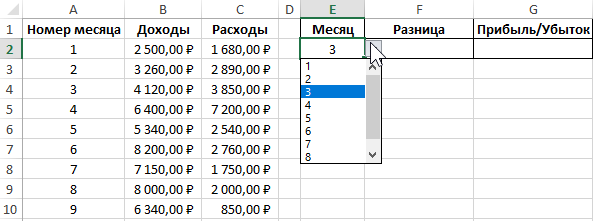
В ячейку F2 запишем следующую формулу:
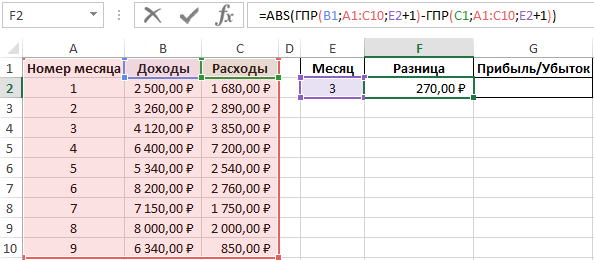
Функция ABS возвращает абсолютное число, равное разнице возвращаемых результатов функций ГПР.
В ячейке G2 запишем формулу:
Функция ЕСЛИ сравнивает возвращаемые функциями ГПР значения и возвращает один из вариантов текстовых строк.