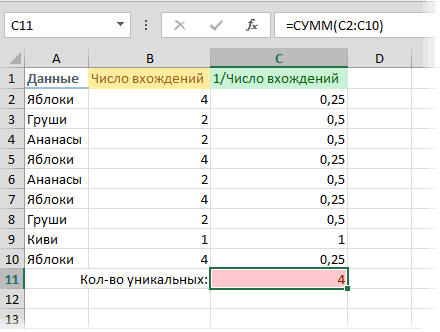Как посчитать, содержит ли ячейка текст или часть текста в Excel?
Предположим, у вас есть данные, указанные ниже, и вы хотите подсчитать количество ячеек, содержащих текст «Apple», количество ячеек, содержащих текст»Оранжевая»и ячейки содержат»персик»отдельно, как это сделать? В этом руководстве мы объясняем COUNTIF Подробная функция, которая поможет вам быстро подсчитать количество ячеек, если они содержат текст или часть определенного текста в Excel. Кроме того, мы представляем замечательную функцию, позволяющую легко достичь ее с помощью только щелчков мышью.
Подсчитайте, если ячейка содержит текст или часть текста, с помощью функции СЧЁТЕСЛИ
Функция СЧЁТЕСЛИ может помочь подсчитать ячейки, содержащие часть текста в диапазоне ячеек в Excel. Пожалуйста, сделайте следующее.
1. Выберите пустую ячейку (например, E5), скопируйте в нее приведенную ниже формулу и нажмите Enter ключ. Затем перетащите маркер заполнения вниз, чтобы получить все результаты.
=COUNTIF(B5:B10,»*»&D5&»*»)
Синтаксис
=COUNTIF (range, criteria)
аргументы
- Диапазон (обязательно): диапазон ячеек, которые вы хотите подсчитать.
- Критерии (обязательно): число, выражение, ссылка на ячейку или текстовая строка, определяющая, какие ячейки будут учитываться.
Базовые ноты:
- В формуле B5: B10 — это диапазон ячеек, который нужно подсчитать. D5 — это ссылка на ячейку, содержащую то, что вы хотите найти. Вы можете изменить ссылочную ячейку и критерии в формуле по своему усмотрению.
- Если вы хотите напрямую вводить текст в формуле для подсчета, примените следующую формулу:=COUNTIF(B5:B10,»*Apple*»)
- В этой формуле регистр не учитывается.
Самый большой Выбрать определенные ячейки полезности Kutools for Excel может помочь вам быстро подсчитать количество ячеек в диапазоне, если они содержат определенный текст или часть текста. После получения результата во всплывающем диалоговом окне все совпавшие ячейки будут выбраны автоматически. .Загрузите Kutools for Excel прямо сейчас! (30-дневная бесплатная трасса)
Счетные ячейки содержат текст с функцией СЧЁТЕСЛИ
Как показано на скриншоте ниже, если вы хотите подсчитать количество ячеек в определенном диапазоне, которые содержат только текст, метод в этом разделе может вам помочь.
1. Выберите пустую ячейку для вывода результата, скопируйте в нее приведенную ниже формулу и нажмите Enter ключ.
=COUNTIF(B5:B10,»*»)
Подсчитайте, если ячейка содержит текст или часть текста с помощью Kutools for Excel
Чаевые: Помимо приведенной выше формулы, здесь представлена замечательная функция, позволяющая легко решить эту проблему. С Выбрать определенные ячейки полезности Kutools for Excel, вы можете быстро подсчитать, содержит ли ячейка текст или часть текста, щелкнув мышью. С помощью этой функции вы даже можете подсчитать с помощью OR или AND, если вам нужно. Пожалуйста, сделайте следующее.
Перед использованием Kutools for Excel, вам нужно потратить несколько минут, чтобы в первую очередь.
1. Выберите диапазон, в котором вы хотите подсчитать количество ячеек, содержащих определенный текст.
2. Нажмите Kutools > Выберите > Выбрать определенные ячейки.
3. в Выбрать определенные ячейки диалоговое окно, вам необходимо:
- Выберите Ячейка вариант в Тип выбора раздел;
- В Конкретный тип раздел, выберите Комплект в раскрывающемся списке введите Apple в текстовом поле;
- Нажмите OK кнопку.
- Затем появляется окно подсказки, в котором указано, сколько ячеек соответствует условию. Щелкните значок OK кнопка и все соответствующие ячейки выбираются одновременно.
Наконечник. Если вы хотите получить бесплатную (60-дневную) пробную версию этой утилиты, пожалуйста, нажмите, чтобы загрузить это, а затем перейдите к применению операции в соответствии с указанными выше шагами.
Используйте countif с несколькими критериями в Excel В Excel функция СЧЁТЕСЛИ может помочь нам вычислить количество определенного значения в списке. Но иногда нам нужно использовать несколько критериев для подсчета, это будет сложнее. Из этого туториала Вы узнаете, как этого добиться.Нажмите, чтобы узнать больше …
Подсчитайте, начинаются ли ячейки или заканчиваются определенным текстом в Excel Предположим, у вас есть диапазон данных, и вы хотите подсчитать количество ячеек, которые начинаются с «kte» или заканчиваются «kte» на листе. Эта статья знакомит вас с некоторыми хитростями вместо ручного подсчета.Нажмите, чтобы узнать больше …
Подсчитайте конкретное значение на нескольких листах Как можно подсчитать конкретные значения на нескольких листах? Например, получить количество вхождений определенного значения «Excel» из нескольких листов. В этом руководстве представлены методы, позволяющие это сделать.Нажмите, чтобы узнать больше …
Функции программы
Одна из главных особенностей Excel — наличие специальных функций. По сути, это формула, делающая определенные расчеты с учетом заданных параметров. Они созданы для ускорения и упрощения вычислений разного уровня сложности.
Синтаксис
Для правильной работы Excel функция должна записываться в конкретной последовательности.
К примеру, вам надо сложить значения в ячейках В1, В2, В3, В4. СУММ – функция добавляющая значения. При этом формат записи имеет следующий вид.
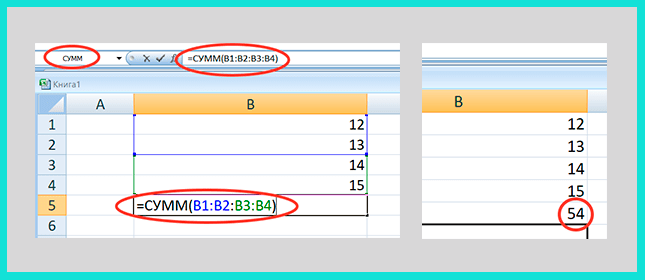
Сначала ставится знак равно (=). После него идет функция СУММ, а за ней диапазон ячеек (В1:В4).
В программе имеются опции, в которых вообще не указываются аргументы. Если написать СЕГОДНЯ (), приложение вернет день с учетом времени в ОС компьютера.
Основные функции
Чтобы выполнять действия с несколькими условиями и проводить более серьезные расчеты, разберитесь с базовыми функциями.
Кратко рассмотрим их названия и особенности:
- СУММ. С помощью опции можно вычислить сумму двух и больше чисел. К примеру, если записать в качестве адреса (А1:А6), программа просуммирует все цифры в секциях, начиная с А1 по А6. Если указать опцию в формате (А1; А6), расчет будет выполнен только применительно к двум указанным секциям.
- СЧЕТ. Задача формулы в том, чтобы рассчитать число ячеек с числовыми обозначениями в одном ряду. К примеру, для получения информации о числе ячеек с цифрами между В1 и В20, пропишите такую формулу Excel — = СЧЕТ (В1:В20).
- СЧЕТ3. В отличие от прошлой опции, здесь учитываются все секции с внесенными данными (не только с цифрами). Плюс в том, что СЧЕТ3 можно использовать для разных типов информации, в том числе указанной в буквенном отображении.
- ДЛСТР. Задача опции состоит в расчете числа знаков в секции. Но учтите, что система считает все действия, в том числе сделанные пробелы.
- СЖПРОБЕЛЫ. Цель опции в удалении лишних пробелов. Это полезно, когда информация переносится с других источников, где уже имеется много ненужных пробелов.
- ВПР. Используется, если нужно найти элементы в таблице или диапазоне по строкам.
- ЕСЛИ. Опция применяется, если расчет осуществляется с условием «ЕСЛИ» и большим объемом данных с различными сценариями. Применение функции позволяет сравнить значения. Если результат правдивый, программа выполняет какое-то еще действие.
- МАКС и МИН — определяют наибольший и наименьший параметр из перечня.
В Эксель применяются и другие функции, но они менее востребованы.
Правила использования
Для лучшего понимания рассмотрим, как правильно добавлять функцию в Excel. Используем параметр СРЗНАЧ.
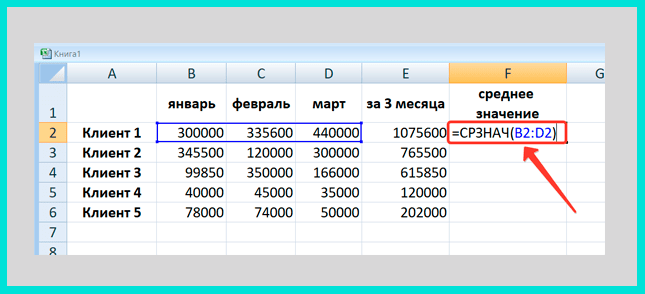
Алгоритм действий такой:
- Жмите на ячейку, где необходимо установить формулу — В11.
- Пропишите знак равно =, а после укажите название нужной опции СРЗНАЧ.
- Укажите диапазон секций в круглых скобках (В3:В10).
- Кликните на Ввод.
После указания этих параметров программа суммирует данные в ячейках с В3 по В10, а после этого вычисляет их среднее значение.
Применение Автосуммы
Для удобства почти любую опцию можно вставить с помощью Автосуммы. Сделайте следующее:
- Выберите и жмите на секцию, в которую необходимо вбить формулу (С 11).
- В группе Редактирования в разделе Главная отыщите и нажмите на стрелку возле надписи Автосумма.
- Выберите нужную опцию в появившемся меню, например, Сумма.
- Программа автоматически выбирает диапазон ячеек для суммирования, но эти данные можно задать вручную путем внесения правок в формулу.
Как и в рассмотренных выше случаях, результат необходимо проверять во избежание ошибок.
Комбинированные формулы
Дополнительное удобство Excel состоит в возможности комбинирования нескольких формул для проведения более сложных расчетов.
Рассмотрим ситуацию, когда необходимо просуммировать три числа и умножить их на коэффициент 1,5 или 1,6 в зависимости от того, какое получилось число (больше или меньше 100).
В таком случае запись имеет следующий вид: =ЕСЛИ(СУММ(А2:С2)<100;СУММ(А2:С2)*1,5;СУММ(А2:С2)*1,6).
В приведенной выше формуле используется две опции — ЕСЛИ и СУММА. В первом случае учитывается три результата — условие, правильно или неправильно.
Здесь действуют такие условия:
- Эксель суммирует числа в ячейках с А2 по С2.
- Если полученное число меньше 100, тогда параметр умножается на 1,5.
- Если итоговая цифра превышает 100, в таком случае результат умножается на 1,6.
Комбинированные формулы Эксель пользуются спросом, когда необходимо сделать разные расчеты и использовать более сложные формулы.
Как посчитать сумму с разных листов в Excel?
Изучим возможности для суммирования данных из ячеек с разных листов книги с помощью использования трехмерных ссылок в Excel.
Практически каждый из нас при работе в Excel хотя бы раз наверняка применял операцию сложения с помощью оператора плюс «+» и различных функций (СУММ, СУММЕСЛИ, СУММЕСЛИМН и т.п.).
В связи с этим часто можно столкнуться с задачей, когда нужно просуммировать данные из одних и тех же ячеек с нескольких листов. К примеру, подвести общий итог для всех филиалов или отделов компании (коих может быть очень много), посчитать сумму за год по всем месяцам, где каждая часть с данными расположена на отдельном листе книги.
К решению этой задачи можно подходить по-разному, рассмотрим несколько вариантов как мы это можно сделать — от медленного и ручного до быстрого и полуавтоматического.
Вариант 1. Ручной ввод
Начнем с одной стороны с медленного варианта, но с другой стороны с более понятного и наглядного способа.
Для примера возьмем простую задачу и сложим данные ячейки A1 с трех листов: Лист1, Лист2 и Лист3. Для этого поочередно в формулу записываем ссылки на ячейку с разных листов и знаки сложения «+»:
=Лист1!A1+Лист2!A1+Лист3!A1
Это совсем простой вариант. Еще один вариант записи можно аналогично реализовать с помощью функции СУММ:
=СУММ(Лист1!A1;Лист2!A1;Лист3!A1)
В реализуемых нами вариантах в общем и целом все хорошо, за исключением большой ручной работы при прощелкивании всех нужных для суммирования ячеек.
Как это часто бывает если нужно посчитать сумму для двух или трех листов, то вышеописанный способ отлично подойдет. Но если усложнить задачу и представить подобный пример не для 3, а, например, для 30 листов, то процесс уже несколько затянется.
Поэтому перейдем к чуть более сложному на первый взгляд варианту, но гораздо более быстрому с точки зрения трудовых и временных затрат.
Вариант 2. Полуавтоматический ввод
Повторно воспользуемся функцией СУММ, но в этот раз запишем ссылку на листы через двоеточие:
=СУММ(Лист1:Лист3!A1)
В этом случае общее количество суммируемых листов для нас уже не так важно, главное знать только начальный и конечный. Поэтому запись для сложения 10 или 20 листов будет примерно такой же — ИмяПервогоЛиста:ИмяПоследнегоЛиста!Диапазон
Поэтому запись для сложения 10 или 20 листов будет примерно такой же — ИмяПервогоЛиста:ИмяПоследнегоЛиста!Диапазон.
Чуть более подробно остановимся на логике формирования формулы.
Напомню, что оператор двоеточие в Excel служит для объединения диапазона, который образует ссылку на все ячейки находящиеся между первой и последней (включая сами ячейки).
Например, диапазон A1:A10 обозначает двумерную ссылку, в которую попадают все ячейки между первой (A1) и последней (A10).
При добавлении еще одной размерности в виде листов мы получаем так называемую трехмерную ссылку. К примеру, диапазон Лист1:Лист3!A1:A10 содержит все ячейки от Лист1!A1:A10 до Лист3!A1:A10.
Таким образом в нашем примере суммируются все ячейки A1 от Лист1 до Лист3. Но при применении такого способа суммирования есть некоторые тонкости, которые желательно нужно помнить, чтобы случайно не допустить ошибку, давайте подробнее про них поговорим.
Особенности трехмерных ссылок
Как мы уже говорили ранее, при применении трехмерных ссылок нужен только первый и последний лист, промежуточные листы между ними в записи никак не участвуют. Отсюда и возникают следующие тонкости:
- Добавление/копирование листа. Если добавить новый лист или скопировать уже существующий и вставить его между первым и последним (используемых в формуле), то он автоматически будет участвовать в расчете. Т.е. сама формула не поменяется, а значение вполне может измениться, если на новом листе в тех же ячейках содержатся данные;
- Удаление листа. Аналогичный случай примеру выше. При удалении листа формула не изменится, а расчет поменяется в зависимости от удаленных данных (если удалить начальный или конечный листы, то формула изменится, промежуточный — формула останется неизменной);
- Перемещение листа. При перемещении листа в другое место книги формула не изменится, но поменяется набор листов между ними (либо добавятся новые, либо удалятся текущие).
Если описание покажется несколько сложным, в этом случае попробуйте поэкспериментировать с формулой и перестановкой листов на конкретном примере и поймите по какому принципу она работает.
Использование трехмерных ссылок не ограничивается только функциями для сложения данных, а можно использовать большинство математических функций. Поэтому если стоит аналогичная задача для нахождения, к примеру, среднего арифметического или наибольшего с наименьшим, то без проблем применяйте.
Сложные формулы
Бывают ситуации, когда простым действием не обойдешься и необходимо задать сложную формулу.
Здесь необходимо учесть общие правила для математических действий. Они просты.
Умножение и деление выполняется в первую очередь. При этом операции в скобках имеют приоритет перед остальными действиями.
Приведем вариант формулы для ячейки С4. В ней можно указать следующие данные (В2+В3)*0,3.
Это означает, что формула сначала суммирует два показателя, а полученное значение рассчитывается с процентами (30% записывается в виде 0,3).
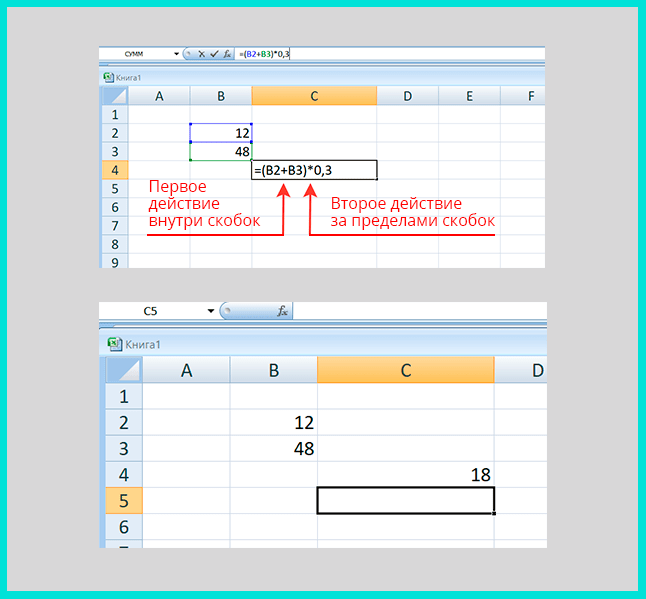
Во время расчетов Excel придерживается заданного порядка. Сначала выполняются действия в скобках, а уже потом делается умножение.
Помните, что Excel делает расчет с учетом введенных данных и не предупреждает об ошибках. Проверяйте правильность ввода самостоятельно. Главное — корректно расставить скобки и задать приоритеты вычислений.
Особенности использования функции БДСУММ в Excel
Функция БДСУММ используется наряду с прочими функциями для работы с базами данных (ДСРЗНАЧ, БСЧЁТ,БИЗВЛЕЧЬ и др.) и имеет следующий синтаксис:
=БДСУММ(база_данных; поле; условия)
Описание аргументов (все являются обязательными для заполнения):
- база_данных – аргумент, принимающий данные ссылочного типа. Ссылка может указывать на базу данных либо на список, данные в котором являются связанными;
- поле – аргумент, принимающий текстовые данные, характеризующие название поля в базе данных (заголовок столбца таблицы), или числовые значения, характеризующие порядковый номер столбца в списке данных. Отсчет начинается с единицы, то есть первый столбец списка может быть обозначен числом 1. Еще один вариант заполнения аргумента поле – передача ссылки на требуемый столбец (на ячейку, в которой содержится его заголовок);
- условия – аргумент, принимающий ссылку на диапазон ячеек, содержащих одно или несколько критериев поиска в базе данных. При создании критериев необходимо указывать заголовки столбцов исходной таблицы (базы данных), к которым они относятся. Фактически, требуется создать таблицу критериев, подобную той, которая необходима для использования расширенного фильтра.
Примечания:
- Если в качестве базы данных используется умная таблица, аргумент база_данных должен содержать название таблицы и тег . Пример записи: =БДСУММ(УмнаяТаблица;”Имя_столбца”;A1:A5).
- Наименования столбцов в таблице критериев должны совпадать с названиями соответствующих столбцов в базе данных.
- При записи критерия поиска в виде текстовой строки следует учитывать, что функция БДСУММ нечувствительна к регистру.
- Если требуется просуммировать значения, содержащиеся во всем столбце базы данных, можно создать таблицу условий, которая содержит название столбца исходной таблицы, а в качестве критерия будет выступать пустая ячейка.
- На результат вычислений функции БДСУММ не влияет место расположения таблицы условий, однако рекомендуется размещать ее над базой данных.
- Заданные критерии могут соответствовать условиям с логическими связками И и ИЛИ:
- Для связки данных логическим условием И необходимо перечислить их в одной строке, то есть создать таблицу условий с двумя и более столбцами, каждый из которых содержит название столбца и условие;
- Если требуется организовать связку условий с использованием логического ИЛИ, тогда столбец таблицы условий должен состоять из названия и расположенных под ним двух и более условий;
- Логические связки И и ИЛИ можно комбинировать, то есть таблица условий может содержать несколько столбцов, каждый из который содержит несколько условий, если требуется.
Функция БДСУММ относится к числу функций, используемых для работы с базами данных. Поэтому, для получения корректных результатов она должна использоваться для таблиц, созданных в соответствии со следующими критериями:
- Наличие заголовков, относящихся к каждому столбцу таблицы, записанных в одной ячейке. Объединение ячеек или наличие пустых ячеек в заголовках не допускается.
- Отсутствие объединенных и пустых ячеек в области хранения данных. Если данные отсутствуют, следует явно указывать значение 0 (нуль).
- Все данные в столбце должны быть релевантными его заголовку и быть одного типа. Например, если в таблице содержится столбец с заголовком «Стоимость», все ячейки расположенного ниже вектора (диапазона ячеек шириной в один столбец) должны содержать числовые значения, характеризующие стоимость какого-либо товара. Если стоимость неизвестна, необходимо ввести значение 0.
- В базе данных строки именуют записями, а столбцы – полями данных.
Примечание: в качестве альтернативы рассматриваемой функции можно использовать функции СУММЕСЛИМН, СУММПРОИЗВ или СУММЕСЛИ в качестве формулы массива. Однако функция БДСУММ удобна для работы с большими таблицами при необходимости нахождения суммарных значений некоторых свойств с использованием сложных критериев поиска.
Если достаточно выполнения хотя бы одного условия (логика ИЛИ).
Как вы видели в приведенных выше примерах, подсчет ячеек, отвечающих всем указанным критериям, прост, поскольку функция СЧЕТЕСЛИМН как раз и предназначена для такой работы.
Но что если вы хотите подсчитать значения, для которых хотя бы одно из указанных условий имеет значение ИСТИНА , то есть использовать логику ИЛИ? В принципе, есть два способа сделать это — 1) сложив несколько формул СЧЕТЕСЛИ или 2) использовать комбинацию СУММ+СЧЕТЕСЛИМН с константой массива.
Способ 1. Две или более формулы СЧЕТЕСЛИ или СЧЕТЕСЛИМН.
Подсчитаем заказы со статусами «Отменено» и «Ожидание». Чтобы сделать это, вы можете просто написать 2 обычные формулы СЧЕТЕСЛИ и затем сложить результаты:
В случае, если нужно оценить более одного параметра отбора, используйте СЧЕТЕСЛИМН.
Чтобы получить количество «отмененных» и «отложенных» заказов для клубники, используйте такой вариант:
Способ 2. СУММ+СЧЁТЕСЛИМН с константой массива.
В ситуациях, когда вам приходится оценивать множество критериев, описанный выше подход — не лучший путь, потому что ваша формула станет слишком громоздкой. Чтобы выполнить те же вычисления в более компактной форме, перечислите все свои критерии в константе массива и укажите этот массив в качестве аргумента функции СЧЕТЕСЛИМН.
Вставьте СЧЕТЕСЛИМН в функцию СУММ, вот так:
СУММ(СЧЁТЕСЛИМН(диапазон;{«условие1″;»условие2″;»условие3»;…}))
В нашей таблице с примерами для подсчета заказов со статусом «Отменено» или «Ожидание» расчет будет выглядеть следующим образом:
=СУММ(СЧЁТЕСЛИМН(E2:E11;{«Отменено»;»Ожидание»}))
Массив означает, что в начале ищем все отмененные заказы, потом ожидающие. Получается массив из двух цифр итогов. А затем функция СУММ просто их складывает.
Аналогичным образом вы можете использовать две или более пары диапазон/условие. Чтобы вычислить количество заказов на клубнику, которые отменены или в стадии ожидания, используйте это выражение:
Как задать диапазон чисел в Excel?
Как задать диапазон значений в Excel?
Динамический диапазон в MS EXCEL
- на вкладке Формулы в группе Определенные имена выберите команду Присвоить имя;
- в поле Имя введите: Месяц;
- в поле Область выберите лист Книга;
- в поле Диапазон введите формулу =СМЕЩ(лист1!$ B$5;;;1;СЧЁТЗ(лист1!$ B$5:$I$5))
- нажмите ОК.
Как сделать интервал чисел в Excel?
Увеличение междустрочных интервалов в ячейке
- Щелкните правой кнопкой мыши необходимую ячейку и выберите пункт Формат ячеек в контекстном меню.
- На вкладке Выравнивание в раскрывающемся списке по вертикали выберите пункт Распределенное.
- Нажмите кнопку ОК. Текст будет равномерно распределен по ячейке.
Как задать диапазон ячеек в Excel?
Диапазон представляет собой набор из двух и более ячеек.
- Для выбора диапазона B2:C4 кликните по нижнему правому углу ячейки В2 и протяните указатель мыши до ячейки C4.
- Чтобы выделить диапазон, состоящий из отдельных (несмежных) ячеек, зажмите клавишу Ctrl и кликните по каждой ячейке, которую хотите включить в диапазон.
Как указать числовой диапазон в Excel?
Чтобы заполнить диапазон, следуйте инструкции ниже:
- Введите значение 2 в ячейку B2.
- Выделите ячейку В2, зажмите её нижний правый угол и протяните вниз до ячейки В8. …
- Введите значение 2 в ячейку В2 и значение 4 в ячейку B3.
- Выделите ячейки B2 и B3, зажмите нижний правый угол этого диапазона и протяните его вниз.
Как присвоить одной ячейке диапазон значений?
Как вставить одинаковые данные (формулы) во все выделенные ячейки одновременно
- Выделяем все ячейки, в которые нужно вставить одинаковые данные Выделяем целый столбец Выделяем целую строку …
- Самый быстрый способ вставить формулу во все ячейки столбца
- Вставляем одинаковые данные в несколько ячеек при помощи Ctrl+Enter.
Как указать диапазон?
В формулах диапазон записывается адресами двух ячеек, которые разделенные двоеточием. Верхняя левая и правая нижняя ячейка, которая входит в состав диапазона, например A1:B3
Обратите внимание! Ячейка, от которой начинается выделение диапазона, остается активной
Как обозначить диапазон чисел?
Диапазон значений «от … до» передается с помощью тире. Если значение указано в цифрах — тире без пробелов, прописью — тире отбивается пробелами с обеих сторон. длиной пять — десять метров. Если имеется в виду приблизительное значение «или, или», то между числами в словесной форме ставится дефис, в цифровой — тире.
Как найти количество определенных чисел в Excel?
Функция СЧЁТ подсчитывает количество ячеек, содержащих числа, и количество чисел в списке аргументов. Функция СЧЁТ используется для определения количества числовых ячеек в диапазонах и массивах чисел. Например, для вычисления количества чисел в диапазоне A1:A20 можно ввести следующую формулу: =СЧЁТ(A1:A20).
Как выделить весь диапазон ячеек в Excel?
Чтобы выбрать диапазон большего размера, просто щелкните первую ячейку и, удерживая нажатой клавишу SHIFT, щелкните последнюю ячейку диапазона. Чтобы перейти к последней ячейке, можно использовать полосу прокрутки. Чтобы выделить весь столбец или строку, щелкните заголовок столбца или строки.
Как обозначается диапазон ячеек в Excel?
Диапазон ячеек — это одна или несколько прямоугольных областей ячеек: смежный диапазон (состоящий из одной области) обозначается указанием адресов противоположных угловых ячеек через двоеточие: Выделяется смежный диапазон протягиванием мыши от начальной ячейки к конечной.
Как выделить диапазон ячеек в Excel?
Чтобы выбрать диапазон, выберем ячейку, а затем, нажимая левую кнопку мыши, перетащите указатель мыши над другими ячейками. Для этого также можно использовать SHIFT+клавиши со стрелками. Чтобы выделить несмежные ячейки и диапазоны ячеек, выберите их, удерживая нажатой клавишу CTRL.
Как обозначается диапазон ячеек Приведите пример?
Привести примеры. Диапазон ячеек обозначают, указывая через двоеточие номера ячеек, расположенных в противоположных углах прямоугольника, например: А1:С15. 5.
Что такое диапазон и как его выделить?
Диапазон ячеек – базовое структурное понятие электронной таблицы, определяющее блок ячеек (от правого верхнего до левого нижнего угла прямоугольного блока) или несколько прямоугольных блоков. Адресацию ячеек с данными в виде диапазона от левой верхней до правой нижней ячейки можно назвать «правилом двух гвоздей» (рис.
Что называется активной ячейкой?
Активной называется выделенная жирной рамкой ячейка, в которой осуществляется ввод или редактирование данных. Имя активной ячейки отображается в поле имени.
Синтаксис функции СЧЁТ
Функция воспринимает один либо наиболее аргументов, любой из которых быть может спектром ячеек либо адресом отдельной ячейки. Также можно применять переменные, данные при помощи Диспетчера имён, если переменная соответствует спектру либо адресу отдельной ячейки.
Почаще всего в качестве аргументов указывают один либо наиболее диапазонов ячеек. Два и наиболее спектра может потребоваться указать в тех вариантах, когда неловко указать один спектр (таблицу). К примеру, если меж таблицами ваших данных находятся ячейки (либо остальные таблицы), подсчитывать «числовые» ячейки в которых не требуется.
Обобщённый синтаксис функции СЧЁТ смотрится последующим образом:СЧЁТ(значение1; ; . )
Всего функция может принимать до 255-ти аргументов, причём 1-ый является неотклонимым. Аргументы делятся точкой с запятой.
По каким-то причинам во интегрированной справке Excel при указании синтаксиса всех функций в качестве разделителя аргументов употребляется запятая. Но необходимо применять конкретно точку с запятой.
Если Вы не желаете писать формулу вручную, воспользуйтесь Мастером функций Excel. Но синтаксис функции СЧЁТ всё же нужно держать в голове, если Вы используете её снутри составных формул.
Как указать диапазон чисел в excel
Серёг! Твоя формула «заставила» меня еще раз открыть его файл — вот тут то я его табличку условий и увидел.
Только, тогда вот так:
Серёг! Твоя формула «заставила» меня еще раз открыть его файл — вот тут то я его табличку условий и увидел.
Только, тогда вот так:
Сообщение Серёг! Твоя формула «заставила» меня еще раз открыть его файл — вот тут то я его табличку условий и увидел.
Только, тогда вот так:
Доброго времени суток, уважаемые форумчане! Сегодня изломали головешки, а ответа так и не нашли, помогите, пожалуйста, чем сможете.Суть такая: надо чтобы диапазон чисел попадал в диапазон чисел Поконкретнее: Есть минимальное значение (масса короба), есть максимальное значение его же, и есть категорийность с соответствующими диапазонами. Пример: короб А весит от 90 до 150 гр., категории, в которые он попадает — 1 (от 1 до 100) и 2 (от 101 до 200) и т.д. Всё ничего, но категорий много как и диапазонов соответственно разности веса короба. Создаем формулу через ЕСЛИ, и вставляем значения минимум и максимума, а вот диапазон никак не получается захватить. То есть (пример во вложенном файле) если короб Б имеет диапазон массы от 90 до 400гр, то по формуле он попадает только в категории 1 (от 1 до 100гр) и в категорию 4 (от 301 до 400), но этот же короб Б может весить и 150гр, и 250гр, и 299гр, что означает их принадлежность ко 2ой (от 101 до 200гр) и 3ей (от 201 до 300) категориям. При попадании в указанную категорию в столбце отображается знак «+», или «-«при непопадании.
Заранее ооооочень Вам благодарна! P.S. Пример на коробах очень грубо округленный, но как смогла описать задачу
Доброго времени суток, уважаемые форумчане! Сегодня изломали головешки, а ответа так и не нашли, помогите, пожалуйста, чем сможете.Суть такая: надо чтобы диапазон чисел попадал в диапазон чисел Поконкретнее: Есть минимальное значение (масса короба), есть максимальное значение его же, и есть категорийность с соответствующими диапазонами. Пример: короб А весит от 90 до 150 гр., категории, в которые он попадает — 1 (от 1 до 100) и 2 (от 101 до 200) и т.д. Всё ничего, но категорий много как и диапазонов соответственно разности веса короба. Создаем формулу через ЕСЛИ, и вставляем значения минимум и максимума, а вот диапазон никак не получается захватить. То есть (пример во вложенном файле) если короб Б имеет диапазон массы от 90 до 400гр, то по формуле он попадает только в категории 1 (от 1 до 100гр) и в категорию 4 (от 301 до 400), но этот же короб Б может весить и 150гр, и 250гр, и 299гр, что означает их принадлежность ко 2ой (от 101 до 200гр) и 3ей (от 201 до 300) категориям. При попадании в указанную категорию в столбце отображается знак «+», или «-«при непопадании.
Заранее ооооочень Вам благодарна! P.S. Пример на коробах очень грубо округленный, но как смогла описать задачу Елена_Васильевна
Сообщение Доброго времени суток, уважаемые форумчане! Сегодня изломали головешки, а ответа так и не нашли, помогите, пожалуйста, чем сможете.Суть такая: надо чтобы диапазон чисел попадал в диапазон чисел Поконкретнее: Есть минимальное значение (масса короба), есть максимальное значение его же, и есть категорийность с соответствующими диапазонами. Пример: короб А весит от 90 до 150 гр., категории, в которые он попадает — 1 (от 1 до 100) и 2 (от 101 до 200) и т.д. Всё ничего, но категорий много как и диапазонов соответственно разности веса короба. Создаем формулу через ЕСЛИ, и вставляем значения минимум и максимума, а вот диапазон никак не получается захватить. То есть (пример во вложенном файле) если короб Б имеет диапазон массы от 90 до 400гр, то по формуле он попадает только в категории 1 (от 1 до 100гр) и в категорию 4 (от 301 до 400), но этот же короб Б может весить и 150гр, и 250гр, и 299гр, что означает их принадлежность ко 2ой (от 101 до 200гр) и 3ей (от 201 до 300) категориям. При попадании в указанную категорию в столбце отображается знак «+», или «-«при непопадании.
Excel COUNT функция

Описание
Наблюдения и советы этой статьи мы подготовили на основании опыта команды COUNT Функция используется для подсчета количества ячеек, содержащих числа, или подсчета чисел в списке аргументов. Возьмите пример, COUNT(1,2,3,4,11,2,1,0) возвращает 8.
Синтаксис и аргументы
Синтаксис формулы
| COUNT(value1,, …) |
аргументы
|
Возвращаемое значение
Наблюдения и советы этой статьи мы подготовили на основании опыта команды COUNT функция возвращает количество ячеек, содержащих числа.
Замечания
- Функция COUNT подсчитывает количество чисел в предоставленных аргументах, например, = COUNT (0,1,2,3, ”text”) возвращает 4, поскольку в аргументах есть только 4 числа.
- Функция COUNT может подсчитывать количество чисел, дат или текстового представления чисел (числа, заключенные в кавычки, означает «8»).
- Аргументы — до 255 дополнительных элементов.
- Аргументы, которые нельзя преобразовать в числа, не учитываются.
- Если аргумент является массивом или ссылкой, будут учитываться только числовые значения в массиве или ссылке.
- Пустые ячейки, логические значения, значения ошибок или тексты не учитываются.
Использование и примеры
Пример 1
На листе есть список значений. Теперь вы можете подсчитать числа в этом списке по следующей формуле:
|
=COUNT(B2:B10) |
Нажмите Enter Клавиша для подсчета количества чисел в диапазоне B2: B10.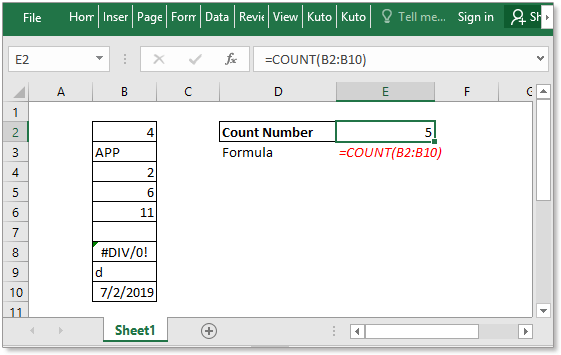
Пример 2
Непосредственно введите значения, которые вы хотите подсчитать в формуле, в качестве аргументов.
|
=COUNT(3,5,6,2,4,1,3,1) |
Нажмите Enter клавиша возврата 8.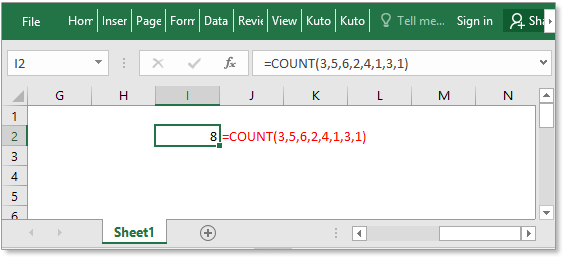
Скачать образец файла
Относительные функции:
Excel COUNTA ФункцияНаблюдения и советы этой статьи мы подготовили на основании опыта команды COUNTA функция возвращает количество ячеек, содержащих число, текст, значение ошибки или пустой текст «», за исключением реальных пустых ячеек.
Excel COUNTBLANK ФункцияНаблюдения и советы этой статьи мы подготовили на основании опыта команды COUNTBLANK функция возвращает количество пустых ячеек. Функция СЧИТАТЬПУСТОТЫ — это встроенная статистическая функция, которую можно использовать как функцию рабочего листа (WS) в Excel.
Excel COUNTIF ФункцияНаблюдения и советы этой статьи мы подготовили на основании опыта команды COUNTIF Функция — это статистическая функция в Excel, которая используется для подсчета количества ячеек, соответствующих критерию.
Excel COUNTIFS ФункцияНаблюдения и советы этой статьи мы подготовили на основании опыта команды COUNTIFS Функция возвращает количество ячеек, соответствующих одному или нескольким критериям. Функция СЧЁТЕСЛИМН является одной из встроенных статистических функций, и ее можно использовать как функцию рабочего листа (WS) в Excel.
Относительные статьи:
Считайте ячейки равнымиЕсли вы хотите подсчитать ячейки, точно соответствующие заданному критерию, вы можете выбрать COUNTIF функция или SUMPRODUCT (в сочетании с EXACT function) функция для точного подсчета ячеек без учета регистра или с учетом регистра.
Количество ячеек не равноЧтобы подсчитать количество ячеек, содержащих значения, не равные указанному значению, например, как показано на скриншоте ниже. В Excel вы можете использовать COUNTIF функция для быстрого выполнения этой работы.
Считайте ячейки равными x или yЕсли вы хотите подсчитывать ячейки, если они соответствуют хотя бы одному из заданных условий (логика ИЛИ) в Excel, т.е. подсчитывать ячейки, равные либо x, либо y, вы можете использовать несколько COUNTIF формулы или объедините COUNTIF формула и SUM формула для выполнения этой работы.
Подсчитайте ячейки равными x и yЗдесь, в этом руководстве, будут представлены некоторые формулы для подсчета ячеек, соответствующих всем заданным условиям, которые мы называем AND логика с COUNTIFS функции.
Подсчитать ячейки больше или меньшеЧтобы подсчитать ячейки больше или меньше определенного числа, вы можете использовать COUNTIF функция, чтобы справиться с этим.