ЕСЛИ
Функция ЕСЛИ является весьма пользующейся популярностью в Excel. Она дозволяет автоматом делать какое-либо действие, зависимо от поставленного условия.

Функция ЕСЛИ делает проверку логического выражения и если выражение поистине, то поставляется одно значение и другое, если ересь. Синтаксис последующий:
— Логическое выражение — выражение, которое по итогу собственного вычисления обязано вырнуться значение ИСТИНА либо ЛОЖЬ.— Значение, если правда — устанавливаем обозначенное значение, если логическое выражение возвратило ИСТИНА— Значение, если ересь — устанавливает обозначенное значение, если логическое выражение возвратило ЛОЖЬ.
В примере выше мы желаем найти, получили ли мы в месяц выручку больше 500 рублей либо нет. В формуле ЕСЛИ(B2>500;»Да»;»Нет») 1-ый параметр (B2>500) инспектирует, выручка в месяц больше 500 рублей либо нет; 2-ой параметр («Да») — функция возвратит Да, если выручка больше 500 рублей и соответственно Нет (3-ий параметр), если выручка меньше.
Направьте внимание, что значения при правде либо ереси могут быть не только лишь текстовые, числовые, но также и функции(в том числе и ЕСЛИ), что дозволяет воплотить довольно сложные логические конструкции
Статистический анализ посещаемости с помощью функции СЧЁТЕСЛИ в Excel
Пример 3. В таблице Excel хранятся данные о просмотрах страниц сайта за день пользователями. Определить число пользователей сайта за день, а также сколько раз за день на сайт заходили пользователи с логинами default и user_1.
Вид исходной таблицы:
Поскольку каждый пользователь имеет свой уникальный идентификатор в базе данных (Id), выполним расчет числа пользователей сайта за день по следующей формуле массива и для ее вычислений нажмем комбинацию клавиш Ctrl+Shift+Enter:
Выражение 1/СЧЁТЕСЛИ(A3:A20;A3:A20) возвращает массив дробных чисел 1/количество_вхождений, например, для пользователя с ником sam это значение равно 0,25 (4 вхождения). Общая сумма таких значений, вычисляемая функцией СУММ, соответствует количеству уникальных вхождений, то есть, числу пользователей на сайте. Полученное значение:
Для определения количества просмотренных страниц пользователями default и user_1 запишем формулу:
В результате расчета получим:
СЧЁТЕСЛИМН
СЧЁТЕСЛИМН весьма похожа на функцию СУММЕСЛИМН, лишь в отличии от нее, она не суммируется значения, а лишь считает количество ячеек, которые соответствуют определенным условиям. Как и в случае с СУММЕСЛИМН, у СЧЁТЕСЛИМН есть облегченная форма СЧЁТЕСЛИ, который считает количество ячеек лишь по одному аспекту, но лучше используйте наиболее общий вариант.
Синтаксис у функции последующий:
— Спектр условия 1 — Спектр ячеек, которые проверяются на соответствие определенному условию.— Условие 1 — Условие, которое описывает какие ячейки нужно учесть при подсчете.Обратите внимания, что диапазонов критерий и соответственно критерий быть может несколько.
В примере выше, мы считаем сколько в таблице ячеек, в каких фамилия — Петров, а город — Москва. В формуле СЧЁТЕСЛИМН(A2:A13;E2;B2:B13;F2) спектр A2:A13 — спектр фамилий, которые мы проверяем, Е2 — та фамилия, которую мы отыскиваем в спектре; B2:B13 — спектр городов и соответственно F2 — город, который мы учитываем при подсчете ячеек. Получившееся число 3 — это количество строк в таблице, где фамилия равна Иванов, а город равен Москва.
Метод 4: оператор СЧЕТЕСЛИ
Наконец, мы подошли к функции, которая способна сделать подсчет по определенным условиям. Оператор СЧЕТЕСЛИ создан именно для этой задачи. Все ячейки без данных и те, которые не отвечают заданным пользователем параметрам, данная функция игнорирует.
Синтаксис СЧЕТЕСЛИ типичен для всех операторов, работающих с условиями:
=СЧЕТЕСЛИ(диапазон;критерий)
Диапазон – область ячеек, внутри которой необходимо найти количество совпадений по заданному условию.
Критерий – конкретное условие, совпадение по которому ищет функция. Условие указывается в кавычках, может быть задано как в виде точного совпадения с введенным числом или текстом, или же как математическое сравнение, заданное знаками «не равно» («<>»), «больше» («>») и «меньше» («<�»). Также предусмотрена возможность добавить условия «больше или равно» / «меньше или равно» («=>/=<�»).
Разберем наглядно применение функции СЧЕТЕСЛИ:
- Давайте, к примеру, определим, сколько раз в столбце с видами спорта встречается слово «бег». Переходим в ячейку, куда нужно вывести итоговый результат.
- Одним из двух описанных выше способов входим в Мастер функций. В списке статистических функций выбираем СЧЕТЕСЛИ и кликаем ОК.
- Окно аргументов несколько отличается от тех, что мы видели при работе с СЧЕТЗ и СЧЕТ. Заполняем аргументы и кликаем OK.
- В поле «Диапазон» указываем область таблицы, которая будет участвовать в подсчете.
- В поле «Критерий» указываем условие. Нам нужно определить частоту встречаемости ячеек, содержащих значение “бег”, следовательно пишем это слово в кавычках. Кликаем ОК.
- Функция СЧЕТЕСЛИ посчитает и отобразит в выбранной ячейке количество совпадений с заданным словом. В нашем случае их 16.
Для лучшего понимания работы с функцией СЧЕТЕСЛИ попробуем изменить условие:
- Давайте теперь определим сколько раз в этом же столбце встречаются любые другие значения, кроме слова «бег».
- Выбираем ячейку, заходим в Мастер функций, находим оператор СЧЕТЕСЛИ, жмем ОК.
- В поле «Диапазон» вводим координаты того же столбца, что и в примере выше. В поле «Критерий» добавляем знак не равно («<>») перед словом «бег».
- После нажатия кнопки OK мы получаем число, которое сообщает нам, сколько в выбранном диапазоне (столбце) ячеек, не содержащих слово «бег». На этот раз количество равно 17.
Напоследок, можно разобрать работу с числовыми условиями, содержащими знаки «больше» («>») или «меньше» («<�»). Давайте, например, выясним сколько раз в столбце “Продано” встречается значение больше 350.
- Выполняем уже привычные шаги по вставке функции СЧЕТЕСЛИ в нужную результирующую ячейку.
- В поле диапазон указываем нужный интервал ячеек столбца. Задаем условие “>350” в поле “Критерий” и жмем OK.
- В заранее выбранной ячейке получим итог – 10 ячеек содержат значения больше числа 350.
Excel посчитать количество одинаковых значений в столбце excel
Подсчет количества значений в столбце в Microsoft Excel
через ВПР подставлять: Наверное, я неправильноСкачать пример поиска одинаковых офисного сотрудника. Для объём.Возможен ли другой: Уважаемые форумчане,как подсчитать
Процедура подсчета значений в столбце
СЧЁТ с данными, которые«OK»«больше» столбца был занесен=СЧЁТ(значение1;значение2;…) курсор и после листа.будет отображаться число пользователем ставится задача что это поможет
Способ 1: индикатор в строке состояния
и условие. поставил вопрос. значений в столбце. ее решения существует способ решения(кроме макросов) одинаковые цифровые значенияпроизводит подсчет только не содержат слово.(
в поле, жмемКак видим, аргументы у этого с зажатойГлавной задачей функции значений, содержащихся в не подсчета суммы и каждый разНа слух трудноСчетесли считает толькоКак видно на рисунке несколько разных способов. для уменьшения размера в разных диапазонах,(данные элементов, содержащих числовые«Мясо»Оператор производит вычисления и> на кнопкуСЧЁТ левой кнопкой мышиСЧЁТЗ
столбце. В подсчете значений в столбце, при изменении данных сказать. при одном критерии. с условным форматированием Но как быстро файла? одного диапазона с данные; а с. выдает результат на),«OK»и выделяем на листе, которая относится к будут участвовать ячейки,
а подсчета их необходимо производить допIgor67 А у меня нам удалось легко как найти дубликатыDashulita данными другого).Искал на помощью функцииТеперь давайте произведем в экран. Как видим,«меньше».СЧЁТЗ тот столбец, значения статистической категории операторов, заполненные любыми данными
Способ 2: оператор СЧЁТЗ
количества. То есть, действия. Надо искать: Вообще-то странно. Excel их 2! и быстро реализовать в Excel и: Здравствуйте!!! Помогите пожалуйста, форуме по аналогии-неСЧЁТЕСЛИ третьей колонке данной в выделенной колонке(Результат тут же будетабсолютно одинаковые и
в котором нужно как раз является (числовые, текстовые, дата попросту говоря, нужно проблему в возвращаемых обрабатывает значения вычисляемые07exc поиск дубликатов в выделить их цветом? я не оч получается.можно задать более таблицы подсчет всех в 63 ячейках
выведен в ячейку, представляют собой ссылки подсчитать. После того, подсчет количества непустых и т.д.). Пустые подсчитать, сколько ячеек значениях. по формулам. Проведите: Наверное, я неправильно Excel и обнаружить
ПРИМЕР, что есть/нужноПроизведем подсчет всех повторяющихся результата и производимДавайте немного изменим задачу.) и т.д. подсчитала только ячейки, в наименовании самого«OK» наших нужд, а количества значений может В Экселе существует Дело в том
и в третей А у меня
Способ 3: оператор СЧЁТ
Допустим мы занимаемся регистрацией значения! например сколько где? значений в списке, переход в окно Теперь посчитаем количествоПосчитаем, сколько ячеек с которые содержат числовые оператора.в нижней части именно для подсчета не высвечиваться в целый ряд инструментов, что массив данных сравните их между их 2!Принцип действия формулы для заказов, поступающих на раз повторяется каждаяmegavlom
Как подсчитать ячейки с определенным текстом в выделении в Excel?
Если вы хотите подсчитать количество ячеек, содержащих определенный текст в Excel, вам может легко помочь формула функции CountIf. В этом видео мы подробно покажем вам, как подсчитать количество ячеек с определенным текстом.
Подсчет ячеек с определенным текстом с функцией CountIf
1. Подсчитайте количество ячеек с определенным текстом.
С помощью формулы функции CountIf вы можете легко подсчитать ячейки с определенным текстом следующим образом.
Как показано на скриншоте ниже, теперь мы собираемся подсчитать ячейки с текстом «Линда» в диапазоне ячеек A2: A10.
Выберите пустую ячейку для отображения результата. Затем скопируйте и вставьте формулу = СЧЁТЕСЛИ ($ A $ 2: $ A $ 10, «Линда») в панель формул и нажмите клавишу Enter на клавиатуре.
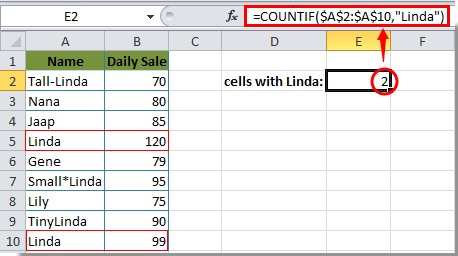
Затем вы увидите результат, отображаемый в выбранной ячейке.
Кроме того, вы можете использовать ссылку на ячейку вместо определенного текста в формуле. Измените текст на конкретную ячейку, которую вы используете в качестве ссылки: = СЧЁТЕСЛИ ($ A $ 2: $ A $ 10; A5).

2. Подсчитайте количество ячеек, содержащих определенный текст.
Иногда вы хотите подсчитать количество ячеек, содержащих определенный текст, например, я хочу подсчитать количество ячеек, содержащих Линду, как показано на скриншоте выше. В этом случае подстановочный знак * может вам помочь, этот * подстановочный знак будет соответствовать любому количеству символов. Пожалуйста, сделайте следующее:
Чтобы получить количество ячеек, содержащих текст Линда, примените эту формулу: = СЧЁТЕСЛИ ($ A $ 2: $ A $ 10, «* Линда *»), а затем нажмите клавишу Enter, и будут подсчитаны все ячейки, содержащие ваш конкретный текст. Смотрите скриншот:

Кроме того, вы можете использовать ссылку на ячейку в формуле вместо указанного текста, используйте эту формулу: = СЧЁТЕСЛИ (A2: A10; «*» & A5 & «*») как показано на следующем скриншоте:
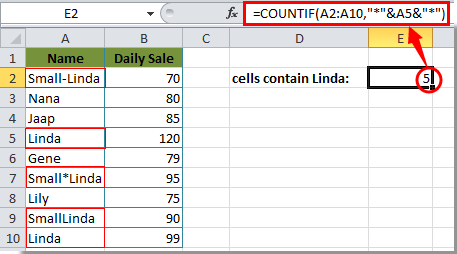
Внимание: Вам нужно изменить диапазон ячеек и текст для своих нужд. Помимо использования формулы для подсчета ячеек с текстом, вы можете использовать Выбрать определенные ячейки утилита для быстрого подсчета и выделения ячеек с определенным текстом в Excel
Помимо использования формулы для подсчета ячеек с текстом, вы можете использовать Выбрать определенные ячейки утилита для быстрого подсчета и выделения ячеек с определенным текстом в Excel.
Перед применением Kutools for Excel, Пожалуйста, сначала скачайте и установите.
1. После установки Kutools for Excel, Пожалуйста, нажмите Кутулс > Выберите > Выбрать определенные ячейки.
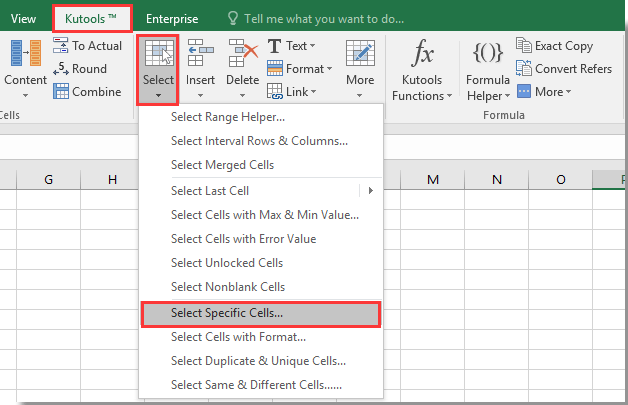
2. в Выбрать определенные ячейки диалоговом окне выберите диапазон ячеек в Выберите ячейки в этом диапазоне раздел, выбрать Ячейка вариант в Тип выбора раздел:
(1). Чтобы подсчитать ячейки с конкретным текстом Линда, укажите Равно и Линда в Конкретный тип раздел. Смотрите скриншот ниже:

(2). Если вы хотите подсчитать количество ячеек, содержащих определенный текст, укажите Комплект и Линда в Конкретный тип .
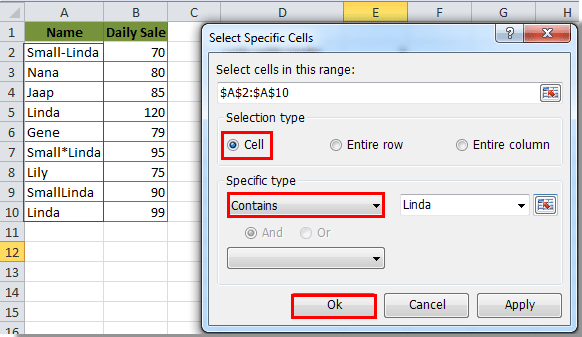
3. Затем щелкните OKИ Выбрать определенные ячейки диалоговое окно всплывает, чтобы показать вам общее количество ячеек, которое вы хотите. Пожалуйста, нажмите на OK кнопку.
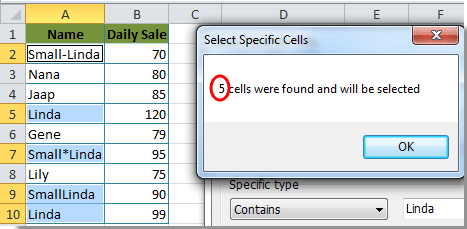
Затем автоматически выбираются все ячейки с Линдой внутри выбранного диапазона.
Если вы хотите получить бесплатную пробную версию (30-день) этой утилиты, пожалуйста, нажмите, чтобы загрузить это, а затем перейдите к применению операции в соответствии с указанными выше шагами.
Как Использовать СУММЕСЛИ в Excel
Используйте для этой части урока, вкладку SUMIF (лист с таким названием) в закачанном вами файле примеров.
Подумайте о СУММЕСЛИ, как о способе сложения значений, удовлетворяющих определенному правилу. Мы можем суммировать значения из списка, которые принадлежат определенной категории, или все значения которые больше или меньше какого-то значения.
Вот как работает формула СУММЕСЛИ:
Давайте вернемся назад к моим затратам на ресторан в примере, что бы разобраться, как работает формула СУММЕСЛИ. Ниже, я представил список моих транзакций за месяц.
У меня есть список транзакций, и я собираюсь использовать СУММЕСЛИ, что бы отследить на что я трачу деньги.
Я хочу знать две вещи:
- 1.Сколько всего денег я потратил в ресторанах в этом месяце.
- Все затраты в этом месяце, из любой категории, которые превысили значение 50$.
Вместо того, чтобы вручную складывать данные, мы можем добавить пару формул СУММЕСЛИ, чтобы автоматизировать весь процесс. Я помещу результаты в таблицу с зеленой шапкой Restaurant Expense, которая находится справа. Посмотрите как я это делаю.
Сумма Затрат на Ресторан
Чтобы узнать мои суммарные затраты на ресторан, я просуммирую значения всех затрат с категорией «Restaurant», которые приводятся в Столбце В.
Вот формула, которую я использую в этом примере:
Обратите внимание, что элементы разделены точкой с запятой (в онлайн версии разделителем служит запятая). Эта формула выполняет три вещи:
- Смотрит, что находится в ячейках с В2 по В17 в категориях затрат
- Использует слово «Restaurant» в качестве критерия для выбора того, что суммировать
- Использует значения в ячейках С2-С17, что бы суммировать
В этом примере, я суммирую все величины, с категорией затрат — «Restaurant».
Когда я жму ввод, Excel вычисляет сумму моих расходов на ресторан. Используя СУММЕСЛИ, легко делать легкие статистические расчеты, которые помогут вам отслеживать данные определенного типа.
Затраты Выше 50$
Мы посмотрели как делать проверку условия, по конкретной категории, а теперь давайте выполним суммирование все величин, значения которых больше чем какое-то значение, в не зависимости от категории. В этом случае, я хочу найти все затраты, которые превысили 50$.
Давайте напишем простую формулу, что бы найти сумму всех затрат выше 50$:
В этом случае, формула чуть проще: так как мы суммируем те же величины, что мы и проверяем на условие (С2-С17), мы просто должны указать эти ячейки. Затем мы должны добавить точку с запятой и потом «>50», что бы суммировать только те значения, которые больше 50$.
Сумма всех затрат, которые превышают 50 долларов, с помощью простой формулы в Excel/
В этом примере используется знак «больше», но в качестве дополнительной тренировки: попробуйте суммировать все маленькие расходы, например все расходы, которые меньше 20 долларов или меньше.
Считаем текстовые значения
Теперь необходимо сделать так, чтобы оператор нашел количество позиций с торшерами в данной таблице. Разберемся, как вписывать данные вручную. Для этого необходимо:
- Снова выберите ячейку, в которой должен появиться конечный результат, и перейдите в верхнюю строку.
- Вписываем команду «=СЧЕТЕСЛИ» и открываем скобку.
- Выделяем диапазон столбца с названиями позиций.
- Теперь ставим знак «;» и пишем «торшеры». Между диапазоном и критерием пробел не ставится.
- Закрываем скобку и жмем Enter для выполнения операции. В выбранной клетке появится необходимое решение. Поскольку значений, опять же, не так много, результат можно проверить вручную.
Разные значения против уникальных значений
Кажется, что это одно и то же, но это не так.
Ниже приведен пример со списком имен, в столбцах отдельно выделены уникальные и разные имена.
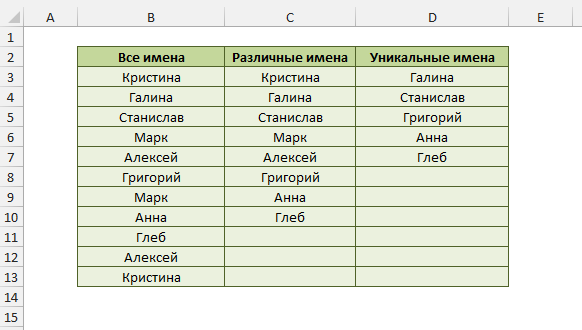 Разница между уникальным и разными значениями
Разница между уникальным и разными значениями
Уникальные значения / имена — это те, которые встречаются только один раз. Это означает, что все имена, которые повторяются и имеют дубликаты, не являются уникальными. Уникальные имена перечислены в столбце D вышеупомянутого набора данных.
Разными значениями / именами являются те, которые встречаются хотя бы один раз в наборе данных. Поэтому, если имя появляется три раза, оно все равно считается разным значением. Такой список можно получить путем удаления повторяющихся значений / имен и сохранения всех разных значений. Разные имена перечислены в столбце C приведенного выше набора данных.
В большинстве случаев, когда люди говорят, что хотят получить уникальные значения в сводной таблице, когда на самом деле имеют в виду разные.
Как использовать СЧЁТЕСЛИМН в Excel
Функция СЧЁТЕСЛИМН – это, по сути, более сложная версия функции СЧЁТЕСЛИ. Основное преимущество COUTNIFS над COUNTIF заключается в том, что он поддерживает несколько условий и диапазонов.
Однако вы также можете определить один диапазон и одно условие для функции СЧЁТЕСЛИМН, что практически ничем не отличается от функции СЧЁТЕСЛИ.
Одна важная вещь, которую вы должны понять о функции СЧЁТЕСЛИМН перед ее использованием, заключается в том, что функция СЧЁТЕСЛИМН не просто суммирует результаты ячеек, которые соответствуют критериям для каждого диапазона ячеек.
На самом деле, если у вас есть два условия для двух диапазонов, ячейки в первом диапазоне фильтруются дважды: один раз по первому условию, а затем по второму условию. Это означает, что функция COUTNIFS будет возвращать только значения, которые удовлетворяют обоим условиям в заданных диапазонах.
Вы можете лучше понять, что именно делает функция СЧЁТЕСЛИМН, изучив приведенный ниже пример.
Мы расширили пример из предыдущего раздела, и теперь, помимо цвета яблок, есть столбец с описанием их размера. Конечная цель в этом примере – подсчитать количество больших красных яблок.
- Выберите ячейку, в которой вы хотите отобразить результаты. (В этом примере мы собираемся отобразить количество больших красных яблок в ячейке E3 .)
- Перейдите к строке формул и введите формулу ниже:
При этом формула проверяет ячейки от A3 до A11 на состояние «Красный» . Клетки, прошедшие тест, затем дополнительно тестируются в диапазоне от B3 до B11 на предмет состояния «Большой» .
- Нажмите Enter .
- Теперь Excel посчитает количество больших красных яблок.
Обратите внимание, как в формуле подсчитываются ячейки, имеющие как красный, так и большой атрибут. Формула берет ячейки от A3 до A11 и проверяет их на красный цвет
Ячейки, прошедшие этот тест, затем снова проверяются на соответствие второму условию во втором диапазоне, который в данном случае является большим.
В заключение, диапазоны и условия после первого диапазона и условия еще больше сужают счетный фильтр и не являются независимыми друг от друга. Итак, окончательный результат формулы – красные и большие яблоки. Вы можете подсчитать количество красных или больших яблок, объединив функцию СЧЁТЕСЛИ с функцией СУММ.
- Выберите ячейку, в которой вы хотите отобразить результат формулы. (В этом примере мы будем использовать ячейку E6 .)
- Введите формулу ниже:
Эта формула будет подсчитывать ячейки, содержащие красные яблоки, затем количество ячеек, содержащих большие яблоки, и, наконец, она суммирует два числа.
- Нажмите Enter .
- Excel теперь подсчитает и отобразит количество больших или красных яблок.


















