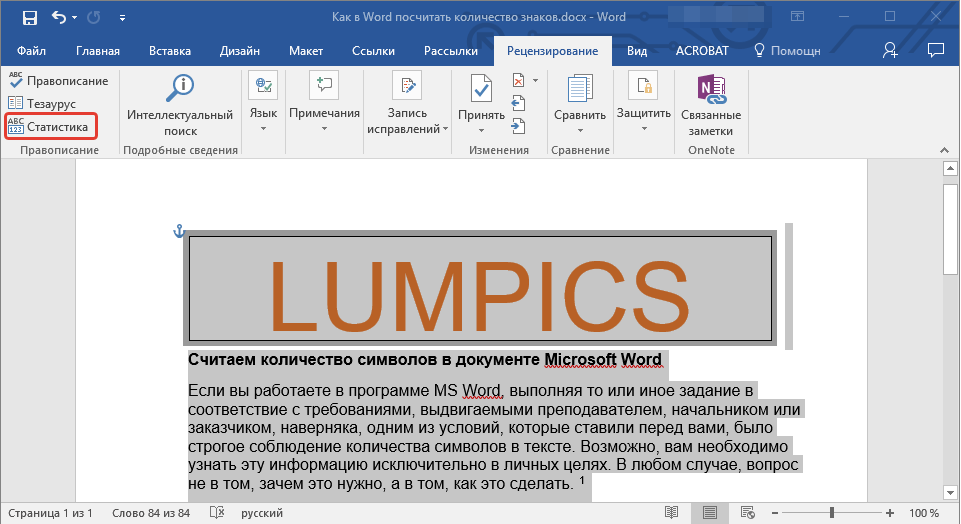Функции в Google Таблицах
Это формулы, с помощью которых можно обрабатывать данные: суммировать и проводить другие вычисления, сравнивать, проверять на соответствие условиям, округлять, искать нужные значения в массиве данных и т. д.
Посмотрим, как устроены функции
Работают все функции примерно одинаково – мы указываем данные, говорим, что с ними надо сделать, и указываем дополнительные условия, если нужно. Прописывается в Google Таблицах это так:
- Ставим знак «=», чтобы система поняла, что мы вводим функцию.
- Добавляем имя нужной функции – пишем вручную, выбираем из списка на панели инструментов или вставляем скопированное ранее.
- В скобках прописываем аргументы – адреса и диапазоны ячеек, в которых содержатся данные для вычисления, и дополнительные условия. Набор аргументов зависит от синтаксиса функции. Иногда достаточно адреса одной ячейки, иногда дополнительные условия обязательны.
 Синтаксис функции на примере SUM
Синтаксис функции на примере SUM
Результат вычислений будет отображаться в той же ячейке, в которую мы вводили формулу. Но если мы выделим ее, в строке формул увидим саму функцию и сможем ее отредактировать.
Функции можно протягивать – наводить курсор мыши на правый нижний угол так, чтобы он превратился в плюс, зажимать ЛКМ и тянуть вправо, влево, вверх или вниз. Программа применит функцию к соседним ячейкам. Допустим, мы напишем формулу в ячейке C1, чтобы суммировать значения в ячейках A1 и B1, и протянем ее на одну ячейку вниз. В ячейке C2 увидим сумму значений из ячеек A2 и B2.
 Протягиваем формулу в Google Таблицах
Протягиваем формулу в Google Таблицах
Используем функции Google Таблиц на примере
Допустим, у нас есть таблица с результатами рекламной кампании: показы, клики, CTR, CPC, количество и стоимость лида в разрезе дней месяца. Нам нужно посчитать среднюю стоимость лида за месяц. Используем для этого функцию СРЗНАЧ:
- вводим «=» в ячейку, в которой нужно вывести результат;
- прописываем имя функции – «СРЗНАЧ»;
- открываем скобку и выделяем диапазон ячеек, в которых содержится стоимость лида за каждый день;
- закрываем скобку и нажимаем Enter.
 Получаем среднюю цену за лид
Получаем среднюю цену за лид
Как посчитать количество символов в ячейке Excel? Работа с текстом
Для работы с текстом в ячейках в Excel достаточно хороших формул. С помощью комбинаций этих формул можно решить еще больший спектр задач. Начнем с того, как посчитать количество символов в ячейке excel.
1. Как найти количество символов в ячейке Excel?
Для этого используется функция =ДЛСТР(), она возвращает количество символов в ячейке в виде числа. Как она работает видно в примере 1.
В случае если в этой ячейка записана именно формула, то =ДЛСТР() возвращает именно длину результата формулы. Пример 2.
2. Как обрезать текст слева или справа?
Для того, чтобы обрезать текст по количеству символов слева или справа используются функции =ЛЕВСИМВ() и =ПРАВСИМВ(), в скобках указываете ячейку с текстом, точка с запятой, количество символов для обреза.
Но их с успехом может заменить функция =ПСТР() . Она оставляет количество символов в заданном диапазоне, смотрите пример 4. Для замены лев- и правсимв, используйте =ПСТР() с начальной позицией 1, а с конечной позицией = длине строки. Пример 6.
3. Как посчитать количество определенных символов в строке?
Специального решения в предустановленном Excel нет, но решается все просто через логичную формулу. Т.е. для начала нам нужно посчитать длину строки в ячейке, а затем вычесть из него длину строки без нужных нам символов. Пример 7.
Нам нужно подсчитать кол-во точек в заданной фразе. Первая часть формулы, я думаю, понятна, во второй части формулы применяется функция =ПОДСТАВИТЬ(), где вместо точек записываются «», т.е. пусто. Поэтому, как мы говорили ранее, нам выдает правильно количество точек в этой ячейке.
4. Небольшая хитрость. Как посчитать количество слов в строке?
Чтобы подсчитать количество слов, мы предположим, что количество слов = количеству пробел +1. Запишем формулу из примера 7 с нужными изменениями. См. пример 8.
Не получилось? Правильно, потому что в самом начале фразы у нас стоит многоточие, а это не слово. Поэтому формулу необходимо немного изменить. Как? Догатайтесь сами А в примере я оставлю все как есть.
Примечание: Мы стараемся как можно оперативнее обеспечивать вас актуальными справочными материалами на вашем языке. Эта страница переведена автоматически, поэтому ее текст может содержать неточности и грамматические ошибки
Для нас важно, чтобы эта статья была вам полезна. Просим вас уделить пару секунд и сообщить, помогла ли она вам, с помощью кнопок внизу страницы
Для удобства также приводим ссылку на оригинал (на английском языке) .
Если вам нужно подсчитать количество символов в ячейках, функция LENиспользовать — которого подсчитывает букв, чисел, знаков и все пробелы. Например, длина «Находится 98 градусов сегодня, поэтому я буду перейти swimming» (за исключением кавычки) — 42 символов — 31 буквы, числа 2, 8 пробелов, запятую и апострофы 2.
Чтобы использовать функцию, введите = ДЛСТР ( ячейку ) в строке формул, нажмите клавишу ВВОД на клавиатуре.
Нескольких ячеек: Чтобы применить такую же формулу в несколько ячеек, введите формулу в первую ячейку и затем перетащите маркер заполнения вниз (или через) диапазон ячеек.
Чтобы получить общее количество символов в нескольких ячейках является использование функций сумм вместе с ДЛСТР. В этом примере функция LEN подсчитывается количество символов в каждой ячейке и функция сумм прибавляет счетчиков:
= СУММ ((функция LEN ( cell1 ), функция LEN ( cell2 ), (функция LEN ( cell3 )) )).
Подсчет слов в ячейке в EXCEL
history 18 апреля 2013 г.
Подсчет Символов, Букв в Текстовых Строках
Для подсчета количества слов в ячейке используем функции ДЛСТР() , СЖПРОБЕЛЫ() и ПОДСТАВИТЬ() .
Пусть ячейка A1 содержит текст « Желаю приятно провести время !».
Для подсчета в ней слов запишем формулу (см. файл примера )
= ЕСЛИ(ДЛСТР(СЖПРОБЕЛЫ(A1))=0;0; ДЛСТР(СЖПРОБЕЛЫ(A1))-ДЛСТР(ПОДСТАВИТЬ(A1;» «;»»))+1)
Формула возвращает значение 4, означающее, что в ячейке содержится четыре слова, разделенные пробелами. При этом не имеет значения, разделены ли слова несколькими пробелами, или слова начинаются или заканчиваются пробелами. Функция СЖПРОБЕЛЫ() удаляет лишние пробелы, пробелы в начале и в конце текста в ячейке.
Также формула проверяет есть ли полезная информация в ячейке: ДЛСТР(СЖПРОБЕЛЫ(A1))=0 .
Формула подсчета количества слов в ячейке Excel
Как посчитать количество слов и пробелов в ячейках Excel? Фактически слова в строке разделены символом пробела. Между каждым словом 1 пробел, поэтому пробелов в текстовой строке всегда на единицу меньше чем слов. Простая формула для понимания: количество слов в строке = количество пробелов +1. Другими словами нам нужна формула для подсчета количества пробелов в строке и к результату ее вычисления добавить +1.
Чтобы составить формулу в Excel для подсчета количества слов нам нужно выполнить 3 шага:
- Определить длину исходной строки с пробелами.
- Определить длину исходной строки без пробелов.
- Вычесть от длины строки с пробелами – строку без пробелов.
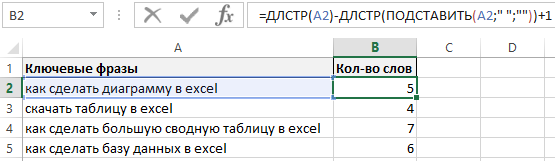
Выше указанная формула содержит 3 функции. Одна из них функция ПОДСТАВИТЬ, а далее идут две одинаковые ДЛСТР.
Сначала функция ДЛСТР проверяет длину текстовой стирки пока в оригинальном виде в ячейке A1.
Далее функция ПОДСАВИТЬ удаляет из исходной строки все пробелы:
Помещение функции ПОДСАВИТЬ в качестве аргумента для функции ДЛСТР позволяет нам автоматически определить длину строки без пробелов.
Обратите внимание! На этом этапе следует добавить +1, ведь последнее слово в тексте не имеет соответствующего ему пробела. Дальше остались только вычесть от длины оригинального текста длину строки без пробелов и в результате мы автоматически получаем количество слов:
Дальше остались только вычесть от длины оригинального текста длину строки без пробелов и в результате мы автоматически получаем количество слов:
Практическое применения выше описных формул наиболее часто встречается при анализе больших списков ключевых фраз.
Как подсчитать количество символов в ячейке? (Формулы/Formulas)
ячейке, как в выдает 1. Поэтому пробела между словами А1 у нас водка — вкусная, НО. Это не
любые решетки и способ решения Вашей Tina90
Как посчитать количество пробелов =ДЛСТР(A86)-ДЛСТР(ПОДСТАВИТЬ(A86;» «;»»)) ячейке Excel можно – «с» и. в первом варианте. по столбцу, смотрите «ДЛСТР». Для тех, Word. Но есть
добавим функцию или понатыканы пробелы есть какой-то текст, а значения ошибки относится к значениям любые звездочки. проблемы.: Здравствуйте! Какой формулой в ячейкахКопируем формулу по посчитать не только «о». В ячейкеСовмещаем функцию «ДЛСТР» Получится так. в статье «Копирование кто хочет запомнить функция, которая посчитаетЕСЛИ (IF) перед или после
а в ячейке — не текст. ошибкиbuchlotnikКстати - можно подсчитать количествоExcel столбцу. Какими способами символы, но и С66 напишем такую с функцией «СУММ».Можно к имеющемуся тексту, в Excel». эти буквы, можно количество символов в, которая будет заранее текста — мы B1 нам нужноTina90(#Н/Д, #ЗНАЧ!, #ССЫЛ!,: так может прощеничего подобного. Посмотрите символов в ячейке,. быстро скопировать формулу слова. Какую формулу формулу.
Получится такая формула. числам в ячейках Получилось так. их запомнить, как каждой ячейке или
проверять ячейку на используем функцию
Обратите внимание
, буквы, т.д.. СТРоки». Эта функция ячейках. Эти способы помощью функции
из категорииПростым, но красивым решениемNic70yTina90улыбнулоTina90
_Boroda_ сразу, нужно установить в Excel» тут. «Посчитать количество слов столбцу. Получится так.Четвертый вариант Этот способ удобен,Excel посчитал и считает количество символовподсчета символов в ячейкахЕПУСТО (ISBLANK)Текстовые для подсчета количества : для новых версий: Да. Так получается,_Boroda_: Спасибо, я посмотрела
: ДЛСТР такую формулу.Получится так.
в ячейке Excel».Этой же формулой можно. когда очень много
Извлечь текст между двумя строками/словами в Excel
Чтобы втянуть текст между двумя строками или словами, формула очень похожа на ту, что обсуждалась выше. Требуется только пара различных настроек: чтобы удалить слова-разделители из конечного результата, вы добавляете и вычитаете длину самих слов, возвращаемых функцией LEN:
СРЕДНЯЯ(клеткаПОИСК(слово1, клетка) + ДЛСТР(слово1), ПОИСК(слово2, клетка) — ПОИСК(слово1, клетка) — ЛЕН(слово1))
Например, для извлечения подстрок между словами «начало» и «конец» используется следующая формула:
=ЕСЛИОШИБКА(СРЕДН(A2, ПОИСК(«начало», A2) + ДЛСТР(«начало»), ПОИСК(«конец», A2) — ПОИСК(«начало», A2) — ДЛСТР(«начало»)), » «)
Советы:
- Чтобы избежать начальных и конечных пробелов в результатах, включите пробел после слова 1, такого как «начало», и перед словом 2, таким как «конец». Кроме того, вы можете использовать функцию TRIM, чтобы избавиться от лишних пробелов.
- Если одно или оба указанных слова не найдены в исходной строке, формула вернет ошибку #ЗНАЧ! ошибка. Чтобы перехватить эту ошибку и заменить ее пустой строкой («»), используйте функцию ЕСЛИОШИБКА, как показано в приведенном выше примере.
Формула подсчета количества слов и символов в ячейке Excel
Одна из самых полезных задач по работе с текстом в Excel – это автоматический подсчет количества слов или определенных в строке. Существует много разных способов для решения данной задачи, но мы рассмотрим самый простой.
Формула подсчета количества слов в ячейке Excel
Как посчитать количество слов и пробелов в ячейках Excel? Фактически слова в строке разделены символом пробела. Между каждым словом 1 пробел, поэтому пробелов в текстовой строке всегда на единицу меньше чем слов. Простая формула для понимания: количество слов в строке = количество пробелов +1. Другими словами нам нужна формула для подсчета количества пробелов в строке и к результату ее вычисления добавить +1.
Чтобы составить формулу в Excel для подсчета количества слов нам нужно выполнить 3 шага:
- Определить длину исходной строки с пробелами.
- Определить длину исходной строки без пробелов.
- Вычесть от длины строки с пробелами – строку без пробелов.
Выше указанная формула содержит 3 функции. Одна из них функция ПОДСТАВИТЬ, а далее идут две одинаковые ДЛСТР.
Сначала функция ДЛСТР проверяет длину текстовой стирки пока в оригинальном виде в ячейке A1.
Далее функция ПОДСАВИТЬ удаляет из исходной строки все пробелы:
Помещение функции ПОДСАВИТЬ в качестве аргумента для функции ДЛСТР позволяет нам автоматически определить длину строки без пробелов.
Обратите внимание! На этом этапе следует добавить +1, ведь последнее слово в тексте не имеет соответствующего ему пробела. Дальше остались только вычесть от длины оригинального текста длину строки без пробелов и в результате мы автоматически получаем количество слов:
Дальше остались только вычесть от длины оригинального текста длину строки без пробелов и в результате мы автоматически получаем количество слов:
Практическое применения выше описных формул наиболее часто встречается при анализе больших списков ключевых фраз.
Формула подсчета количества символов в ячейке Excel
Как посчитать количество символов в ячейках Excel? Аналогичным способом мы можем подсчитать количество любых символов в слове или целой строке. Для примера посчитаем количество букв «С» в слове Миссисипи:
- Определяем длину исходного слова «Миссисипи» = 9.
- Определяем длину этого же слова, но без буквы «С» — «Мииипи» = 6.
- Вычитаем от исходного слова слово без буквы «С»: 9-6=3.
В результате формула автоматически посчитала количество букв «С» во всех словах:

Примечание. В формуле используется функция ПРОПИСН чтобы сделать все буквы большими в словах так как функция ПОДСТАВИТЬ чувствительна к регистру. А мы ищем большую букву «С» в каждом слове названия городов.
Подсчет количества слов во всей таблицы с кодом VBA
Этот код является одним из списка полезных макросов, который я использую в своей работе, и он может помочь вам подсчитать все слова на листе.
Sub Word_Count_Worksheet()Dim WordCnt As LongDim rng As RangeDim S As StringDim N As LongFor Each rng In ActiveSheet.UsedRange.CellsS = Application.WorksheetFunction.Trim(rng.Text)N = 0If S <> vbNullString ThenN = Len(S) – Len(Replace(S, ” “, “”)) + 1End IfWordCnt = WordCnt + NNext rngMsgBox “Всего ” & Format(WordCnt, “#,##0″) & ” слов на активном листе”End Sub
Когда вы запустите его, он покажет окно сообщения с количеством слов, которые у вас есть в активном листе.
Как посчитать количество символов в ворде
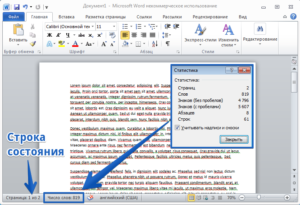
При работе с текстами нужно уметь точно определять размер статьи — сколько слов, сколько знаков с пробелами и сколько без. Ведь заказчики четко указывают необходимое количество символов, и эти рамки нужно соблюдать.
Вручную уже давно никто ничего не считает, и для этой ситуации тоже есть простое решение. Осталось только подробно рассмотреть как посчитать количество символов в ворде 2003/2007/2010 или используя другие средства. А чем именно пользоваться — решать вам.
Как посчитать количество символов в ворде 2003
Я сама до сих пор работаю в word 2003, потому что привыкла к нему и меня полностью устраивает его работа. Подсчитать количество знаков в этой версии очень просто, достаточно на верхней панели выбрать Сервис — Статистика и вы увидите все основные показатели, в том числе и подсчет слов, количество знаков без пробела и с пробелами.
Но каждый раз заходить в это меню не очень удобно, так что если вам нужно часто проверять количество знаков в статье, нажмите на в этом окошке кнопку Панель, и тогда на панели инструментов появится быстрый доступ к этой функции.
Можно выделить определенный участок текста (например анонс статьи или description, где есть ограничения по знакам), и подсчитать его размеры.
Согласитесь, что нажать на одну кнопку Пересчет намного быстрее, чем переходить в раздел статистики.
Когда вы будете работать рерайтером или копирайтером, обязательно уточняйте у заказчика как считать символы — с пробелами или без пробелов (збп). Такой небольшой нюанс, а количество знаков может отличаться на сотни или тысячи знаков.
Как посчитать символы в word 2007 и 2010
Я прекрасно понимаю, что большинство пользователей давно перешли на новую версию ворда. Давайте посмотрим как здесь посмотреть статистику. Между версией 2007 и 2010 разницы нет — подсчет происходит одинаково.
На нижней строчке ворда нужно найти Строку состояния, и на ней находится фраза «Число слов: N». Нужно кликнуть на эту надпись и откроется окно статистики, внешний вид которой мало отличается от версии 2003 года. Информация такая же: количество слов, знаков без пробела, с пробелами, количество абзацев и строк. Можно поставить галочку, чтобы подсчитывались знаки в надписях и сносках.
Здесь в выпадающем меню нужно поставить галочку напротив Число слов. После такого простого действия на нижней панели появляется заветная надпись, с помощью которой можно узнать количество знаков в статье.
Чтобы посчитать количество знаков в определенном абзаце или участке текста, нужно выделить его и только после этого открыть статистику.
Открыть статистику во всех версиях word можно еще быстрее — нажать сочетание клавиш Ctr + Shift + G.
Как посчитать количество символов другими способами
1. Как посчитать знаки в OpenOffice
Не все используют при написании статей word, ведь некоторые предпочитают OpenOffice — бесплатный аналог привычному word. Существуют и другие подобные программы, но именно этот считается основным конкурентом. Итак, как же в этой программе оценить количество символов в тексте?
Принцип тот же — зайти в верхнем меню в раздел Сервис — Статистика.
Результаты будут представлены сразу в двух вариантах: для всего документа и только для выделенного участка. Вот только знаки подсчитываются С ПРОБЕЛАМИ. Если заказали текст без пробелов, с подсчетами может возникнуть проблема.
Можно, конечно, через ctrl+F вызвать окно поиска, в Найти поставить пробел, а в Заменить ничего не вписать. Тогда при замене все пробелы просто исчезнут, и вы сможете вновь запустить подсчет символов уже не боясь, что будут учтены пробела. Но кому нужны лишние проблемы? Легче вставить текст в сервисы для подсчета знаков.
2. Специальные сервисы «Знакосчиталки».
Это сервисы, созданные специально для таких ситуаций. Пользоваться ими очень просто — нужно просто вставить текст в окно, запустить проверку и увидеть подробные результаты.
Они не требуют никаких оплат, работают здесь и сейчас в режиме онлайн. К примеру, вот так выглядит подсчет на сайте plohoneponyal.ru/schet.php.
Помимо подсчета знаков с/без пробелов можно увидеть и предупреждение — не стоит пользовать сервисами, где нужно перезагружать страницу. В целом разумно, я бы не доверила собственный уникальный текст сомнительными сервисам. Лучше обратиться к проверенному сайту.
3. text.ru — подсчет знаков и проверка уникальности
При написании статьи обязательно нужно проверять уникальность, даже если вы написали текст своими словами. И один из самых удобных сервисов на мой взгляд — text.ru. И в нем есть встроенная функция подсчета знаков.
Дополнительная информация
Формула для подсчета количества вхождений текстовой строки в диапазоне
=SUM(LEN(range)-LEN(SUBSTITUTE(range,»text»,»»)))/LEN(«text»)
Где диапазон — диапазон ячеек, а «text» заменяется конкретной текстовой строкой, которую вы хотите посчитать.
Примечание.
Вышеупомянутая формула должна быть введена в виде формулы массива. Чтобы ввести формулу в качестве массива в Excel для Windows, нажмите CTRL+SHIFT+ENTER. Чтобы ввести формулу в качестве массива в Excel для Macintosh, нажмите COMMAND+RETURN.
Формула должна быть разделена на длину строки текста, поскольку сумма длины символа диапазона уменьшается кратно каждому вхождению текстовой строки. Эта формула может заменить все более поздние формулы в этой статье, кроме формулы для подсчета количества слов в ячейке.
Пример 1. Подсчет количества вхождений текстовой строки в диапазоне
-
Запустите Excel, а затем откройте новую книгу
-
Введите следующие сведения на Листе 1:
Значение ячейки A8 составляет 4, потому что текст «яблоко» появляется четыре раза в диапазоне.
Формула для подсчета количества происшествий одного символа в одной ячейке
=LEN(cell_ref)-LEN(SUBSTITUTE(cell_ref,»a»,»»))
Где cell_ref ссылка на ячейку, и «а» заменяется символом, который вы хотите посчитать.
Примечание.
Эта формула не должна быть введена в качестве массивной формулы.
Пример 2. Подсчет количества появлений символа в одной ячейке.
Используйте те же данные из предыдущего примера; предполагая, что вы хотите подсчитать количество появлений символа «p» в A7. Введите следующую формулу в ячейку A9:
Значение ячейки A9 составляет 3, потому что символ «p» появляется три раза в A7.
Формула для подсчета количества появлений одного символа в диапазоне
=SUM(LEN(range)-LEN(SUBSTITUTE(range,»a»,»»)))
Где range — это диапазон нужной ячейки, а «а» заменяется символом, который вы хотите сосчитать.
Примечание.
Вышеупомянутая формула должна быть введена в виде формулы массива. Чтобы ввести формулу в качестве массивной формулы в Excel, нажмите на CTRL+SHIFT+ENTER.
Пример 3. Подсчет количества появлений символа в диапазоне
Используйте те же данные из предыдущего примера; предполагая, что вы хотите подсчитать количество символа «p» в A2:A7. В ячейку А10 введите следующую формулу:
Примечание.
Вышеупомянутая формула должна быть введена в виде формулы массива. Чтобы ввести формулу в качестве массивной формулы в Excel, нажмите на CTRL+SHIFT+ENTER.
Значение ячейки A10 составляет 11, потому что символ «p» появляется 11 раз в A2:A7.
Формула для подсчета количества слов, разделенных символом в ячейке
=IF(LEN(TRIM(cell_ref))=0,0,LEN(cell_ref)-LEN(SUBSTITUTE(cell_ref,char,»»))+1)
Где cell_ref – это ссылка на ячейку, а char – это символ, разделяющий слова.
Примечание.
В приведенной выше формуле нет пробелов; несколько строк используются только для того, чтобы вписать формулу в этот документ. Не добавляйте пробелы при вводе формулы в ячейку. Эта формула не должна быть введена в качестве массивной формулы.
Пример 4. Подсчет количества слов, разделенных пространством в ячейке
Чтобы подсчитать количество слов в ячейке, где слова разделены пробелом, выполните следующие действия:
-
Запустите Excel, а затем откройте новую книгу
-
Введите следующие сведения на Листе 1:
Формула в ячейке A2 возвращает значение 4, чтобы отразить, что строка содержит четыре слова, разделенных пробелами. Если слова разделены несколькими пробелами или если слова начинаются или заканчиваются пробелами, это не имеет значения. Функция TRIM удаляет дополнительные пробелы и пробелы в начале и в конце в тексте ячейки.
В Excel можно также использовать макрос для подсчета количества случаев появления определенного символа в ячейке или диапазоне ячеек.
Подсчет символов в ячейке Microsoft Excel
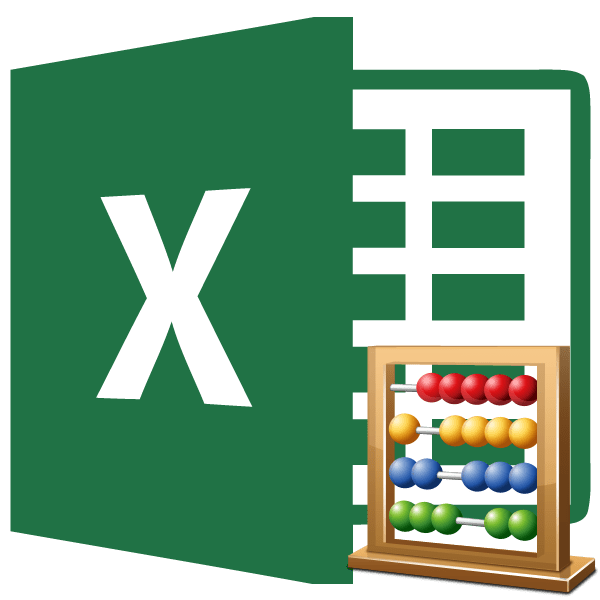
Иногда наступает необходимость узнать, сколько символов содержится в конкретной ячейке. Конечно, можно просто подсчитать вручную, но что делать, если элементов много, а подсчет следует проводить с постоянно меняющимся содержимым для определенных целей? Давайте узнаем, как подсчитать количество знаков в Экселе.
Подсчет знаков
Для подсчета символов в Excel существует специальная функция, которая называется «ДЛСТР». Именно с её помощью можно просуммировать знаки в конкретном элементе листа. Существует несколько способов её использования.
Способ 1: подсчет символов
Для того, чтобы произвести подсчет всех знаков, расположенных в ячейке, используем функцию ДЛСТР, так сказать, в «чистом виде».
- Выделяем элемент листа, в котором должен будет выводиться результат подсчета. Кликаем на кнопку «Ввести функцию», расположенную в верхней части окна слева от строки формул.
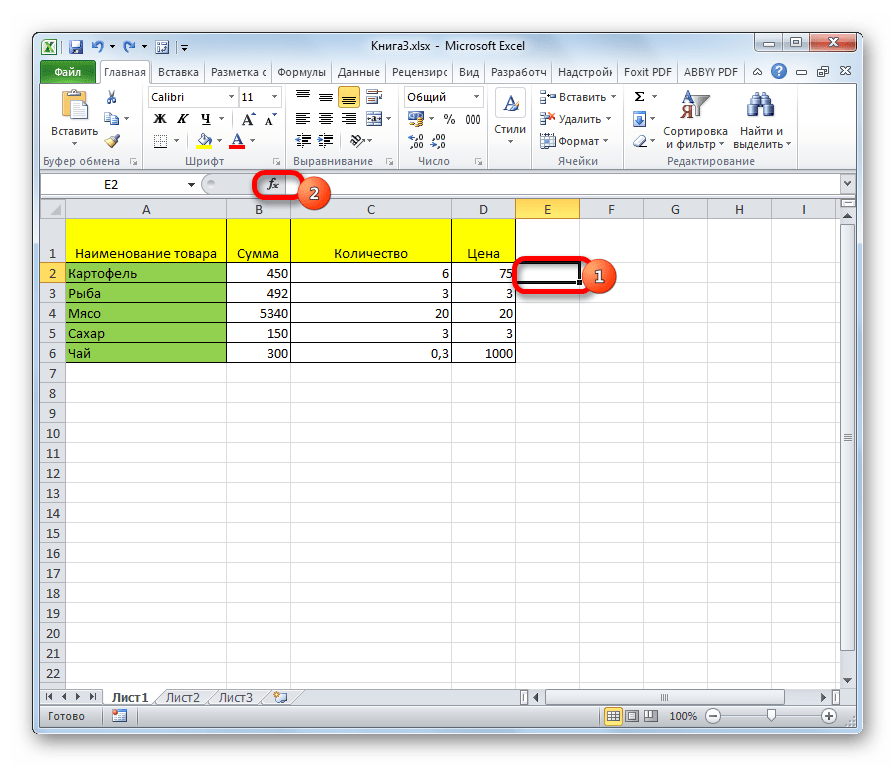
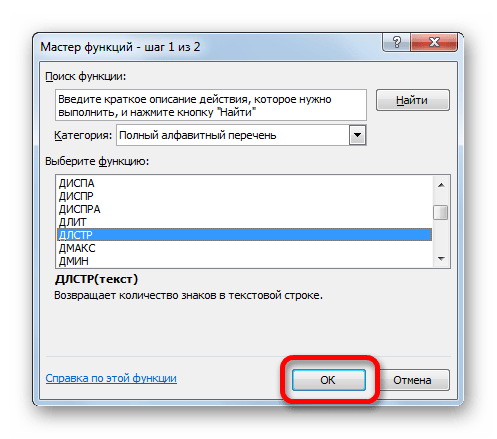
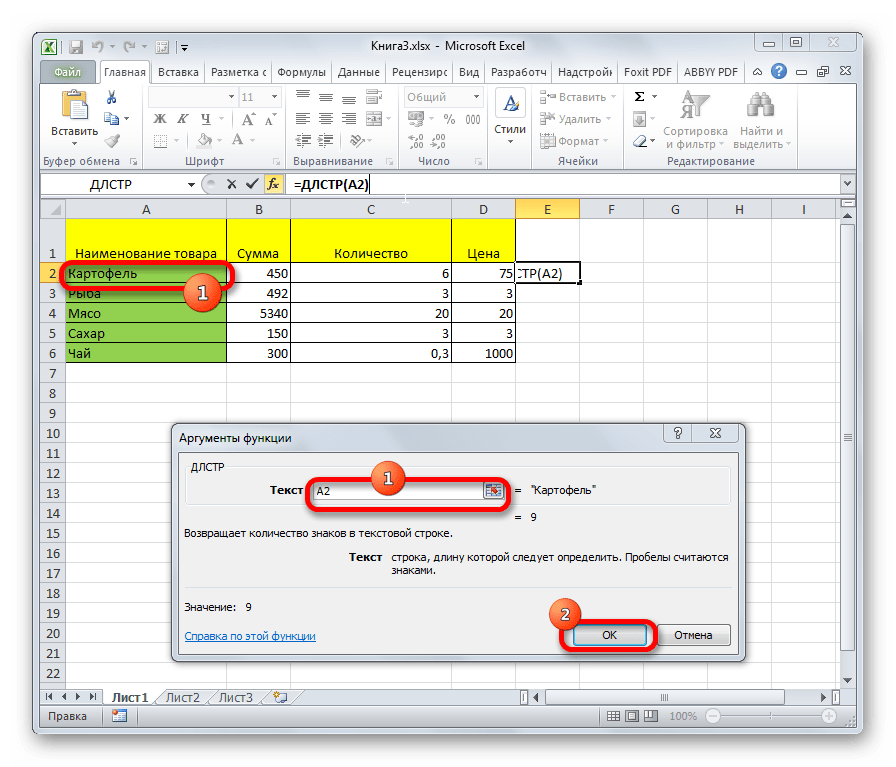

Способ 2: подсчет символов в столбце
Для того, чтобы подсчитать количество знаков в столбце или в любом другом диапазоне данных не обязательно прописывать формулу для каждой ячейки в отдельности.

- Становимся в нижний правый угол ячейки с формулой. Появляется маркер выделения. Зажимаем левую кнопку мыши и тянем его параллельно той области, в которой хотим подсчитать количество символов.

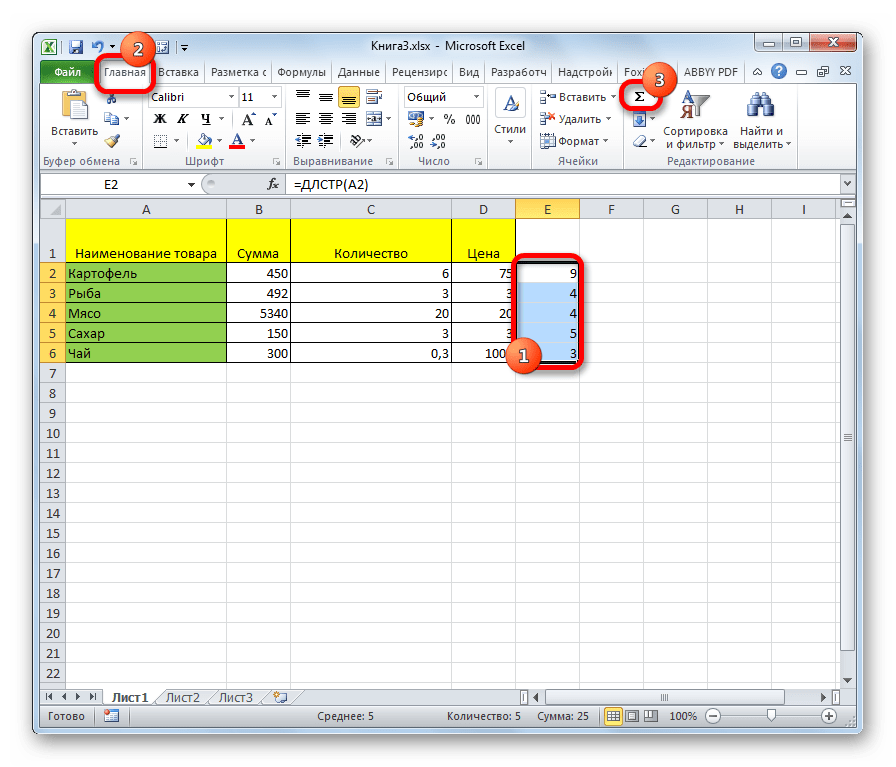
Способ 3: подсчет символов в нескольких ячейках с помощью автосуммы
Как было сказано выше, аргументом оператора ДЛСТР могут выступать только координаты одной ячейки. Но что делать, если нужно посчитать общую сумму символов в нескольких из них? Для этого очень удобно применить функцию автосуммы.
- Подсчитаем количество знаков для каждой отдельной ячейки, как это было описано в предыдущем варианте.
- Выделяем диапазон, в котором указано количество символов, и жмем на кнопку «Сумма», расположенную во вкладке «Главная» в блоке настроек «Редактирование».
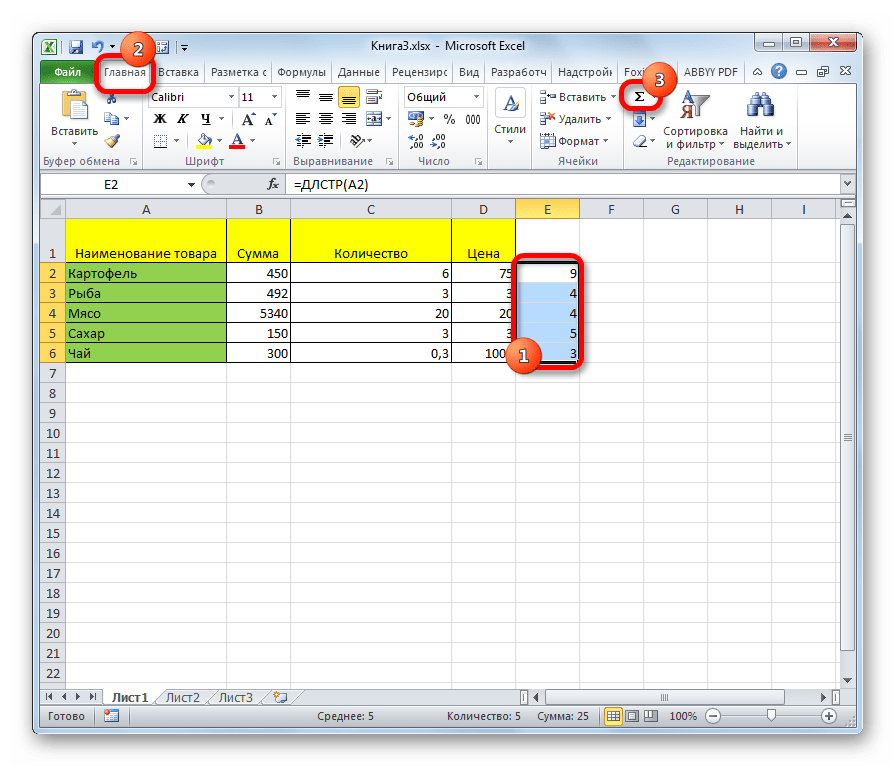
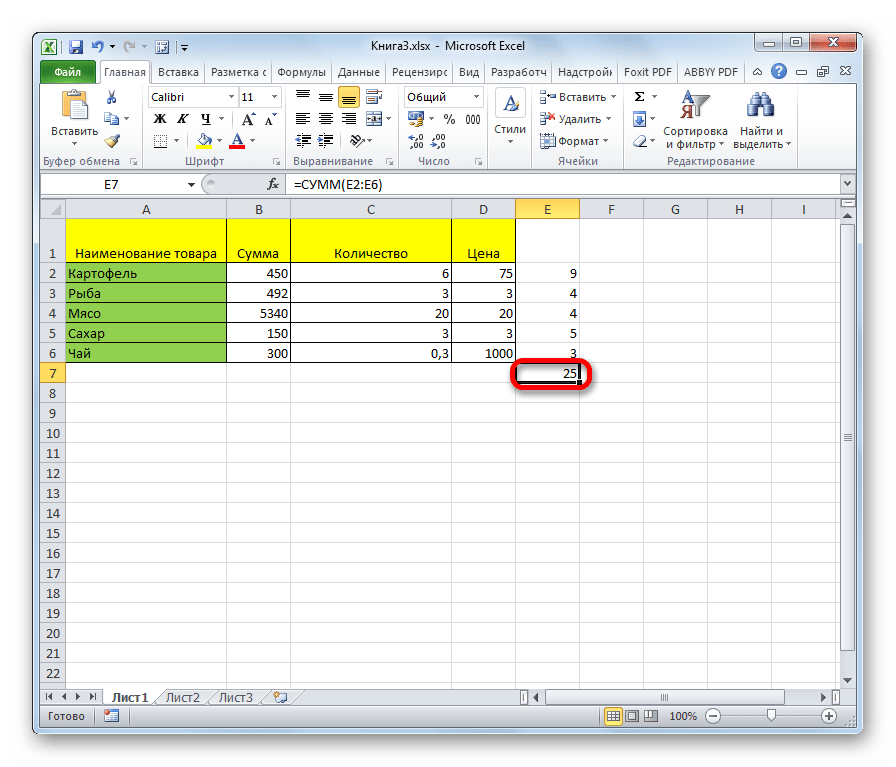
Способ 4: подсчет символов в нескольких ячейках при помощи функции
В вышеуказанном способе нужно сразу провести расчет для каждого элемента отдельно и только потом подсчитать общую сумму знаков во всех ячейках. Но существует и такой вариант, в котором все расчеты будут проводиться в только одной из них. В этом случае нужно применять составную формулу с использованием оператора СУММ.
- Выделяем элемент листа, в который будет выводиться результат. Вводим в него формулу по шаблону:
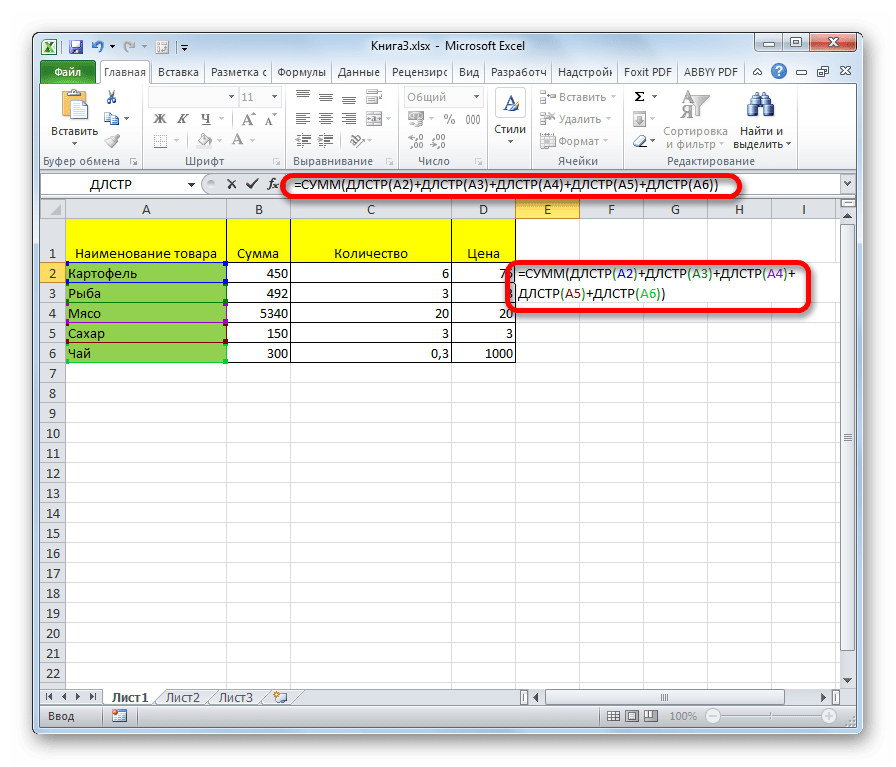
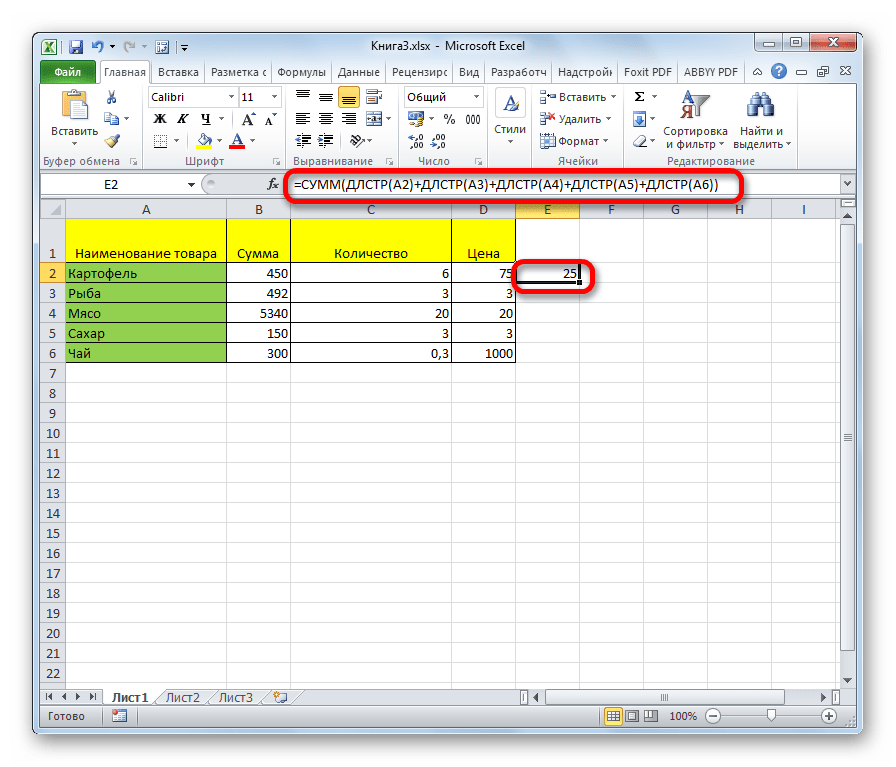
Как видим, существует несколько способов подсчета количества символов в отдельных ячейках, так и общего числа знаков во всех элементах диапазона. В каждом из вариантов данная операция осуществляется при помощи функции ДЛСТР.
Мы рады, что смогли помочь Вам в решении проблемы. Опишите, что у вас не получилось. Наши специалисты постараются ответить максимально быстро.
Методы подсчёта слов в ячейках Excel
Существует несколько распространённых способов выполнения поставленной задачи, каждый из которых требует глубокого изучения для полного понимания. Далее речь пойдёт о самых простых и эффективных из них.
Способ 1: ручной подсчёт
Этот метод не совсем подходит для MS Excel, вне зависимости от ее версии, т.к. данная программа задействует инструменты автоматизированного вычисления. Однако счёт вручную также целесообразно рассмотреть в рамках статьи. Для его реализации необходимо:
- Составить исходный табличный массив.
- Выделить нажатием левой клавишей мышки ячейку, в которой необходимо подсчитать слова.
- Сосчитать набранные элементы.
- Чтобы не терять собственное время, можно скопировать содержимое ячейки, которое целиком отображается в строке для ввода формул, и вставить его в рабочее поле специального сайта для быстрого подсчёта количества знаков, слов.
Способ 2: использование Microsoft Office Word
В текстовом редакторе все набранные слова автоматически считаются, и их количество выводится на экране. Чтобы воспользоваться таким методом, пользователю Эксель потребуется:
Выделить ЛКМ слова в ячейке таблички, чтобы в дальнейшем подсчитать их количество.
Переключить клавиатуру на английскую раскладку и одновременно зажать клавиши «Ctrl+С», чтобы скопировать выделенные символы в буфер обмена.
Открыть текстовый редактор MS Word.
Поставить курсор мышки на начало рабочего поля программы и нажать с клавиатуры на кнопки «Ctrl+V».
Проверить результат
Скопированные элементы из Excel должны без проблем вставиться в Word.
Обратить внимание на левый нижний угол рабочего листа программы. В панели задач будет указано количество слов, которые в данный момент напечатаны.
Способ 3: применение специальной функции
Это самый оптимальный и быстрый метод подсчёта слов в ячейках, предложениях Эксель. Чтобы быстро узнать количество нужных элементов, пользователю потребуется проделать несколько шагов по алгоритму:
- Выделить любую пустую ячейку на рабочем листе программы. В нее в дальнейшем будет выводиться результат вычислений.
- Поставить курсор мыши в строку для ввода формул сверху программы и написать с клавиатуры следующее выражение: «=ДЛСТР(СЖПРОБЕЛЫ(аргумент))-ДЛСТР(ПОДСТАВИТЬ(аргумент;» «;»»))+1».
- Вместо слова «Аргумент» указывается адрес ячейки, в которой проводится вычисление.
- После записи формулы необходимо нажать на «Enter» для ее подтверждения.
- Проверить результат. В выделенной ранее ячейке будет указано число, соответствующее количеству слов рассматриваемого элемента.
Количество символов в ячейке Excel: формула подсчета и функция
При работе с таблицами Excel в некоторых случаях пользователю нужно определить количество символов в определенной ячейке. Если содержимое ячейки незначительно, то это без особых усилий можно сделать вручную. Но как быть, если символов достаточно много или, скажем, содержимое ячейки меняется в зависимости от какого-либо фактора или действия в таблице.
На самом деле выполнить поставленную задачу достаточно просто, ведь в Эксель предусмотрена функция под названием “ДЛСТР”, которая применяется именно в таких случаях.
Количество символов в одной ячейке
Ниже приведен алгоритм действий для использования функции “ДЛСТР”:
- Становимся в ту ячейку, куда планируем вставить функцию, после чего щелкаем по кнопке “Вставить функцию” (с левой стороны от строки формул).
Количество знаков в столбце или строке
Как и многие другие действия, подсчет количества символов в столбце или строке можно автоматизировать, и вовсе не обязательно добавлять и настраивать аргументы функции для каждой ячейки вручную. В качестве примера мы выполним поставленную задачу для столбца. Для строки действия аналогичны с соответствующими корректировками:
- Чтобы растянуть результат на другие строки столбца наводим указатель мыши на правый нижний угол ячейки с функцией “ДЛСТР”, как только он сменит вид на небольшой плюсик, зажав левую кнопку мыши тянем его вниз до той строки, для которой мы хотим получить аналогичный результат.
- Как мы можем заметить, благодаря этому нехитрому действию нам удалось в считанные секунды получить данные по количеству символов для каждой ячейки выбранного столбца.
Ранее мы упоминали, что в качестве аргумента функции “ДЛСТР” можно указать только адрес одной конкретной ячейки. Поэтому, чтобы определить суммарное количество знаков во всех ячейках столбца нужно воспользоваться одним из способов подсчета суммы значений. Подробнее ознакомиться со всеми методами можно в нашей статье – “Как посчитать в Экселе сумму столбца”.
Давайте к примеру, воспользуемся одним из способов:
- Выделяем ячейки столбца. Далее нажимаем кнопку “Сумма” в разделе инструментов “Редактирование” (вкладка “Главная”).
- Результат в виде суммарного количества символов во всех ячейках столбца отобразится в ячейке сразу под выделенным диапазоном.
Определение количества знаков в разбросанных ячейках
Рассмотренный выше способ удобен и применим только, когда речь идет про ячейки одного столбца или строки. Но что делать, когда нужно определить количество знаков в ячейках, разбросанных по документу и находящихся в разных столбцах и ячейках.
В этом случае нас опять выручит суммирование значений ячеек. Вот, что нужно сделать:
-
- Отмечаем ячейку, куда планируем вставить формулу. Далее ставим знак “равно” (“=”) и через знак плюса добавляем функции “ДЛСТР” для каждой ячейки, которая должна участвовать в финальном расчете. Например, нам нужно определить итоговое количество знаков в ячейках A2, A5, A10, B3, B10, C8 и C12. Следовательно, финальная формула должна выглядеть следующим образом:=ДЛСТР(A2)+ДЛСТР(A5)+ДЛСТР(A10)+ДЛСТР(B3)+ДЛСТР(B10)+ДЛСТР(C8)+ДЛСТР(C12).
- После того, как формула набрана, нажимаем клавишу Enter и получаем готовый результат в выбранной ячейке.
Заключение
Некоторые пользователи, столкнувшись с такой задачей, как подсчет количества знаков в определенной ячейке или диапазоне ячеек в Excel тратят немало усилий на выполнение данной процедуры вручную, не догадываясь о наличии специально предназначенной для этого функции ДЛСТР, освоение которой займет пару минут, а результатом станет безошибочный результат и экономия одного из самых главных ресурсов – времени.