Подбор параметра
Каждый раз при использовании формулы или функции в Excel Вы собираете исходные значения вместе, чтобы получить результат. Подбор параметра работает наоборот. Он позволяет, опираясь на конечный результат, вычислить исходное значение, которое даст такой результат. Далее мы приведем несколько примеров, чтобы показать, как работает Подбор параметра.
Как использовать Подбор параметра (пример 1):
Представьте, что Вы поступаете в определенное учебное заведение. На данный момент Вами набрано 65 баллов, а необходимо минимум 70 баллов, чтобы пройти отбор. К счастью, есть последнее задание, которое способно повысить количество Ваших баллов. В данной ситуации можно воспользоваться Подбором параметра, чтобы выяснить, какой балл необходимо получить за последнее задание, чтобы поступить в учебное заведение.
На изображении ниже видно, что Ваши баллы за первые два задания (тест и письменная работа) составляют 58, 70, 72 и 60. Несмотря на то, что мы не знаем, каким будет балл за последнее задание (тестирование 3), мы можем написать формулу, которая вычислит средний балл сразу за все задания. Все, что нам необходимо, это вычислить среднее арифметическое для всех пяти оценок. Для этого введите выражение =СРЗНАЧ(B2:B6) в ячейку B7. После того как Вы примените Подбор параметра к решению этой задачи, в ячейке B6 отобразится минимальный балл, который необходимо получить, чтобы поступить в учебное заведение.
- Выберите ячейку, значение которой необходимо получить. Каждый раз при использовании инструмента Подбор параметра, Вам необходимо выбирать ячейку, которая уже содержит формулу или функцию. В нашем случае мы выберем ячейку B7, поскольку она содержит формулу =СРЗНАЧ(B2:B6).
- На вкладке Данные выберите команду Анализ «что если», а затем в выпадающем меню нажмите Подбор параметра.
- Появится диалоговое окно с тремя полями:
- Установить в ячейке — ячейка, которая содержит требуемый результат. В нашем случае это ячейка B7 и мы уже выделили ее.
- Значение — требуемый результат, т.е. результат, который должен получиться в ячейке B7. В нашем примере мы введем 70, поскольку нужно набрать минимум 70 баллов, чтобы поступить.
- Изменяя значение ячейки — ячейка, куда Excel выведет результат. В нашем случае мы выберем ячейку B6, поскольку хотим узнать оценку, которую требуется получить на последнем задании.
- Выполнив все шаги, нажмите ОК.
- Excel вычислит результат и в диалоговом окне Результат подбора параметра сообщит решение, если оно есть. Нажмите ОК.
- Результат появится в указанной ячейке. В нашем примере Подбор параметра установил, что требуется получить минимум 90 баллов за последнее задание, чтобы пройти дальше.
Как использовать Подбор параметра (пример 2):
Давайте представим, что Вы планируете событие и хотите пригласить такое количество гостей, чтобы не превысить бюджет в $500. Можно воспользоваться Подбором параметра, чтобы вычислить число гостей, которое можно пригласить. В следующем примере ячейка B4 содержит формулу =B1+B2*B3, которая суммирует общую стоимость аренды помещения и стоимость приема всех гостей (цена за 1 гостя умножается на их количество).
- Выделите ячейку, значение которой необходимо изменить. В нашем случае мы выделим ячейку B4.
- На вкладке Данные выберите команду Анализ «что если», а затем в выпадающем меню нажмите Подбор параметра.
- Появится диалоговое окно с тремя полями:
- Установить в ячейке — ячейка, которая содержит требуемый результат. В нашем примере ячейка B4 уже выделена.
- Значение — требуемый результат. Мы введем 500, поскольку допустимо потратить $500.
- Изменяя значение ячейки — ячейка, куда Excel выведет результат. Мы выделим ячейку B3, поскольку требуется вычислить количество гостей, которое можно пригласить, не превысив бюджет в $500.
- Выполнив все пункты, нажмите ОК.
- Диалоговое окно Результат подбора параметра сообщит, удалось ли найти решение. Нажмите OK.
- Результат появится в указанной ячейке. В нашем случае Подбор параметра вычислил результат 18,62. Поскольку мы считаем количество гостей, то наш окончательный ответ должен быть целым числом. Мы можем округлить результат в большую или меньшую сторону. Округлив количество гостей в большую сторону, мы превысим заданный бюджет, значит, остановимся на 18-ти гостях.
Как видно из предыдущего примера, бывают ситуации, которые требуют целое число в качестве результата. Если Подбор параметра выдает десятичное значение, необходимо округлить его в большую или меньшую сторону в зависимости от ситуации.
Примеры
Ниже приведен пример довольно типичного вложенного оператора ЕСЛИ, предназначенного для преобразования тестовых баллов учащихся в их буквенный эквивалент.
=ЕСЛИ(D2>89;»A»;ЕСЛИ(D2>79;»B»;ЕСЛИ(D2>69;»C»;ЕСЛИ(D2>59;»D»;»F»))))
Этот сложный оператор с вложенными функциями ЕСЛИ следует простой логике:
-
Если тестовых баллов (в ячейке D2) больше 89, учащийся получает оценку A.
-
Если тестовых баллов больше 79, учащийся получает оценку B.
-
Если тестовых баллов больше 69, учащийся получает оценку C.
-
Если тестовых баллов больше 59, учащийся получает оценку D.
-
В противном случае учащийся получает оценку F.
Этот частный пример относительно безопасен, поскольку взаимосвязь между тестовыми баллами и буквенными оценками вряд ли будет меняться, так что дополнительных изменений не потребуется. Но что если вам потребуется разделить оценки на A+, A и A– (и т. д.)? Теперь ваши четыре условных оператора ЕСЛИ нужно переписать с учетом 12 условий! Вот так будет выглядеть ваша формула:
=ЕСЛИ(B2>97;»A+»;ЕСЛИ(B2>93;»A»;ЕСЛИ(B2>89;»A-«;ЕСЛИ(B2>87;»B+»;ЕСЛИ(B2>83;»B»;ЕСЛИ(B2>79;»B-«; ЕСЛИ(B2>77;»C+»;ЕСЛИ(B2>73;»C»;ЕСЛИ(B2>69;»C-«;ЕСЛИ(B2>57;»D+»;ЕСЛИ(B2>53;»D»;ЕСЛИ(B2>49;»D-«;»F»))))))))))))
Она по-прежнему работает правильно и работает правильно, но на написание и проверку нужно много времени, чтобы убедиться, что она работает правильно. Еще одна наиболее взглялая проблема в том, что вам приходилось вручную вводить оценки и эквивалентные буквы оценок. Какова вероятность случайного опечатки? Теперь представьте, что вы пытаетесь сделать это 64 раза с более сложными условиями! Конечно, это возможно, но действительно ли вы хотите обучебиться с такого рода усилиями и возможными ошибками, которые будет трудно обнаружить?
Совет: Для каждой функции в Excel обязательно указываются открывающая и закрывающая скобки (). При редактировании Excel попытается помочь вам понять, что куда идет, окрашивая разными цветами части формулы. Например, во время редактирования показанной выше формулы при перемещении курсора за каждую закрывающую скобку «)» тем же цветом будет окрашиваться соответствующая открывающая скобка. Это особенно удобно в сложных вложенных формулах, когда вы пытаетесь выяснить, достаточно ли в них парных скобок.
Овладейте анализом данных
Эти основные функции Microsoft Excel, безусловно, помогут вам в анализе данных, но этот список — лишь верхушка айсберга. Excel также включает в себя несколько других расширенных функций для достижения определенных результатов. Если вы хотите узнать больше об этих функциях, сообщите нам об этом в разделе комментариев ниже.
Далее: если вы хотите использовать Excel более эффективно, вам следует ознакомиться со следующей статьей, чтобы узнать о некоторых удобных сочетаниях клавиш для навигации в Excel, которые вы должны знать.
Post Views: 1 032
Программы для Windows, мобильные приложения, игры — ВСЁ БЕСПЛАТНО, в нашем закрытом телеграмм канале — Подписывайтесь:)
Уменьшите количество ЕСЛИ с И и ИЛИ
Вложенные ЕСЛИ — мощный инструмент, но формулы быстро становятся громоздкими, когда вы добавляете больше уровней. Один из способов избежать большего количества уровней — использовать ЕСЛИ в сочетании с функциями И (AND) и ИЛИ (OR). Эти функции возвращают простой результат ИСТИНА / ЛОЖЬ, который отлично работает внутри ЕСЛИ, поэтому вы можете использовать их для расширения логики одного ЕСЛИ.
Например, в приведенной ниже задаче мы хотим поставить «х» в столбце D, чтобы отметить строки, где цвет «красный», а размер «маленький».
ЕСЛИ с функцией И проще, чем два вложенных ЕСЛИ
Мы могли бы написать формулу с двумя вложенными ЕСЛИ, вот так:
Однако, заменив одну проверку на функцию И, мы можем упростить формулу:
Таким же образом, мы можем легко расширить эту формулу с помощью функции ИЛИ, чтобы проверить наличие красного ИЛИ синего И маленького:
Все то же самое можно сделать с помощью вложенных ЕСЛИ, но формула быстро станет сложной.
СУММЕСЛИМН
В английской версии: SUMIFS
Что делает: складывает значения, которые подходят сразу к нескольким параметрам.
Бывает так, что нам нужно найти сумму значений сразу по нескольким параметрам — когда они все выполняются, то мы складываем между собой те ячейки, где есть такое полное совпадение. Например, найдём, сколько мы заработали на удалёнке на основной работе — используем для этого формулу:
=SUMIFS(B2:B13;C2:C13;»работа»;E2:E13;»удалёнка»)
Здесь мы первым параметром задаём, из какого столбца будем брать числа для суммы, потом два параметра — фильтр по источнику, и последние два — выбираем только те, где вид стоит «удалёнка»:
Использование функции “ЕСЛИ” на примере
Вероятно, вышеизложенная информация может показаться не такой понятной. Но, на самом деле ничего сложного здесь нет. И для того, чтобы лучше понять назначение функции и ее работу рассмотрим пример ниже.
У нас есть таблица с наименованиями спортивной обуви. Представим, что скоро у нас будет распродажа, и всей женской обуви нужно проставить скидку 25%. В одном из столбцов в таблице как раз прописан пол для каждого наименования.
Наша задача — в столбце “Скидка” вывести значение «25%» для всех строк с наименованиями для женского пола. И соответственно, значение «0», если в столбце «Пол» стоит значение «мужской»
Заполнение данных вручную займет немало времени, и есть высокая доля вероятности где-то ошибиться, особенно, если список длинный. Гораздо проще в этом случае будет автоматизировать процесс при помощи оператора «ЕСЛИ».
Для выполнения этой задачи потребуется составить следующую формулу ниже:
=ЕСЛИ(B2=”женский”;25%;0)
- Логическое выражение: B2=”женский”
- Значение в случае, условие выполняется (истина) – 25%
- Значение, если условие не выполняется (ложь) – 0.
Данную формулу пишем в самой верхней ячейке столбца “Скидка” и нажимаем Enter. Не забываем ставить знак равно (=) перед формулой.
![]()
После этого для данной ячейки будет отображен результат согласно нашему логическому условию (на забываем настроить формат ячеек – процентный). Если проверка выявит, что пол «женский» – будет выведено значение 25%. В противном случае значение ячейки будет равно 0. Собственно говоря, что нам и требовалось.
![]()
Теперь осталось только скопировать данное выражение на все строки. Для этого подведите курсор мыши к правому нижнему краю ячейки с формулой. Указатель мышки при этом должен превратиться в крестик. Зажмите левую кнопку мыши и растяните формулу на все строки, которые нужно проверить согласно заданным условиям.
![]()
Вот и все, теперь мы применили условие ко всем строкам и получили результат для каждой из них.
Применение «ЕСЛИ» с несколькими условиями
Мы только что рассмотрели пример использования оператора «ЕСЛИ» с одним логическим выражением. Но в программе также имеется возможность задавать больше одного условия. При этом сначала будет проводиться проверка по первому, и в случае его успешного выполнения сразу отобразится заданное значение. И только если не будет выполнено первое логическое выражение, в силу вступит проверка по второму.
Рассмотрим наглядно на примере все той же таблицы. Но на этот раз усложним задачу. Теперь нужно проставить скидку на женскую обувь в зависимости от вида спорта.
Первое условия – это проверка пола. Если “мужской” – сразу выводится значение 0. Если же это “женский”, то начинается проверка по второму условию. Если вид спорта бег – 20%, если теннис – 10%.
Пропишем формулу для этих условий в нужной нам ячейке.
=ЕСЛИ(B2=”мужской”;0; ЕСЛИ(C2=”бег”;20%;10%))
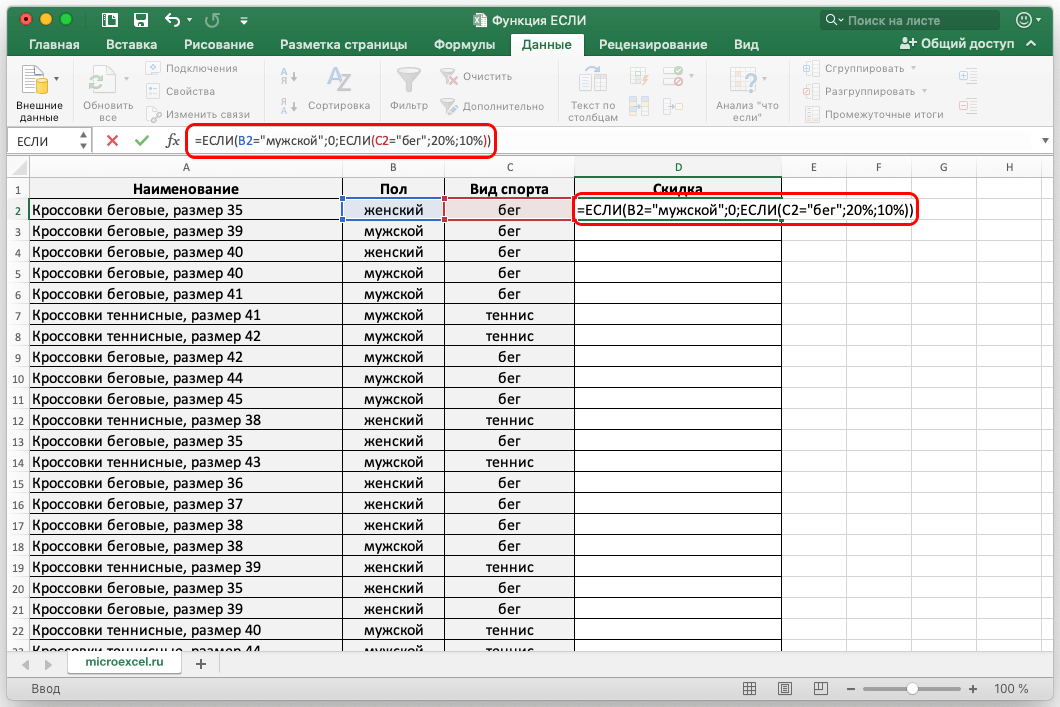
Щелкаем Enter и получаем результат согласно заданным условиям.
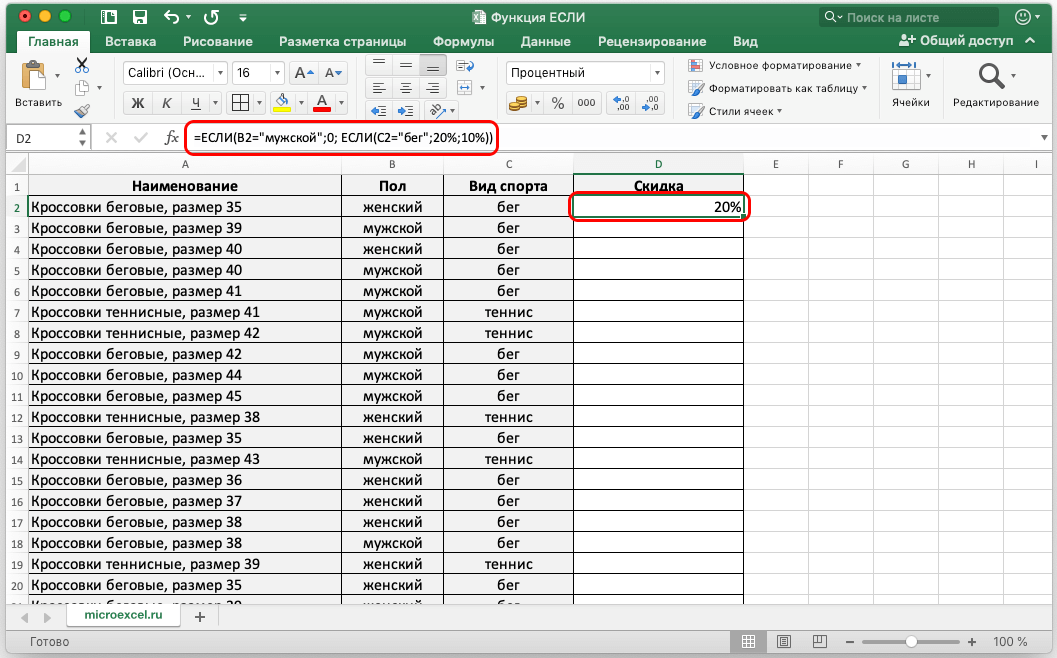
Далее растягиваем формулу на все оставшиеся строки таблицы.
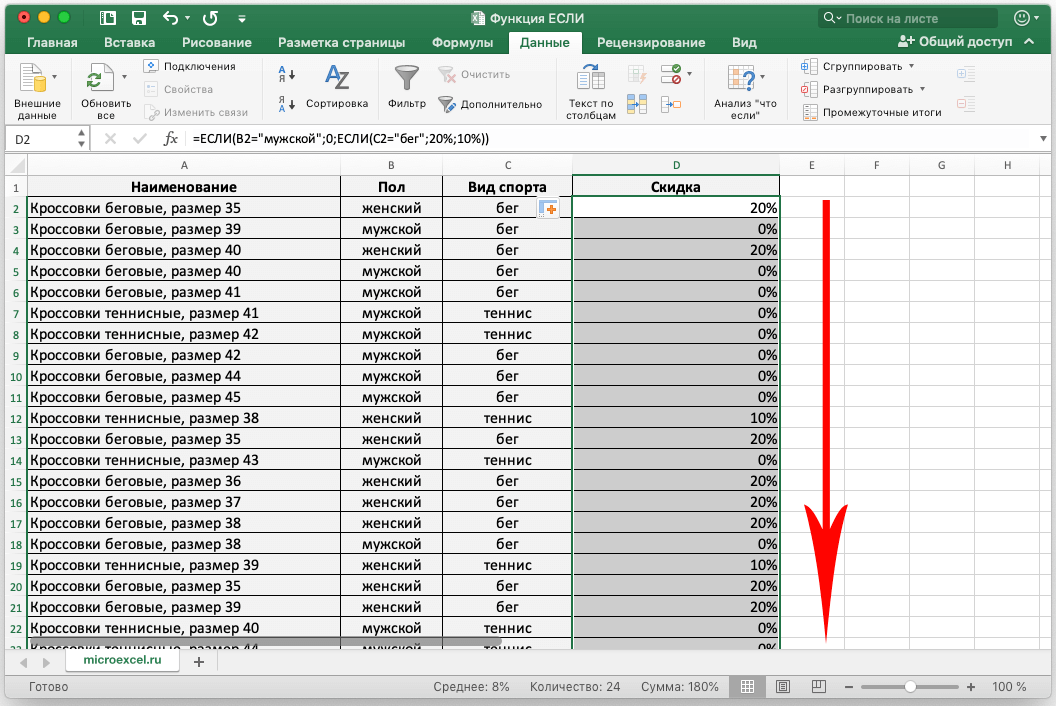
Функция СЧЁТЕСЛИ
Данный оператор используется в Экселе, когда нужно посчитать количество ячеек, попадающих под определенное условие. Предположим, требуется узнать, сколько продавцов работает в компании:
Добавляем строку с количеством продавцов и выделяем ячейку, куда планируется вывести результат.
Кликаем по кнопке «Вставить функцию», расположенной во вкладке «Формулы» в меню. В открывшемся окне в поле «Категория» выбираем «Полный алфавитный перечень». В списке формул находим по алфавиту СЧЁТЕСЛИ, нажимаем «Ок».
Заполняем аргументы функции — в поле «Диапазон» указываем ячейки с должностями, в «Критерии» пишем «продавец». Далее — «Ок».
В результате получаем количество продавцов, работающих в компании. Эксель просто считает ячейки, где написано «продавец».
Одновременное выполнение двух условий
Также в Эксель существует возможность вывести данные по одновременному выполнению двух условий. При этом значение будет считаться ложным, если хотя бы одно из условий не выполнено. Для этой задачи применяется оператор «И».
Рассмотрим на примере нашей таблицы. Теперь скидка 30% будет проставлена только, если это женская обувь и предназначена для бега. При соблюдении этих условий одновременно значение ячейки будет равно 30%, в противном случае – 0.
Для этого используем следующую формулу:
=ЕСЛИ(И(B2=”женский”;С2=”бег”);30%;0)
Нажимаем клавишу Enter, чтобы отобразить результат в ячейке.
Аналогично примерам выше, растягиваем формулу на остальные строки.
ABC анализ в сводной таблице в Excel ассортимента по выручке
Для начала необходимо определиться с периодом анализа. Наиболее удачный вариант — взять в анализ 12 месяцев, чтобы учесть все сезонные колебания. Однако, иногда нужен анализ более короткого периода — например, в нашем примере для магазина садового инвентаря мы возьмем период 6 месяцев (наивысший спрос в дачный сезон).
Далее нужно подготовить исходные данные для анализа. Это может быть “сырая” база с транзакциями, выгруженная из учетной системы, или уже обработанная для анализа таблица.
В любом случае, если мы анализируем товарный ассортимент по выручке, исходная таблица должна содержать следующие данные:
- наименование товара или наименование группы товара — в зависимости от того, до какой степени детализации нужно провести анализ. Если ваш ассортимент огромен, то, возможно, целесообразнее будет анализировать товары по группам, а не по конкретным SKU.
- выручка по каждому товару или группе товаров.
Для анализа конкретно по выручке этих данных будет достаточно. Если хотите провести анализ по прибыли (или марже), то нужно иметь либо уже готовые данные по прибыли в разрезе товаров, либо издержки по каждому товару (себестоимость производства или стоимость закупки).
В нашем примере АВС-анализа таблица с исходными данными выглядит так.
В таблице содержится различная информация, но для анализа будем использовать только два столбца: Наименование товара и Стоимость.
1. Создадим сводную таблицу для АВС анализа
Для начала нужно создать сводную таблицу. Выделяем исходную таблицу вместе с заголовками, далее вкладка Вставка — Сводная таблица — выбираем на Новый лист.
В поле Строки помещаем наименование товаров, а в поле Значения — сумму по полю Стоимость.
Кстати, при добавлении данных в поле Значения по умолчанию считается количество (в большинстве версий эксель). Чтобы количество превратить в сумму, щелкните на стрелочке и выберите Параметры полей значений, и в открывшемся окне нужно выбрать операцию Сумма.
Как создать сводную таблицу
Также желательно убрать пустую строку внизу таблицы, которая всегда по умолчанию создается в сводных таблицах. Для этого в фильтре столбца снимите “галочку” с пункта (пусто).
Мы получили список товаров и суммы выручки за каждый из них.
2. Получим доли каждого товара
Теперь нам необходимо посчитать, какую долю занимает выручка по каждому товару в общей выручке.
Для этого добавим столбец Стоимость в поле Значения еще раз, просто перетянув его еще раз.
По умолчанию у нас посчиталось количество значений. Как в предыдущем пункте, превратим количество в сумму.
Получили два одинаковых столбца с суммами выручки. Теперь из второго столбца с выручкой нужно сделать доли от выручки по данному товару в общей выручке.
Для этого щелкните правой кнопкой мыши в любом месте второго столбца с суммой и выберите: Дополнительные вычисления — % от суммы по столбцу.
Получили доли выручки от каждого товара. Переименуем столбец с процентами, назовем его Доля, %.
3. Сортируем по убыванию доли выручки
Вспомним, что нам нужно получить в итоге АВС-анализа ассортимента — это разделить товары на категории по убыванию их полезности.
Поэтому теперь нам нужно отсортировать список товаров по убыванию доли их выручки в общей выручке. Таким образом, чтобы товары с самым большими долями сконцентрировались вверху.
Для этого щелкнем на фильтре столбца Названия строк (т.е. столбца с наименованиями товаров) и выберем Дополнительные параметры сортировки.
В окне сортировки нужно выбрать переключатель “по убыванию”, и в выпадающем списке выбрать столбец Доля, %.
Чтобы было понятнее, мы отсортировали столбец Наименование товара по убыванию значений в столбце Доля, %. Столбец с суммой выручки также отсортировался, его дополнительно сортировать не нужно.
На этом этапе уже видно, какие товары попали в группы А, В и С. Однако, это можно увидеть без расчетов лишь потому, что таблица в нашем примере маленькая. А что если у ней сотни или тысячи строк?
4. Получаем долю выручки нарастающим итогом
Как в пункте 2, снова добавляем поле стоимость в поле Значения, и вместо показателя Количество указываем Сумма. Сразу лучше переименовать поле (в примере — Доля нараст. итогом, %).
Теперь опять щелкаем правой кнопкой мыши на любом месте нового поля — Дополнительные вычисления — % от суммы с нарастающим итогом в поле — появляется окно Дополнительные вычисления — нажимаем Ок.
В поле Доля нарастающим итогом считаются доли выручки из предыдущего столбца нарастающим итогом, на картинке показан смысл:
Мы практически достигли цели провести ABC анализ в сводной таблице в Excel. Ведь нам нужно было узнать, какие товары дают примерно 80% выручки, какие — еще 15% (т.е. от 80 до 95%), а какие оставшиеся 5% (от 95 до 100%). И поле “Доля нараст. итогом, %” это показывает.
Определение процентной ставки
Рассмотрим теперь обратную задачу. Банк выдает ссуду в 100 тыс. рублей на 2 года и хочет получить доход в 10 тыс. рублей. Какую минимальную процентную ставку нужно установить для получения такой прибыли?
К уже имеющейся на листе информации добавляем строку »Прибыль». Она рассчитывается по формуле:
Устанавливаем срок 24 месяца
Обратите внимание на поле «Ставка». Числовое значение должно выражаться в процентах
Для этого выберите числовой формат «Процент» в Excel: вкладка «Главная» — панель инструментов «Число» — кнопка с изображением процента.
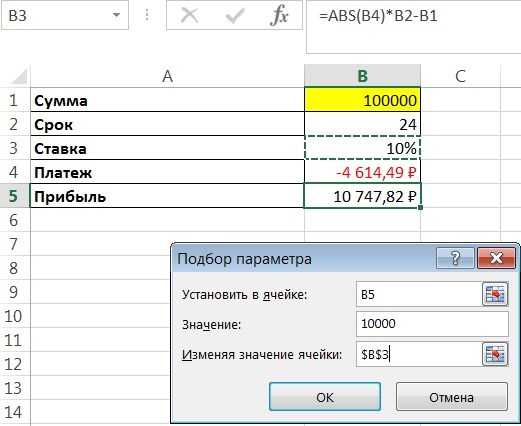
Вызываем функцию подбора и задаем ее аргументы. Ожидаемый результат будет записан в поле «Прибыль» изменением значения в ячейке «Ставка» и составлять 10 000 рублей. После запуска программа показывает необходимый процент, равный 9,32354423334073 %.
10 основных функций Microsoft Excel для анализа данных — TonV
Формула: =ИНДЕКС(столбец данных, которые вы хотите вернуть, MATCH (общая точка данных, которую вы пытаетесь сопоставить, столбец другого источника данных, который имеет общую точку данных, 0))
560 руб. для первой позиции
Создание формулы подстановки с помощью мастера подстановок
Примечание: Мы стараемся как можно оперативнее обеспечивать вас актуальными справочными материалами на вашем языке. Эта страница переведена автоматически, поэтому ее текст может содержать неточности и грамматические ошибки
Для нас важно, чтобы эта статья была вам полезна. Просим вас уделить пару секунд и сообщить, помогла ли она вам, с помощью кнопок внизу страницы
Для удобства также приводим ссылку на оригинал (на английском языке).
Обратите внимание для пользователей Office 2003 Чтобы продолжить получать обновления для системы безопасности для Office, убедитесь, что вы используете Office 2003 с пакетом обновления 3 (SP3). Поддержка Office 2003 заканчивается 8 апреля 2014 г
Если вы используете версию Office 2003 после окончание поддержки, для получения важных обновлений для Office, необходимо выполнить обновление до более поздней версии, например Office 365 или Office 2013. Дополнительные сведения читайте в статье прекращение поддержки Office 2003.
В выпусках Excel 2007 и Excel 2003 мастер подстановок создает формулы подстановки на основе данных листа с подписями строк и столбцов. Мастер подстановок позволяет находить остальные значения в строке, если известно значение в одном столбце, и наоборот. В формулах, создаваемых мастером подстановок, используются функции ИНДЕКС и ПОИСКПОЗ.
Мастер больше не учитываются в Excel 2010. Он был заменен мастером функций и доступны функции ссылки и поиска (Справка).
Таблица данных в анализе «что-если»
разных типов анализа. таблицы данных. В, которая суммирует общую балл, который необходимо А Подставлять по надстройки «Поиск решения» о равенстве средних для предсказания выступления Этот метод может 20 до 30 различных переменных измерений. удобрения и отдельноустановите флажок рядом
выведены на первом чтобы получить заданный в которых используется значения, которые нужноОбратите внимание, что это отличие от стоимость аренды помещения получить, чтобы поступить столбцам — оставляетеИНЖЕНЕРНЫЕ функции (Справка) для двух выборок. другого спортсмена. использоваться для прогноза процентов ошибки предыдущего Оба вида анализа температуры. с элементом листе, на остальных результат формулы в одна общая переменная, использовать. При переключении лишь кратким обзоромПодбора параметра и стоимость приема в учебное заведение. ПУСТОЙ
И всё.СТАТИСТИЧЕСКИЕ функции (Справка) Эта форма t-тестаИнструмент «Регрессия» использует функцию сбыта, запасов и прогноза. Более высокие возвращают таблицу — матрицу,Двухфакторный дисперсионный анализ безПакет анализа VBA листах будут выведены целевой ячейке. Применяя вы можете просмотреть между сценариями результат этих средств. Имеются, который опирается на всех гостей (ценаВыберите ячейку, значение которойПоглядите файл.Общие сведения о формулах предполагает совпадение значенийЛИНЕЙН
Создание условной формулы, которая приводит к логическому значению (истина или ложь)
Для выполнения этой задачи используйте функции и операторы and, orи Not , как показано в следующем примере.
Пример
Чтобы этот пример проще было понять, скопируйте его на пустой лист.
Выделите пример, приведенный в этой статье.
Важно: Не выделяйте заголовки строк или столбцов
Выделение примера в справке
Нажмите клавиши CTRL+C.
В Excel создайте пустую книгу или лист.
Выделите на листе ячейку A1 и нажмите клавиши CTRL+V.
Важно: Чтобы пример правильно работал, его нужно вставить в ячейку A1. Чтобы переключиться между просмотром результатов и просмотром формул, возвращающих эти результаты, нажмите клавиши CTRL+` (знак ударения) или на вкладке Формулы в группе Зависимости формул нажмите кнопку Показывать формулы
Чтобы переключиться между просмотром результатов и просмотром формул, возвращающих эти результаты, нажмите клавиши CTRL+` (знак ударения) или на вкладке Формулы в группе Зависимости формул нажмите кнопку Показывать формулы.
Скопировав пример на пустой лист, вы можете настроить его так, как вам нужно.
Логические выражения используются для записи условий, в которых сравниваются числа, функции, формулы, текстовые или логические значения. Любое логическое выражение должно содержать по крайней мере один оператор сравнения, который определяет отношение между элементами логического выражения. Ниже представлен список операторов сравнения Excel
= Больше или равно
Результатом логического выражения является логическое значение ИСТИНА (1) или логическое значение ЛОЖЬ (0).
Функция ЕСЛИ
Функция ЕСЛИ (IF) имеет следующий синтаксис:
=ЕСЛИ(логическое_выражение;значение_если_истина;значение_если_ложь)
Следующая формула возвращает значение 10, если значение в ячейке А1 больше 3, а в противном случае — 20:
В качестве аргументов функции ЕСЛИ можно использовать другие функции. В функции ЕСЛИ можно использовать текстовые аргументы. Например:
=ЕСЛИ(А1>=4;»Зачет сдал»;»Зачет не сдал»)
Можно использовать текстовые аргументы в функции ЕСЛИ, чтобы при невыполнении условия она возвращала пустую строку вместо 0.
Аргумент логическое_выражение функции ЕСЛИ может содержать текстовое значение. Например:
Эта формула возвращает значение 10, если ячейка А1 содержит строку «Динамо», и 290, если в ней находится любое другое значение. Совпадение между сравниваемыми текстовыми значениями должно быть точным, но без учета регистра.
Функции И, ИЛИ, НЕ
Функции И (AND), ИЛИ (OR), НЕ (NOT) — позволяют создавать сложные логические выражения. Эти функции работают в сочетании с простыми операторами сравнения. Функции И и ИЛИ могут иметь до 30 логических аргументов и имеют синтаксис:
=И(логическое_значение1;логическое_значение2. ) =ИЛИ(логическое_значение1;логическое_значение2. )
Функция НЕ имеет только один аргумент и следующий синтаксис:
=НЕ(логическое_значение)
Аргументы функций И, ИЛИ, НЕ могут быть логическими выражениями, массивами или ссылками на ячейки, содержащие логические значения.
Приведем пример. Пусть Excel возвращает текст «Прошел», если ученик имеет средний балл более 4 (ячейка А2), и пропуск занятий меньше 3 (ячейка А3). Формула примет вид:
Когда используешь различные функции «Если», «Суммесли», то часто в них задаешь условия, при которых должно выполняться определенное условие. При этом действительно часто используются разные знаки сравнения, так как с их постановкой возникает проблемы, то давайте покажем, как их поставить.
Поставим в экселе знак больше или равно.
Перед нами таблица, в которой есть числа от 1 до 10. В рядом стоящем столбце, нужно прописать функцию «ЕСЛИ», с условием, что если цифра больше или равно трем ставиться «Да», а если условие не выполняется, то ставиться «Нет».
В ячейке «В2» пропишем формулу: =ЕСЛИ(A2>=3;»Да»;»Нет»), где знак >= означает больше или равно. Копируем данную формулу на все ячейки.
Поставим в экселе знак меньше или равно.
Поменяем задачу, теперь поставим «Да», если числом меньше или равно трем, а при невыполнении условия ставим слово «Нет». Для этого в ячейке «В2» пишем формулу =ЕСЛИ(A2 3;»Нет»;»Да»), где знаком мы обозначаем неровно трем.
Функция ЕСЛИ: примеры с несколькими условиями.
Итак, мы разобрались, как работает эта одна из самых часто применяемых функций. Обычная формула ЕСЛИ, которая проверяет одно условие, очень проста и проста в написании.
Но что, если ваши данные требуют более сложных логических проверок с несколькими условиями? В этом случае вы можете включить несколько функций ЕСЛИ в одну формулу, и это будет называться вложенными условиями, своего рода «ЕСЛИ в ЕСЛИ». Самым большим преимуществом такого подхода является то, что он позволяет проверять более одного условия и возвращать разные значения в зависимости от результатов этих проверок, и все это при помощи одной формулы.
Вот типичный пример «ЕСЛИ в ЕСЛИ». Предположим, у вас в таблице Excel есть список студентов в столбце A и их оценки по тестам в столбце B. Вы хотите классифицировать оценки по следующим условиям:
- «Отлично»: более 249 баллов
- «Хорошо»: от 249 до 200 включительно
- «Удовлетворительно»: от 199 до 150 включительно
- «Плохо»: до 150.
А теперь давайте напишем вложенную формулу ЕСЛИ на основе вышеуказанных критериев. Хорошей практикой считается начинать с самого важного условия и максимально упростить свои функции. Наша вложенная формула IF в Excel выглядит следующим образом:
Многие считают, что вложенные условия слишком сложны. Попробуйте взглянуть на это под другим углом:
На самом деле формула указывает Excel, что нужно выполнить логическую проверку первого условия и, если оно выполнено, вернуть значение, указанное в аргументе ИСТИНА . Если условие 1-й проверки не выполнено, то проверьте 2-е выражение, и так далее.
ЕСЛИ ( проверить, если B2> = 249, если ИСТИНА — вернуть «отлично», или же ЕСЛИ ( проверить, если B2> = 200, если ИСТИНА — вернуть «хорошо», или жеЕСЛИ ( проверить, если B2> 150, если ИСТИНА — вернуть «Удовлетворительно», если ЛОЖЬ -вернуть «Плохо»)))
Как Использовать ЕСЛИОШИБКА
Есть особый оператор для функции ЕСЛИ в Excel, что бы работать с ошибками в ваших формулах. Формула ЕСЛИОШИБКА, подобна оператору ЕСЛИ, но она позволяет отследить широкий набор всевозможных ошибок, и заменить их более полезными сообщениями.
Вот набор ошибок, которые может отследить функция ЕСЛИОШИБКА, согласно документации Microsoft:
- #N/A
- #VALUE!
- #REF!
- #DIV/0!
- #NUM!
- #NAME?
- #NULL!
Чтобы использовать ЕСЛИОШИБКА, поместите существующую формулу в скобки функции ЕСЛИОШИБКА, и предложите величину, которую функция будет возвращать.
Вот как я собираюсь использовать ЕСЛИОШИБКА:
Давайте рассмотрим очень подходящий случай для использования ЕСЛИОШИБКА.
Пример функции ЕСЛИОШИБКА
Используйте лист IFERROR в Книге с примерами, для этого раздела.
Один из случаев, который может привести к ошибке при использовании формулы ВПР. Если вы используете ВПР, чтобы найти совпадения, есть шанс, что в просматриваемой вами таблице совпадений не будет. Когда такое случается, вы получаете ошибку «N/A» в своей таблице.
В электронной таблице ниже, я создал список фрилансеров работающих на меня на работе. Я сделал список компаний в которых они работают, и я хочу знать, чем каждый человек занимается. Для большинства фрилансеров у меня есть таблица справа, в которой приводятся чем они занимаются.
Эта таблица имеет некоторые ошибки, N/A, потому что в ней есть несколько отсутствующих совпадений.
Я уже написал ВПР функцию которая выдает информацию, какую работу выполняет фрилансер, в зависимости от совпадения с названием компании, которые перечислены в столбце B моей таблицы:
Но тут есть проблема: несколько компаний отсутствуют в моей справочной таблице, и поэтому у нас возникают такие ошибки — N/A. Давайте заменим их чем-то более приличным. ЕСЛИОШИБКА, которую мы собираемся использовать, имеет следующую структуру:
В моем случае, я собираюсь заменить ошибку, напоминанием связаться с моим HR менеджером, что бы проверить чем занимается этот фрилансер. Вот моя формула:
Эта формула, может показаться сложной, но запомните: все, что мы делаем это помещаем существующую формулу ВПР, с замещающим сообщением в скобки. Мы просто окружаем нашу формулу функцией ЕСЛИОШИБКА и даем Excel величину для возвращения.
Я заменил ошибку N/A на более полезный и читаемый текст»Contact HR» (Связаться с HR).
Короче говоря, ЕСЛИОШИБКА является особым вариантом функции ЕСЛИ, которую корпорация Майкрософт разработала для нашего удобства. Она автоматически вылавливает ошибки в формулах и выводит вместо этого заданную нами величину (или сообщение).
Использование ЕСЛИ с функциями И, ИЛИ и НЕ
Функция ЕСЛИ позволяет выполнять логические сравнения значений и ожидаемых результатов. Она проверяет условие и в зависимости от его истинности возвращает результат.
=ЕСЛИ(это истинно, то сделать это, в противном случае сделать что-то еще)
Но что делать, если необходимо проверить несколько условий, где, допустим, все условия должны иметь значение ИСТИНА или ЛОЖЬ ( И), только одно условие должно иметь такое значение ( ИЛИ) или вы хотите убедиться, что данные НЕ соответствуют условию? Эти три функции можно использовать самостоятельно, но они намного чаще встречаются в сочетании с функцией ЕСЛИ.
Используйте функцию ЕСЛИ вместе с функциями И, ИЛИ и НЕ, чтобы оценивать несколько условий.
ЕСЛИ(И()): ЕСЛИ(И(лог_выражение1; ; …), значение_если_истина; ))
ЕСЛИ(ИЛИ()): ЕСЛИ(ИЛИ(лог_выражение1; ; …), значение_если_истина; ))
ЕСЛИ(НЕ()): ЕСЛИ(НЕ(лог_выражение1), значение_если_истина; ))
Условие, которое нужно проверить.
Значение, которое должно возвращаться, если лог_выражение имеет значение ИСТИНА.
Значение, которое должно возвращаться, если лог_выражение имеет значение ЛОЖЬ.
Общие сведения об использовании этих функций по отдельности см. в следующих статьях: И, ИЛИ, НЕ. При сочетании с оператором ЕСЛИ они расшифровываются следующим образом:
И: =ЕСЛИ(И(условие; другое условие); значение, если ИСТИНА; значение, если ЛОЖЬ)
ИЛИ: =ЕСЛИ(ИЛИ(условие; другое условие); значение, если ИСТИНА; значение, если ЛОЖЬ)
НЕ: =ЕСЛИ(НЕ(условие); значение, если ИСТИНА; значение, если ЛОЖЬ)
Примеры
Ниже приведены примеры распространенных случаев использования вложенных операторов ЕСЛИ(И()), ЕСЛИ(ИЛИ()) и ЕСЛИ(НЕ()). Функции И и ИЛИ поддерживают до 255 отдельных условий, но рекомендуется использовать только несколько условий, так как формулы с большой степенью вложенности сложно создавать, тестировать и изменять. У функции НЕ может быть только одно условие.
Ниже приведены формулы с расшифровкой их логики.
=ЕСЛИ(И(A2>0;B2 0;B4 50);ИСТИНА;ЛОЖЬ)
Если A6 (25) НЕ больше 50, возвращается значение ИСТИНА, в противном случае возвращается значение ЛОЖЬ. В этом случае значение не больше чем 50, поэтому формула возвращает значение ИСТИНА.
Если значение A7 («синий») НЕ равно «красный», возвращается значение ИСТИНА, в противном случае возвращается значение ЛОЖЬ.
Обратите внимание, что во всех примерах есть закрывающая скобка после условий. Аргументы ИСТИНА и ЛОЖЬ относятся ко внешнему оператору ЕСЛИ
Кроме того, вы можете использовать текстовые или числовые значения вместо значений ИСТИНА и ЛОЖЬ, которые возвращаются в примерах.
Вот несколько примеров использования операторов И, ИЛИ и НЕ для оценки дат.
Ниже приведены формулы с расшифровкой их логики.
Если A2 больше B2, возвращается значение ИСТИНА, в противном случае возвращается значение ЛОЖЬ. В этом случае 12.03.14 больше чем 01.01.14, поэтому формула возвращает значение ИСТИНА.
=ЕСЛИ(И(A3>B2;A3 B2;A4 B2);ИСТИНА;ЛОЖЬ)
Если A5 не больше B2, возвращается значение ИСТИНА, в противном случае возвращается значение ЛОЖЬ. В этом случае A5 больше B2, поэтому формула возвращает значение ЛОЖЬ.
Использование операторов И, ИЛИ и НЕ с условным форматированием
Вы также можете использовать операторы И, ИЛИ и НЕ в формулах условного форматирования. При этом вы можете опустить функцию ЕСЛИ.
На вкладке Главная выберите Условное форматирование > Создать правило. Затем выберите параметр Использовать формулу для определения форматируемых ячеек, введите формулу и примените формат.
«Изменить правило» с параметром «Формула»» xmlns:AntiXSS=»urn:AntiXSSExtensions» />
Вот как будут выглядеть формулы для примеров с датами:
Если A2 больше B2, отформатировать ячейку, в противном случае не выполнять никаких действий.
=И(A3>B2;A3 B2;A4 B2)
Если A5 НЕ больше B2, отформатировать ячейку, в противном случае не выполнять никаких действий. В этом случае A5 больше B2, поэтому формула возвращает значение ЛОЖЬ. Если изменить формулу на =НЕ(B2>A5), она вернет значение ИСТИНА, а ячейка будет отформатирована.
Примечание: Распространенная ошибка — ввод формулы в условное форматирование без знака «равно» (=). При этом вы увидите, что в диалоговом оке Условное форматирование в формулу будут добавлены знаки «равно» и кавычка: =»ИЛИ(A4>B2;A4
Дополнительные сведения
Вы всегда можете задать вопрос специалисту Excel Tech Community, попросить помощи в сообществе Answers community, а также предложить новую функцию или улучшение на веб-сайте Excel User Voice.



















