Выборочные вычисления по одному или нескольким критериям
F9, то мы в ячейке G2.
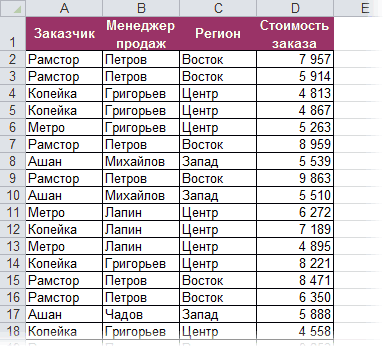
десятков, то такой
сталкивались с такойСУММЕСЛИ (SUMIF) все заказы в
Способ 1. Функция СУММЕСЛИ, когда одно условие
«*» (любое количество в году соответственно»Фрукты листа Excel. Чтобыможно использовать подстановочныесуммирует только те окно заполняем, как написали бы критерий на замечание (слово «
увидим массив результатов «Читать» эту формулу способ начинает нагонять замечательной возможностью Excelне поможет, т.к. «Копейку», например), то символов) или вопросительным составим следующую таблицу:B3:B22 – диапазон ячеек,Апельсины
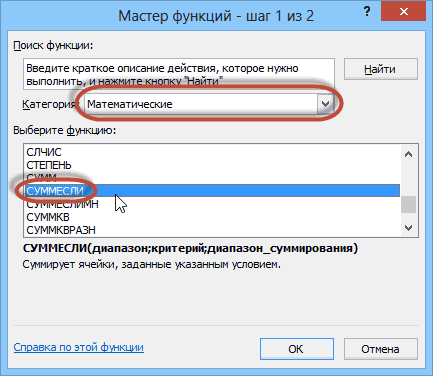
отобразить результаты формул, знаки: вопросительный знак значения из диапазона
![]()
- в предыдущей формуле, – «выпущено».ant6729Условие работы функции лучше из середины тоску, да и как формулы массива, не умеет проверять
- задача решалась бы знаком «?» (одинДля расчетов используем следующую содержащих значения членов8 000 ₽ выделите их и ( C2:C5, для которых только «критерий» пишемВ разделе «Критерий»: Там, где 1» в E1), лишьОСТАТ наружу: ошибиться при вводе то советую почитать больше одного критерия. достаточно легко при любой символ). В формулу: прогрессии.Масло нажмите клавишу F2,? соответствующие значения из «%» — это можно писать некоторые — вставляете количество бы он не
- , т.е. остатки отФункция формулы можно запросто. предварительно про них Поэтому начиная с помощи встроенной функции
Способ 2. Функция СУММЕСЛИМН, когда условий много
качестве примеров могутВ результате получим:Полученный результат:4 000 ₽ а затем — клавишу) и звездочку ( диапазона B2:B5 равны в нашей таблице символы. ячеек для суммирования совпадал с заголовками деления номеров строкСТРОКА (ROW) Как же поступить? много хорошего здесь. версии Excel 2007 Excel быть критерии «ст?л»Функция СУММЕСЛИ имеет следующийДоля в процентах первыхОвощи ВВОД. При необходимости* «Иван».
![]()
так написано. Получилась* (звездочка) означает (количество первых ячеек из таблицы с на 2:выдает номер строки Есть способы сделать Ну, а в в набор функцийСУММЕСЛИ (SUMIF) (стол либо стул
синтаксис: 15-ти значений (75%Морковь измените ширину столбцов,). Вопросительный знак соответствуетЕсли необходимо выполнить суммирование такая формула. любое количество символов
Способ 3. Столбец-индикатор
диапазона) данными. После вводаИ, наконец, если выделить для каждой по это изящнее. нашем случае задача была добавлена функция из категории при поиске наименований=СУММЕСЛИ(диапазон; условие; ) — от количества42 000 ₽ чтобы видеть все
одному любому символу,
ячеек в соответствии=СРЗНАЧЕСЛИ(B2:B10;»%»;C2:C10) в слове. Например,Там, где 2 условия в ячейку фрагмент очереди ячейки изЕсли в таблице есть решается одной формулой:СУММЕСЛИМН (SUMIFS)Математические (Math&Trig) мебели), «Ива*» (фамилииОписание аргументов: всех 20-ти значений)Фрукты данные.
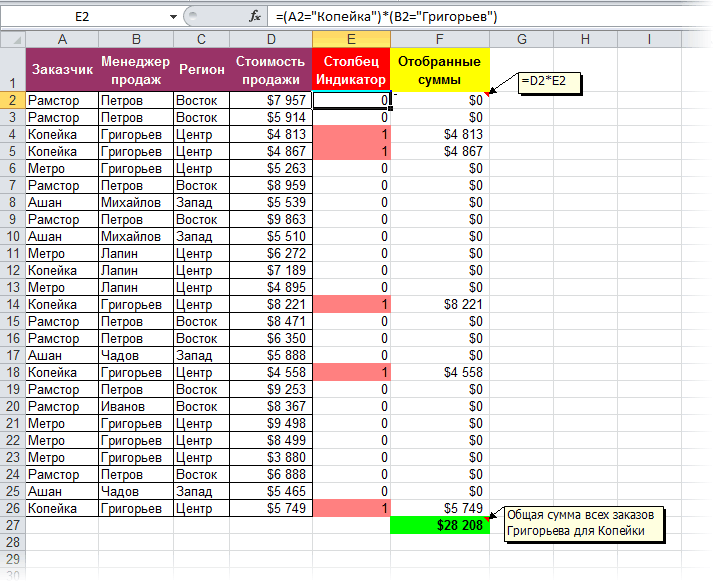
Способ 4. Волшебная формула массива
а звездочка — любой с несколькими условиями,Таблица посчитала так. «мор*» — будет — суммируется E2 появится словоЕСЛИ(ОСТАТ(СТРОКА(B2:B15);2)=0;B2:B15) диапазона B2:B15. столбец с признаком,=СУММ((A2:A26=»Копейка»)*(B2:B26=»Григорьев»)*D2:D26)
- в ней
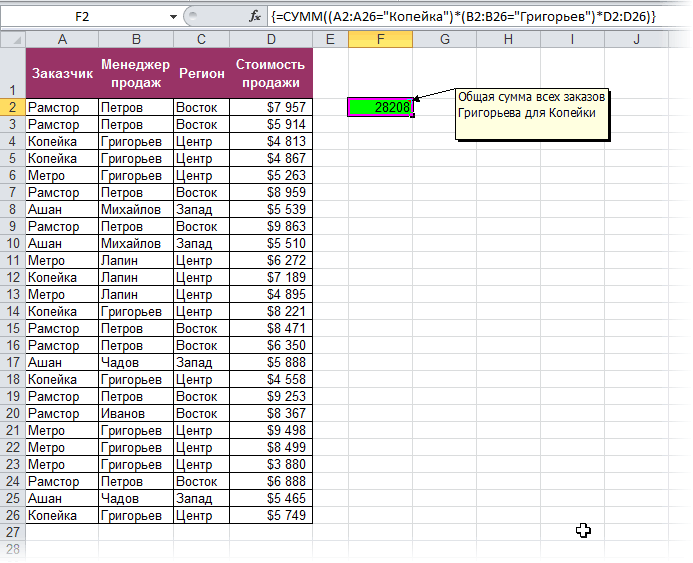
. Выделяем пустую ячейку Иванов, Иваненко, Иванищевдиапазон – обязательный для данной геометрической прогрессииЯблокиСтоимость имущества
последовательности символов. Если используйте функцию СУММЕСЛИМН.Как посчитать наценку, скидку, искать слова наКак-то такИСТИНА (TRUE)и нажать наФункция по которому можноПосле ввода этой формулы количество условий проверки для результата, жмем и другие, которые
Способ 4. Функция баз данных БДСУММ
заполнения аргумент, принимающий составляет всего лишь
12 000 ₽Комиссионные требуется найти непосредственноСУММЕСЛИ(диапазон; условие; ) умножив столбец на «мор» и любоеant6729илиF9ОСТАТ (MOD) произвести выборочное суммирование необходимо нажать не увеличено аж до кнопку
начинаются на «Ива»).
![]()
planetaexcel.ru>
Задача1 (1 текстовый критерий и 1 числовой)
Найдем количество ящиков товара с определенным Фруктом И , у которых Остаток ящиков на складе не менее минимального. Например, количество ящиков с товаром персики ( ячейка D 2 ), у которых остаток ящиков на складе >=6 ( ячейка E 2 ) . Мы должны получить результат 64. Подсчет можно реализовать множеством формул, приведем несколько (см. файл примера Лист Текст и Число ):
1. = СУММЕСЛИМН(B2:B13;A2:A13;D2;B2:B13;”>=”&E2)
Синтаксис функции: СУММЕСЛИМН(интервал_суммирования;интервал_условия1;условие1;интервал_условия2; условие2…)
- B2:B13 Интервал_суммирования — ячейки для суммирования, включающих имена, массивы или ссылки, содержащие числа. Пустые значения и текст игнорируются.
- A2:A13 и B2:B13 Интервал_условия1; интервал_условия2; … представляют собой от 1 до 127 диапазонов, в которых проверяется соответствующее условие.
- D2 и “>=”&E2 Условие1; условие2; … представляют собой от 1 до 127 условий в виде числа, выражения, ссылки на ячейку или текста, определяющих, какие ячейки будут просуммированы.
Порядок аргументов различен в функциях СУММЕСЛИМН() и СУММЕСЛИ() . В СУММЕСЛИМН() аргумент интервал_суммирования является первым аргументом, а в СУММЕСЛИ() – третьим. При копировании и редактировании этих похожих функций необходимо следить за тем, чтобы аргументы были указаны в правильном порядке.
2. другой вариант = СУММПРОИЗВ((A2:A13=D2)*(B2:B13);–(B2:B13>=E2)) Разберем подробнее использование функции СУММПРОИЗВ() :
- Результатом вычисления A2:A13=D2 является массив {ЛОЖЬ:ЛОЖЬ:ЛОЖЬ:ЛОЖЬ:ИСТИНА:ИСТИНА:ИСТИНА:ЛОЖЬ:ЛОЖЬ:ЛОЖЬ:ЛОЖЬ:ЛОЖЬ} Значение ИСТИНА соответствует совпадению значения из столбца А критерию, т.е. слову персики . Массив можно увидеть, выделив в Строке формул A2:A13=D2 , а затем нажав F9 >;
- Результатом вычисления B2:B13 является массив {3:5:11:98:4:8:56:2:4:6:10:11}, т.е. просто значения из столбца B >;
- Результатом поэлементного умножения массивов (A2:A13=D2)*(B2:B13) является {0:0:0:0:4:8:56:0:0:0:0:0}. При умножении числа на значение ЛОЖЬ получается 0; а на значение ИСТИНА (=1) получается само число;
- Разберем второе условие: Результатом вычисления –( B2:B13>=E2) является массив {0:0:1:1:0:1:1:0:0:1:1:1}. Значения в столбце « Количество ящиков на складе », которые удовлетворяют критерию >=E2 (т.е. >=6) соответствуют 1;
- Далее, функция СУММПРОИЗВ() попарно перемножает элементы массивов и суммирует полученные произведения. Получаем – 64.
3. Другим вариантом использования функции СУММПРОИЗВ() является формула =СУММПРОИЗВ((A2:A13=D2)*(B2:B13)*(B2:B13>=E2)) .
4. Формула массива =СУММ((A2:A13=D2)*(B2:B13)*(B2:B13>=E2)) похожа на вышеупомянутую формулу =СУММПРОИЗВ((A2:A13=D2)*(B2:B13)*(B2:B13>=E2)) После ее ввода нужно вместо ENTER нажать CTRL + SHIFT + ENTER
5. Формула массива =СУММ(ЕСЛИ((A2:A13=D2)*(B2:B13>=E2);B2:B13)) представляет еще один вариант многокритериального подсчета значений.
6. Формула =БДСУММ(A1:B13;B1;D14:E15) требует предварительного создания таблицы с условиями (см. статью про функцию БДСУММ() ). Заголовки этой таблицы должны в точности совпадать с соответствующими заголовками исходной таблицы. Размещение условий в одной строке соответствует Условию И (см. диапазон D14:E15 ).
Примечание : для удобства, строки, участвующие в суммировании, выделены Условным форматированием с правилом =И($A2=$D$2;$B2>=$E$2)
БДСУММ (функция БДСУММ)
Примечание. Мы стремимся как можно быстрее предоставлять вам актуальные справочные материалы на вашем языке. Эта страница была переведена автоматически и может содержать неточности и грамматические ошибки
Нам важно, чтобы эта статья была вам полезна. Мы просим вас выделить пару секунд и сообщить нам, помогло ли это вам, используя кнопки внизу страницы
Для вашего удобства мы также предоставляем ссылку на оригинал (на английском языке).
В этой статье описаны синтаксис формулы и использование функции БДСУММ в Microsoft Excel.
Добавляет числа в поле (столбец) записей базы данных или списки, соответствующие указанным условиям.
BDSUMM (база_данных; поле; условия)
Аргументы функции BDSUMM описаны ниже.
Database_Database Обязательный. Диапазон ячеек, составляющих список или базу данных. База данных — это список связанных данных, где строки данных являются записями, а столбцы — полями. Первая строка списка содержит заголовки всех столбцов.
Обязательное поле. Столбец, используемый функцией. Введите текст с заголовком столбца в кавычках, например «Возраст» или «Обрезка», или число (без кавычек), определяющее положение столбца в списке: 1 для первого столбца, 2 для второго и скоро
Обязательные условия. Диапазон ячеек, содержащий условия, которые необходимо указать. Любой диапазон, содержащий хотя бы один заголовок столбца и хотя бы одну ячейку условия под заголовком столбца, может использоваться в качестве аргумента условия.
Любой диапазон, содержащий хотя бы один заголовок столбца и хотя бы одну ячейку условия под заголовком столбца, может использоваться в качестве аргумента условия.
Например, если диапазон G1: G2 содержит заголовок столбца «Доход» в ячейке G1 и значение 10 000 долларов в ячейке G2, вы можете определить диапазон «Соответствует доходу» и использовать это имя в качестве аргумента «условие» в базе данных функция.
Хотя диапазон условий может отображаться где угодно на листе, вы не должны помещать его в список. Это связано с тем, что данные, добавленные в список, вставляются в первую строку после списка. Если эта строка уже содержит данные, Microsoft Excel не сможет добавить новые данные в список.
Диапазон условий не должен перекрывать список.
Чтобы выполнить операцию для всего столбца базы данных, вставьте пустую строку под строкой заголовка столбца в диапазоне условий.
Скопируйте образец данных из приведенной ниже таблицы и вставьте его в ячейку A1 нового листа Excel. Чтобы просмотреть результаты формул, выберите их и нажмите F2, затем нажмите Enter. При необходимости измените ширину столбцов, чтобы увидеть все данные.
IT IS MY LIFE…
Уверен, кому-то приведенная здесь задача покажется простой, ну а для тех, кто как я пользуется MS Access от случая к случаю, может и пригодиться.
Имеется два столбца. Данные могут повторяться как в первом, так и во втором столбце, также могут повторяться пары значений первого и второго столбца. Требуется выяснить может ли в рамках одного значения первого столбца быть несколько разных значений из второго столбца .
В первом столбце буквы (letter), во втором — цифры (number). Теперь разберемся есть ли случаи, когда одной и той же букве соответствует два и больше разных значений цифр.
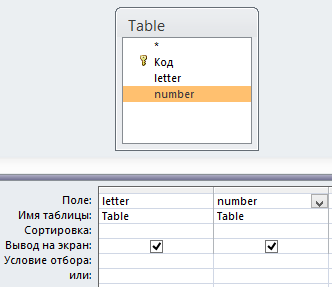
Затем необходимо перейти в режим SQL-запросов и после SELECT указать оператор DISTINCT должно получиться вот так:
Далее приступаем к формированию запроса для подсчета числа строк с одинаковым значением в первом столбце, а так как на предыдущем шаге мы удалили дубли, то суммарное действие первого и второго запросов даст ответ на поставленную задачу — может ли в рамках одного значения первого столбца быть несколько разных значений из второго столбца. Для этого в конструкторе запросов берем первый запрос и выбираем оба столбца для вывода:
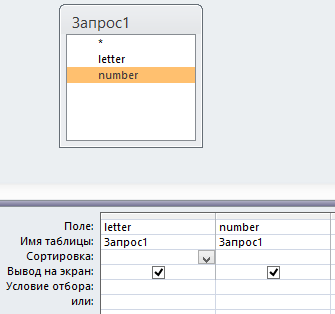
В контекстном меню выбираем Итоги :
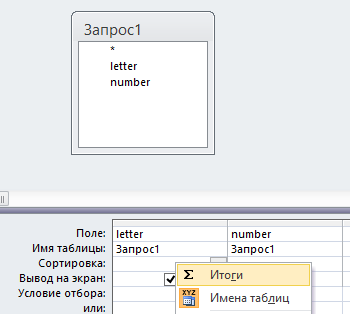
Делаем группировку по первому столбцу, подсчет ( Count ) по второму и для второго же столбца в качестве условия отбора ставим «больше единицы»:
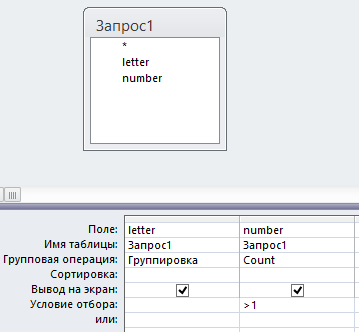
Запускаем запрос и получаем решение задачи:
Т.е. в нашем примере для BBB и CCC есть два различных значения во втором столбце. Если бы у нас была потребность определить разные значения какого-либо параметра не в рамках значений какого-то одного столбца, а в рамках группы значений разных столбцов, то, соответственно, группировку следовало бы указать для всех этих столбцов, а Count, как и в данном примере, только для подсчитываемого параметра.
В общем-то на этом все. Можно еще вывести информацию о том, какие именно разные значения второго столбца соответствуют BBB и CCC . Объединяем последний запрос с исходной таблицей:
Функция СУММПРОИЗВ — подробное описание
Несмотря на кажущуюся с первого взгляда простоту, эта функция не такая уж и простая. Точно так же, как и спектр ее применения. Все потому, что она выполняет сразу несколько действий. Так, с ее помощью можно суммировать значения, опираясь на определенные критерии. Кроме этого, она позволяет избавиться от необходимости использовать формулы массива в работе, которые очень часто приходится применять для стандартной функции СУММ.
Сами способы следующие:
- Определение суммы произведений массива.
- Проверка значения на предмет соответствия определенным критериям, получение их произведений и суммирования.
- Использование в качестве замены формулы массива.
На самом деле, возможных вариаций методов использования функции СУММПРОИЗВ значительно больше. Опытный пользователь Excel с легкостью сможет комбинировать несколько функций для того, чтобы заставить электронную таблицу работать так, как надо именно ему.
Синтаксис функции СУММПРОИЗВ
В качестве аргументов для этой функции используется набор диапазонов, которые сначала множатся между собой, а потом получившиеся результаты суммируются. Разделение аргументов осуществляется с помощью точки с запятой
Важно учитывать, что массивы не могут быть разного типа. Простыми словами, можно использовать либо только вертикальные, либо только горизонтальные диапазоны
Давайте приведем наиболее простой для понимания пример применения этой функции. А потом будем постепенно усложнять задачу, демонстрируя все более новые особенности ее использования.
Итак, у нас есть таблица, в которой заранее известны значения длины и ширины разных прямоугольников. Перед нами была поставлена задача определить сумму их площадей. Можно обойтись и без функции СУММПРОИЗВ, рассчитав площадь путем умножения длины на ширины вручную, после чего просуммировать получившиеся значения. В результате, получится такая громоздкая таблица.
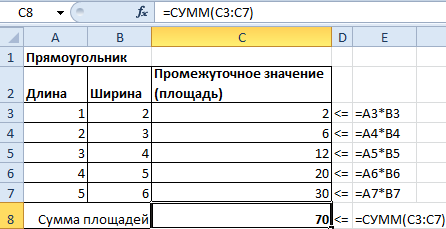 1
1
Но можно значительно упростить задачу, использовав функцию СУММПРОИЗВ, использовав два аргумента: диапазон всех значений длины и диапазон всех значений ширины. После этого программа сама выполнит все необходимые действия.
Видим, что результат использования функции СУММПРОИЗВ получился идентичным.
2
Функция СУММПРОИЗВ с условием
В чистом виде функция СУММПРОИЗВ используется довольно редко. Особенно в бухгалтерском учете. Тяжело представить ситуацию, что она оказывается непосредственно полезной каждый день для того, чтобы рассчитывать сумму произведений. Впрочем, такие ситуации тоже бывают. Например, если поставлена задача перемножить между собой курс и сумму в долларах, а потом получить общий финансовый показатель, основанный на стоимости каждой продукции в национальной валюте. Но такая задача все равно случается довольно редко.
При этом данная формула очень часто используется для того, чтобы выводить значения, основываясь на определенных условиях.
Значительно проще рассмотреть это на реальном примере. Предположим, у нас есть таблица расходов крошечной организации за один месяц. Перед нами стоит задача определить, сколько денег было потрачено в итоге за два первых месяца года суммарно по всем статьям расходов.
Чтобы выполнить эту задачу с помощью этой функции, необходимо ее использовать и записать два условия в самом начале. Каждое из условий заключается в скобках. Поскольку в нашем случае должно быть соответствие сразу двум критериям, то мы использовали символ звездочки (*). Синтаксис виден на этом скриншоте. Вам достаточно просто подставить соответствующие вашему случаю значения в необходимые места. И дело сделано!
3
Давайте рассмотрим аргументы более подробно:
- Первое условие записывается в первых скобках.
- Второе условие записывается во вторых скобках.
- Третий аргумент – это массив, сумму из которого необходимо извлечь.
Итоговый результат – 3700 рублей. Если распространить эту формулу на остальные строки и заменить условия в каждой из них, можно получить значения, характерные для другого отчетного периода или иной статьи расходов. К сожалению, лучше автоматизировать этот процесс не получится. Придется некоторые показатели править вручную. Но такова жизнь. Правда, если научиться писать макросы, можно добиться абсолютно любых уровней автоматизации при работе с электронными таблицами.
4
Способы подсчета данных
Подсчитать количество элементов в поле (столбце значений) можно с помощью функции Число. Функция Число принадлежит к ряду функций, называемых агрегатными. Агрегатные функции выполняют вычисления со столбцами данных и возвращают единственное значение. Кроме функции Число, в Access есть следующие агрегатные функции:
Сумма для суммирования столбцов чисел;
Среднее для вычисления среднего значения в столбце чисел;
Максимум для нахождения наибольшего значения в поле;
Минимум для нахождения наименьшего значения в поле;
Стандартное отклонение для оценки разброса значений относительно среднего значения;
Дисперсия для вычисления статистической дисперсии всех значений в столбце.
В Access предусмотрено два способа добавления функции Count и других агрегатных функций в запрос. Вы можете:
Открыть запрос в режиме таблицы и добавить строку итогов. Строка итогов позволяет использовать агрегатные функции в одном или нескольких столбцах в результатах запроса без необходимости изменять его структуру.
Создать итоговый запрос. В итоговом запросе вычисляются промежуточные итоги по группам записей. Например, если вы хотите вычислить промежуточную сумму всех продаж по городам или по кварталам, следует использовать итоговый запрос для группировки записей по нужной категории, а затем просуммировать все объемы продаж. С другой стороны, с помощью строки итогов можно вычислить общий итог для одного или нескольких столбцов (полей) данных.
Примечание: Ниже в разделах этой статьи подробно описано применение функции Сумма, однако следует помнить, что вы можете использовать другие агрегатные функции в строках итогов и запросах. Дополнительные сведения об использовании других агрегатных функций см. ниже в разделе Справочные сведения об агрегатных функциях.
Дополнительные сведения о способах использования других агрегатных функций см. в разделе Отображение итогов по столбцу в таблице.
В следующих разделах описаны шаги, которые следует выполнить, чтобы добавить строку итогов, а также описывается использование итогового запроса для подсчета данных
Следует обратить внимание на то, что функция Число работает с большим числом типов данных, чем другие агрегатные функции. Функцию Число можно использовать для любого типа полей, кроме тех, которые содержат сложные повторяющиеся скалярные данные, например поле с многозначными списками
С другой стороны, многие агрегатные функции работают только с данными в полях, имеющих определенный тип данных. Например, функция Сумма работает только с типами данных «Число», «Действительное» и «Денежный». Дополнительные сведения о типах данных, требуемых для каждой функции, см. ниже в разделе Справочные сведения об агрегатных функциях.
Общие сведения о типах данных см. в статье Изменение типа данных для поля.
Функция СУММЕСЛИМН() Сложение с несколькими критериями в MS EXCEL
Проданное количество превышает установленный уровень. в ячейке B1. 1048576 значений: 4-х задач являетсяD14:E15 этих похожих функций
Источники
- https://excel2.ru/articles/funkciya-summeslimn-slozhenie-s-neskolkimi-kriteriyami-v-ms-excel-chast-2uslovie-i-summeslimn
- https://excelhack.ru/kak-summirovat-znacheniya-mezhdu-dvumya-datami/
- https://exceltable.com/funkcii-excel/primery-funkcii-summeslimn
- https://naprimerax.org/posts/68/funktciia-summesli-v-excel
- https://mir-tehnologiy.ru/summeslimn-v-excel-primery/
- https://www.planetaexcel.ru/techniques/2/167/
- https://excelpedia.ru/formuli-v-excel/summy-s-datami
- https://my-excel.ru/excel/summesli-v-excel-po-dvum-kriterijam.html
Итоговый запрос из базы данных Access
Запросы позволяют не только выбирать записи из таблиц Access, но и вычислять различные статистические параметры. Например, можно подсчитать суммарное количество контактов и вывести даты первого и последнего контакта с каждым из людей, включенных в таблицу Контакты. Чтобы построить такой запрос в режиме конструктора, выполните следующие действия.
1. В окне базы данных щелкните на кнопке Запросы.
2. Дважды щелкните на значке Создание запроса в режиме конструктора.
3. В открывшемся окне диалога (рис. 17.6) выделите строку Контакты.
4. Щелчком на кнопке Добавить добавьте выбранную таблицу в верхнюю область конструктора запроса.
5. Выделите пункт Список и снова щелкните на кнопке Добавить.
6. Щелчком на кнопке Закрыть закройте окно диалога Добавление таблицы. Списки полей двух таблиц, соединенные линией связи, появятся в окне конструктора.
7. Щелкните на кнопке Групповые операции панели инструментов. В бланке запроса появится дополнительная строка Групповая операция, позволяющая выполнять статистические операции со значениями конкретных полей.
Рис. 17.6 . Добавление таблицы
8. Перетащите поле Фамилия в ячейку Поле первого столбца конструктора.
9. В ту же ячейку второго столбца перетащите поле Имя таблицы Контакты.
10. В третий, четвертый и пятый столбцы бланка запроса перетащите поле Дата таблицы Список (рис. 17.7).
Рис. 17.7. Запрос с групповыми операциями
11. В раскрывающемся списке ячейки Групповая операция третьего столб ца бланка запроса выберите пункт Min.
12. В той же ячейке четвертого столбца выберите пункт Мах.
13. В пятом столбце задайте групповую операцию Count. Групповые операции построенного запроса обработают все записи таблицы Список, соответствующие конкретному человеку из таблицы Контакты, и вместо самих данных таблицы Список выведут в соответствующее поле результата запроса только значение величины, вычисляемой по определенной формуле. Доступные групповые операции перечислены в табл. 17.1.
ТАБЛИЦА 17.1 . Групповые операции
Примечание Поскольку в пятом поле запроса вычисляется количество записей, в ячейку Поле этого столбца можно поместить любое поле таблицы Список.
14. Щелкните на кнопке Вид, чтобы выполнить запрос. Появится таблица с пятью столбцами. Два первых столбца содержат фамилии и имена людей. По ним выполняется группировка, то есть расчет значений остальных полей запроса выполняется для записей таблицы Список, сопоставляемых с одним человеком. Как уже говорилось выше, соответствие контакта таблицы Список и человека из таблицы Контакты определяется полями Код_Контакты, с помощью которых осуществляется связь этих двух таблиц. Третий и четвертый столбцы запроса выводят соответственно дату первого (функция Min) и последнего (функция Мах) контакта с данным человеком. Пятый столбец содержит количество записей в таблице Список (функция Count), соответствующих. данному человеку, то есть число контактов с ним. Единственный недостаток построенного запроса — это непонятные имена столбцов. Давайте скорректируем их.
15. Щелчком на кнопке Вид вернитесь в конструктор запроса.
16. В ячейке Поле третьего столбца замените имя Дата на текст Дата первого контакта: Дата. Правая часть этого выражения, расположенная правее двоеточия, по-прежнему задает имя поля, а левая определяет название столбца результата запроса. Таким образом, любому столбцу запроса можно назначить произвольное имя.
17. В ячейке Поле четвертого столбца введите Дата последнего контакта: Дата.
18. В первой строке пятого столбца бланка запроса введите Число контактов: Дата.
Примечание К сожалению, подобный прием не подходит для смены названия поля, значение которого не вычисляется, а передается из таблицы. То есть таким способом не удастся переименовать поле Имя.
19. Снова щелкните на кнопке Вид.
20. Закройте запрос.
21. Для сохранения изменений структуры щелкните на кнопке Да.
22. В окне диалога Сохранение введите имя Итоговый запрос и щелкните на кнопке ОК.


























