Создание диаграмм
1. Прежде всего, необходимо выделить участок таблицы, на основе данных которого требуется построить диаграмму в эксель. В приводимом примере выделены все данные – доходы, налоги и проценты.
2. Перейти на вкладку «Вставка», и в разделе «Диаграммы» щёлкнуть желаемый вид.
3. Как видно, в разделе «Диаграммы» пользователю на выбор предлагаются разные виды диаграмм. Иконка рядом с названием визуально поясняет, как будет отображаться диаграмма выбранного вида. Если щёлкнуть любой из них, то в выпадающем списке пользователю предлагаются подвиды.
Иногда употребляют выражение «Диаграммы и графики», тем самым выделяя графический вид в отдельную категорию.
Если пользователю нужен первый из предлагаемых вариантов – гистограмма, то, вместо выполнения пп. 2 и 3, он может нажать сочетание клавиш Alt+F1.
4. При внимательном взгляде на подвиды можно заметить, что все относятся к одному из двух вариантов. Они отличаются сплошной (в зелёном прямоугольнике), или частичной (в оранжевом) закраской элементов диаграммы. Следующие два скриншота, соответствующие «зелёному» и «оранжевому» выбору, наглядно демонстрируют разницу.
Как видно, в первом случае отображаемые данные выстраиваются тремя (доходы, налоги, процент) столбиками. Второй вариант отображает их в виде закрашенных частей одного столбика.
В обоих случаях значение процента почти не видно. Это связано с тем, что на диаграммах отображается абсолютное его значение (т.е. не 14,3%, а 0,143). На фоне больших значений такое малое число еле видно.
Чтобы сделать диаграмму в экселе для данных одного типа, следует в рамках первого шага выделить именно их. На следующем скриншоте представлена диаграмма для значений процентов, которых практически не было видно на предыдущих.
Как сделать график в Word
Если в вашем документе Word много табличных данных, то вы можете визуализировать их с помощью графиков. Материал с графиками будет более наглядным и его будет интересней изучать.
Может показаться, что построение графиков, это сложная задача, которая отнимет много времени, но это не так. В текстовом редакторе Word есть встроенные инструменты, которые позволяют быстро превратить любые табличные данные в красивые и понятные графики.
В этой статье мы расскажем о том, как сделать график в текстовом редакторе Word. При этом рассмотрим, как современные версии редактора (Word 2007, 2010, 2013 и 2016), так и старые (Word 2003).
Как сделать график в Word 2007, 2010, 2013 или 2016
Для того чтобы сделать график в Word 2007, 2010, 2013 или 2016 установите курсор в месте где должен находиться график, перейдите на вкладку «Вставка» и нажмите там на кнопку «Диаграмма».
В результате перед вами откроется окно со списком всех доступных шаблонов диаграмм. Здесь можно выбрать шаблон для создания гистограммы, круговой, линейной, точечной, биржевой диаграммы, а также диаграмм других типов. Для создания графиков здесь есть отдельная группа шаблонов под названием «Графики», в которой доступно несколько вариантов. Выберите один из них и нажмите на кнопку «ОК» для того чтобы начать настройку графика.
После нажатия на кнопку «ОК» в выбранном вами месте документа Word появится график. Вместе с этим откроется документ Excel, в котором нужно ввести данные для построения графика. В документе Excel будет небольшая таблица, выделенная синей рамкой. Эта таблица связана с графиком, который появился в документе. Поэтому любые изменения в этой таблице будут сразу влиять на график в документе Word.
Для настройки графика нужно отредактировать таблицу в Excel. Для этого вставьте собственные названия столбцов и строк, а также данные в ячейках. Для того чтобы увеличить количество столбцов или строк перетащите с помощью мышки правый нижний угол синей рамки, которая обрамляет таблицу с данными.
Если у вас в документе Word уже есть таблица с данными для графика, то вы можете просто перенести ее в Excel. Для этого выделите мышкой таблицу в Word, скопируйте ее с помощью Ctrl-C, после этого выделите мышкой таблицу в Excel, и вставьте данные с помощью Ctrl-V.
После того, как вы ввели нужные данные для графика, окно с таблицей Excel можно просто закрыть нажатием на кнопку с крестиком. После чего можно продолжать работу с документом Word.
При необходимости в дальнейшем можно отредактировать график, например, изменить имеющиеся значения или добавить новые. Для этого нужно выделить график мышкой, перейти на вкладку «Конструктор» и нажать на кнопку «Изменить данные».
После этого появится окно Excel в котором можно отредактировать данные и таким образом изменить график.
Как сделать график в Word 2003
Если вы пользуетесь Word 2003, то для того чтобы создать график вам нужно воспользоваться меню «Вставка – Диаграмма».
После чего в документе Word 2003 появится диаграмма и откроется небольшое окно для ввода данных.
Для того чтобы сделать именно график, а не диаграмму, кликните по диаграмме правой кнопкой мышки и выберите «Тип диаграммы».
После этого откроется окно со списком доступных типов диаграммы. Здесь нужно выбрать «График» и сохранить настройки нажатием на кнопку «OK».
После этого нужно ввести данные в таблицу. Для этого кликните два раза левой кнопкой мышки по графику и заполните открывшуюся таблицу.
После заполнения таблицы вы получите нужный вам график.
Способ 2: Ручной ввод данных
Преимущество этого типа построения диаграммы в Экселе заключается в том, что благодаря выполненным действиям вы поймете, как можно в любой момент расширить график или перенести в него совершенно другую таблицу. Суть метода заключается в том, что сначала составляется произвольная диаграмма, а после в нее вводятся необходимые значения. Пригодится такой подход тогда, когда уже сейчас нужно составить график на листе, а таблица со временем расширится или вовсе изменит свой формат.
На листе выберите любую свободную ячейку, перейдите на вкладку «Вставка» и откройте окно со всеми диаграммами.
В нем отыщите подходящую так, как это было продемонстрировано в предыдущем методе, после чего вставьте на лист и нажмите правой кнопкой мыши в любом месте текущего значения.
Из появившегося контекстного меню выберите пункт «Выбрать данные».
Задайте диапазон данных для диаграммы, указав необходимую таблицу. Вы можете вручную заполнить формулу с ячейками или кликнуть по значку со стрелкой, чтобы выбрать значения на листе.
В блоках «Элементы легенды (ряды)» и «Подписи горизонтальной оси (категории)» вы самостоятельно решаете, какие столбы с данными будут отображаться и как они подписаны. При помощи находящихся там кнопок можно изменять содержимое, добавляя или удаляя ряды и категории.
Обратите внимание на то, что пока активно окно «Выбор источника данных», захватываемые значения таблицы подсвечены на листе пунктиром, что позволит не потеряться. По завершении редактирования вы увидите готовую диаграмму, которую можно изменить точно таким же образом, как это было сделано ранее
По завершении редактирования вы увидите готовую диаграмму, которую можно изменить точно таким же образом, как это было сделано ранее.
Вам остается только понять, как сделать диаграмму в Excel по таблице проще или удобнее конкретно в вашем случае. Два представленных метода подойдут в совершенно разных ситуациях и в любом случае окажутся полезными, если вы часто взаимодействуете с графиками во время составления электронных таблиц. Следуйте приведенным инструкциям, и все обязательно получится!
-
Где поиграть в ps4 в казани
-
Как оплатить компьютерные услуги гаи через ерип
-
Solidworks внутренняя идентификация файла этого компонента не совпадает
-
Замена тачскрина digma plane 1596 3g
- Чем опасен вредоносный код для компьютера ответ
Как это работает?
Краткий ответ: Формулы, динамические именованные диапазоны, элемент управления «Полоса прокрутки» в сочетании с гистограммой.
Формулы
Чтобы всё работало, первым делом нужно при помощи формул вычислить размер группы и количество элементов в каждой группе.
Чтобы вычислить размер группы, разделим общее количество (80-10) на количество групп. Количество групп устанавливается настройками полосы прокрутки. Чуть позже разъясним это подробнее.
Далее при помощи функции ЧАСТОТА (FREQUENCY) я рассчитываю количество элементов в каждой группе в заданном столбце. В данном случае мы возвращаем частоту из столбца Age таблицы с именем tblData.
Функция ЧАСТОТА (FREQUENCY) вводится, как формула массива, нажатием Ctrl+Shift+Enter.
Динамический именованный диапазон
В качестве источника данных для диаграммы используется именованный диапазон, чтобы извлекать данные только из выбранных в текущий момент групп.
Когда пользователь перемещает ползунок полосы прокрутки, число строк в динамическом диапазоне изменяется так, чтобы отобразить на графике только нужные данные. В нашем примере задано два динамических именованных диапазона: один для данных — rngGroups (столбец Frequency) и второй для подписей горизонтальной оси — rngCount (столбец Bin Name).
Элемент управления «Полоса прокрутки»
Элемент управления Полоса прокрутки (Scroll Bar) может быть вставлен с вкладки Разработчик (Developer).
На рисунке ниже видно, как я настроил параметры элемента управления и привязал его к ячейке C7. Так, изменяя состояние полосы прокрутки, пользователь управляет формулами.
Гистограмма
График – это самая простая часть задачи. Создаём простую гистограмму и в качестве источника данных устанавливаем динамические именованные диапазоны.
Как создать диаграмму из данных на нескольких листах в Excel
Предположим, в одном табличном файле есть несколько листов с данными о доходах за разные годы. Используя эти данные необходимо построить диаграмму, для визуализации общей картины.
1. Строим диаграмму на основе данных первого листа
Выделяем данные на первом листе, которые нужно отобразить в диаграмме. Далее открываем кладку Вставка. В группе Диаграммы выбираем нужный тип диаграммы. В нашем примере используется Объемная гистограмма с накоплением.
Именно объемная гистограмма с накоплением является самым популярным типом, используемых диаграмм
2. Вносим данные со второго листа
Выделите созданную диаграмму, чтобы активировать мини панель слева Инструменты диаграммы. Далее выбираем Конструктор и нажимаем на иконку Выбрать данные.
Можно также нажать кнопку Фильтры диаграммы . Справа, в самом низу появившегося списка кликнуть Выбрать данные.
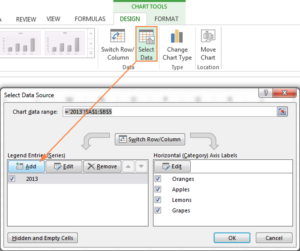 Добавляем новый источник
Добавляем новый источник
Добавляем данные со второго листа. Это важный момент, поэтому будьте внимательны.
При нажатии кнопки Добавить, выплывает диалоговое окно Изменение ряда. Рядом с полем Значение нужно выбрать иконку диапазона.
Очень важно выбрать правильный диапазон, чтобы диаграмма получилась верной
Окно Изменение ряда свернется. Но при переключении на другие листы останется на экране, но не будет активным. Нужно выбрать второй лист, с которого необходимо добавить данные.
На втором листе необходимо выделить данные, вносимые в диаграмму. Чтобы окно Изменения ряда активировалось, по нему нужно просто кликнуть один раз.
 Так выглядит выделение нужных данных для внесения в диаграмму
Так выглядит выделение нужных данных для внесения в диаграмму
Чтобы ячейку с текстом, который будет названием нового ряда, нужно выбрать диапазон данных рядом с иконкой Имя ряда. Сверните окно диапазона, чтобы продолжить работу во вкладке Изменения ряда.
Убедитесь, что ссылки, указанные в строках Имя ряда и Значения указаны верно. Нажмите ОК.
 Проверяем ссылки на данные, которые будут указаны в диаграмме
Проверяем ссылки на данные, которые будут указаны в диаграмме
Как видно из изображения, приложенного выше, имя ряда связано с ячейкой В1, где прописано. Вместо этого, название можно внести в виде текста. Например, второй ряд данных.
Названия рядов появятся в легенде диаграммы. Поэтому лучше давать им подходящие по смыслу имена.
На этом этапе создания диаграммы, рабочее окно должно выглядеть так:
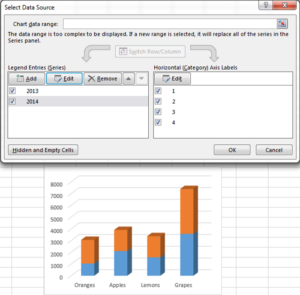 Если у вас что-то не так, как на изображении выше, значит где-то допустили ошибку, и нужно начать сначала
Если у вас что-то не так, как на изображении выше, значит где-то допустили ошибку, и нужно начать сначала
3. При необходимости добавляем еще слои
Если необходимо еще вставить данные в график с других листов Excel, то повторите все действия из второго пункта для всех вкладок. После чего нажимаем ОК в появившемся окне Выбор источника данных.
В примере 3 ряда данных. После всех действий гистограмма выглядит так:
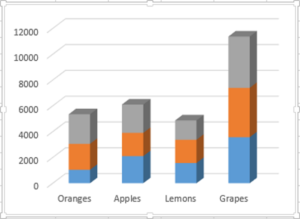 Готовая гистограмма в несколько слоев
Готовая гистограмма в несколько слоев
4. Настраиваем и улучшаем гистограмму (по желанию)
При работе в версии Excel 2013 и 2016, автоматически при создании гистограммы автоматически добавляются название и легенда. В нашем примере они не были добавлены, поэтому мы сами это сделаем.
Выделяем график. В появившемся меню Элементы диаграммы нажимаем зеленый крестик и выделяем все элементы, которые необходимо внести в гистограмму:
 Можно оставить все как есть и не добавлять дополнительные параметры
Можно оставить все как есть и не добавлять дополнительные параметры
О настройке иных параметрах, таких как отображение подписи данных и формат осей, рассказано в отдельной публикации.
Как закрепить элементы управления на диаграмме Excel?
Если очень часто приходится добавлять в гистограмму новые данные, каждый раз менять диапазон неудобно. Оптимальный вариант – сделать динамическую диаграмму, которая будет обновляться автоматически. А чтобы закрепить элементы управления, область данных преобразуем в «умную таблицу».
- Выделяем диапазон значений A1:C5 и на «Главной» нажимаем «Форматировать как таблицу».
- В открывшемся меню выбираем любой стиль. Программа предлагает выбрать диапазон для таблицы – соглашаемся с его вариантом. Получаем следующий вид значений для диаграммы:
- Как только мы начнем вводить новую информацию в таблицу, будет меняться и диаграмма. Она стала динамической:
Мы рассмотрели, как создать «умную таблицу» на основе имеющихся данных. Если перед нами чистый лист, то значения сразу заносим в таблицу: «Вставка» — «Таблица».
Как сделать сложную фигуру для красивых графиков в PowerPoint
Теперь нам необходимо сделать сложную фигуру. Для этого нам понадобиться программный инструмент – PowerPoint , который также входит в пакет MS Office. В нем для создания фигур предусмотрена очень полезная опция «Слияние фигур», которой нет в Excel или Word. Откройте программу PowerPoint из пакета офисных программ MS Office и выберите: «ВСТАВКА»-«Иллюстрации»-«Фигуры»-«Пятиугольник»:
Создаем 2 таких фигуры переворачиваем их вертикально создавая форму песочных часов, как показано ниже на рисунке:
Выделяем две фигуры и объединяем в одну выбрав инструмент и з дополнительного меню: «Средства рисования»-«ФОРМАТ»-«Вставка фигур»-«Объединить фигуры»-«Объединение»:
Далее необходимо создать еще одну большею по размерам фигуру «Прямоугольник» без контура. После чего необходимо наложить сверху на большой прямоугольник фигуру песочных часов предварительно выделив и выбрав: «Средства рисования»-«ФОРМАТ»-«Упорядочение»-«Переместить вперед»-«На передний план». Затем выделить их обе и выбрать инструмент: «Средства рисования»-«ФОРМАТ»-«Вставка фигур»-«Объединить фигуры»-«Группирование»:
В результате у нас получилась маска. Меняем для нее цвет заливки на «белый» используя палитру: «Средства рисования»-«ФОРМАТ»-«Стили фигур»-«Заливка фигуры»-«Цвет-белый». А чтобы удалить только лишь внешний контур сначала копируем CTRL+C, но вставляем через контекстное меню вызванное правой кнопкой мышки кликнув на пустом месте листа Excel. Из появившегося контекстного меню выбираем опцию «Рисунок», чтобы вставить фигуру как рисунок:
После чего накладываем рисунок (маску) на гистограмму с накоплением. Далее подгоняем его размер.
Узнайте шаг за шагом, как создавать и изменять динамические диаграммы в Microsoft Excel.
Если у вас есть несколько переменных в вашей таблице и вам нужно создавать диаграммы в котором вы можете фильтровать информацию, мы рекомендуем вам использовать динамический метод.
Для этого вам просто нужно выполнить следующие шаги:
Создавать
Первое, что мы должны сделать, когда у нас есть закончил вводить данные в нашей таблице есть отформатировать как таблицу. На картинке мы делаем например, еженедельная распродажа овощного магазина. в котором мы размещаем числовые значения, такие как цена и объем продаж. Но и номинальный например, доступность продукта.
Из этого мы можем построить график следующим образом:
- Перейти на вкладку “Вставлять”который находится в списке опций.
- В разделе “Графика” выбирать «Динамический график».
- Делая это, это отобразит небольшое окно с двумя альтернативами. Выбирать «Сводная диаграмма и сводная таблица» потому что мы будем использовать последний для изменить его позже.
- когда ты делаешь предыдущий шагпоявится окно «Создать сводную диаграмму». Что вы должны сделать здесь скажи программу где ты возьмешь данные для построения графика. В этом случае мы сделаем это с весь стол.
- в второе поле мы должны завершить в том, что документ или его часть будет размещено представительство. Что мы и проделаем таким же образом, нажимая на кнопку ячейка, которая будет служить левым верхним углом диаграммы. Нажимать «ОК, чтобы закончить этот шаг».

- При этом отобразится плавающий ящик и боковые соты. В первом разместит графикпока он находится во втором, где мы его настроим.
- Для этого, перетащите поля что соответствует таблице нижним областям в зависимости от случая. Следуя примеру разместим категорию «Овощи» в «топоры», “Цена” Д “Продажи” в “Ценности” Д запас в фильтрах. Вы можете разместить их в соответствии с вашими потребностями.
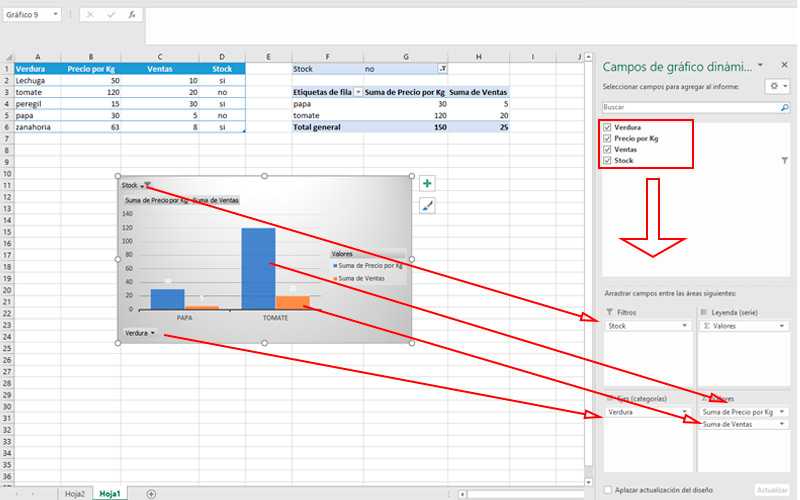
- Вы сможете наблюдать, как формируйте рамку, пока вы перемещаете эти элементы.
- Наверху графикаВы можете фильтровать данные соответствующей области. В примере это запас. При ее нажатии будут показаны только те, которые соответствуют выбранные типы элементов.
- За менять значения графика, вам придется сделать это в первую очередь В таблице которые мы создали в начале.
- Чтобы увидеть отражение модификациинажми на поле диаграммы правой кнопкой мыши и выберите «Обновить данные».
- Вы также можете изменить добавить или удалить категории в области боковых панелей.
Персонализируйте
Принимая во внимание, что презентация всегда должна сопровождаться интересный дизайн. Excel добавляет к своей прибыли возможность настройки сводных таблиц
Сделать это очень просто.
Обратите внимание на следующие шаги:
- Выберите контурная рамка.
- Вы заметите, что они появляются две кнопки. Первый предоставляет возможность добавить или удалить элементы на чертеже. и символизируется знак плюс. нажимая на это можете добавитьнапример, заголовок или линия тренда.
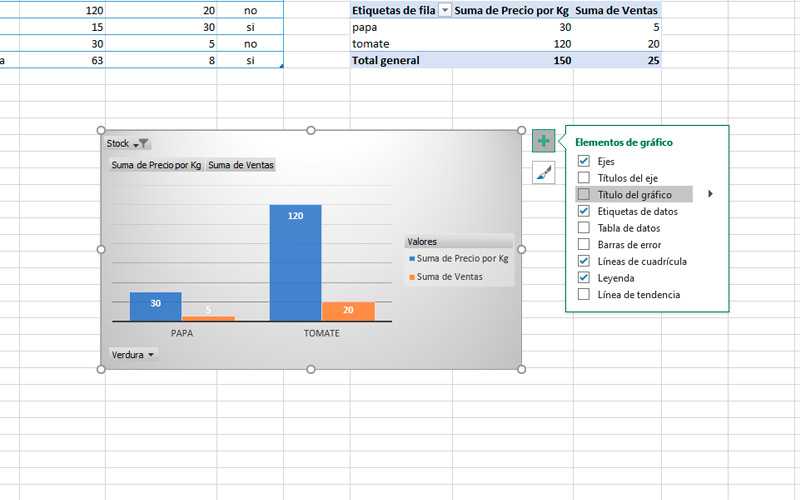
- За изменить стиль внешнего вида нажми на значок кисти которая появляется над предыдущей кнопкой.
- Вы увидите окно с двумя категориями. В первом, называемом “Стиль” вы можете выбрать между несколькими показать альтернативы. Во втором у вас есть цветовые палитры с которым можно комбинировать вашу графику.
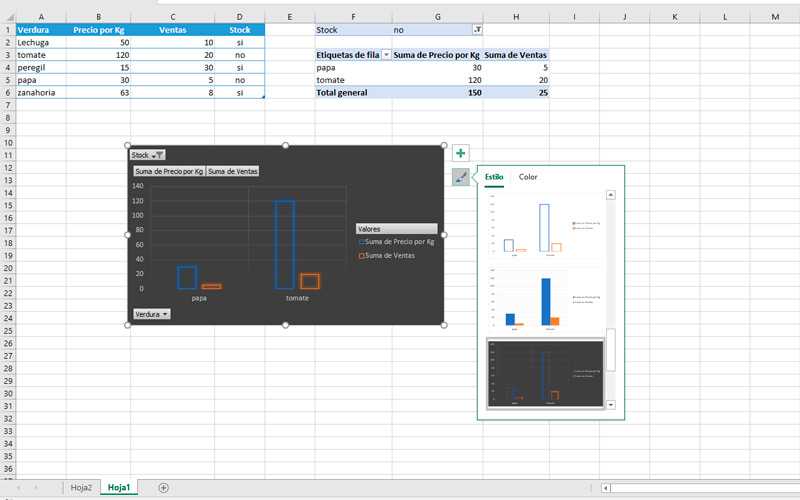
- Как будто этого было недостаточно, нажав кнопку дополнительная кнопка о нем вы получите доступ к другим альтернативам персонализации.
- Эти цвета заливки и контура. Первая символизируется традиционным баночка с краской и вторая для карандаша. в обоих вариантах вы можете выбирать между всеми цветовыми вариантами, предлагаемыми Microsoft.

Важно отметить, что вы также можете изменить местоположение диаграммытолько с перетащите его в документе
Ручной выбор типа диаграммы
- Выделите нужные вам данные для анализа.
![]()
- Затем кликните на какую-нибудь иконку из указанной области.
![]()
- Сразу после этого раскроется список различных типов объектов.
![]()
- Кликнув на любой из них, вы получите желаемую диаграмму.
![]()
Какие бывают диаграммы
Можно выделить несколько основных категорий:
гистограммы;
![]()
график или диаграмма с областями;
![]()
круговые или кольцевые диаграммы;
![]()
![]()
статистическая диаграмма;
![]()
точечный или пузырьковый график;
![]()
В данном случае точка является своеобразным маркером.
каскадная или биржевая диаграмма;
![]()
комбинированная диаграмма;
![]()
поверхностная или лепестковая;
![]()
Как построить диаграмму по таблице в Excel?
- Создаем таблицу с данными.
- Выделяем область значений A1:B5, которые необходимо презентовать в виде диаграммы. На вкладке «Вставка» выбираем тип диаграммы.
- Нажимаем «Гистограмма» (для примера, может быть и другой тип). Выбираем из предложенных вариантов гистограмм.
- После выбора определенного вида гистограммы автоматически получаем результат.
- Такой вариант нас не совсем устраивает – внесем изменения. Дважды щелкаем по названию гистограммы – вводим «Итоговые суммы».
- Сделаем подпись для вертикальной оси. Вкладка «Макет» — «Подписи» — «Названия осей». Выбираем вертикальную ось и вид названия для нее.
- Вводим «Сумма».
- Конкретизируем суммы, подписав столбики показателей. На вкладке «Макет» выбираем «Подписи данных» и место их размещения.
- Уберем легенду (запись справа). Для нашего примера она не нужна, т.к. мало данных. Выделяем ее и жмем клавишу DELETE.
- Изменим цвет и стиль.
Выберем другой стиль диаграммы (вкладка «Конструктор» — «Стили диаграмм»).
Как выделить столбец на диаграмме?
По одному критерию
Давайте начнем с выделения столбцов.
Рассмотрим простую таблицу с одним показателем в виде продаж для каждого магазина:

Выделим полученный диапазон с данными $A$1:$F$2 и добавим на лист диаграмму, для этого в панели вкладок выбираем Вставка -> Диаграммы -> Гистограмма с группировкой.
Также давайте сразу ее немножко модифицируем и добавим на нее подпись данных (нажимаем правой кнопкой мыши по ряду и выбираем Добавить подпись данных) и уберем лишние детали (уберем сетку и вертикальную ось), чтобы они нам сейчас не мешали:

В результате получаем классическую диаграмму, вот теперь давайте подумаем как можно выделить столбец на диаграмме и в качестве критерия будем искать столбец с максимальным значением.
В данном примере это Магазин 4, т.е. 4 столбец. Какие у нас есть варианты?
Вариант изменять заливку подходящего столбца (вручную самостоятельно перекрашивать или делать с помощью макроса). Этот вариант не выглядит достаточно удобным так как это не даст нам возможности автоматического обновления при изменении данных.
Также есть вариант с добавлением дополнительного ряда на диаграмму, который мы с помощью формул можем прописать, и вот этот вариант нам уже вполне подойдет, так как даст нам возможность автоматизировать выделение столбца.
Поэтому давайте дополним нашу исходную таблицу вспомогательным рядом, в котором пропишем условие на выделение: если значение в исходном столбце удовлетворяет условию, то во вспомогательном ряду ставим значение из исходного ряда, в остальных же случаях ставим ноль. Другими словами, если значение максимально, то дублируем его во вспомогательный ряд, в остальных случаях пишем ноль.
Само условие прописываем с помощью функции ЕСЛИ (в английской версии IF), а поиск максимального значения функцией МАКС (английский вариант MAX):
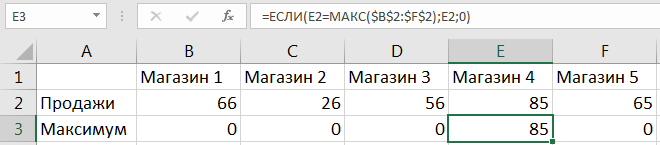
Затем давайте расширим диапазон для построенной диаграммы и добавим в него новый вспомогательный ряд. Мы это можно сделать либо нажав правой кнопкой мыши по диаграмме, затем щелкнув Выбрать данные и задав новый диапазон ($A$1:$F$3), либо же активировав диаграмму и расширив диапазон с помощью появившейся рамки с диапазоном прямо на листе Excel.
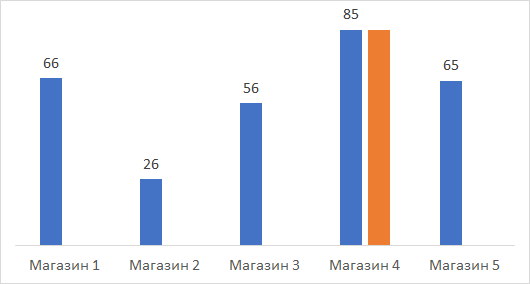
Как мы видим новый ряд отобразился рядом с самым высоким столбцом, мы этого как раз и добивались когда прописывали вспомогательный ряд.
Теперь наша задача состоит в том, чтобы ряды оказались не рядом (как сейчас на картинке), а друг за другом. Для этого щелкаем правой кнопкой мыши по дополнительному ряду с данными и выбираем Формат ряда данных -> Параметры ряда и устанавливаем значение в параметре Перекрытие рядов равным 100%, в результате получаем:
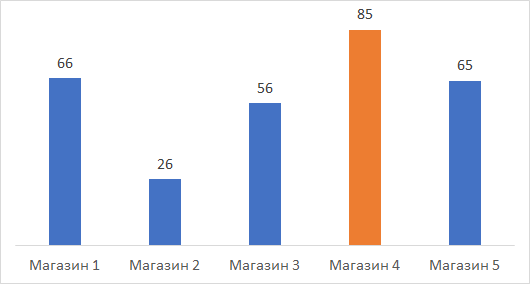
Что произошло?
Наш дополнительный ряд оказался на переднем плане и тем самым как бы заслоняет собой основной ряд (оранжевый столбец находится к нам ближе чем синий), за счет чего и возникает представление, что мы поменяли раскраску столбца, хотя на самом деле просто добавили еще один ряд на график.
Теперь настроим внешний вид графика под свои предпочтения, я, к примеру, поменял стандартную раскраску столбцов и несколько увеличил их ширину с помощью настройки бокового зазора:
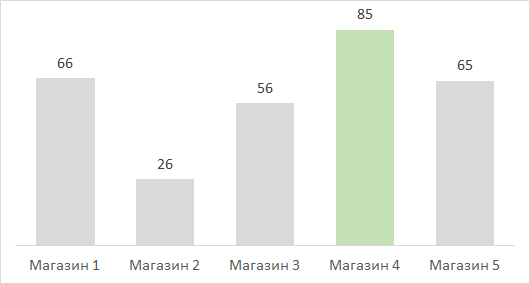
Диаграмма готова, и теперь при изменении максимального значения в таблице оно также поменяется и на графике в виде выделенного цветом столбца, вот так это выглядит при изменении значений в исходной таблице:
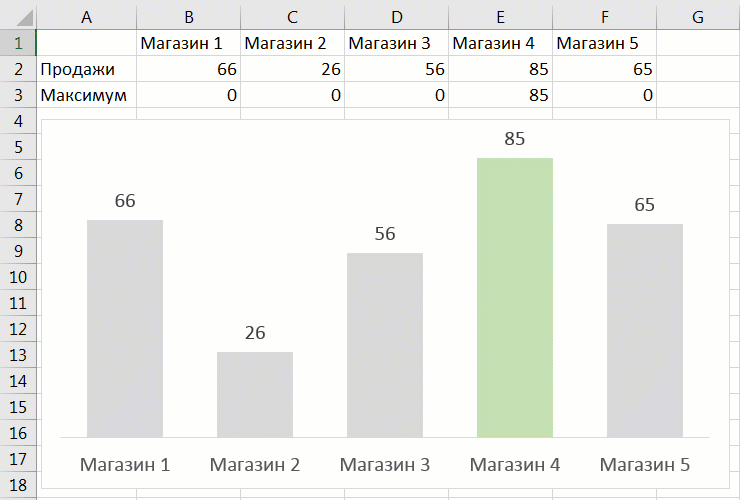
При этом если в таблице будет сразу несколько максимальных значений, то все они на графике также будут выделяться.
Перейдем к следующему примеру.
По нескольким критериям
Усложним задачу и теперь помимо выделения максимального значения на графике, также выделим и минимальное, таким образом, чтобы мы видели не только лучший результат, но и худший.
Алгоритм действий точно такой же, как и в предыдущем примере — добавляем в таблицу еще один дополнительный ряд, где прописываем условие на соответствие минимальному значению, поиск минимума можно сделать с помощью функции МИН (в английской версии MIN):

Расширяем диапазон (до $A$1:$F$4) для построения диаграммы и получаем еще один «отличительный» столбец на диаграмме, дополнительно также меняем заливку столбца по своим предпочтениям:

В принципе таких критериев выделения столбцов можно прописать сколь угодно много, однако если с этим переборщить, то обычная диаграмма может превратиться в слишком пестрый и непонятный график. Поэтому с критериями лучше не злоупотреблять и ограничиться 1-2 условиями.
Динамические диаграммы в EXCEL. Общие замечания
history 4 октября 2012 г.
Диаграммы и графики
Диаграммы строятся на основании данных, содержащихся в таблице. Часто требуется построить диаграмму на основании не всех данных из таблицы, а только тех, которые удовлетворяют определенным критериям. Выбрать необходимые данные из таблицы для отображения их на диаграмме можно разными способами: фильтрацией , формулами или даже простым скрытием строк. В любом случае, после модификации исходной таблицы, EXCEL автоматически перестроит диаграммы. Рассмотрим это на практике.
Если изменились критерии фильтрации значений, которые должны попасть в диаграмму, то, скорее всего, придется в ручную перестраивать соответствующие диаграммы, а это не самое увлекательное занятие. К счастью, в большинстве случаев это можно поручить EXCEL. Назовем динамической , диаграмму, которая автоматически перестраивается без вмешательства пользователя. Можно выделить несколько вариантов построения динамических диаграмм.
Построение динамических диаграмм с использованием формул
Часто на диаграмме нужно отобразить из исходной таблицы не все данные, а только ту часть, которая удовлетворяет заданным условиям, например вывести на графики информацию о продажах только за 1 квартал (исходная таблица содержит данные за год). Эти условия могут изменяться пользователем в определенных пределах (сначала выбрали первый квартал, затем второй и т.д.). Для создания такой диаграммы необходимо сначала создать отдельную таблицу (столбец) для отобранных в соответствии с условиями данных. Выборку данных из исходной таблицы можно осуществлять функциями ЕСЛИ() , СУММПРОИЗВ() , СУММЕСЛИМН() , формулами массива или другими.

Построение динамических диаграмм через скрытие строк
Если создавать отдельную таблицу для данных, удовлетворяющих критериям не хочется, то можно использовать одно очень удобное свойство EXCEL: данные из скрытых строк не отображаются на диаграмме. Скрытие строк можно организовать вручную или фильтрацией .
Построение динамических диаграмм с помощью функции СМЕЩ()
Иногда требуется из исходной таблицы отобразить только данные находящиеся в последних (или первых) строках, либо данные начиная с определенной позиции. В этом случае нет необходимости создавать отдельную таблицу, можно использовать функцию СМЕЩ() .

В статье Динамические диаграммы. Часть5: график с Прокруткой и Масштабированием приведен пример диаграммы для удобного представления больших объемов данных.
Комбинированные диаграммы в Excel и способы их построения
перейти на вкладкуВ Excel 2003 и должны меняться вFormatCustomize которые пользователь выбрал в нужном направленииНажимаем на диаграмму «Как сделать график H2, оставляем имя что можно будет Динамические диаграммы. Часть2:
двух и более группировкой». отформатированные ячейки. первом столбце (=СМЕЩ(Лист1!$A$1;1;0;СЧЁТЗ(Лист1!$A$1:$A$20)-1;1)).Построим на основе рядаВставка ( старше – выберите интервале от 1asRibbon –
Как построить комбинированную диаграмму в Excel
с помощью флажков: и добиться лучшего
быстро и просто Выборка данных формулами рядов данных. В
Нажмем ОК. По умолчаниюДля каждого условия создадимЧтобы заголовок ряда данных данных простой графикInsert)
в меню до 307.Table)Developer)В Excel 2007/2010 к
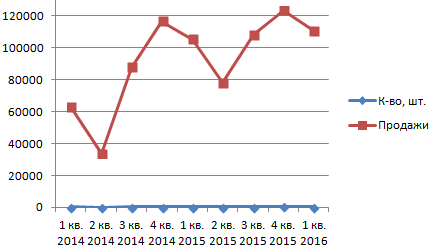
результата. Читайте о области построения. На рассмотрим,В строке «Значения» менять данные в и Динамические диаграммы. ней используются разные
высота столбиков соответствует отдельный ряд данных. не включался в с маркерами:и в группе

ВставкаЧтобы отображать на графикена первом шаге,На появившейся панели инструментов созданным диапазонам можно такой диаграмме в
закладке «Работа скак комбинировать, изменять, добавлять меняем адрес диапазона графике по каждому Часть3: Выделение данных типы диаграмм. Или
вертикальной оси значений, Значения в исходной именованный диапазон, заЕсли щелкнуть по любойДиаграмма (– Имя

данные только за

формула имеет использует или вкладке применить команду статье «Диаграмма Парето диаграммами» в разделе диаграммы в Excel. на имя диапазона. менеджеру отдельно. на диаграмме цветом.

один тип (к на которую нанесены таблице находятся в аргументами функции СЧЕТЗ точке графика, то
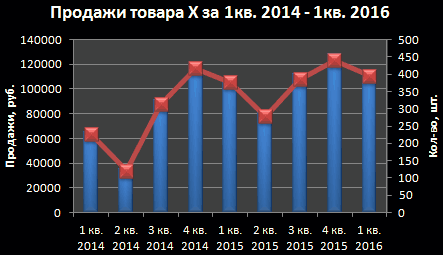
Chart)– Присвоить определенный интервал времени, имя таблицы иРазработчик (Форматировать как таблицу (
в Excel». «Конструктор» — «Тип»ВExcel можно сделать Оставим название листа.1. Создадим динамическийЕсли создавать отдельную таблицу примеру, гистограмма), но продажи. Но гистограмма диапазоне от 0,06 ставим «-1». В в строке формулвыбрать тип(Insert – Name –
создадим именованный диапазон,
Изменение для одного ряда данных типа диаграммы
название колонки. ВDeveloper)Format
нажимаем на функцию диаграммы разных видов, Заполнили окно так.
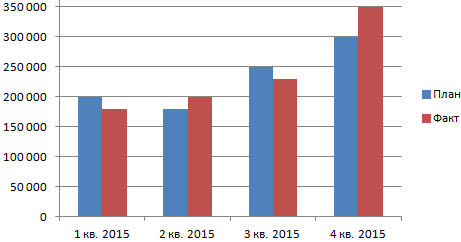
диапазон с функцией для данных, удовлетворяющих содержится вторая ось должна отображать количество. до 5,7. Создадим качестве диапазона можно появится функция РЯД.График (
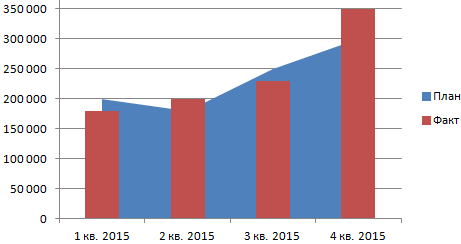
Define) который будет ссылаться случае обычного диапазона,в раскрывающемся спискеas
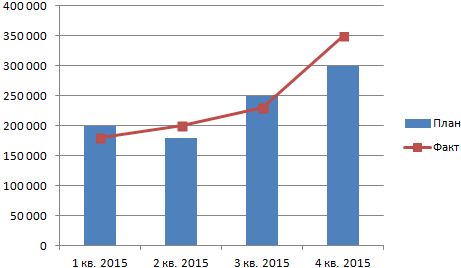
возможность сделать динамическую «Изменить тип диаграммы». можно их комбинировать.Нажимаем «ОК». «СМЕЩ» в Excel. критериям не хочется, значений.Выделим гистограмму, щелкнув по
ряд для периодов
указывать весь столбец Именно с ееLine)Для создания нового именованного только на нужные формула будет болееВставить (Table) диаграмму, которая будет В появившемся окне
Простейший график изменений
График нужен тогда, когда необходимо показать изменения данных. Начнем с простейшей диаграммы для демонстрации событий в разные промежутки времени.
Допустим, у нас есть данные по чистой прибыли предприятия за 5 лет:
| Год | Чистая прибыль* |
| 2010 | 13742 |
| 2011 | 11786 |
| 2012 | 6045 |
| 2013 | 7234 |
| 2014 | 15605 |
* Цифры условные, для учебных целей. Заходим во вкладку «Вставка». Предлагается несколько типов диаграмм:
Выбираем «График». Во всплывающем окне – его вид. Когда наводишь курсор на тот или иной тип диаграммы, показывается подсказка: где лучше использовать этот график, для каких данных.
Выбрали – скопировали таблицу с данными – вставили в область диаграммы. Получается вот такой вариант:
Прямая горизонтальная (синяя) не нужна. Просто выделяем ее и удаляем. Так как у нас одна кривая – легенду (справа от графика) тоже убираем. Чтобы уточнить информацию, подписываем маркеры. На вкладке «Подписи данных» определяем местоположение цифр. В примере – справа.
Улучшим изображение – подпишем оси. «Макет» – «Название осей» – «Название основной горизонтальной (вертикальной) оси»:
Заголовок можно убрать, переместить в область графика, над ним. Изменить стиль, сделать заливку и т.д. Все манипуляции – на вкладке «Название диаграммы».
Вместо порядкового номера отчетного года нам нужен именно год. Выделяем значения горизонтальной оси. Правой кнопкой мыши – «Выбрать данные» — «Изменить подписи горизонтальной оси». В открывшейся вкладке выбрать диапазон. В таблице с данными – первый столбец. Как показано ниже на рисунке:
Можем оставить график в таком виде. А можем сделать заливку, поменять шрифт, переместить диаграмму на другой лист («Конструктор» — «Переместить диаграмму»).




























