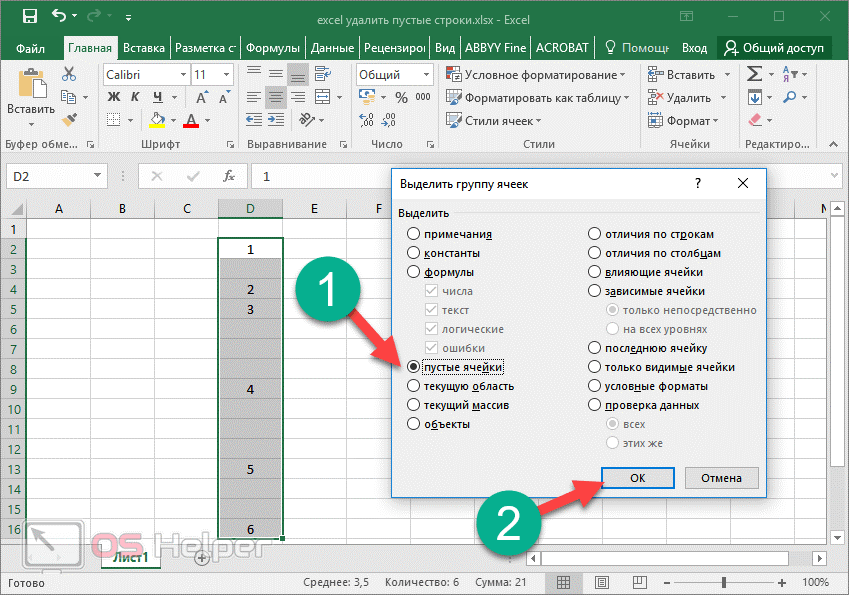Как взять значение из другого листа в Excel?
Ссылка на лист, отделенная от ссылки на диапазон значений.
- Щелкните ячейку, в которую нужно ввести формулу.
- В строка формул введите = (знак равенства) и формулу, которую нужно использовать.
- Щелкните ярлычок листа, на который нужно сослаться.
- Выделите ячейку или диапазон ячеек, на которые нужно сослаться.
Как связать данные расположенные на разных листах Excel?
В ячейку, куда мы хотим вставить связь, ставим знак равенства (так же как и для обычной формулы), переходим в исходную книгу, выбираем ячейку, которую хотим связать, щелкаем Enter. Вы можете использовать инструменты копирования и автозаполнения для формул связи так же, как и для обычных формул.
Как перенести данные из одного листа в другой Excel?
Копирование листа в одной книге
- Щелкните ярлычок листа правой кнопкой мыши и выберите команду Переместить или скопировать.
- Установите флажок Создать копию.
- В разделе перед листом укажите, куда вы хотите поместить копию.
- Нажмите кнопку ОК.
Как в Excel получить данные из другого файла?
Подключение к другой книге
- На вкладке Данные щелкните Получить данные > Из файла > Из книги . …
- Найдите книгу в окне Импорт данных .
- В окне Навигатор выберите таблицу или лист, которые вы хотите импортировать, а затем нажмите кнопку Загрузить или Изменить .
Можно ли задать в формуле ссылку на ячейку расположенную в другой рабочей книге?
Вы можете ссылаться на содержимое ячеек в другой книге, создав формулу внешней ссылки. Внешняя ссылка (также называемая ссылкой) — это ссылка на ячейку или диапазон на книге Excel или ссылка на определенное имя в другой книге.
Как в Формуле сделать ссылку на другой лист?
Создаем ссылку в Excel на другой лист
- Найдите ячейку, на которую хотите сослаться, и запомните, где она находится. …
- Перейдите к нужному листу. …
- Выбранный лист откроется.
- Найдите и выделите ячейку, в которой должно появиться значение. …
- Введите знак равенства (=), название листа с восклицательным знаком(!)
Как ссылаться на данные с другого листа Гугл таблицы?
Выберите или создайте таблицу. Выделите ячейку. Введите =, затем название листа, восклицательный знак и номер копируемой ячейки, например =Sheet1! A1 или =’Sheet number two’!
Как связать между собой два документа Excel?
Как объединить данные из листов c одинаковым именем на одном сводном листе
- Нажмите кнопку Объединить листы …
- Отметьте флажком Таблицы с заголовками если это так. …
- Выберите листы для объединения, установив соответствующие флажки в дереве данных. …
- Нажмите кнопку Объединить
Как в Excel взять данные с другого листа?
Смысл способа в следующем:
Необходимо открыть вкладку «Power Query». В разделе «Данные Excel» нажимаем кнопку (пиктограмму) «Из таблицы». Далее нужно выбрать диапазон ячеек, из которых нужно «притянуть» информацию и нажимаем «Ок». После выбора области данных появится окно настройки вида новой таблицы.
Как сделать несколько копий одного листа в Excel?
Перейти на вкладку VBA-Excel на ленте. Запустить Диспетчер листов.…Запустить Диспетчер листов.
- Выбрать листы, которые необходимо скопировать (можно выбирать более 1 листа).
- Нажать команду Копировать листы.
- В открывшемся диалоговом окне выберите место в которое необходимо скопировать листы и их количество.
Как подтянуть данные из одной таблицы в другую Гугл таблицы?
Как импортировать данные из другой таблицы
- Откройте файл в Таблицах.
- В пустой ячейке введите =IMPORTRANGE.
- Укажите в скобках следующие параметры через запятую, заключив их в кавычки: URL таблицы в Таблицах; название листа (необязательно) и диапазон импортируемых ячеек.
- Нажмите Ввод.
- Нажмите Открыть доступ, чтобы связать таблицы.
Как связать две таблицы в Excel?
В окне Управление связями нажмите кнопку Создать. В окне Создание связи щелкните стрелку рядом с полем Таблица и выберите таблицу из раскрывающегося списка. В связи «один ко многим» эта таблица должна быть частью с несколькими элементами.
Блог о программе Microsoft Excel: приемы, хитрости, секреты, трюки
Гиперссылки автоматизируют рабочий лист Excel за счет добавления возможности в один щелчок мыши переходить на другой документ или рабочую книгу, вне зависимости находиться ли данный документ у вас на жестком диске или это интернет страница.
Существует четыре способа добавить гиперссылку в рабочую книгу Excel:
1) Напрямую в ячейку
2) C помощью объектов рабочего листа (фигур, диаграмм, WordArt…)
3) C помощью функции ГИПЕРССЫЛКА
4) Используя макросы
Добавление гиперссылки напрямую в ячейку
Чтобы добавить гиперссылку напрямую в ячейку, щелкните правой кнопкой мыши по ячейке, в которую вы хотите поместить гиперссылку, из раскрывающегося меню выберите Гиперссылка
Либо, аналогичную команду можно найти на ленте рабочей книги Вставка -> Ссылки -> Гиперссылка.
Привязка гиперссылок к объектам рабочего листа
Вы также можете добавить гиперссылку к некоторым объектам рабочей книги: картинкам, фигурам, надписям, объектам WordArt и диаграммам. Чтобы создать гиперссылку, щелкните правой кнопкой мыши по объекту, из выпадающего меню выберите Гиперссылка.
Либо, аналогичным способом, как добавлялась гиперссылка в ячейку, выделить объект и выбрать команду на ленте. Другой способ создания – сочетание клавиш Ctrl + K – открывает то же диалоговое окно.
Обратите внимание, щелчок правой кнопкой мыши на диаграмме не даст возможность выбора команды гиперссылки, поэтому выделите диаграмму и нажмите Ctrl + K
Добавление гиперссылок с помощью формулы ГИПЕРССЫЛКА
Гуперссылка может быть добавлена с помощью функции ГИПЕРССЫЛКА, которая имеет следующий синтаксис:
Адрес указывает на местоположение в документе, к примеру, на конкретную ячейку или именованный диапазон. Адрес может указывать на файл, находящийся на жестком диске, или на страницу в интернете.
Имя определяет текст, который будет отображаться в ячейке с гиперссылкой. Этот текст будет синего цвета и подчеркнут.
Например, если я введу в ячейку формулу =ГИПЕРССЫЛКА(Лист2!A1; «Продажи»). На листе выглядеть она будет следующим образом и отправит меня на ячейку A1 листа 2.
Чтобы перейти на страницу интернет, функция будет выглядеть следующим образом:
Добавление гиперссылок с помощью макросов
Также гиперссылки можно создать с помощью макросов VBA, используя следующий код
где,
SheetName: Имя листа, где будет размещена гиперссылка
Range: Ячейка, где будет размещена гиперссылка
Address!Range: Адрес ячейки, куда будет отправлять гиперссылка
Name: Текст, отображаемый в ячейке.
Виды гиперссылок
При добавлении гиперссылки напрямую в ячейку (первый способ), вы будете работать с диалоговым окном Вставка гиперссылки, где будет предложено 4 способа связи:
1) Файл, веб-страница – в навигационном поле справа указываем файл, который необходимо открыть при щелчке на гиперссылку
2) Место в документе – в данном случае, гиперссылка отправит нас на указанное место в текущей рабочей книге
3) Новый документ – в этом случае Excel создаст новый документ указанного расширения в указанном месте
4) Электронная почта – откроет окно пустого письма, с указанным в гиперссылке адресом получателя.
Последними двумя способами на практике ни разу не пользовался, так как не вижу в них смысла. Наиболее ценными для меня являются первый и второй способ, причем для гиперссылки места в текущем документе предпочитаю использовать одноименную функцию, как более гибкую и настраиваемую.
Изменить гиперссылку
Изменить гиперссылку можно, щелкнув по ней правой кнопкой мыши. Из выпадающего меню необходимо выбрать Изменить гиперссылку
Удалить гиперссылку
Аналогичным способом можно удалить гиперссылку. Щелкнув правой кнопкой мыши и выбрав из всплывающего меню Удалить гиперссылку.
Гиперссылка в книге Эксель позволит пользователю в одно нажатие перейти на нужную ячейку в текущей или другой книге, на другой лист, открыть программу или перейти на указанный сайт в Интернете.
Абсолютные и относительные адреса ячеек
При копировании или перемещении формулы в другое место таблицы необходимо организовать управление формированием адресов исходных данных. Поэтому в электронной таблице при написании формул наряду с введенным ранее понятием ссылки используются понятия относительной и абсолютной ссылок.
Абсолютная ссылка — это не изменяющийся при копировании и перемещении формулы адрес ячейки, содержащий исходное данное (операнд).
Для указания абсолютной адресации вводится символ $. Различают два типа абсолютной ссылки: полная и частичная. Полная абсолютная ссылка указывается, если при копировании или перемещении адрес клетки, содержащий исходное данное, не меняется. Для этого символ $ ставится перед наименованием столбца и номером строки. Пример 14.9. $B$5; $D$12 — полные абсолютные ссылки.
Частичная абсолютная ссылка указывается, если при копировании и перемещении не меняется номер строки или наименование столбца. При этом символ $ в первом случае ставится перед номером строки, а во втором — перед наименованием столбца.
Относительная ссылка — это изменяющийся при копировании и перемещении формулы адрес ячейки, содержащий исходное данное (операнд). Изменение адреса происходит по правилу относительной ориентации клетки с исходной формулой и клеток с операндами.
Форма написания относительной ссылки совпадает с обычной записью. Особенность копирования формул в Excel – программа копирует формулы таким образом, чтобы они сохранили свой смысл и в новой копии, т.е. что она правильно будет работать и в новой ячейке. Рассмотрим правило относительной ориентации ячейки на примере.
При копировании в ячейку В7 формула приобретает вид =В5+В6. Общее правило: если формула копируется на N строк вниз, то Excel добавляет ко всем используемым номерам строк число N. Если формула копируется на M столбцов правее, то все используемые в ней буквенные обозначения столбцов смещаются на М позиций вправо.
При копировании можно предотвратить изменение формулы, если записать абсолютную ссылку на ячейку ($). Если требуется, чтобы не менялся номер строки или столбца, то применяют частичную абсолютную ссылку. Ссылка на именованную ячейку (диапазон) всегда является абсолютной!
Все сказанное выше относится и к адресам диапазонов. Однако следует помнить, что диапазон задается адресами угловых ячеек. При простановке знаков $ при копировании необходимо знак $ ставить при координатах обоих угловых ячеек.
Если ссылка на ячейку была введена методом щелчка на соответствующей ячейке, выбрать один из четырех возможных вариантов абсолютной и относительной адресации можно нажатием клавиши F 4.
Существует особенность ввода упорядоченных данных, расположенных в столбцах или строках. Если столбец (строка) имеет заголовок (любой), обратиться к ячейкам этого столбца можно по имени столбца данных. При вычислениях в формулу будет подставлено значение из соответствующей ячейки именованного столбца. Аналогично для строк. Относительная адресация ячеек действует при копировании формул. При перемещении адреса ячеек остаются без изменения, и при этом могут происходить ошибки в формулах.
Абсолютные и относительные адреса ячеек в excel 2010
Одной из функций программы excel 2010 является работа с формулами, а поскольку в формулах указываются не значения, а адреса ячеек, в которых находятся значения, значит, этот вопрос достоин внимания. Почему нужны абсолютные и относительные адреса ячеек в excel 2010 и как вообще назначаются адреса?
В начале действительно давайте определимся с тем как ячейкам даются имена. Если вы откроете программу excel 2010, то вы увидите, что вверху каждой ячейки верхней строки есть буквы английского алфавита – это первая часть адреса ячейки
Первая ошибка каждого чайника – новичка, писать адреса ячеек русскими буквами, если вы обратили внимание, что ваша формула не работает, то скорее всего в адресе ячейки вы допустили ошибку и нужно набрать адрес ячейки английскими буквами. Вторая часть адреса это цифры – номера записей (строк)
Совмещаем английские буквы – адреса полей (столбцов) и цифры (адреса записей (строк)) и получаем адрес ячейки.
При копировании формулы с абсолютной ссылкой ссылка не изменяется
Теперь про абсолютные и относительные ссылки – чем они отличаются. 1. Абсолютная ссылка содержит знак $ , причем если этот знак стоит перед буквой, то это абсолютная ссылка на поле (стобец), а не на поле и запись. Т.е. если ссылка на ячейку абсолютная полностью, то знак $ стоит перед двумя частями адреса – буквой и цифрой, например $B$1. 2. Относительная ссылка это адрес без знака $. Пример B1. 3. Конечно же ссылка вполне может быть и смешанной – например B$1. В чем разница между ссылками. Разница в том, что копируя формулу, в которой будет относительная ссылка на ячеку мы получим изменившуюся формулу. Например скопировав формулу =A1*2 из ячейки B1, в C1 мы получим =C1*2. Скопировав подобную формулу несколько раз вы можете получить разные результаты и тогда поймете зависимость – копируя в другой столбец мы получаем изменение буквы, а если копируем формулу в другую строку мы видим, что изменяется цифра. Соответственно, если вы копируете в соседнюю строку и столбец (поле), то меняются обе части адреса – и буква и цифра. Если в вашей формуле перед какой то частью адреса стоит знак $ , то эта часть является абсолютной ссылкой на строку или столбец. Например копируя ту же формулу =$A1*2 из ячейки B1, в C1 мы получим то же самое, т.к. должны была поменяться буква, но не поменялась т.к. ссылка на нее абсолютная. Если скопируем формулу =A$1*2 из ячейки B1, в C2, то она превратится в =B$1*2. Ссылка копировалась и в соседний столбец и в соседнюю строку, соответственно, при копировании, должны были поменяться и буква и цифра , но поменялась только буква, потому, что ссылка на нее относительная . Для обычных задач использовать знак $ и делать ссылки абсолютными не обязательно, если вы конечно не будете добавлять какие-то строки или столбцы — получится смещение расположения ячеек и соответственно изменятся адреса в некоторых формулах . Если что-то непонятно, не страшно – главное понять, в чем разница между абсолютными и относительными ссылками и увидев в формуле адрес ячейки, суметь отличить абсолютную ссылку, от ссылки относительной. До встречи в следующих уроках.
Как удалить подчеркивание ссылки в Ворд
Этот способ практически не отличается от способа по . Поэтому шаг 1 и шаг 2 выполняются в той же последовательности. Итак, приступаем сразу к шагу 3.
Шаг 3
Если вы были внимательны, то обратили внимание на знак подчеркивания рядом с выбором цвета ссылки. По умолчанию он активен
Нажмите на него, чтобы убрать подчеркивание гиперссылок, а затем нажмите на кнопку «Ок», чтобы применить изменения.
Шаг 4. Если вы все сделали правильно, значит гиперссылки у вас без подчеркиваний, как на скриншоте.
На этом все. Теперь вы знаете Как изменить цвет или удалить подчеркивание ссылки в Ворд
. Переходите к другому уроку, чтобы узнать «Как добавить гиперссылку в Ворде».
С помощью гиперссылок можно сделать презентацию нелинейной, т.е. переходить на любой слайд в соответствии с вашей логикой урока, например, перейти в словарик для толкования непонятного слова в презентации с любого слайда и так же вернуться обратно, прямо на уроке выйти в Интернет (если условия позволяют), организовать интерактивную игру.
Одной из простейших разновидностей гиперссылок являются управляющие кнопки
(слайд 2).
Их устанавливают, например, при использовании триггеров, когда запрещают смену слайдов по щелчку, для перехода к следующему слайду; для возврата к первому, перехода к последнему или нужному вам слайду презентации. Как и для любой фигуры, параметры управляющей кнопки можно менять: можно изменить цвет, дизайн, настройки.
С помощью управляющих кнопок можно запускать звук, программы, открывать документы, которые находятся вне презентации. Но перед присваиванием адреса ссылки необходимо поместить все нужные документы в одну папку с презентацией.
Как установить управляющую кнопку?
В нижней части окна программы PowerPoint есть вкладка «Автофигуры». Нажимаем на нее, выбираем вкладку «Управляющие кнопки». Можно выбрать специальную кнопку, можно установить ей параметры самостоятельно. После выбора кнопки и установки ее на слайд появляется меню настройки «Настройка действия». Здесь вы можете установить цель, куда приведет кнопка — следующий слайд, последний или первый, любой слайд по выбору (строка «Слайд»), присвоить запуск музыки или видео.
На основе гиперссылок можно создавать игровое поле или титульный лист для разных игр (слайд 4) , которые можно как в строить в эту же презентацию, так использовать другие презентации или файлы. В последнем случае лучше все необходимые файлы заранее собрать в одну папку с презентацией.
Игровое поле может быть как с номерами вопросов, например, для викторины, так и с какими-то персонажами или другими предметами, с фигурок которых игрок может перейти к заданию или описанию предмета.
Как создать игровое поле с помощью гиперссылок, показано на слайдах 5- 9 .
В зависимости от цвета фона презентации цвет гиперссылок также можно изменить — слайды 11-14 .
Надеюсь, эта информация будет полезна начинающим пользователям программы PowerPoint.
Если у вас что-то не получается или возник вопрос, задавайте его в веточке обсуждения.
При помощи гиперссылки в презентации пользователь может открыть необходимый сайт, программу на компьютере, либо один из слайдов. Эта функция удобна и позволяет не сворачивая презентацию перейти на необходимый портал или страницу.
Презентации используют для создания докладов в школе, рефератов в университете, преподаватели для обучения учеников, ведущие тренингов и так далее. Зачастую в одном документе невозможно преподнести всю информацию, либо для её подтверждения нужно перейти на портал или сайт. Так возникает необходимость в создании ссылок на объекты или другие внешние ресурсы. Благодаря этой функции можно перейти со слайда на следующие объекты:
- на необходимый Email ;
- поURL на необходимую страницу сайта в интернете;
- на слайд в другой или этой же презентации;
- запустить необходимую программу на компьютере;
- открыть определенный файл: картинку, видео, другой документ;
- создать новый документ.
Функция используется широко, но самым популярным является переход на сайт
– это удобно тем, что не нужно вводить URL в адресную строку браузера, а можно сразу перейти по необходимому адресу. Многие хранят таким способом в документах адреса сайтов как закладки – чтобы не засорять браузер. Есть возможность менять размер, тип и другие параметры.
Как редактировать добавленные ссылки
При необходимости сослаться на определенный документ, или страницу, вы используете ссылки, которые в таблице могут отображаться текстовым полем. Если какие-либо данные меняются, их можно отредактировать, или вообще удалить. Для этого выберите одно из действии:
- Тапните на ячейку, где уже имеется ссылка.
- Нажмите на значок в виде ручки «Редактировать ссылку».
- В открывшемся окошке внесите изменение и нажмите кнопку «Применить».
- Для удаления данных, нажав на ячейку, в открывшемся меню нажмите на значок «Удалить ссылку».
- Если она имела название, то надпись останется, сотрите ее вручную.
Выделение строк и столбцов.
Для того чтобы выделить весь столбец, необходимо подвести указатель мыши к названию столбца и щелкнуть левой кнопкой мыши. Или можно выделить любую ячейку в нужном столбце и воспользоваться сочетанием клавиш Ctrl+пробел (на примере выделена была ячейка B6, поэтому она без заливки). Выделенный столбец обозначается B:B.
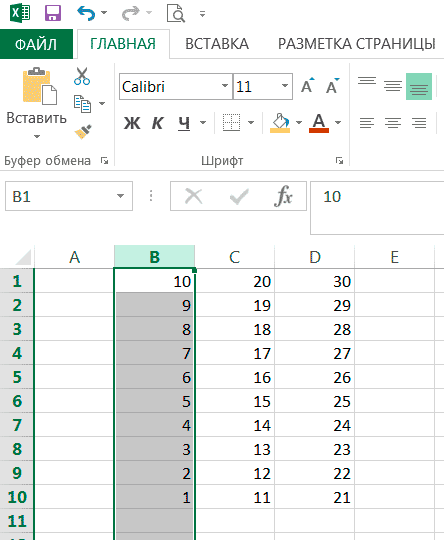
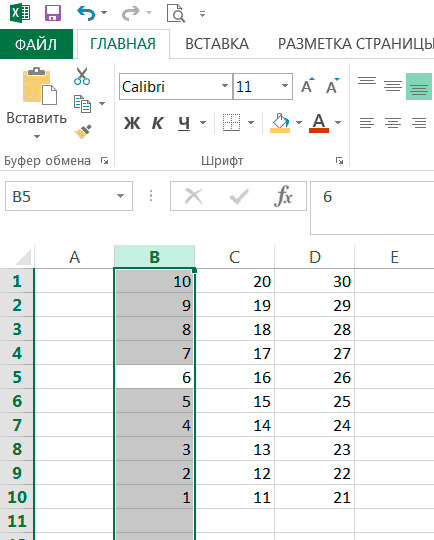
Для того чтобы выделить несколько столбцов надо следовать правилам выделения смежных и несмежных ячеек. В первом примере выделены смежные столбцы B, C и D, обозначается такое выделение B:D. Для выделения несмежных столбцов нужно воспользоваться клавишей Ctrl, обозначается такое выделение B;D.
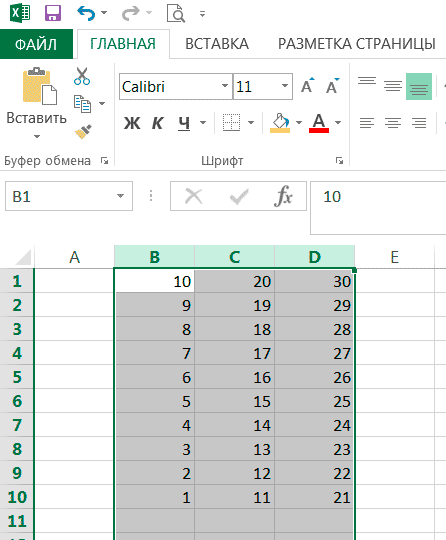
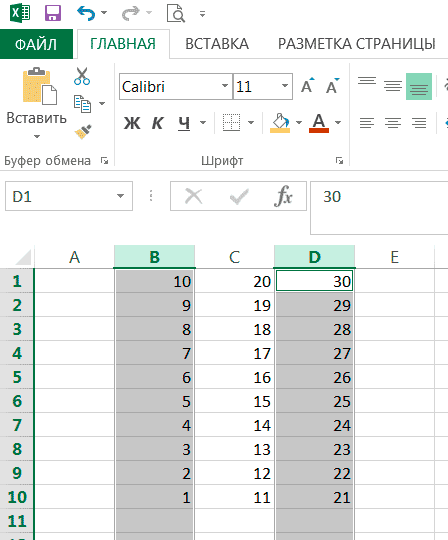
Для выделения всей строки, нужно подвести указатель мыши к ее названию и щелкнуть левой кнопкой мыши. Или выделить любую ячейку в строке и воспользоваться сочетанием клавиш Shift+пробел (на примере выделена была ячейка С6, поэтому она без заливки). Выделенная строка обозначается 6:6.
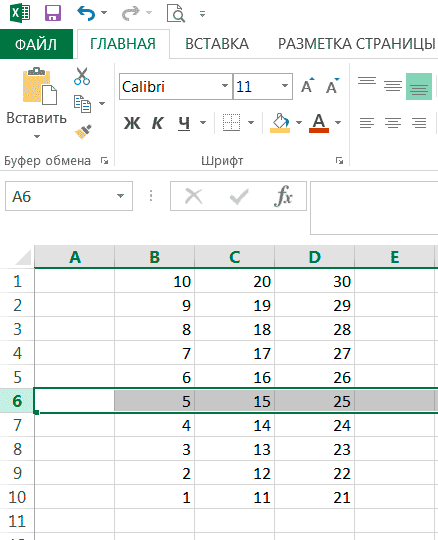
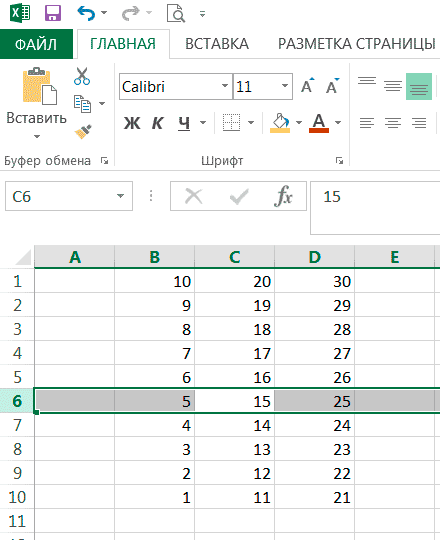
Выделение смежных и несмежных строк аналогично выделению столбцов. Выделенные смежные строки обозначаются 2:8, выделенные несмежные строки обозначаются 2;4;6;8.
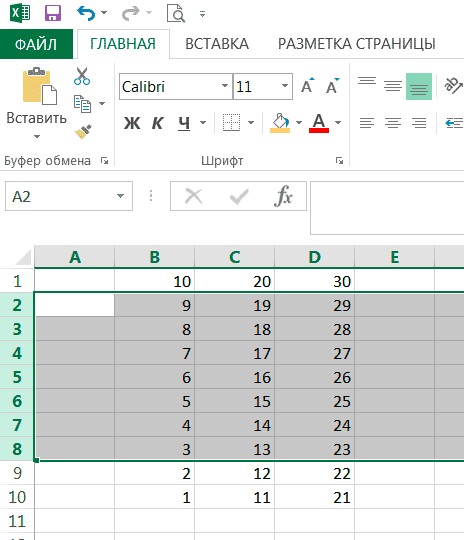
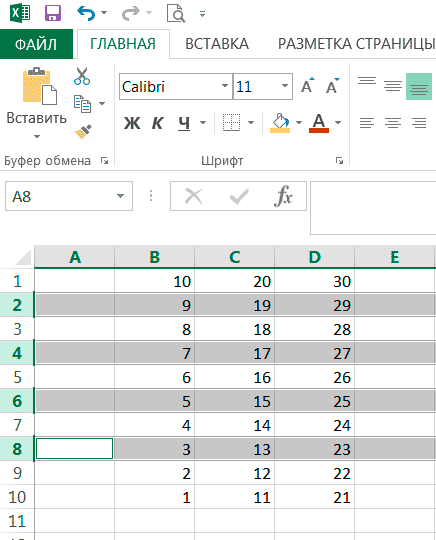
Создание закладки для другой рабочей таблицы
Создание закладок на разные рабочие листы в одном файле или книге Excel имеет дополнительный шаг. Вы также будете идентифицировать таблицу назначения для закладки.Переименование листов может упростить создание закладок в файлах с большим количеством рабочих листов.
- Откройте многостраничную книгу Excel или добавьте дополнительные листы в один файл листа.
- На одном из листов введите имя в ячейке, чтобы действовать как якорный текст для закладки.
- Выберите эту ячейку, чтобы сделать ее активной ячейкой.
- Открой Вставить гиперссылку диалоговое окно.
- Выберите Место в этом документе (или выберите Место в этом документе в Excel Online).
- Введите ссылку ячейки в поле под Введите ссылку на ячейку.
- вИли выберите место в этом документе поле, выберите имя листа назначения. Безлимитные листы идентифицируются как Sheet1, Sheet2, Sheet3 и так далее.
- Выбрать Хорошо для завершения закладки и закрытия диалогового окна.
Якорный текст в ячейке рабочего листа теперь имеет синий цвет и подчеркивает, что он содержит закладку.
Выберите закладку, и курсор активной ячейки переместится на ссылку ячейки на листе, введенном для закладки.
Типы ссылок на ячейки в формулах Excel
39315 27.10.2012 Скачать пример
Если вы работаете в Excel не второй день, то, наверняка уже встречали или использовали в формулах и функциях Excel ссылки со знаком доллара, например $D$2 или F$3 и т.п. Давайте уже, наконец, разберемся что именно они означают, как работают и где могут пригодиться в ваших файлах.
Относительные ссылки
Это обычные ссылки в виде буква столбца-номер строки ( А1, С5, т.е. «морской бой»), встречающиеся в большинстве файлов Excel. Их особенность в том, что они смещаются при копировании формул. Т.е.
C5, например, превращается в С6, С7 и т.д. при копировании вниз или в D5, E5 и т.д. при копировании вправо и т.д.
В большинстве случаев это нормально и не создает проблем:
Смешанные ссылки
Иногда тот факт, что ссылка в формуле при копировании «сползает» относительно исходной ячейки — бывает нежелательным. Тогда для закрепления ссылки используется знак доллара ($), позволяющий зафиксировать то, перед чем он стоит. Таким образом, например, ссылка $C5 не будет изменяться по столбцам (т.е.
С никогда не превратится в D, E или F), но может смещаться по строкам (т.е. может сдвинуться на $C6, $C7 и т.д.). Аналогично, C$5 — не будет смещаться по строкам, но может «гулять» по столбцам.
Такие ссылки называют смешанными:
Абсолютные ссылки
Ну, а если к ссылке дописать оба доллара сразу ($C$5) — она превратится в абсолютную и не будет меняться никак при любом копировании, т.е. долларами фиксируются намертво и строка и столбец:
Самый простой и быстрый способ превратить относительную ссылку в абсолютную или смешанную — это выделить ее в формуле и несколько раз нажать на клавишу F4. Эта клавиша гоняет по кругу все четыре возможных варианта закрепления ссылки на ячейку: C5 → $C$5 → $C5 → C$5 и все сначала.
Все просто и понятно. Но есть одно «но».
Предположим, мы хотим сделать абсолютную ссылку на ячейку С5. Такую, чтобы она ВСЕГДА ссылалась на С5 вне зависимости от любых дальнейших действий пользователя. Выясняется забавная вещь — даже если сделать ссылку абсолютной (т.е.
$C$5), то она все равно меняется в некоторых ситуациях. Например: Если удалить третью и четвертую строки, то она изменится на $C$3. Если вставить столбец левее С, то она изменится на D.
Если вырезать ячейку С5 и вставить в F7, то она изменится на F7 и так далее.
А если мне нужна действительно жесткая ссылка, которая всегда будет ссылаться на С5 и ни на что другое ни при каких обстоятельствах или действиях пользователя?
Действительно абсолютные ссылки
Решение заключается в использовании функции ДВССЫЛ (INDIRECT), которая формирует ссылку на ячейку из текстовой строки.
- Если ввести в ячейку формулу:
- =ДВССЫЛ(«C5»)
- =INDIRECT(«C5»)
то она всегда будет указывать на ячейку с адресом C5 вне зависимости от любых дальнейших действий пользователя, вставки или удаления строк и т.д.
Единственная небольшая сложность состоит в том, что если целевая ячейка пустая, то ДВССЫЛ выводит 0, что не всегда удобно.
Однако, это можно легко обойти, используя чуть более сложную конструкцию с проверкой через функцию ЕПУСТО:
=ЕСЛИ(ЕПУСТО(ДВССЫЛ(«C5″));»»;ДВССЫЛ(«C5»))
=IF(ISBLANK(INDIRECT(«C5″));»»;INDIRECT(«C5»))