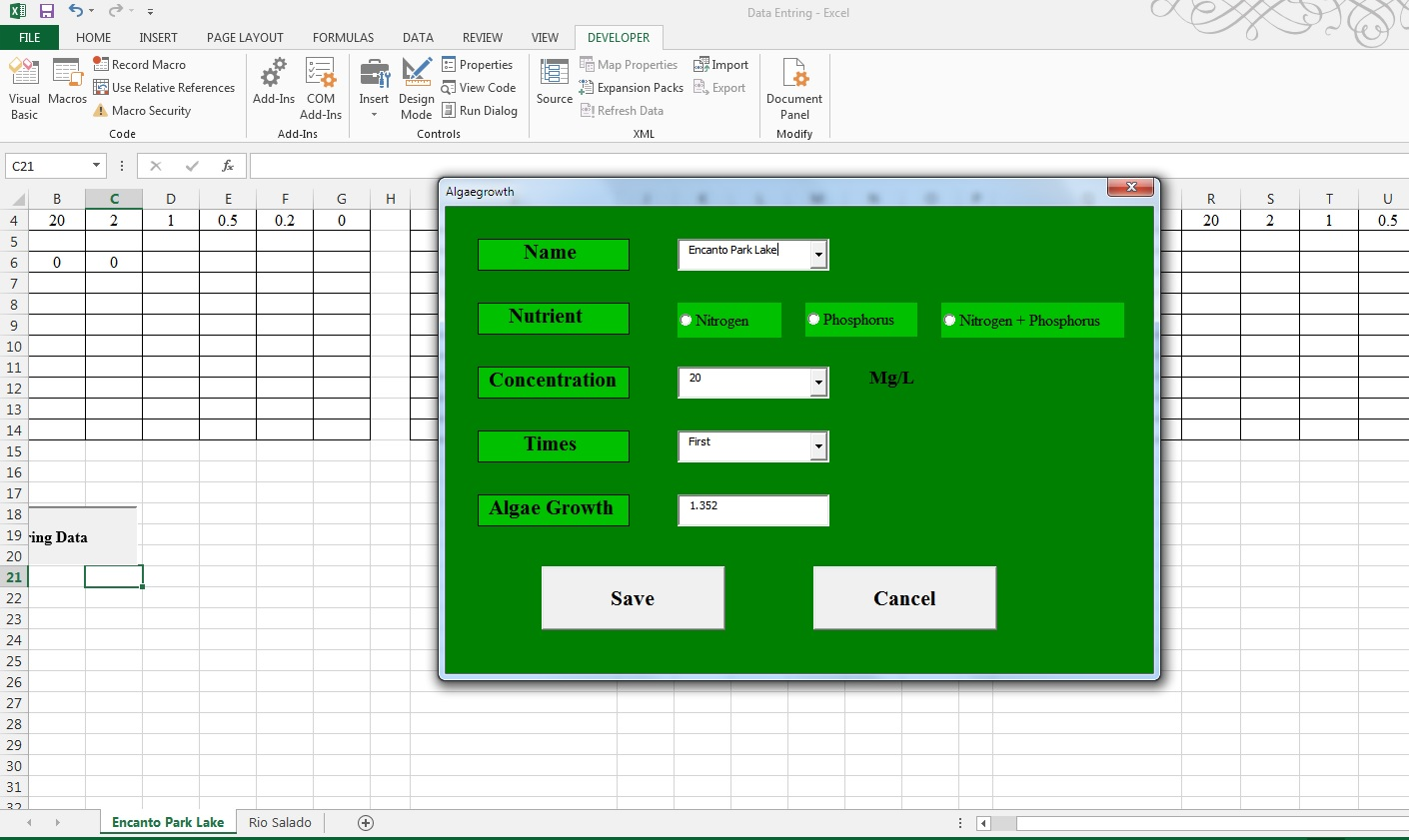Основные команды командной строки
DIR — сокращение от Directory, эта CMD команда для новичка выводит список всех файлов и папок в определенном каталоге. А также их размер, расширение и свободное пространство, оставшееся на диске. Команда dir в командной строке может быть изменена с помощью дополнительных параметров, таких как DIR /р (выводит список по страницам), DIR /q (выводит информацию о владельце сайта), DIR /w (выводит список в расширенном формате с максимальным количеством файлов в одной строке), DIR / d (выводит список в расширенном формате с разбивкой на столбцы), DIR /n (выводит длинный список одной строкой), DIR /l (выводит несортированный список имен каталогов и файлов в нижнем регистре), DIR /b (выводит список файлов без дополнительной информации). DIR /s выводит список файлов и директорий данного каталога, а также всех подкаталогов. Введя DIR/?, вы увидите список всех доступных параметров.
Команда CD командной строки или CHDIR (Change Directory) предназначена для того, чтобы сменить каталог. Команда выполняет несколько операций. CD перемещает вас на самый верх дерева каталогов. CD .. перемещает вас в родительский каталог по отношению к текущему. CD имя-каталога перемещает вас в этот каталог. Введите CD, чтобы вывести на экран имя текущего каталога.
MD или MKDIR (Make Directory) позволяет создать каталог (папку). Чтобы создать каталог, используйте следующий синтаксис: MD имя-каталога.
CLS очищает экран. Эта команда CMD в Windows применяется, если эмулятор командной строки заполнен перечнем команд и их операций.
EDIT имя-файла позволяет изменять содержимое файла.
Команда DEL позволяет удалить один или несколько файлов. В качестве альтернативы можно использовать команду ERASE. Для удаления файла используйте синтаксис DEL имя-файла.
Если вы хотите удалить все файлы с определенным расширением, то введите DEL *.doc, и из текущего каталога будут удалены все файлы с расширением doc. DEL *.* удаляет все файлы из текущего каталога, поэтому будьте осторожны с этой командой.
RD или RMDIR — вы можете использовать эту команду, чтобы удалить папку, но папка должна быть пустой. Синтаксис довольно прост. Введите RD имя-папки. Если вы хотите удалить папку, которая не является пустой, вы можете использовать RD / S имя-папки. Будьте осторожны с этой командой, так как она удаляет папку и все ее содержимое без возможности восстановления.
RENAME, или REN переименовывает файл или каталог. Синтаксис этой команды CMD управления компьютером следующий: RENAME текущее-имя новое-имя. Например, если вы хотите переименовать файл с именем iPhone.txt в iPad.txt, введите RENAME iPhone.txt iPad.txt.
MOVE позволяет переместить один или несколько файлов из одного каталога в другой. Например, если вы хотите переместить файл 1.txt размещенный в текущей директории в папку с именем Numericals внутри текущего каталога, введите MOVE 1.txt Numericals. Если вы пытались переименовать директорию (папку) с помощью команды RENAME приведенным выше способом, то знаете, что это не работает. В этом нам поможет команда MOVE, так как она также может быть использована для переименования каталогов. Введите MOVE текущее-имя новое-имя, где текущее имя — это имя директории в текущей папке.
Команда COPY позволяет скопировать один или несколько файлов из одного места в другое. Команда позволяет объединять файлы одного и того же типа. Давайте посмотрим на различные примеры применения команды COPY:
- COPY имя-файла имя-папки скопирует файл имя-файла в уже существующую папку;
- COPY имя-файла новое-имя-файла создает копию файла с новым именем;
- COPY *.doc Word копирует все файлы с расширением .doc в папку с именем Word.
CMD основная команда XCOPY предназначена для файлов и каталогов, включая подкаталоги. Простейший вариант ее использования — скопировать все файлы с одного диска на другой. Синтаксис: XCOPY Исходный-диск: Диск-назначения: /e, где параметр /е позволяет копировать все подкаталоги, даже если они пусты. Используйте /s, чтобы запретить копирование пустых директорий. Вы можете использовать имена папок исходного диска или диска назначения, чтобы просто скопировать все содержимое одной папки в другую.
С помощью COM-объекта Excel.Application
Этот вариант подойдет тем, кому приходится работать со старыми версиями платформы. 1С позволяет сохранять табличный документ в эксель:
ТабличныйДокумента.Записать(<ИмяФайла>, <ТипФайлаТаблицы>);
Указав в качестве типа файла таблицы ТипФайлаТабличногоДокумента.XLSX в итоге получим файл Эксель, но в нем мы не увидим привычных листов, соответственно и сохранить несколько табличных документов в одну книгу не получится.
В результате изучения проблемы и поисков в интернете, родился следующий алгоритм, который был реализован в качестве процедуры:
- Открываем Эксель;
- Создаем новую книгу с 1 листом (переменная Книга);
- В цикле каждое табличный документ сохраняем в файл с типом xlsx;
- Открываем файл с выгруженным табличным документом, и копируем лист в нашу рабочую книгу, вставляя последним листом;
- Закрываем временный файл, удаляем из временного хранилища и переходим к следующему табличному документу;
- Последним шагом — сохраняем книгу, закрываем эксель.
&НаКлиенте
Процедура СформироватьФайл(ИмяФайла, МассивДанных)
ОбъектЭксель = ПолучитьCOMОбъект("", "Excel.Application");
ОбъектЭксель.SheetsInNewWorkbook = 1;
ОбъектЭксель.DisplayAlerts = False;
Книга = ОбъектЭксель.Workbooks.Add();
Попытка
НомерЛиста = 1;
Для Каждого ДанныеЛиста Из МассивДанных Цикл
АдресВХранилище = ДанныеЛиста"АдресВХранилище";
ТабличныйДокумента = ПолучитьИзВременногоХранилища(АдресВХранилище);
ИмяВременногоФайла = ПолучитьИмяВременногоФайла("xlsx");
ТабличныйДокумента.Записать(ИмяВременногоФайла, ТипФайлаТабличногоДокумента.XLSX);
ВременнаяКнига = ОбъектЭксель.Workbooks.Open(ИмяВременногоФайла);
ЛистИсточник = ВременнаяКнига.WorkSheets(1);
ЛистИсточник.Copy(Книга.WorkSheets(НомерЛиста));
Книга.WorkSheets(НомерЛиста).Name = ДанныеЛиста"Имя";
ВременнаяКнига.Close();
УдалитьИзВременногоХранилища(АдресВХранилище);
НомерЛиста = НомерЛиста + 1;
КонецЦикла;
Книга.Sheets(НомерЛиста).Delete();
ОбъектЭксель.Workbooks(1).Activate();
Книга.Worksheets(1).Activate();
Книга.SaveAs(ИмяФайла);
Книга.Close();
ОбъектЭксель.Quit();
ОбъектЭксель = Неопределено;
ПоказатьПредупреждение(,"Файл выгружен в " + ИмяФайла);
Исключение
ПоказатьПредупреждение(,"Ошибка выгрузки в " + ИмяФайла);
Сообщить(ОписаниеОшибки());
Если ОбъектЭксель <> Неопределено Тогда
ОбъектЭксель.Quit();
ОбъектЭксель = Неопределено;
КонецЕсли;
КонецПопытки;
КонецПроцедуры
Методы передачи данных из одной книги Excel в другую
Существует множество различных способов переноса данных из одной книги Excel в другую , и они следующие:
Метод № 1: автоматически Обновление одного листа Excel с другого листа
В книге MS Excel мы можем легко обновить данные, связав один лист с другим. Эта ссылка известна как динамическая формула, которая автоматически передает данные из одной книги Excel в другую .
Одна книга Excel называется источником рабочий лист , где эта ссылка автоматически переносит данные рабочего листа, а другая книга называется целевым листом , в котором он автоматически обновляет данные рабочего листа и содержит формулу связи.
Ниже приведены две разные точки для связывания Excel. данные книги для автоматических обновлений.
1) С использованием функции копирования и вставки
- В исходный лист, выберите и скопируйте данные, которые вы хотите связать на другом листе.
- Теперь на целевом листе Вставьте данные, к которым вы связали исходный лист ячейки.
- После этого выберите меню Вставить ссылку из Другие параметры вставки в книге Excel
Сохраните всю свою работу из исходного рабочего листа перед его закрытием.
2) Введите формулу вручную
- Откройте целевой рабочий лист, коснитесь ячейки, в которой есть формула связи, и поместите знак равенства (=) поперек нее.
- Теперь перейдите к источник ш eet и коснитесь ячейки, в которой есть данные. нажмите Enter на клавиатуре и сохраните свои задачи.
Примечание- Всегда помните одну вещь, что формат исходного рабочего листа и конечный рабочий лист одинаковы.
Метод № 2: обновить электронную таблицу Excel данными из другой электронной таблицы
Чтобы обновить электронные таблицы Excel данными из другой электронной таблицы, просто следуйте приведенным ниже пунктам, которые будут применимы к версии Excel 2019, 2016, 2013, 2010, 2007.
- Сначала перейдите в меню Данные .
- Выберите параметр Обновить все
- Здесь вы должны увидеть, когда и как обновляется соединение
- Теперь щелкните любую ячейку, содержащую подключенные данные.
- Снова в меню Данные , cli ck на стрелке рядом с параметром Обновить все и выберите Свойства соединения
- После этого в меню Использование установите параметры которые вы хотите изменить.
- На вкладке Использование установите любые параметры, которые вы хотите изменить.
Примечание. Если размер книги данных Excel большой, я рекомендую регулярно проверять меню Включить фоновое обновление .
Метод № 3: Как автоматически скопировать данные из одной ячейки в другую в Excel
Чтобы скопировать данные из одной ячейки в другую в Excel, просто выполните следующие пункты, указанные ниже:
- Сначала откройте исходный рабочий лист и целевой рабочий лист.
- На исходном листе перейдите к листу, который вы хотите переместить или скопировать.
- Теперь нажмите меню Главная и выберите параметр Формат .
- Затем выберите «Переместить или скопировать лист» в разделе «Организовать листы».
- После этого снова в в меню Главная выберите параметр Формат в группе ячеек.
- Здесь в Переместить или скопировать выберите целевой лист, и Excel отобразит только открытые листы в списке.
Иначе, если вы хотите скопировать рабочий лист вместо перемещения, сделайте копию книги Excel перед
Наконец, нажмите ОК кнопку, чтобы скопировать или переместить целевую электронную таблицу Excel.
Метод № 4: Как скопировать данные с одного листа на другой в Excel с помощью формулы
Вы можете копировать данные с одного листа на другой в Excel с помощью формулы . Вот шаги, которые необходимо выполнить:
- Для копирования и вставки ячейки Excel в текущий рабочий лист Excel, , например; скопируйте ячейку От A1 до D5, вы можете просто выбрать целевую ячейку D5, затем ввести = A1 и нажать клавишу Enter, чтобы получить значение A1.
- Для копирования и вставки ячеек с одного рабочего листа на другой, например скопируйте ячейку A1 листа Sheet1 в ячейку D5 листа Sheet2, выберите ячейку D5 на листе Sheet2, затем введите = Sheet1! A1 и нажмите клавишу Enter, чтобы получить значение.
Метод № 5: копирование данных с одного листа на другой в Excel с помощью макросов
С помощью макросов вы можете копировать данные с одного рабочего листа на другой , но перед этим вот несколько важных советов, о которых вы должны позаботиться:
- Правильно сохраняйте расширение файла в вашу книгу Excel.
- Не обязательно, чтобы ваша электронная таблица имела поддержку макросов для выполнения этой задачи.
- Код Выбранные вами файлы также могут быть сохранены на другом листе.
- Поскольку коды уже указывают детали, нет необходимости сначала активировать книгу или ячейки Excel.
- Таким образом, ниже приведен код для выполнения этой задачи.
Переместить или скопировать лист в Excel не работает
Обычно Microsoft Excel копирует и перемещает листы без заминок. Если определенный лист отказывается копировать или перемещать, это может быть вызвано следующими причинами.
1. Таблица Excel
Вы не сможете переместить или скопировать группу листов, если один из этих листов содержит таблицу Excel (а не диапазон). С каждым таким листом нужно работать индивидуально.
2. Защищенная книга
В защищенных книгах нельзя перемещать и копировать листы. Чтобы проверить, защищена ли рабочая книга, перейдите на Обзор вкладка > Защищать group и посмотрите на кнопку «Защитить книгу». Если кнопка выделена, это означает, что книга защищена. Нажмите эту кнопку, чтобы разблокировать книгу, а затем переместите листы.
3. Имена Excel
При копировании или перемещении листа из одного файла Excel в другой вы можете получить сообщение об ошибке, что определенное имя уже существует, что означает, что исходная и целевая книги содержат таблицу или диапазон с одинаковым именем. Если это единственная ошибка, нажмите Да использовать существующую версию имени или Нет чтобы переименовать его. В случае множественных ошибок имеет смысл просмотреть все имена перед перемещением или копированием листов. Для этого нажмите Ctrl + F3, чтобы открыть список имен в активной книге — вы сможете редактировать или удалять имена оттуда. Дополнительные сведения см. в разделе Как определять и использовать имена в Excel.
Вот как вы можете переместить или скопировать лист в Excel. Я благодарю вас за чтение и надеюсь увидеть вас в нашем блоге на следующей неделе.
Вставка и удаление листов — Excel
Примечание: Ярлычки листов отображаются по умолчанию. Если вы не видите их, щелкните Параметры > Дополнительно > Показать параметры для следующей книги > Показывать ярлычки листов.
Чтобы вставить новый лист, выполните одно из следующих действий.
-
Чтобы быстро вставить новый лист после существующих, щелкните вкладку
Вставить лист в нижней части экрана.
-
Чтобы вставить новый лист перед существующим, выберите нужный лист и затем на вкладке Главная в группе Ячейки нажмите кнопку Вставить, а потом выберите пункт Вставить лист.
Совет: Можно также щелкнуть правой кнопкой мыши ярлычок существующего листа и выбрать команду Вставить. На вкладке Общие щелкните Лист, а затем нажмите кнопку ОК.
Примечание: Чтобы изменить порядок следования листов в книге, щелкните ярлычок листа, который необходимо переместить, и перетащите его в необходимое местоположение.
Выберите нужное действие
-
Одновременная вставка нескольких листов
-
Изменение количества листов по умолчанию в новой книге
-
Вставка нового листа, основанного на настраиваемом шаблоне
-
Переименование листа
-
Удаление одного или нескольких листов
Одновременная вставка нескольких листов
-
Удерживая нажатой клавишу SHIFT, выберите столько ярлычков листов книги, сколько листов требуется вставить в открытую книгу.
Например, если требуется добавить три новых листа, выберите три ярлычка существующих листов.
-
На вкладке Главная в группе Ячейки щелкните Вставить, а затем выберите Вставить лист.
Совет: Можно также щелкнуть выделенные ярлычки листов правой кнопкой мыши, а затем выбрать пункт Вставить. На вкладке Общие щелкните Лист, а затем нажмите кнопку ОК.
-
Чтобы изменить порядок следования листов в книге, щелкните ярлычок листа, который необходимо переместить, и перетащите его в необходимое местоположение.
Изменение количества листов по умолчанию в новой книге
-
Откройте вкладку Файл.
Что такое кнопка Microsoft Backstage и где она находится?
Дополнительные сведения о кнопке Microsoft Backstage см. в статье Что такое представление Microsoft Backstage, и где оно находится?
-
В разделе Excel выберите пункт Параметры.
-
На вкладке Общие в группе При создании новых книг в поле Число листов введите количество листов, которые по умолчанию должны включаться в новую книгу.
-
Чтобы вернуться к файлу, откройте любую другую вкладку.
Вставка нового листа, основанного на настраиваемом шаблоне
-
При необходимости создайте шаблон листа, на основе которого будет создан новый лист.
Как создать шаблон листа
-
Выберите лист, который вы хотите использовать в качестве шаблона.
-
Откройте вкладку Файл.
-
В разделе Сведения нажмите кнопку Сохранить как.
-
В поле Имя файла введите имя шаблона листа.
-
Чтобы создать настраиваемый шаблон листа, введите нужное имя.
-
Чтобы создать стандартный шаблон листа, введите sheet.
Примечание: Настраиваемые шаблоны автоматически сохраняются в папке Шаблоны. Стандартный шаблон листа (sheet.xltx или sheet.xltm) должен сохраняться в папке XLStart, которая обычно находится по адресу C:\Program Files\Microsoft Office\Office14\XLStart.
-
-
Выполните одно из указанных ниже действий.
-
На компьютере под управлением Windows Vista выберите в списке пункт Шаблон Excel или Шаблон Excel с поддержкой макросов.
-
На компьютере под управлением Microsoft Windows XP в окне Сохранить как выберите пункт Шаблон Excel или Шаблон Excel с поддержкой макросов.
-
-
Нажмите кнопку Сохранить .
-
-
Щелкните правой кнопкой мыши ярлычок листа и выберите команду Вставить.
-
Дважды щелкните нужный шаблон листа.
Переименование листа
-
В строке ярлычков листов щелкните правой кнопкой мыши ярлычок, который требуется переименовать, и выберите команду Переименовать.
-
Выделите текущее имя и введите новое.
Совет: При печати листа можно вывести его имя.
Как печатать имена листов
-
На вкладке Вставка в группе Текст нажмите кнопку Колонтитулы.
-
В режиме разметки щелкните в том месте, где должно отображаться имя листа.
-
В группе Работа с колонтитулами нажмите кнопку Имя листа
.
-
Удаление одного или нескольких листов
-
Выделите лист или листы, которые требуется удалить.
Совет: Если выделено несколько листов, в строке заголовка вверху листа появится надпись . Чтобы отменить выделение нескольких листов книги, щелкните любой невыделенный лист. Если невыделенных листов нет, щелкните правой кнопкой мыши ярлычок выделенного листа и в контекстном меню выберите команду Разгруппировать листы.
-
На вкладке Главная в группе Ячейки щелкните стрелку справа от кнопки Удалить и выберите пункт Удалить лист.
Совет: Можно также щелкнуть правой кнопкой мыши ярлычок листа или любого из выделенных листов, которые необходимо удалить, и выбрать команду Удалить лист.
Как таблицу в Экселе перенести в Ворд — 1 способ
Сначала рассмотрим самый простой способ, как перенести таблицу из Excel в Word вручную: простым копированием содержимого файла. При этом способе мы скопируем содержимое листа Excel, а затем вставим его в документ Word.
Выполните следующие действия:
- Откройте книгу Excel.
- На открытом листе Excel выделите диапазон содержимого, который нужно перенести в документ Ворд.
- Щелкните правой кнопкой мыши внутри выделенной таблицы, в контекстном меню выберите «Копировать». Другой вариант для копирования: нажмите на клавиши «Ctrl» + «C».
- Откройте документ Word.
- Щелкните правой кнопкой мыши внутри документа, в контекстном меню в пункте «Параметры вставки:» выберите вариант: «Сохранить исходное форматирование». Другой способ для вставки: кликните мышью в открытом документа Word, а затем нажмите на клавиши «Ctrl» + «V».
При выборе варианта вставки в Word, можно использовать другие способы сохранения таблицы:
- Использовать стили конечного фрагмента — используется стиль таблицы Word.
- Связать и сохранить исходное форматирование — таблица Excel будет связана с документом Word, при изменении данных в исходной таблице Эксель, спросят ваше согласие на изменение связанного содержимого в таблице Ворд.
- Связать и использовать конечные стили — таблица Excel и документ Word будут связаны, при изменении в таблице Excel поменяется содержимое таблицы в Word, будет использован стиль таблицы Word.
- Рисунок — таблица вставится в документ в качестве изображения.
- Сохранить только текст — после копирования каждая строка будет находится в отдельном абзаце, а столбцы разделены пробелами.
При наведении курсора мыши к одному из возможных вариантов вставки, на странице отобразится стиль вставляемой таблицы. Вы можете выбрать самый подходящий вариант.
При использовании данного способа мы сможем отредактировать скопированную таблицу в Word. Можно изменить содержимое таблицы: изменить данные, форматирование, ширину и высоту, шрифт и т. д.
Из минусов этого способа можно отметить то, что если данные на листе Excel занимают больше места, чем на листе Word, то вся таблица не поместится по ширине (особенно это станет заметно при представлении «Разметка страницы»).
Excel VBA для копирования листа в другую книгу
В зависимости от того, куда вы хотите вставить скопированный лист, используйте один из следующих макросов.
Скопировать лист в начало другой книги
Этот макрос копирует активный лист перед всеми остальными рабочими листами в целевом файле, Книга1 в этом примере. Чтобы скопировать в другой файл, замените «Book1.xlsx» полным именем целевой книги.
Public Sub CopySheetToBeginningAnotherWorkbook() activeSheet.Copy Before:=Workbooks(«Book1.xlsx»).Sheets(1) End Sub
Скопировать лист в конец другой книги
Этот фрагмент кода дублирует активный рабочий лист и помещает копию в конец Книга1. Опять же, не забудьте заменить «Book1.xlsx» на имя целевой книги.
Public Sub CopySheetToEndAnotherWorkbook() activeSheet.Copy After:=Workbooks(«Book1.xlsx»).Sheets(Workbooks(«Book1.xlsx»).Worksheets.Count) End Sub
Примечание. Чтобы макросы работали, целевая книга должна быть сохранена на жестком диске или в сети.
Копировать лист в выбранную книгу
Чтобы иметь возможность скопировать текущий лист в любую открытую книгу, вы можете создать пользовательскую форму (с именем Пользовательская форма1) с СписокБокс контроль (с именем ListBox1) и две кнопки:
Затем дважды щелкните форму и вставьте приведенный ниже код в окно кода:
Public SelectedWorkbook As String Private Sub UserForm_Initialize() SelectedWorkbook = «» ListBox1.Clear For Each wbk In Application.Workbooks ListBox1.AddItem (wbk.Name) Next End Sub Private Sub CommandButton1_Click() If ListBox1.ListIndex > -1 Then SelectedWorkbook = ListBox1 .List(ListBox1.ListIndex) End If Me.Hide End Sub Private Sub CommandButton2_Click() SelectedWorkbook = «» Me.Hide End Sub
Имея пользовательскую форму, вы можете использовать один из следующих макросов, чтобы скопировать активный лист в выбранную вами книгу.
Копировать лист в начало выбранной книги:
Public Sub CopySheetToBeginningAnotherWorkbook() Загрузить UserForm1 UserForm1.Show If (UserForm1.SelectedWorkbook «») Then activeSheet.Copy Before:=Workbooks(UserForm1.SelectedWorkbook).Sheets(1) End If Unload UserForm1 End Sub
Копировать лист в конец выбранной книги:
Public Sub CopySheetToEndAnotherWorkbook() Загрузить UserForm1 UserForm1.Show If (UserForm1.SelectedWorkbook «») Then activeSheet.Copy After:=Workbooks( _ UserForm1.SelectedWorkbook).Sheets( _ Workbooks(UserForm1.SelectedWorkbook). _ Worksheets.Count) End If Unload UserForm1 End Sub
При запуске в Excel макрос покажет вам список всех открытых книг. Вы выбираете нужный и нажимаете ОК:
Выделение текста
Перед тем как скопировать страницу в Ворде, стоит её выделить. Но как охватить большую статью на шестьдесят листов? Ведь делать это курсором — неудобно. Или вам нужно отметить абзац, строчку, слово?
Вот как поступить, чтобы выделить:
- Некий произвольный фрагмент. Зажмите Shift и стрелочками перемещайте курсор Word.
- Весь документ. Подойдёт сочетание клавиш Ctrl+A.
- Строку. Выведите мышь чуть левее того места, в котором расставлены абзацы и кликните.
- Страницу. Откройте Правка — Найти — Перейти и вместо номера введите команду «\page» (без кавычек)
- Предложение. Кликните по нему с зажатой клавишей Ctrl.
- Слово. Двойной клик по надписи.
- Абзац. Тройной клик по фрагменту.
Как Excel перевести в Word в программе — 4 способ
Сейчас я расскажу, как вставит таблицу из Excel в Word с помощью программы ABBYY FineReader. Программа ABBYY FineReader предназначена для оптического распознавания символов, приложение переводит изображения документов или PDF файлы в редактируемые форматы.
ABBYY FineReader — платная программа на русском языке от российского разработчика. Компания ABBYY — один из мировых лидеров в своей нише программного обеспечения.
Для конвертирования файла из формата Excel в формат Word, необходимо сделать следующее:
- Запустите программу ABBYY FineReader на компьютере.
- В окне программы в разделе «Просмотр и редактирование PDF-документов» нажмите на кнопку «Открыть PDF-документ» (да-да, именно так).
- В окне Проводника на нижней панели вместо «PDF-файлы» выберите «Все файлы».
- Выберите на ПК документ Excel, нажмите на кнопку «Открыть».
- Программа выполнит распознавание файла, а затем откроет его содержимое в окне «Новый — ABBYY FineReader».
- Нажмите на стрелку кнопки «Сохранить копию документа», а контекстном меню выберите «Документ Microsoft Word».
- В окне Проводника присвойте имя новому документу, нажмите на кнопку «Сохранить».
- После выполнения конвертирования, на Рабочем столе откроется окно программы Word со вставленной таблицей из книги Excel.
Таблицу после конвертирования в документ Ворд можно редактировать.
Как скопировать лист Excel с формулами
Как правило, вы копируете лист, содержащий формулы, как и любой другой лист. Ссылки на формулы настраиваются автоматически, что в большинстве случаев работает нормально.
Если лист с формулами копируется в ту же книгу, формулы будут ссылаться на скопированный лист, если вы не используете внешние ссылки на ячейки, которые указывают на другой лист или книгу. Например:
Если вы копируете лист с формулами в другую книгу, ссылки на формулы ведут себя следующим образом:
Ссылки на одном рабочем листе, как относительные, так и абсолютные, будут указывать на скопированный лист в рабочей книге назначения.
Ссылки на другие листы в исходной книге по-прежнему будут указывать на листы в исходной книге
Обратите внимание, что на снимке экрана ниже исходное имя файла появляется перед именем листа третья формула в скопированном листе:. Чтобы скопированные формулы ссылались на лист с тем же именем в целевой книге, вы можете просто удалить исходное имя книги с помощью функции «Заменить все» в Excel
Вот что вам нужно сделать:
Чтобы скопированные формулы ссылались на лист с тем же именем в целевой книге, вы можете просто удалить исходное имя книги с помощью функции «Заменить все» в Excel. Вот что вам нужно сделать:
- На скопированном листе выберите все формулы, которые вы хотите изменить.
- Нажмите Ctrl + H, чтобы открыть Заменять вкладка Найти и заменить диалог.
- в Найти то, что поле введите имя исходной книги точно так, как оно появляется в ваших формулах. В нашем случае мы бы набрали .
- Оставь Заменить коробка пустая.
- Щелкните Заменить все.
В результате формула на скопированном листе изменится с
знак равноЛист2!B1*Лист2!C1
К
=Лист2!B1*Лист2!C1
Как сохранить листы рабочей книги Excel отдельными файлами?
В этой заметке поговорим о том, как переместить или скопировать лист рабочей книги Excel в другую книгу, а также о том как сохранить все листы книги отдельными файлами . Для чего это нужно? Да мало ли для чего! Кто-то отправляет файлы почтой и не хочет отсылать лишнюю информацию, содержащуюся на других листах своей рабочей книги. Кто-то собирает информацию у нескольких пользователей и для этого разделяет книгу на листы, раздает шаблоны для заполнения, а затем собирает все листы обратно в книгу, можно долго фантазировать, давайте перейдем к делу.
Традиционно предложу два способа позволяющих перемещать листы в отдельные файлы Excel.
Как сохранить лист отдельным файлом стандартными средствами Excel?
Первый — стандартными средставми приложения Excel. Кликаем правой кнопкой мышки в области наименований листов и выбираем пункт меню «Переместить/скопировать. «

В поле «Переместить выбранные листы в книгу» выбираем либо «(новая книга)», либо выбираем название файла, в который собираемся перемещать лист (этот файл должен быть предварительно открыт). Жмем «Ок» — лист перемещается. Да, если отметить галочкой опцию «Создать копию», то вместо перемещения листа произойдет его копирование, а также можно будет указать место для вставки листа.
Как сохранить листы отдельными файлами при помощи надстройки?
Второй способ перемещения листов в отдельные книги — прибегнуть к помощи макроса (надстройки). Если специфика Вашей деятельности связана с тем, что Вам приходится часто расшивать рабочие книги на отдельные листы, то есть выделять листы из книги и создавать из этих листов отдельные файлы, то полезным было бы иметь такую надстройку в арсенале своих инструментов. Макрос начинает работать после нажатия кнопки, расположенной на панели инструментов и вызывает диалоговое окно, в котором пользователь имеет возможность задать папку, в которую будут сохранены раскрепленные листы, а также выбрать ряд других опций.
Использование надстройки позволяет:
1. Вызывать диалоговое окно надстройки одним кликом мыши прямо из вкладки на ленте;
2. выбирать папку, в которую будут сохраняться рабочие книги;
3. при делении рабочей книги на отдельные файлы назвать новые файлы именами листов;
4. при сохранении листов отдельными файлами назвать их составными именами, состоящими из имени исходной рабочей книги и имени листа;
5. создавать уникальные имена файлов, добавляя текущую дату и время к именам файлов;
6. выбирать наиболее подходящее расширение (тип) для новых рабочих книг.
Разделенные листы можно снова объединить в одну общую рабочую книгу при помощи надстройки для объединения листов . При необходимости, можно ознакомиться с пошаговой инструкцией по установке надстроек в приложении Excel различных версий.
Выводы статьи
Если пользователь не знает, как скопировать содержимое из Экселя в Ворд, существует несколько способов решить эту проблему. Прямого сохранения между форматами не существует. Пользователь может скопировать таблицу Excel в документ Word вручную несколькими способами, воспользоваться программой или онлайн сервисом для конвертирования файла в другой формат.
Похожие публикации:
- Как в Excel снять защиту листа не зная пароль — 2 способа
- Как сделать рамку для оформления текста в Word
- Как сделать нумерацию страниц в Word
- Как удалить нумерацию в Word
- Как убрать водяные знаки в Word — 2 способа