Как создать диаграмму в Excel по быстрому, подробное руководство с иллюстрациями
16:05
Людвиг Главная страница » Excel Просмотров:
1572
Как создать диаграмму в Excel. Однажды Конфуций сказал: «Одна картина стоит тысячи слов». Это высказывание можно отнести и к диаграмме.
Добавляя таблицы к вашей рабочей таблице, вы повышаете к ней интерес, иллюстрируете связи и аномалии, которые почти не видны, если смотреть только на числовые данные. Excel позволяет легко строить диаграммы на основе данных рабочей таблицы.
Экспериментируя с различными типами диаграмм, можно подобрать ту, которая лучше всего отобразит ваши данные. Excel автоматизирует почти весь процесс построения диаграмм, но потрудиться всё равно придётся.
Создание диаграммы в Excel немного отличается от создания той же диаграммы в Word.
Как создать диаграмму в Excel
Выделяем интервал клеток, в которых находится информация для будущей диаграммы, и нажимаем на значок «Мастер диаграмм» или выбираем в меню – Вставка – Диаграмма…-.

Откроется окно Мастера диаграмм. Выбираем тип диаграммы.
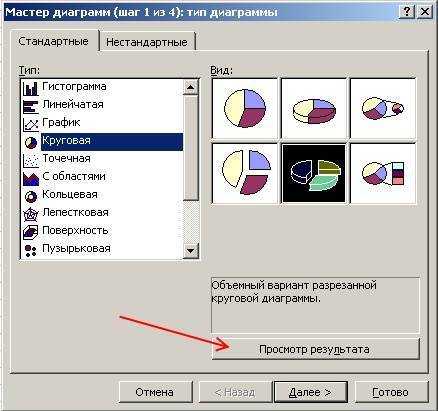
Выбрать можно как на вкладке «Стандартные» так в «Нестандартные». После того, как выбрали вид диаграммы, можно посмотреть, как она будет выглядеть, нажав внизу на кнопке «Просмотр результата».
Нажимаем на эту кнопку и держим, пока не рассмотрим, диаграмму. После того как выбрали, нажимаем на кнопку «Далее».
В следующем окне «Исходные данные» на вкладке «Диапазон данных», можем выбрать Ряды (либо в строках, либо в столбцах).
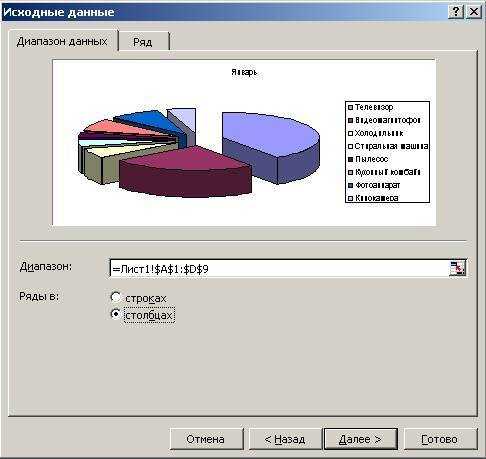
Потом переходим на вкладку «Ряд». Уже по названию ясно. Что здесь мы должны выбрать необходимый ряд. В нашем примере Ряд– это месяц продаж. Выбираем месяц и жмём кнопку «Далее».
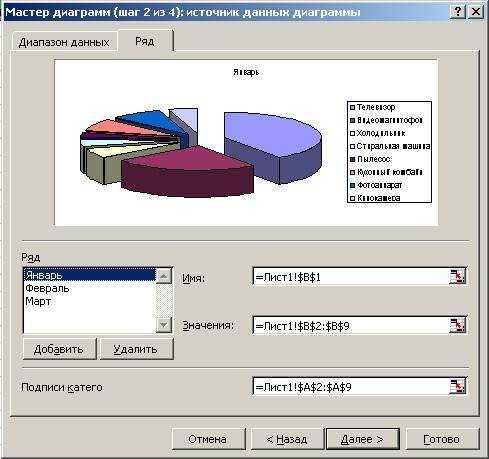
Откроется новое окно, где на вкладке «Заголовки» в графе «Название диаграммы:» можно изменить название диаграммы.

На вкладке «Легенда» можно указать, где расположить легенду: внизу, в правом верхнем углу, вверху, справа или слева.

На вкладке «Подписи данных» можно включить в подписи: имена рядов, имена категорий, значения и доли. В поле «Разделители» можно указать знак разделителя.

После того, как выбрали, то, что нам нужно, жмём кнопку «Далее». В новом окне выбираем, где поместить диаграмму. На отдельном листе или на листе вместе с таблицей. После выбора, жмем кнопку «Готово».

Надеюсь теперь вы знаете как создать диаграмму в Excel ?
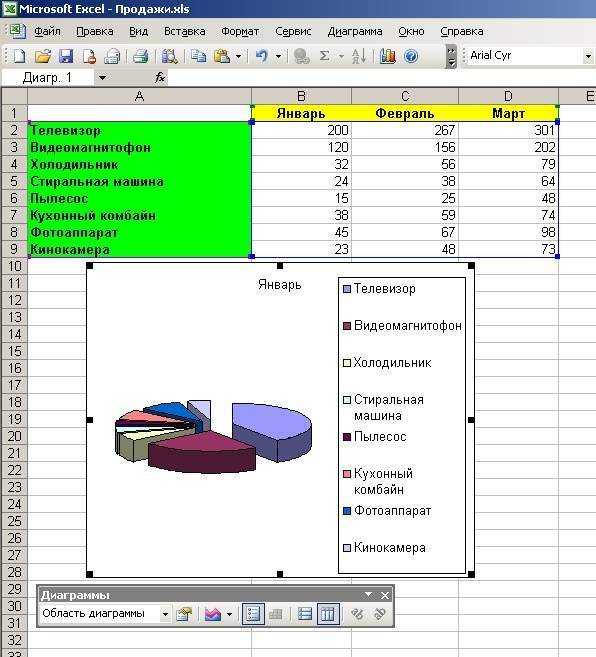
Щелкнув по диаграмме один раз мышкой, можно её переместить. Для этого нажмите левую клавишу мышки прямо на диаграмме и не отпуская её перетащите в нужное место.
Быстрый способ создания диаграммы
Если у вас нет времени или желания проходить весь этап создания диаграммы с мастером, то можете просто выделить в таблице необходимые ячейки и нажать на клавиатуре клавишу «F11». У вас откроется новый лист с уже готовой диаграммой. Щелкните дважды левой кнопкой мышки по этой диаграмме и появившихся панелях редактирования измените всё, что вам нужно (тип диаграммы, легенду и т.д.).
Вот и всё. Как видите, ничего сложного в этом нет.
Удачи! С Вами была – Людмила
Построение водопадной диаграммы
Предположим, что у нас есть таблица с данными для факторного анализа:
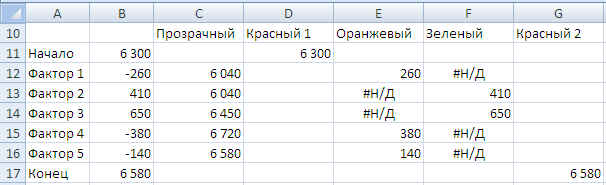
Построение вспомогательной таблицы
- Прозрачный — вспомогательный столбец поднимающий факторы на необходимую высоту;
- Красный 1 — начальное значение;
- Оранжевый — отрицательный фактор;
- Зеленый — положительный фактор;
- Красный 2 — конечное значение.

Расшифровка формул вспомогательной таблицы
Выделяем данные вспомогательной таблицы и вставляем гистограмму. Для этого переходим в панели вкладок на Вставка -> Диаграмма -> Гистограмма -> Гистограмма с группировкой: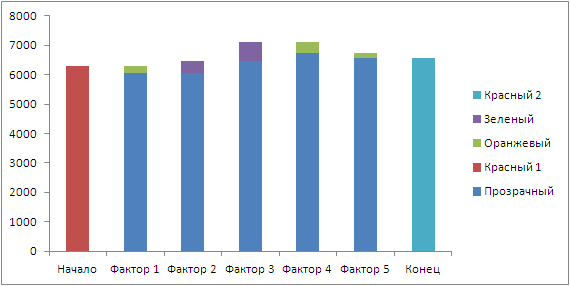
Построение накопительной гистограммы
Приводим столбцы диаграммы в удобный вид, для этого скроем столбец «Прозрачный» и разукрасим остальные столбцы в соответствующие цвета (нажимаем правой кнопкой мыши на необходимый ряд, выбираем Формат ряда данных -> Заливка):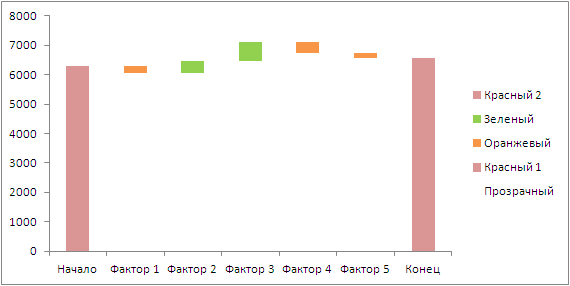
Меняем цвет рядов диаграммы
Задаем боковой зазор для всех рядов равным 0 — нажимаем правой кнопкой мыши на ряд, выбираем Формат ряда данных -> Параметры ряда -> Боковой зазор:
Выставляем боковой зазор для рядов равным 0
Добавляем подпись данных на ряды (нажимаем правой кнопкой мыши на ряд, выбираем Формат ряда данных -> Добавить подпись данных):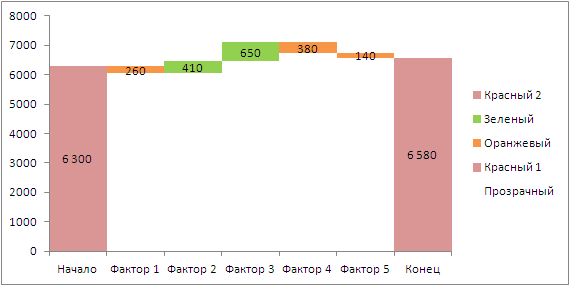
Добавляем подпись данных на ряды
Далее форматируем диаграмму на свое усмотрение и получаем окончательный вид (убираем легенду, подпись вертикальной оси и т.д.):
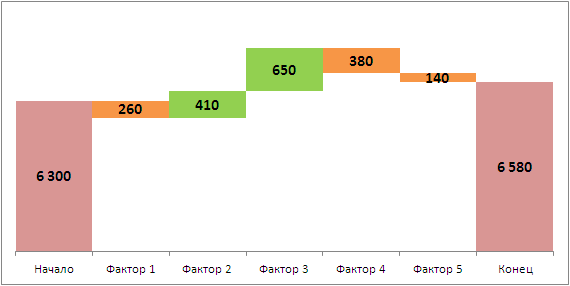
Диаграмма водопад (waterfall chart)
Особенности диаграммы водопад
В случае, если факторы диаграммы переходят через ноль (т.е. меняют положительное значение на отрицательное), то данный способ построения, к сожалению, не срабатывает.
Excel при построении накопительной гистограммы откладывает столбцы либо от 0, либо от положительно значения. Поэтому могут возникнуть ошибки следующего вида:
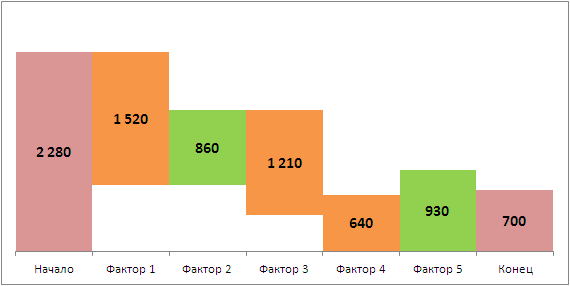
Ошибка при переходе через 0
Чтобы избежать подобных проблем приподнимем всю диаграмму на определенную высоту, которая заведомо позволит уйти от перехода через ноль.
Для этого добавим в первый и последний элемент вспомогательного столбца «Прозрачный» достаточно больше положительное число (в данном примере в ячейки C11 и C17 поставили значение 1 000), остальные элементы таблицы автоматически пересчитаются:
Модель Курно
Модель олигополии Курно применяется, когда (а) фирмы производят однородные товары, (б) они конкурируют одновременно по объемам выпуска и доле рынка, и (в) они ожидают, что их конкуренты не меняют объемы производства в ответ на любое изменение спроса или предложения.
Ни одна фирма не может получить прибыль от изменения уровня производства, потому что реакция других фирм уничтожит любую дополнительную прибыль.
Равновесие Курно является точкой пересечения кривых наилучшего отклика (также называемых кривыми реакции фирм).
Как показано на графике ниже, точкой равновесия модели Курно является точка пересечения двух кривых реакции, отражающих объемы выпуска двух разных фирм (A1 и A2):
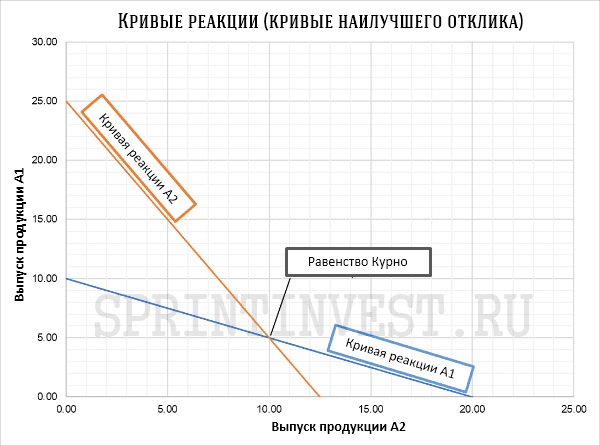
В чем разница между блочной диаграммой и модифицированной блочной диаграммой?
В отличие от стандартной блочной диаграммы, модифицированная блочная диаграмма не включает выбросы. Вместо этого выбросы представлены в виде точек за пределами «усов», чтобы более точно представить разброс данных.
тогда Как вы улучшаете блочные диаграммы? Возможный подход заключается в утолщать соответствующие вертикальные линии в поле. Таким образом, если распределение искажено вправо, замените край прямоугольника, обозначающий нижний квартиль, толстой линией. Если он остается перекошенным, утолщайте край, соответствующий верхнему квартилю. Если он бимодальный, утолщайте оба края.
Что означает блочный сюжет? График коробки и усов, иногда называемый просто диаграммой коробки, представляет собой тип графика, который помогает визуализировать сводку из пяти чисел. … На рисунке показана форма прямоугольника и графика с усами, а также положение минимума, нижнего квартиля, медианы, верхнего квартиля и максимума.
Источник данных для диаграммы
Данные, которые выводятся на диаграмме, не являются неизменными. После создания диаграммы они могут меняться. Источник данных для диаграммы можно редактировать, расширяя диапазоны данных, меняя данные в ячейках или добавляя ряды данных. Все эти изменения будут немедленно отражаться на диаграмме.
Упражнение
В этом упражнении мы займемся настройкой источника данных.
- Для того чтобы внести изменения в ряды данных, необходимо щелкнуть на диаграмме (то есть выделить ее). При этом на ленте инструментов активизируется вкладка Конструктор. На этой вкладке в группе инструментов Данные щелкните на кнопке Выбрать данные. На экран будет выведено окно Выбор источника данных (рис. 6.10).
Рис. 6.10. Уточнение источника данных диаграммы
Кнопка Строка/Столбец позволяет уточнить, из строк или из столбцов таблицы берутся значения, которые на диаграмме должны откладываться по вертикальной оси. Щелкните на этой кнопке, результат будет довольно забавный (рис. 6.11).
Не забудьте повторным щелчком на кнопке Строка/Столбец вернуть диаграмме прежний вид, она нам еще пригодится.
Измените таблицу с данными так, как показано на рис. 6.12.
Выведите на экран окно Выбор источника данных. В этом окне в поле Диапазон данных для диаграммы вводится формула диапазона. Формулу можно ввести вручную или выбрать диапазон данных, щелкнув на кнопке в конце поля ввода и выделив диапазон мышью
Обратите внимание, что в диапазон данных нужно включать не только сами данные, но и заголовки столбцов и строк, как показано на рис. 6.12.
Рис. 6.11. Диаграмма после перемены местами столбцов и строк данных
Рис. 6.12. Измененная таблица данных
Ряды данных добавляются в область Элементы легенды (ряды). Вы можете добавлять ряды из существующих на листе данных или же вносить данные вручную. В последнем случае эти данные будут отображены на диаграмме, но не в таблице. В списке под кнопками выводятся уже имеющиеся ряды данных. В нашем случае это ряды Линейный и Квадратичный. Кнопка Добавить позволяет добавить новый ряд данных, кнопка Изменить — отредактировать существующий ряд данных, а кнопка Удалить — удалить ряд данных.
Кнопки со стрелками перемещают выделенный ряд на передний или задний план диаграммы (в случае объемной диаграммы, когда у нее есть передний и задний планы). Щелкнув на кнопке Изменить в области Подписи горизонтальной оси (категории), можно отредактировать подписи под столбцами диаграммы.
- Щелкните на кнопке Добавить. На экран будет выведено окно Изменение ряда (рис. 6.13).
Рис. 6.13. Окно изменения ряда
- Щелкните мышью сначала в поле Имя ряда, а затем — в ячейке, содержащей заголовок Хаотичный. В поле Имя ряда появится адрес этой ячейки.
- Щелкните мышью в поле Значения, а затем выделите мышью ячейки, содержащие значения ряда Хаотичный (B4…N4). Указанный вами диапазон будет введен в поле Значения, а сами значения отобразятся справа от этого поля.
- Щелкните на кнопке OK. К диаграмме будет добавлен еще один слой, отображающий значения ряда Хаотичный.
- Еще раз щелкните на кнопке Добавить в окне Выбор источника данных. В окне Изменение ряда щелкните мышью в поле Имя ряда и вручную введите туда имя Периодичный.
- Щелкните мышью в поле Значения. Вручную введите туда следующий список значений:
={1;10;20;30;1;10;20;30;1;10;20;30;1}
ВНИМАНИе
Во время ввода этого ряда значений будьте предельно внимательны и осторожны в движениях пальцев. Дело в том, что стремление Excel помочь вам в этом случае будет только мешать: каждый раз, когда вы попытаетесь передвинуть текстовый курсор с помощью клавиш со стрелками, Excel начнет вставку диапазона адресов из таблицы. Поэтому, чтобы перемещать текстовый курсор, используйте мышь.
- Щелкните на кнопке OK. К диаграмме будет добавлен еще один слой, отражающий значения ряда Периодичный. Этот слой диаграммы не будет зависеть от содержания таблицы Excel.
- Подвигайте слои при помощи кнопок со стрелками в окне Выбор источника данных. Конечный результат должен быть таким, как на рис. 6.14.
Рис. 6.14. Диаграмма после редактирования
Способ 1. Диаграмма Водопад в Excel c помощью встроенного типа диаграммы Каскадная
В версиях Excel от 2016 и новее есть встроенный тип диаграммы Каскадная, который позволяет строить диаграмму Водопад без дополнительных ухищрений.
Подготовим дополнительную таблицу для построения графика Каскад. Для этого перенесем значения из основной таблицы P&L во дополнительную, как показано на картинке.
Переносить можно как скопировав вручную, так и формулами ВПР или СУММЕСЛИ.
Теперь нужно выделить дополнительную таблицу целиком, далее вкладка Вставка — блок Диаграммы — Каскадная.
Получаем диаграмму, но ее еще предстоит немного доработать.
Смысл диаграммы Водопад в том, что она показывает, какие факторы повлияли на разницу между двумя значениями (в нашем случае, между планом и фактом).
Поэтому эти два значения, стартовое и финишное (план и факт) должны быть зафиксированы по краям, как на картинке.
По умолчанию же в диаграмме Каскад стартовое и финишное значения не зафиксированы. Это происходит потому, что excel не знает, какие значения вы выберите за итоговые (они могут быть и посередине диаграммы, не только по краям).
Доработаем диаграмму. Для этого дважды щелкам левой кнопкой мыши на первом столбике диаграммы (он должен быть ярко выделен, а остальные столбики становятся полупрозрачными), а затем правая кнопка мыши и выбираем пункт Установить как итоговое значение.
Столбик перекрасился в серый цвет. Это означает, что он стал итоговым значением (стартовым). Если не нравится цвет, его можно изменить.
Точно так же поступаем с последним столбиком. Всё, наша диаграмма Каскад, или Водопад в Excel, приобрела осмысленный вид.
Осталось немного подправить внешний вид. Лучше удалить легенду, потому что она не несет смысловой нагрузки в данном случае. Также неплохо бы убрать горизонтальную сетку, потому что она мешает видеть дополнительные линии-перемычки между столбиками.
Еще я обычно убираю ось значений, т.к. здесь она тоже не имеет большого смысла (цифры и так выведены возле столбиков). Ну и конечно же надо изменить заголовок диаграммы.
Недостатки Модели в условиях рыночной конкуренции
Первый недостаток практически выявлен с появлением новых
участников рынка в условиях динамической конкуренции. Замечено что с каждым новым
участником монопольная цена модели Бертрана
смещается в точку парадокса. Вторым недостатком считается несимметричность уровня
себестоимости конкурирующих предприятий. Фирмы с более низкими уровнями
себестоимости продукции (например, при внедрении высоких технологий в
процесс производства), могли устанавливать свои ценники ниже точки
парадокса других фирм. Таким образом, с помощью применения инноваций в
производстве и демпинговой цены предприятия получали весь спрос рынка.
Данное явление формулируется как «Предельное ценообразование». Третий
фактор не предусмотрен моделью – ограничение в производственных
мощностях. Некоторые фирмы не имеют возможности удовлетворить спрос
целого рынка. Так же возможен вариант обратного смещения точки
монопольной цены в сторону возрастания. Такое явление может
спровоцировать желание получать большую прибыль за большую цену. В
недостатках выявлена простота модели, которая имеет существенное
количество допусков, что в свою очередь отдаляет ее от совершенства.
Способ 2. Построение диаграммы Водопад при помощи вспомогательных столбцов
Для тех, кто не является счастливым обладателем новых версий excel, существует обходной путь построения такого каскада. Но придется немного поработать с формулами.
Создадим такую же дополнительную таблицу, как в первом способе.
Добавим еще 3 вспомогательных столбца и пропишем в них формулы, как на картинке. В столбце Отклонения+ будут выводиться положительные значения отклонений, в Отклонения-, соответственно, отрицательные. А столбец Вспомог. нужен для того, чтобы “поднимать” столбик гистограммы на определенную высоту.
Важно, чтобы столбец Вспомог. находился перед столбцами с отклонениями
Обратите внимание, что для отрицательных значений используется формула ABS, эта формула выводит число по модулю, т.е.отрицательное становится положительным. В данном случае это нужно для правильного построения, чтобы столбик не ушел в отрицательное поле
Выделим вспомогательные столбцы и столбец с названиями категорий и перейдем во вкладку Вставка — Диаграммы — Гистограмма с накоплением.
Получилась “сырая” диаграмма, которую мы будем дорабатывать, чтобы получить диаграмму Водопад. Необходимо убрать заливку у всех синих столбиков, кроме крайних. Для этого нужно дважды щелкнуть на каждом столбике — откроется окно Формат точки данных — указать Нет заливки.
Если окно с форматом не открылось по двойному щелчку, можно вывести его по правой кнопке мыши.
Так же, как и в предыдущем способе, уберем линии сетки, легенду и ось (но это не обязательно) и переименуем диаграмму.
Диаграмма почти готова.
Осталось только по необходимости изменить цвет столбцов и вывести числовые данные в диаграмму.
Щелкнем правой кнопкой мыши на синем столбике, и выберем Добавить подписи данных.
После этого появятся числовые значения, но они появятся для всего ряда, в том числе и для вспомогательных столбцов без заливки.
Их придется удалить вручную, дважды щелкнув на каждом из них и нажав Delete.
Теперь сделаем то же самое для столбиков с положительными значениями. Как видно, для других столбиков также появились лишние нули, которые также нужно удалить.
И третий раз повторим все действия для столбиков с отрицательными значениями.
Осталось только выровнять цифры в столбиках.
Диаграмма Водопад в Excel, построенная таким способом, с использованием вспомогательных столбцов, получилась очень похожей на диаграмму из первого способа. За исключением дополнительных перемычек между столбиками.
Это достаточно распространенный обходной путь построения диаграммы Водопад для факторного анализа в Excel.
Единственный минус, что при изменении данных иногда придется повторно дорабатывать диаграмму. Например, если положительные значения стали отрицательными, то придется заново добавить подписи данных, потому что иначе они не появятся возле столбиков.
Сообщество Excel Analytics | обучение Excel
Вам может быть интересно:
- График проекта в Excel и диаграмма Ганта с выполнением
- Как построить комбинированную диаграмму в Excel
- Диаграмма Ящик с усами в Excel
- Древовидная диаграмма и Солнечные лучи в Excel
- Спарклайны в Excel
История
Жозеф Луи Франсуа Бертран (1822–1900) разработал модель Конкурс Бертрана в олигополии. Этот подход был основан на предположении, что есть как минимум две фирмы, производящие однородный продукт с постоянным предельная стоимость (это может быть постоянным при некотором положительном значении или с нулевыми предельными затратами, как у Курно). Потребители покупают у самого дешевого продавца. Бертран -равновесие по Нэшу Согласно этой модели, все (или по крайней мере две) фирмы устанавливают цену, равную предельным издержкам. Аргумент прост: если одна фирма устанавливает цену выше предельных издержек, то другая фирма может занижать ее на небольшую сумму (часто называемую эпсилон подрезание, где эпсилон представляет собой произвольно малую величину), таким образом, равновесие равно нулю (это иногда называют Парадокс Бертрана ).
Подход Бертрана предполагает, что фирмы готовы и могут удовлетворить весь спрос: нет ограничений на количество, которое они могут произвести или продать. Фрэнсис Исидро Эджворт рассмотрел случай, когда существует предел того, что фирмы могут продавать (ограничение мощности): он показал, что если существует фиксированный предел того, что фирмы могут продавать, то может не существовать чистая стратегия равновесие по Нэшу (это иногда называют Парадокс Эджворта ).
Мартин Шубик разработала модель Бертрана-Эджворта, чтобы позволить фирме быть готовой поставлять продукцию только в пределах своей прибыли, максимизируя выпуск по установленной ею цене (ниже максимизация прибыли это происходит, когда предельные затраты равны цене). Он рассмотрел случай строго выпуклых затрат, когда предельные затраты на выпуске растут. Шубик показал, что если равновесие по Нэшу существует, оно должно быть совершенно конкурентоспособный цена (где спрос равен предложению, а все фирмы устанавливают цену равной предельным издержкам). Однако это может произойти только в том случае, если рыночный спрос является бесконечно эластичным (горизонтальным) при конкурентной цене. В общем, как и в парадоксе Эджворта, равновесия по Нэшу в чистой стратегии не существует. Хью Диксон показал, что в целом смешанная стратегия Равновесие по Нэшу будет существовать, когда есть выпуклый расходы. Доказательство Диксона использовало теорему существования Партха Дасгупта и Эрик Маскин. Согласно предположению Диксона о (слабо) выпуклых затратах, предельные затраты не будут уменьшаться. Это согласуется с функцией затрат, в которой предельные затраты являются постоянными для ряда выпусков, предельные затраты плавно растут или, действительно, когда общие затраты имеют излом, так что предельные затраты совершают скачкообразный скачок вверх.
Типы линейчатых диаграмм в Excel
Создавая линейчатую диаграмму в Excel, можно выбрать один из следующих подтипов:
Линейчатая с группировкой
Линейчатая диаграмма с группировкой (2-D или 3-D) сравнивает значения в категориях данных. В линейчатой диаграмме с группировкой категории обычно построены по вертикальной оси (ось Y), а значения – по горизонтальной (ось X). 3-D линейчатая диаграмма с группировкой не отображает третью ось, а просто делает полосы графика объёмными.
Линейчатая с накоплением
Линейчатая диаграмма с накоплением показывает пропорции отдельных элементов в отношении к целому. Как и линейчатая диаграмма с группировкой, она может быть плоской (2-D) или объёмной (3-D):
Нормированная линейчатая с накоплением
Этот тип линейчатой диаграммы похож на предыдущий, но показывает долю в процентах каждого элемента относительно целого для каждой категории данных.
Цилиндры, конусы и пирамиды
Кроме стандартных прямоугольников, для построения всех перечисленных подтипов линейчатой диаграммы можно использовать цилиндры, конусы или пирамиды. Разница только в форме фигуры, которая отображает исходные данные.
В Excel 2010 и более ранних версиях диаграмму с цилиндрами, конусами или пирамидами можно было построить, выбрав соответствующий тип графика на вкладке Вставка (Insert) в разделе Диаграммы (Charts).
На Ленте меню Excel 2013 и Excel 2016 не предлагается использовать цилиндры, конусы или пирамиды. Как сообщает Microsoft, эти типы диаграмм были убраны, поскольку слишком большое разнообразие типов диаграмм в ранних версиях Excel затрудняло пользователю выбор нужного типа. Тем не менее, возможность использовать цилиндр, конус или пирамиду доступна и в современных версиях Excel, правда для этого потребуется сделать несколько дополнительных действий.
Как в Excel 2013 и 2016 при построении диаграммы использовать цилиндр, конус или пирамиду
Чтобы в Excel 2013 и 2016 при построении диаграммы использовать цилиндр, конус или пирамиду, создайте объёмную линейчатую диаграмму нужного типа (, или ) и затем измените фигуры, использованные для построения рядов:
- Выделите все полосы на диаграмме, кликните по ним правой кнопкой мыши и в контекстном меню нажмите Формат ряда данных (Format Data Series), либо просто дважды кликните по полосе графика.
- В появившейся панели в разделе Параметры ряда (Series Options) выберите подходящую Фигуру (Column shape).
Замечание: Если на диаграмме построено несколько рядов данных, то описанную процедуру необходимо повторить для каждого ряда в отдельности.
Предположения модели
В модели приняты следующие предположения:
- На рынке имеется по меньшей мере две фирмы, производящие однородный продукт;
- Фирмы ведут себя некооперативно;
- Предельные издержки (MC) фирм одинаковы и постоянны;
- Функция спроса линейна;
- Фирмы конкурируют, устанавливая цену на свою продукцию, и выбирают её независимо и одновременно;
- После выбора цены фирмы производят объем товара, равный величине спроса на их продукцию;
- Если цены различны, потребители предъявляют спрос на более дешевый товар;
- Если цены одинаковы, приобретаются товары всех фирм в равных долях.
- Модель статична (рассматривается принятие решения в единичный момент времени).
Предположение о ценовой конкуренции означает, что фирмы могут легко изменять объем выпуска продукции, однако изменить цену после выбора очень трудно или невозможно.
Модель Штакельберга
Эту теоретико-игровую модель олигополистического ценообразования применяют в случае информационной асимметрии. Поведение фирм описывает динамическая игра с полной информацией, в отличии от модели Курно, где поведение фирм на рынке моделирует статическая игра с полной информацией. Главная особенность модели Штакельберга заключается в наличии фирмы-лидера, первой устанавливающей объемы выпуска продукции, а другие фирмы в своих расчетах только ориентируются на неё.
Данная модель применима для отраслей с производством однородных товаров: продукция разных фирм отличается настолько мало, что покупатели при выборе ориентируются только на цену. Для модели Курно объем суммарного выпуска для этой же функции спроса будет меньше, а цены соответственно выше, а значит, можно предположить, что обществу в тех отраслях, где складывается олигополия, намного выгоднее выделить фирму-лидера, который обладает значительной властью на рынке, поскольку существование практически одинаковых по рыночной власти и размерам фирм (как в модели Курно) приводит к росту цен и сокращению объема выпуска.
Как работать с диаграммами
Когда диаграмма построена, можно приступать к работе с ней, а также настройке ее внешнего вида. Для этого перейдите во вкладку «Конструктор». Здесь есть возможность настроить различные параметры созданной диаграммы, например, поменять стиль оформления, изменить тип, подтип и т.д.
Например, чтобы поменять типа диаграммы и ее подтип, щелкаем по кнопке “Изменить тип диаграммы” и в открывшемся списке выбираем то, что нам нужно.
Нажав на кнопку “Добавить элемент диаграммы” можно раскрыть список действий, который поможет детально настроить вашу диаграмму.
Для быстрой настройки можно также воспользоваться инструментом “Экспресс-макет”. Здесь предложены различные варианты оформления диаграммы, и можно выбрать тот, который больше всего подходит для ваших целей.
Довольно полезно, наряду со столбиками, иметь также конкретное значение данных для каждого из них. В этом нам поможет функция подписи данных. Открываем список, нажав кнопку “Добавить элемент диаграммы”, здесь выбираем пункт “Подписи данных” и далее – вариант, который нам нравится (в нашем случае – “У края, снаружи”).
Готово, теперь наша диаграмма не только наглядна, но и информативна.
Как в Excel создать гистограмму с переменными шириной и высотой?
Разве не удобно было бы создавать гистограммы, столбцы которых могли бы иметь переменную ширину и высоту? Ширина и высота столбцов одновременно регулировались бы при построении графика, по вашим данным.
Захватите мышкой кончик стрелки, и не отпуская, переместите его.
Меняем цвет блоков диаграммы
Таким же образом можно изменить цвет Легенды, и блока Название диаграммы.
Щелкнув по маленькому треугольнику в шапке таблицы, можно изменить Сортировку списка, или отключить ненужные Текстовые фильтры.
Если выделить в той же таблице щелчком мыши блок Итог под каждым параметром, и нажать на маленький треугольник, то появиться выпадающий список, из которого можно выбрать другую функцию подсчета.
Если необходимо добавить еще один блок в таблице, то выделяем и копируем уже готовый блок, и вставляем его в столбец рядом.
Вот таким образом на основе шаблона диаграммы Excel можно легко и быстро создать свою красочную диаграмму.
Использование диаграммы по умолчанию в Excel
Диаграммы Excel, заданные по умолчанию, значительно экономят время. Всякий раз, когда нужно быстро создать диаграмму или просто взглянуть на тенденции в данных, диаграмму в Excel можно создать буквально одним нажатием клавиши! Просто выберите данные, которые будут включены в диаграмму, и нажмите одно из следующих сочетаний клавиш:
- Alt+F1, чтобы вставить диаграмму по умолчанию на текущем листе.
- F11, чтобы создать диаграмму по умолчанию на новом листе.
Как изменить тип диаграммы по умолчанию в Excel
Когда Вы создаёте диаграмму в Excel, то в качестве диаграммы по умолчанию используется обычная гистограмма. Чтобы изменить формат диаграммы по умолчанию, выполните следующие действия:
- Нажмите кнопку Просмотр всех диаграмм (See All Charts) в правом нижнем углу раздела Диаграммы (Charts).
- В диалоговом окне Вставка диаграммы (Insert Chart) щелкните правой кнопкой мыши по диаграмме или по шаблону диаграммы в разделе Шаблоны (Templates) и выберите Сделать стандартной (Set as Default Chart) в контекстном меню.
- Нажмите ОК, чтобы сохранить изменения и закрыть диалоговое окно.
Построение графика линейной функции в Excel
Построение графиков в Excel 2020 значительно улучшилось и стало еще проще чем в предыдущих версиях. Разберем пример построения графика линейной функции y=kx+b на небольшом интервале .
Подготовка расчетной таблицы
В таблицу заносим имена постоянных k и b в нашей функции. Это необходимо для быстрого изменения графика без переделки расчетных формул.
Установка шага значений аргумента функции
Далее строим таблицу значений линейной функции:
- В ячейки A5 и A6 вводим соответственно обозначения аргумента и саму функцию. Запись в виде формулы будет использована в качестве названия диаграммы.
- Вводим в ячейки B5 и С5 два значения аргумента функции с заданным шагом (в нашем примере шаг равен единице).
- Выделяем эти ячейки.
- Наводим указатель мыши на нижний правый угол выделения. При появлении крестика (смотри рисунок выше), зажимаем левую кнопку мыши и протягиваем вправо до столбца J.
Ячейки автоматически будут заполнены числами, значения которых различаются заданным шагом.
Автозаполнение значений аргумента функции
Далее в строку значений функции в ячейку B6 записываем формулу =$B3*B5+$D3
Запись расчётной формулы для значений функции Чтобы завершить ввод формулы нажмите клавишу Enter или галочку слева от строки формул вверху над таблицей.
Копируем эту формулу для всех значений аргумента. Протягиваем вправо рамку от ячейки с формулой до столбца с конечными значениями аргумента функции.
Копирование формулы
Построение графика функции
Выделяем прямоугольный диапазон ячеек A5:J6.
Выделение таблицы функции
Переходим на вкладку Вставка в ленте инструментов. В разделе Диаграмма выбираем Точечная с гладкими кривыми (см. рисунок ниже).Получим диаграмму.
Построение диаграммы типа «График»
График линейной функции Теперь можно ввести новые значения постоянных k и b для изменения графика. И видим, что при попытке изменить коэффициент график остается неизменным, а меняются значения на оси. Исправляем. Кликните на диаграмме, чтобы ее активировать. Далее на ленте инструментов во вкладке Работа с диаграммами на вкладке Конструктор выбираем Добавить элемент диаграммы — Оси — Дополнительные параметры оси..
Вход в режим изменения параметров координатных осей
В правой части окна появиться боковая панель настроек Формат оси.
Редактирование параметров координатной оси
- Кликните на раскрывающийся список Параметры оси.
- Выберите Вертикальная ось (значений).
- Кликните зеленый значок диаграммы.
- Задайте интервал значений оси и единицы измерения (обведено красной рамкой). Ставим единицы измерения Максимум и минимум (Желательно симметричные) и одинаковые для вертикальной и горизонтальной осей. Таким образом, мы делаем мельче единичный отрезок и соответственно наблюдаем больший диапазон графика на диаграмме.И главную единицу измерения — значение 1.
- Повторите тоже для горизонтальной оси.
Теперь, если поменять значения K и b , то получим новый график с фиксированной сеткой координат.
Создайте свою первую диаграмму
Первым делом, создадим новую диаграмму, используя один из включенных в Excel типов диаграмм:
- Выделите данные при помощи мыши или клавиатуры.
- Откройте вкладку Вставка (Insert) на Ленте меню.
- Кликните по типу диаграммы, который хотите использовать.
- Кликните по диаграмме. Появятся вкладки Конструктор (Design) и Формат (Format).
- На вкладке Конструктор (Design) можно добавлять, удалять или настраивать элементы, такие как название диаграммы и легенда.
- На вкладке Формат (Format) можно настроить форматирование и добиться идеального внешнего вида диаграммы.
- Кликните по любому элементу диаграммы, чтобы получить доступ к его параметрам.
Этот пример показывает гистограмму с настроенной заливкой области диаграммы, заливкой области построения, заливкой ряда данных, тенью ряда данных и 3-D эффектами ряда данных.
Классическое решение и решение Джейнса
Классическое решение зависит от способа выбора аккорда. Только когда метод выбора зафиксирован, проблема имеет четко определенное решение. Методы выбора не уникальны, поэтому нет единого решения. Три решения, представленные Бертрандом, соответствуют различным методам выбора, а отсутствие дополнительных данных не является основанием для выбора метода.
Э. Янес предложил в своей работе метод решения парадокса Бертранда, основанный на принципе неопределенности: Необязательно использовать данные, которые не заданы условием. Джейнс отметил, что в задаче Бертрана не указано положение или размер круга, поэтому он утверждал, что в этом случае все объективные и точные решения не должны зависеть от размера и положения.
| Рекомендую подробно изучить предметы: |
|
| Ещё лекции: |
- Особые экономические зоны в Российской Федерации — характер, особенности и основная информация
- Риски приватизации — концепция и особенности
- Экономический рост Китая и Японии — развитие, характеристики, этапы и причины
- Капиталистические экономические отношения — понятия, характеристики и разнообразие отношений
- Собственность и экономическая свобода — характер, концепция и основные положения
- Вторичный рынок облигаций — понятие, особенности, сущность и принципы
- Экономический рост и экология — концепция, области роста и взаимодействие
- Роль государства в антикризисном управлении — функции и суть
Модель Форхаймера
Модель Форхаймера основана на ситуации, когда обладающая рыночной властью активная фирма устанавливает цену товара, а фирмы-аутсайдеры, выступая в роли конкурентного окружения, становятся ценополучателями. Фирма-аутсайдер ведет себя как совершенно конкурентная фирма в плане следования той цене, которая была установлена фирмой-лидером, и в части максимизации прибыли при условии соответствия цены уровню ее предельных издержек
Когда доминирующая фирма при заданных объемах производственных возможностей решает поднять цену, ограничив собственный выпуска, то в такой ситуации она должна принимать во внимание поведение конкурентного окружения
Сразу, как только доминирующая фирма повышает цену и снижает собственный объем выпуска, у конкурентного окружения возникает возможность увеличить объем производства, поскольку объем их предложения вырастет при увеличении цены. Как результат – на рынке выпуск сокращается слабее, чем планировалось, и рыночная цена не может подниматься до тех высоких уровней, до которых ее способна увеличивать монополия.
Выводы
Модель Бертрана имеет два разумных исхода:
- кооперативный, подразумевающий достижение фирмами соглашения, при котором они взимают монопольную цену и обслуживают каждый по половине спроса потребителей;
- конкурентный, при котором фирмы действуют некооперативно и устанавливают цену на уровне предельных издержек.
В несимметричном случае, когда одна из фирм имеет более низкие предельные издержки (например, при использовании лучшей технологии производства), она может устанавливать цену ниже предельных издержек конкурента и получить весь рынок. Это явление получило название «предельного ценообразования».






