Как в Excel сохранить диаграмму в виде графического файла или картинки
Как ни странно, Excel не предоставляет возможности напрямую преобразовывать диаграммы в автономные графические файлы, например формата GIF или PNG. В этой статье я представлю три метода сохранения диаграмм Excel в виде графических файлов (один из методов использует макросы VBA).
Метод 1. Вставка диаграммы в графическую программу
Этот метод предполагает использование стороннего программного обеспечения, а именно графического редактора. Выберите диаграмму, выполните команду Главная ► Буфер обмена ► Копировать (или нажмите Ctrl+C). Затем получите доступ к документу в вашем графическом редакторе, выбрав команду Правка ► Вставить (или ее эквивалент). Теперь вы можете сохранить файл в любом поддерживаемом программой графическом формате.
Вам, возможно, придется поэкспериментировать, чтобы добиться оптимальных результатов. Например, может понадобиться скопировать диаграмму как рисунок. Для этого выберите диаграмму, а затем выполните команду Главная ► Буфер обмена ► Копировать ► Копировать как рисунок. Если у вас нет графического редактора, попробуйте IrfanView, доступный для скачивания бесплатно на сайте http://irfanview.com.
Метод 2. Сохранение в качестве файла HTML
Для преобразования всех диаграмм книги в файлы PNG сохраните книгу в формате HTML, а затем найдите созданные файлы PNG. Выполните следующие действия.
- Сохраните книгу.
- Выберите Файл ► Сохранить как.
- В диалоговом окне Сохранение документа в списке Тип файла выберите Веб-страница (*.htm, *.html).
- Установите переключатель Сохранить в положение всю книгу.
- Выберите расположение для файла. Хорошим вариантом будет выбор Рабочего стола, потому что к нему всегда легко получить доступ.
- Укажите имя файла и нажмите кнопку Сохранить.
- Закройте книгу.
- Откройте окно Проводника и найдите папку, в которую вы сохранили файл.
- В дополнение к файлу HTML вы найдете подкаталог, имя которого соответствует имени файла. Откройте его для просмотра файлов PNG, соответствующих каждой диаграмме в книге.
В первую очередь сохраните книгу в обычном формате Excel. HTML-версию вашей книги следует рассматривать как временную версию книги. Хотя вы можете открыть HTML-файл в Excel, этот формат не позволяет сохранять ключевую информацию, например формулы.
Метод 3. Использование макросов VBA
Этот метод использует простой макрос VBA, который сохраняет каждую диаграмму активного листа в формате GIF.
Перед созданием макроса сохраните книгу. Затем нажмите Alt+F11, чтобы запустить Visual Basic. Найдите свою книгу в окне Projects и выберите команду Insert ► Module для вставки нового модуля VBA. Затем введите в модуль следующую процедуру:
Sub SaveChartsAsGIF() Dim ChtObj As ChartObject Dim Fname As String For Each ChtObj In ActiveSheet.ChartObject Fname = ThisWorkbook.Path & «» & ChtObj.Name & «.gif» ChtObj.Chart.Export Filename:=Fname. FilterName:=»gif» Next ChtObj End Sub
После того как макрос введен, нажмите Alt+F11, чтобы снова перейти к Excel. Затем активизируйте лист, который содержит ваши диаграммы. Нажмите Alt+F8, чтобы открыть диалоговое окно Макрос. Выберите макрос SaveChartGIF и нажмите кнопку Выполнить. Процедура сохраняет каждую диаграмму в активном листе в виде GIF-файла (название диаграммы используется в качестве имени файла). Файлы хранятся в одной папке с книгой.
Как создать диаграмму в Ворд, используем Word 2007, 2010, 2013, 2016
Итак, мы разберем процесс создания диаграммы в Word 2007, а в других версиях этой программы она создается по аналогии.
Открываете на своем компьютере текстовый редактор Word 2007 и нажимаете в нем раздел «Вставка» (Скрин 1).
Затем нужно нажать на кнопку «Диаграмма». После чего у вас будет открыто окно, в котором вы можете выбрать вид диаграммы и в конце нажмите кнопку «OK» (Скрин 2).
После этого будет создана диаграмма в Ворде. Помимо Ворда у вас будет открыто другое окно – лист Excel. В нем будут числовые значения созданной диаграммы, которые вы сможете поменять. К примеру, заменить цифры или слова.
Как видите, нет ничего сложного в вопросе, как создать диаграмму в Ворде. Далее закрываете и сохраняете окно с Эксель, чтобы приступить к работе над диаграммой в Ворде.
Виды диаграмм в Ворде, где их найти
В Ворде можно выбрать много видов диаграмм. Например, такие как:
- Круговую.
- Линейчатую.
- Гистограмму.
- С областями.
- Биржевую диаграмму.
- Поверхностную.
Есть и другие виды диаграмм, которые вы сможете найти через пункты меню Ворда – «Вставка» и далее, «Диаграмма» (Скрин 3).
Не секрет, что в Интернете есть другие виды диаграмм, которые легко можно скачать на компьютер и использовать их в своем документе Ворда. К примеру, достаточно нажать в разделе «Диаграмма», кнопку «Управление шаблонами» и загрузить со своего компьютера новый шаблон диаграммы.
Как создать круговую диаграмму в Ворде
Вы сможете легко создать круговую диаграмму в Ворде. Для этого мы в нем нажимаем «Вставка», далее, «Диаграмма» (Скрин 4).
В открывшемся окне необходимо выбрать тип диаграммы «Круговая» и нажать кнопку «OK», чтобы она появилась в документе (Скрин 5).
Ее вы можете редактировать – менять в ней числовые значения или ее название.
Как сделать диаграмму в Ворд, организационная диаграмма
Организационная диаграмма служит для отображения иерархической информации или отношений подотчетности организации. К примеру, с этим макетом диаграммы, будут доступны макеты помощника, подчиненного и коллеги по работе.
Чтобы создать такую диаграмму в Ворде, нажимаем в его панели управления раздел «Вставка» далее, кнопку «SmartArt» (Скрин 6).
В открытом окне, вам нужно выбрать вид диаграмм «Иерархия» далее, организационную диаграмму. После чего нажмите «OK», чтобы она появилась в Word.
Ее вы можете изменить на свое усмотрение, ведь она вставилась в документ, как готовый шаблон.
Создаем диаграмму в Excel
Чтобы представить данные пользователям наиболее содержательно, нужно из множества типов диаграмм выбрать подходящий. Можно также , используя несколько типов диаграмм.
Чтобы создать диаграмму в Excel, начните с ввода числовых данных на рабочий лист, а затем выполните следующие шаги:
1. Подготовьте данные для построения диаграммы
Для большинства диаграмм Excel (таких как гистограммы или линейчатые диаграммы) особое расположение данных не требуется. Данные могут быть в строках или столбцах, и Microsoft Excel автоматически предложит наиболее подходящий тип графика (позже его можно изменить).
Чтобы сделать красивую диаграмму в Excel, следующие моменты могут быть полезны:
- В легенде диаграммы используются либо заголовки столбцов, либо данные из первого столбца. Excel автоматически выбирает данные для легенды, основываясь на расположении исходных данных.
- Данные в первом столбце (или в заголовках столбцов) используются в качестве подписей оси Х в диаграмме.
- Числовые данные в других столбцах используются для создания подписей оси Y.
Для примера построим график на основе следующей таблицы.
2. Выберите, какие данные нужно показать на графике
Выберите все данные, которые нужно включить в диаграмму Excel. Выберите заголовки столбцов, которые хотите видеть в легенде диаграммы или в качестве подписей оси.
Если нужно построить график, основанный на смежных ячейках, то достаточно выбрать одну ячейку, и Excel автоматически добавит к выделению все смежные ячейки, содержащие данные.
Чтобы создать график на основе данных в несмежных ячейках, выберите первую ячейку или диапазон ячеек, затем, нажав и удерживая клавишу Ctrl, выберите остальные ячейки или диапазоны
Обратите внимание, что построить график на базе несмежных ячеек или диапазонов можно, только если выбранная область образует прямоугольник.. Совет: Чтобы выбрать все используемые ячейки на листе, установите курсор в первую ячейку используемой области (нажмите Ctrl+Home, чтобы перейти к ячейке А1), затем нажмите Ctrl+Shift+End, чтобы расширить выбор до последней использованной ячейки (правый нижний угол диапазона)
Совет: Чтобы выбрать все используемые ячейки на листе, установите курсор в первую ячейку используемой области (нажмите Ctrl+Home, чтобы перейти к ячейке А1), затем нажмите Ctrl+Shift+End, чтобы расширить выбор до последней использованной ячейки (правый нижний угол диапазона).
3. Вставьте диаграмму на лист Excel
Чтобы добавить график на текущий лист, перейдите на вкладку Вставка (Insert) раздел Диаграммы (Charts) и нажмите на иконку нужного типа диаграммы.
В Excel 2013 и Excel 2016 можно нажать кнопку Рекомендуемые диаграммы (Recommended Charts), чтобы посмотреть галерею готовых диаграмм, которые лучше всего подходят для выбранных данных.
В данном примере, мы создаем объёмную гистограмму. Для этого кликнем по стрелке рядом со значком гистограммы и выберем один из подтипов диаграмм в категории Объёмная гистограмма (3D Column).
Для выбора других типов диаграмм, кликните ссылку Другие гистограммы (More Column Charts). Откроется диалоговое окно Вставка диаграммы (Insert Chart) со списком доступных подтипов гистограмм в верхней части окна. В верхней части окна можно выбрать другие типы диаграмм, доступные в Excel.
Совет: Чтобы немедленно увидеть все доступные типы диаграмм, нажмите кнопку Просмотр всех диаграмм (See All Charts) в правом нижнем углу раздела Диаграммы (Charts) на вкладке Вставка (Insert) Ленты меню.
В целом, всё готово. Диаграмма вставлена на текущий рабочий лист. Вот такая объёмная гистограмма у нас получилась:
График выглядит уже хорошо, и все же можно сделать несколько настроек и улучшений, как описано в разделе .
Разбираемся с конструктором
С целью отображения процентных значений, зачастую используется диаграмма кругового типа. Для построения подобной диаграммы, сохранив при этом прежнюю информацию, необходимо кликнуть инструмент, расположенный первым с левой стороны – «Изменить вид диаграммы», после чего выбрать необходимый подтип строчки «Круговая».
Далее вашему вниманию представляется результат активирования инструмента под названием «Строчка/Столбец», который производит взаимозамену даннях осей Х, а также, Y. Таким образом, однотонная ранее гистограмма приобрела цвета, став намного привлекательнее.
Благодаря разделу «Стили диаграмм», располагающемуся на вкладке конструктора, можно изменять стили. Открыв выпадающий список данного раздела, юзеру представляется свыше сорока вариантов стилей на выбор.
Невероятно ценным инструментом является перемещения диаграммы. За счет него можно располагать на полноэкранном отдельном листе.
Итак, лист с раполагающейся на нем диаграммой добавлен к уже имеющимся листам. Если пользователю предстоит выполнять построение множества иных диаграмм на базе уже созданной и подкорректированной, он может сохранить ее для дальнейшего применения в роли шаблона.
Для этого следует лишь выделить всю диаграмму, кликнуть по инструменту «Сохранить в качестве шаблона», пропечатать название и кликнуть «Сохранить». Затем сохранившийся шаблон станет доступен в соответствующей папке.
Использование диаграммы по умолчанию в Excel
Диаграммы Excel, заданные по умолчанию, значительно экономят время. Всякий раз, когда нужно быстро создать диаграмму или просто взглянуть на тенденции в данных, диаграмму в Excel можно создать буквально одним нажатием клавиши! Просто выберите данные, которые будут включены в диаграмму, и нажмите одно из следующих сочетаний клавиш:
- Alt+F1, чтобы вставить диаграмму по умолчанию на текущем листе.
- F11, чтобы создать диаграмму по умолчанию на новом листе.
Как изменить тип диаграммы по умолчанию в Excel
Когда Вы создаёте диаграмму в Excel, то в качестве диаграммы по умолчанию используется обычная гистограмма. Чтобы изменить формат диаграммы по умолчанию, выполните следующие действия:
- Нажмите кнопку Просмотр всех диаграмм (See All Charts) в правом нижнем углу раздела Диаграммы (Charts).
- В диалоговом окне Вставка диаграммы (Insert Chart) щелкните правой кнопкой мыши по диаграмме или по шаблону диаграммы в разделе Шаблоны (Templates) и выберите Сделать стандартной (Set as Default Chart) в контекстном меню.
- Нажмите ОК, чтобы сохранить изменения и закрыть диалоговое окно.
Как оформить гистограмму
Как правило, большинству пользователей не нравится стандартный внешний вид создаваемых объектов. Изменить его очень просто.
- При выделении диаграммы в меню появляется новая вкладка «Конструктор».
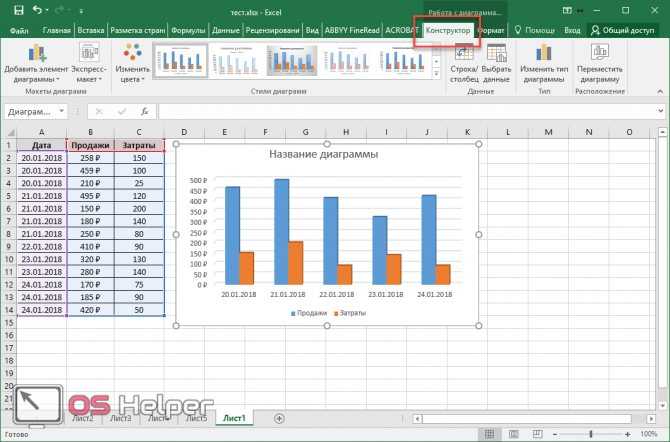
Благодаря ей вы сможете сделать что угодно. Кроме этого, редактирование возможно через контекстное меню.

Сделав правый клик мыши по пустой области диаграммы, вы сможете:
- скопировать или вырезать;
- изменить тип;
- выбрать другие данные;
- переместить её;
- повернуть объемную фигуру.
Рассмотрим некоторые варианты.
Копирование
Нажав на соответствующий пункт меню, всё содержимое гистограммы окажется в буфере обмена. После этого вы сможете вставить её в Ворде. Стоит отметить, что сделать то же самое можно при помощи сочетания клавиш Ctrl+C. Для вставки используем комбинацию Ctrl+V.
![]()
Смотрится очень красиво.
Перемещение
Для начала кликаем в контекстном меню на «Переместить диаграмму».
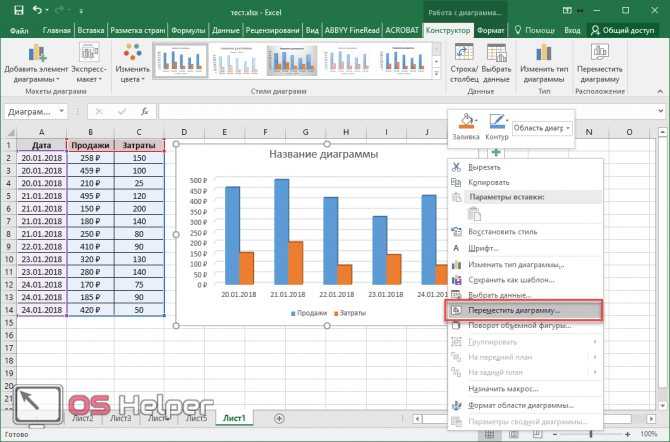
После этого появится окно, в котором можно указать назначение выбранного объекта.
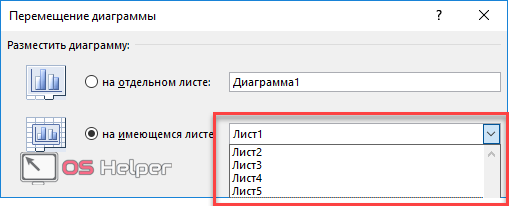
Если выберете первый вариант, то он будет перемещен на новый лист.
Вращение
Для этих манипуляций нужно выбрать следующий пункт.
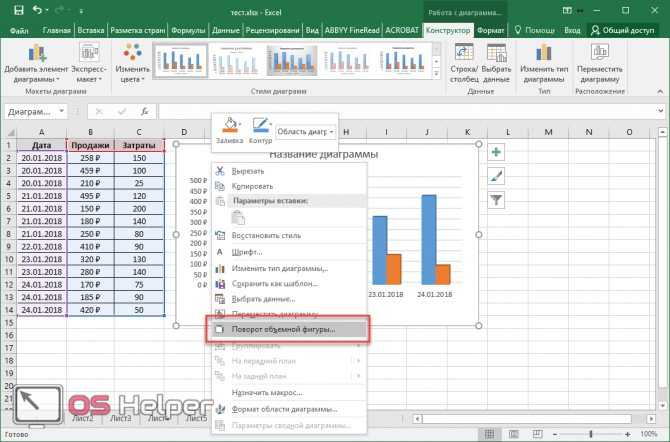
Вследствие этого в правой части экрана появится дополнительная панель, в которой можно «поиграться» с двумя осями.
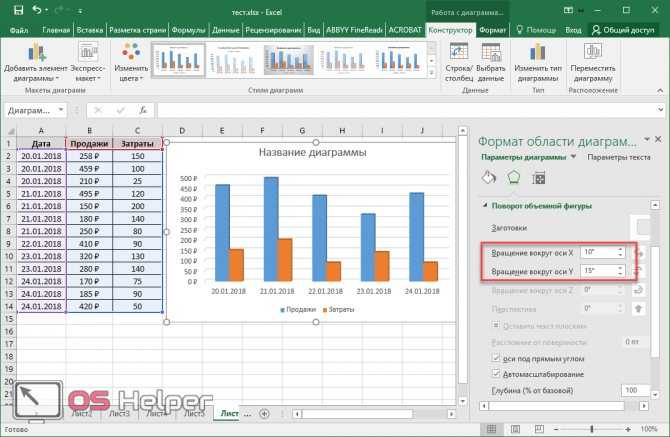
Таким способом можно придать еще больше объемного эффекта.
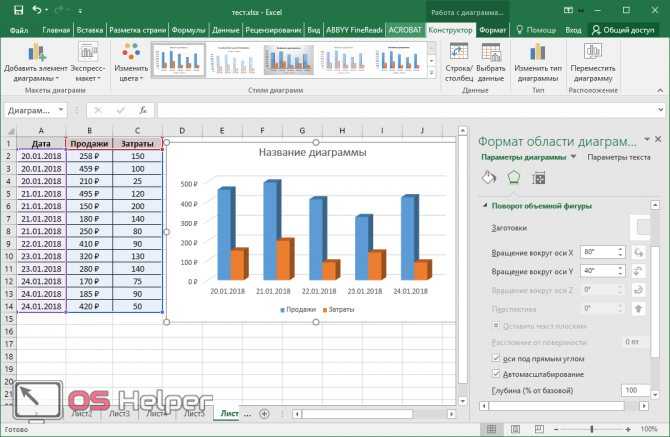
Подписываем объект
Если вы кликните на название, то справа отобразится панель для работы с текстом. Более того, появится возможность редактирования.
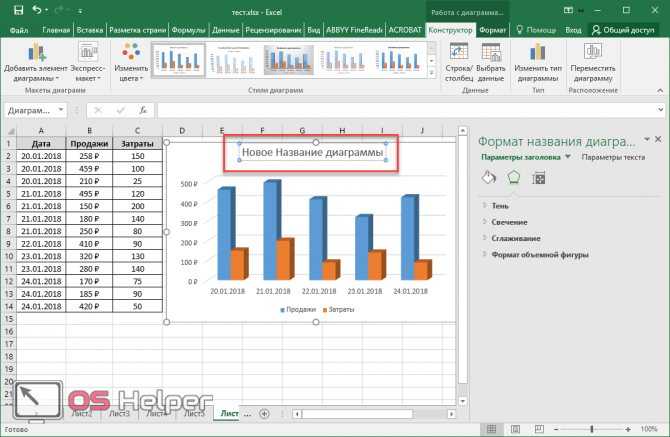
При желании вы можете добавить такие эффекты, как:
тень;

свечение;
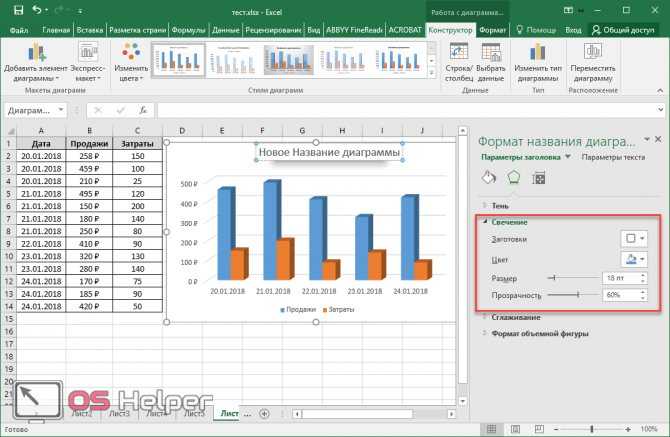
сглаживание;

объемность.
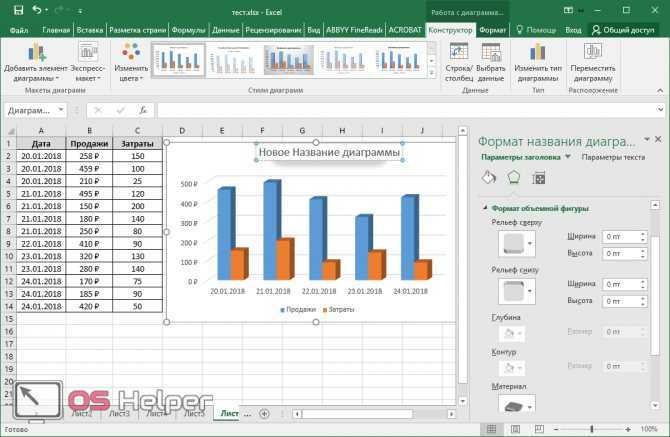
Вы можете совместить все эти отдельные атрибуты. Но не перестарайтесь, иначе получится кошмар.
Как закрепить элементы управления на диаграмме Excel?
Если очень часто приходится добавлять в гистограмму новые данные, каждый раз менять диапазон неудобно. Оптимальный вариант – сделать динамическую диаграмму, которая будет обновляться автоматически. А чтобы закрепить элементы управления, область данных преобразуем в «умную таблицу».
- Выделяем диапазон значений A1:C5 и на «Главной» нажимаем «Форматировать как таблицу».
- В открывшемся меню выбираем любой стиль. Программа предлагает выбрать диапазон для таблицы – соглашаемся с его вариантом. Получаем следующий вид значений для диаграммы:
- Как только мы начнем вводить новую информацию в таблицу, будет меняться и диаграмма. Она стала динамической:
Мы рассмотрели, как создать «умную таблицу» на основе имеющихся данных. Если перед нами чистый лист, то значения сразу заносим в таблицу: «Вставка» — «Таблица».
Пошаговый процесс создания диаграммы
Создание графика происходит после подготовки исходной таблицы.
С простым содержимым
- Выделить всю таблицу.
- В главном меню книги перейти в раздел «Вставка», кликнуть по пункту «График» – в выпадающем меню будет показано 6 рисунков.
- Если клацнуть по тому или иному виду, на листе сразу появится результат.
- На рисунке будет 2 линии (кривая и прямая). Прямая не несет никакой смысловой нагрузки, поэтому ее следует удалить, выделив кликом левой кнопки мышки и нажав «Del».
- Поскольку есть только одна кривая, справа стоит удалить легенду «прибыль, руб.». Выделить ее кликом мышки и нажать «Del».
- Перейти в раздел «Макет», где с помощью опции «Подписи данных» определить расположение цифр.
- Подписать оси с помощью одноименной опции.
- Использование дополнительных параметров опции «Название диаграммы» поможет переместить или вовсе удалить заголовок, изменить его стиль, добавить заливку, градиент или тень и т.д.
- Чтобы на горизонтальной оси вместо порядковых чисел были года 2015-2019, выделить числа кликом, вызвать контекстное меню правой кнопкой мышки и «Выбрать данные». Изменить подписи, указав диапазон годов.
Если нужно перенести созданный рисунок на другой лист книги, следует перейти на вкладку «Конструктор», где на верхней панели справа есть опция «Переместить…». В новом окне клацнуть по пункту «На отдельном листе» и подтвердить действие нажатием на «Ок».
С несколькими кривыми
- Выделить всю таблицу – «Вставка» – «График» – выбор желаемого варианта рисунка.
- Удалить нижнюю прямую, но оставить легенду справа, иначе ничего не будет понятно. Добавить заголовок, подписи данных, названия осей, придать рисунку другой стиль по желанию.
С последующим добавлением дополнительной оси
- Построить график по данным таблицы.
- Выделить ось, для которой будет добавлена еще одна. Клацнуть по ней правой кнопкой мышки, из контекстного меню выбрать «Формат ряда данных». В новом открывшемся окне во вкладке «Параметры ряда» отметить пункт «По вспомогательной оси».
- После закрытия настроек появится на рисунке вторая ось, которая автоматически подстроится под значения кривой.
Также существует другой способ добавления оси – через изменение типа диаграммы:
- Выделить кликом ось. Из выпадающего меню выбрать пункт «Изменить тип диаграммы для ряда».
- Щелкнуть по одному из видов из множества диаграмм – «Ок».
- На рисунке появится дополнительная ось для другого типа измерений.
С функцией
- Составить таблицу с исходными данными. Первая ячейка столбца X – это 1, вторая – содержимое первой ячейки + 0,3. Формула имеет следующий вид: =A2+0,3. При помощи маркера заполнения протянуть вычисление вниз.
- В столбце Y прописать формулу для расчета: =A2*(КОРЕНЬ(A2)-2). Протянуть ее вниз до B
- Выделить стороннюю ячейку, щелкнув по ней мышкой. Далее перейти по пути «Вставка» – «График» – выбор рисунка.
- Кликнуть по пустому месту в окне диаграммы правой кнопкой мышки и выбрать данные.
- Выделить диапазон данных. Нажать «Добавить». Откроется окно с изменением ряда.
- Задать название ряда – функция, значения X и Y – первый и второй столбец соответственно. Нажать «Ок».
- В пустой области диаграммы отобразится результат.
- На оси X вместо значений из таблицы стоят порядковые числа. Чтобы отредактировать их, нужно кликнуть по числам правой кнопкой мышки и выбрать данные.
- Для изменения подписи горизонтальной оси клацнуть по соответствующей кнопке и выделить диапазон с нужными значениями в таблице. График преобразится.
С наложением нескольких функций
- В первую ячейку столбца Z вписать формулу =A2*(КОРЕНЬ(A2)-4). Размножить ее по остальным ячейкам.
- Выделить числа из столбца Z, скопировать их (Ctrl+C) и вставить (Ctrl+V) на область диаграммы. Некорректное название ряда и отображение цифр на оси редактируются посредством опции «Выбрать данные».
С зависимостью между данными
Есть условие: A=f(E); B=f(E); C=f(E); D=f(E). Необходимо построить диаграмму стандартным способом.
В пункте выбора источника данных следует добавить элементы легенды:
- Первый ряд: название – A, значения X – числа из столбца A, значения Y – числа из столбца E.
- Второй ряд: название – B, значения X – числа из столбца B, значения Y – числа из столбца E.
- Третий ряд: название – C, значения X – числа из столбца C, значения Y – числа из столбца E.
Инновационные опции диаграмм в версии Excel 2013
Если программы 2007 и 2010 годов невероятно схожи, более новая версия наделена комплексом приятных новшеств, которые существенно облегчат процесс работы с диаграммами:
- В окошке вставки типа диаграммы возможно предварительное ознакомление с ней;
- В окошке вставки типа теперь имеется новый вид – «Комбинированные», в которых сочетаются несколько типов;
- Окошко вставки типа теперь оснащается страницей с рекомендуемыми диаграммами, которые новая версия советует, основываясь на исходных выделенных данных;
- Вкладка «Макет» уступила место трем новым кнопкам – элементы, стили и фильтры диаграммы;
- Подпись данных теперь возможно оформлять выносками и брать их прямиком с листов;
- Настроить дизайн деталей возможно с помощью удобной панели справа, а не в диалоговом окне.
Я очень надеюсь что теперь вы поняли как сделать диаграмму в excel, а так же в знак благодарности нажмете на кнопки соц.сетей. Всем мира и добра!
Предыдущая запись Как найти повторяющиеся значения в excel?
Следующая запись Почему сильно греется процессор на ноутбуке и пк: что делать?
Как построить график функции в Экселе?
Выше было рассказано, как нарисовать график в Excel, если все взаимозависимые данные уже известны; сделать это не сложнее, чем ускорить работу Windows 10 или разобраться в настройках видеоплеера. Чуть больше работы предстоит пользователю, если требуется построить график функции — придётся предварительно указать, по какой формуле программа должна вычислять значения.
Чтобы сделать простой график функции в Excel, нужно:
Создать таблицу с заголовками типа X и Y или любыми другими, позволяющими проследить зависимость одного ряда значений от другого. Здесь же можно сразу задать несколько последовательных значений для оси X — самостоятельно или используя автоматическую нумерацию.
Теперь следует переместиться в самую верхнюю ячейку под заголовком второго столбца, нажать на клавишу «Равно» и ввести нужную формулу. В примере будет построен график параболы, то есть любое значение Y равно соответствующему X, возведённому во вторую степень; для такой простой зависимости достаточно умножить соседнюю ячейку саму на себя, после чего нажать на клавишу Enter.
В более сложных случаях имеет смысл перейти на вкладку «Формулы» и воспользоваться одной из функций, находящихся в разделе «Математические».
Построить график параболы, как и любого другого возведения Y в степень от X, можно, выбрав в выпадающем списке функцию «Степень».
Теперь остаётся указать исходное значение (соседнюю ячейку по оси X), вписать в нижнем текстовом поле требуемую степень и нажать на кнопку «ОК».
Выделив ячейку с рассчитанным значением и потянув вниз за крестик, расположенный в правом нижнем её углу, пользователь наконец получит исходную таблицу соответствий.
Чтобы сделать график более «масштабным», можно изменить несколько крайних исходных данных по оси X — значения по Y будут пересчитаны автоматически.
Пытаясь рисовать график в Excel способом, описанным выше, пользователь столкнётся с неприятным сюрпризом: ось X будет «переползать» сверху вниз, не желая оставаться на одном уровне. Решить проблему можно, выделив для постройки зависимости только значения Y.
Остальные манипуляции не отличаются от предыдущих: необходимо перейти на вкладку «Вставка» и выбрать в разделе «Диаграммы» функции «График» или «График с маркерами».
Как можно заметить, линия, соединяющая точки, состоит из отдельных отрезков и для совершенно равномерной параболы смотрится неудовлетворительно. Чтобы придать графику привычный вид, нужно в том же разделе выбрать выпадающее меню «Вставить точечную…диаграмму» и в ней — функцию «Точечная с гладкими кривыми» или «Точечная с гладкими кривыми и маркерами».
Получившийся график будет ровным, поскольку промежуточные прямые в нём преобразованы в кривые.
Если заданных значений очень много или предполагается дополнить график пояснениями и рисунками, стоит выбрать в том же выпадающем списке функцию «Точечная» — тогда на графике функции будут отображены только соответствующие маркеры.
Несложно заметить, что ось X на изображении подписана неправильно. Исправить это можно, выделив её (именно ось, не весь график) щелчком мыши и вызвав в контекстном меню команду «Выбрать данные».
В открывшемся окне в графе «Подписи горизонтальной оси» нужно нажать на кнопку «Изменить».
Теперь — нажать на расположенную в новом окошке обращённую вверх стрелочку.
Выделив указателем мыши диапазон значений X, которые должны стать подписями для соответствующей оси, и нажав «ОК», пользователь увидит, что график уже претерпел изменения.
Далее следует подтвердить правильность действий, снова нажав на кнопку «ОК».
Посмотреть соответствия графика и осей можно, обратив внимание на выделенные столбцы исходной таблицы. При внесении изменений в ряд X значения Y автоматически пересчитываются, а график принимает новый вид
Как сделать диаграмму в ворде по таблице?
Доброго времени суток! В этой статье вы узнаете как сделать диаграмму в ворде по таблице. Большинство начинающих юзеров сталкиваютсяя с затруднениями в ходе создания обычной диаграммы в вордовском файле. Это особенно ощущают те, кому приходилось работать в документах Excel старой доброй версии 2003 года, а с появлением инновационных офисных версий чувтсвует сложность при работе с вставкой всевозможных объектов.
- Диаграммы в Word – что же это?
- Как сделать диаграмму в ворде по таблице Word 2007 – 2013
- Внедряем диаграмму
Диаграммы в Word – что же это?
Итак, диаграммы используются с целью отображения всевозможных цифровых значений схематически. За счет подобного формата, возможно существенно упрощать понимание массивного объема, как числовых значений, так и их отношения.
Как в файлах Excel, так и в документах Word имеется возможность использовать значительное количество диаграмм самых различных типов. Благодаря этому, они могут стать максимально доступными для восприятия той или иной аудиторией. К примеру, без труда возможно подбирать вид: будь то гистограмма либо круговая. Помимо этого, можно и осуществлять их комбинирование, создавая красивый рисунок.
Как сделать диаграмму в ворде по таблице Word 2007 – 2013
Для добавления диаграммы можно пойти по одному из нескольких путей:
- Осуществить внедрение диаграммы
- Выполнить вставку диаграммы, связанной со всеми значениями и текстом, располагающимся в электронных таблицах Excel.
Для выполнения вставки первым методом, следует кликнуть мышкой там, где нужно разместить диаграмму. Затем, предстоит перейти ко вкладке «Вставка» и нажать клавишу подтверждения. В итоге, будет открыта электронная книга Excel:
Осуществлять ввод новых данных возможно, щелкнув по соответствующим ячейкам. Таким образом пользователь без труда заменит наименование оси и легенды. Следующий шаг сводится к клику по вкладке «Microsoft Office» (для версии 2007) либо же «Файл» (в версии 2010 – 2013 годов).
В соответствующем поле предстоит пропечатать наименование файла, после чего нажать «Сохранить». В результате, на рабочем столе будет виднеться новый файл, содержащий готовую диаграмму.
Внедряем диаграмму
В Word имеется функция внедрения диаграммы, скопированной с файла Excel после ее вставки в текстовый редактор. При этом данные «связанной» диаграммы автоматически будут обновлены в случае внесения корректировок в экселевский лист.
- Итак, следует кликнуть по границе уже выстроенной диаграммы, которую предстоит копировать, а после этого щелкнуть на пункт из меню панели инструментов «Вырезать».
- После этого необходимо нажать на том участке, где она должна располагаться в вордовском файле, и затем нажать «Вставить». Процесс сохранения осуществляется таким же образом, как и в уже рассмотренном ранее варианте.
- Если имеется необходимость, можно создавать и всевозможные элементы графического характера, применяя «Smart Art».
На этом мой материал о создании диаграммы в файлах Word окончен, надеюсь вы поняли как сделать диаграмму в ворде по таблице. До новой встречи на страничках моего блога!
Как выделить столбец на диаграмме?
По одному критерию
Давайте начнем с выделения столбцов.
Рассмотрим простую таблицу с одним показателем в виде продаж для каждого магазина:
Выделим полученный диапазон с данными $A$1:$F$2 и добавим на лист диаграмму, для этого в панели вкладок выбираем Вставка -> Диаграммы -> Гистограмма с группировкой.
Также давайте сразу ее немножко модифицируем и добавим на нее подпись данных (нажимаем правой кнопкой мыши по ряду и выбираем Добавить подпись данных) и уберем лишние детали (уберем сетку и вертикальную ось), чтобы они нам сейчас не мешали:
В результате получаем классическую диаграмму, вот теперь давайте подумаем как можно выделить столбец на диаграмме и в качестве критерия будем искать столбец с максимальным значением.
В данном примере это Магазин 4, т.е. 4 столбец. Какие у нас есть варианты?
Вариант изменять заливку подходящего столбца (вручную самостоятельно перекрашивать или делать с помощью макроса). Этот вариант не выглядит достаточно удобным так как это не даст нам возможности автоматического обновления при изменении данных.
Также есть вариант с добавлением дополнительного ряда на диаграмму, который мы с помощью формул можем прописать, и вот этот вариант нам уже вполне подойдет, так как даст нам возможность автоматизировать выделение столбца.
Поэтому давайте дополним нашу исходную таблицу вспомогательным рядом, в котором пропишем условие на выделение: если значение в исходном столбце удовлетворяет условию, то во вспомогательном ряду ставим значение из исходного ряда, в остальных же случаях ставим ноль. Другими словами, если значение максимально, то дублируем его во вспомогательный ряд, в остальных случаях пишем ноль.
Само условие прописываем с помощью функции ЕСЛИ (в английской версии IF), а поиск максимального значения функцией МАКС (английский вариант MAX):
Затем давайте расширим диапазон для построенной диаграммы и добавим в него новый вспомогательный ряд. Мы это можно сделать либо нажав правой кнопкой мыши по диаграмме, затем щелкнув Выбрать данные и задав новый диапазон ($A$1:$F$3), либо же активировав диаграмму и расширив диапазон с помощью появившейся рамки с диапазоном прямо на листе Excel.
Как мы видим новый ряд отобразился рядом с самым высоким столбцом, мы этого как раз и добивались когда прописывали вспомогательный ряд.
Теперь наша задача состоит в том, чтобы ряды оказались не рядом (как сейчас на картинке), а друг за другом. Для этого щелкаем правой кнопкой мыши по дополнительному ряду с данными и выбираем Формат ряда данных -> Параметры ряда и устанавливаем значение в параметре Перекрытие рядов равным 100%, в результате получаем:
Что произошло?
Наш дополнительный ряд оказался на переднем плане и тем самым как бы заслоняет собой основной ряд (оранжевый столбец находится к нам ближе чем синий), за счет чего и возникает представление, что мы поменяли раскраску столбца, хотя на самом деле просто добавили еще один ряд на график.
Теперь настроим внешний вид графика под свои предпочтения, я, к примеру, поменял стандартную раскраску столбцов и несколько увеличил их ширину с помощью настройки бокового зазора:
Диаграмма готова, и теперь при изменении максимального значения в таблице оно также поменяется и на графике в виде выделенного цветом столбца, вот так это выглядит при изменении значений в исходной таблице:
При этом если в таблице будет сразу несколько максимальных значений, то все они на графике также будут выделяться.
Перейдем к следующему примеру.
По нескольким критериям
Усложним задачу и теперь помимо выделения максимального значения на графике, также выделим и минимальное, таким образом, чтобы мы видели не только лучший результат, но и худший.
Алгоритм действий точно такой же, как и в предыдущем примере — добавляем в таблицу еще один дополнительный ряд, где прописываем условие на соответствие минимальному значению, поиск минимума можно сделать с помощью функции МИН (в английской версии MIN):
Расширяем диапазон (до $A$1:$F$4) для построения диаграммы и получаем еще один «отличительный» столбец на диаграмме, дополнительно также меняем заливку столбца по своим предпочтениям:
В принципе таких критериев выделения столбцов можно прописать сколь угодно много, однако если с этим переборщить, то обычная диаграмма может превратиться в слишком пестрый и непонятный график. Поэтому с критериями лучше не злоупотреблять и ограничиться 1-2 условиями.
Изменение формата трехмерной фигуры
В завершение отметим редактирование формата трехмерной фигуры для столбчатых диаграмм такого типа, о добавлении которых мы уже говорили выше. По умолчанию такой фигурой является прямоугольник, что устраивает не всех юзеров. Для изменения фигуры сделайте всего пару нажатий:
- Сперва выделите ряд для редактирования для появления точек возле каждого столбца у диаграммы.
Нажмите по одному из них правой кнопкой мыши и в контекстном меню кликните на «Формат ряда данных».
Появится список доступных фигур, где осталось только отметить маркером нужный вариант.
Вернитесь к таблице и убедитесь в том, что изменения вступили в силу.
В других статьях на нашем сайте вы найдете еще больше информации, которая может оказаться полезной при работе со столбчатыми диаграммами. Нажмите по одному из заголовков, чтобы прочитать развернутые тематические инструкции.
Подробнее:Создание диаграммы в диаграмме Microsoft ExcelПостроение диаграммы по таблице в Microsoft ExcelМетоды удаления диаграмм в Microsoft Excel
Опишите, что у вас не получилось.
Наши специалисты постараются ответить максимально быстро.




























