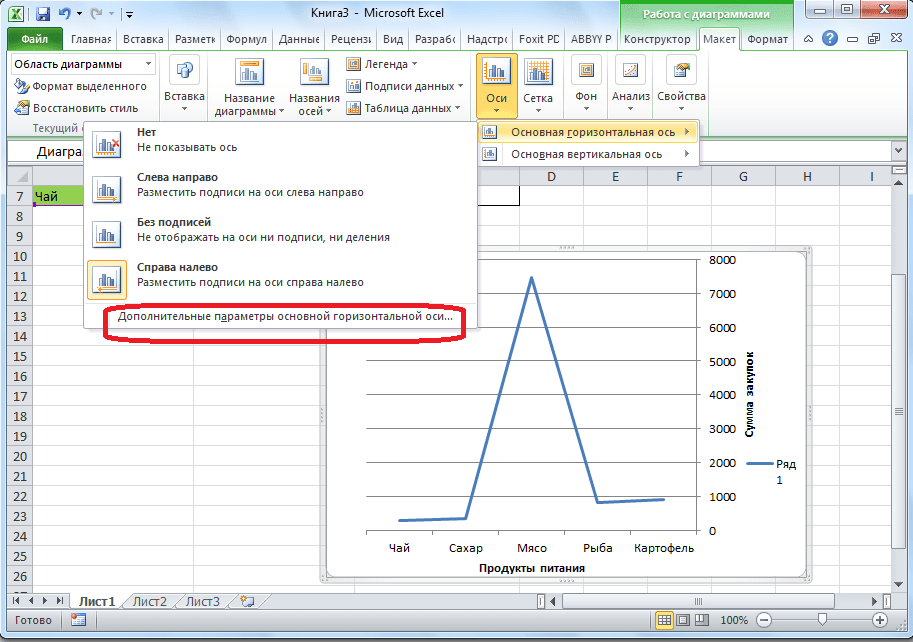Изменение положения меток данных
Положение отдельной метки данных можно изменить, перетащив ее. Вы также можете располагать метки данных в стандартных положениях относительно их маркеров данных. Доступные параметры расположения зависят от типа диаграммы.
На диаграмме выполните одно из указанных ниже действий.
Если нужно изменить положение всех меток в ряде данных, щелкните любую метку, чтобы выделить весь ряд.
Если нужно изменить положение отдельной метки данных, дважды щелкните ее.
Откроется панель Работа с диаграммами с дополнительными вкладками Конструктор, Макет и Формат.
На вкладке Макет в группе Подписи нажмите кнопку Подписи данных, а затем выберите нужное значение.
Если вы хотите использовать дополнительные параметры меток данных, щелкните Дополнительные параметры подписей данных, откройте страницу Параметры подписи, если она еще не открыта, а затем задайте нужные значения.
Как работает округление в Excel
Прежде всего, нужно принять во внимание тот факт, что данную настройку лучше не использовать без необходимости. Стоит хорошо подумать и решить для себя, есть ли смысл устанавливать точность как на экране или нет, так как довольно часто при проведении расчетов с большим количество дробных чисел возникает, так называемый, кумулятивный эффект, из-за чего снижается точность выполненных вычислений.. Устанавливать точность как на экране стоит в следующих случаях
Например, мы хотим сложить числа 6,42 и 6,33, но нам нужно отображение лишь одного десятичного знака, а не двух
Устанавливать точность как на экране стоит в следующих случаях. Например, мы хотим сложить числа 6,42 и 6,33, но нам нужно отображение лишь одного десятичного знака, а не двух.
Для этого, выделяем нужные ячейки, щелкаем по ним правой кнопкой мыши, выбираем пункт “Формат ячеек..”.
Находясь во вкладке “Число” кликаем в перечне слева на формат “Числовой”, далее устанавливаем значение “1” для количества десятичных знаков и нажимаем OK, для выхода из окна форматирования и сохранения настроек.
После произведённых действий в книге отобразятся значения 6,4 и 6,3. И если данные дробные числа сложить, программа выдаст сумму 12,8.
Может показаться, что программа работает неправильно и ошиблась в расчетах, ведь 6,4+6,3=12,7. Но давайте разбираться, так ли это на самом деле, и почему получился именно такой результат.
Как мы уже упомянули выше, Эксель берёт для расчетов исходные числа, т.е. 6,42 и 6,33. В процессе их суммирования получается результат 6,75. Но по причине того, что перед этим в настройках форматирования был указан один знак после запятой, в итоговой ячейке происходит соответствующее округление, и отображается конечный результат, равный 6,8.
Чтобы избежать подобной путаницы, оптимальным решением является настройки точности округления как на экране.
Примечание: Для того, чтобы узнать исходное значение, которое используется программой для вычисления, кликаем по ячейке, содержащей числовое значение, затем обращаем внимание на строку формул, где будет отображаться полное число, хранящееся в памяти программы
Панель быстрого доступа
Панель быстрого доступа изначально располагается в верхнем левом углу рядом с кнопкой Office и используется для быстрого доступа к наиболее часто используемым функциям.
Изначально на панели расположены 3 кнопки: Сохранить, Отменить, Вернуть. Для настройки панели быстрого доступа нужно:
- Нажать кнопку Настройка панели быстрого доступа.
- В открывшемся меню выбрать необходимый элемент.
- Если элемент отсутствует в списке, выбрать команду Другие команды.
- В разделе Настройка окна Параметры Excel в списке Выбрать команды из… выбрать вкладку, на которой расположен нужный элемент, выделить элемент в списке и нажать кнопку Добавить.
Также любой элемент можно добавить на панель с помощью команды Добавить на панель быстрого доступа контекстного меню нужного элемента. Удалить элемент можно командой Удалить с панели быстрого доступа контекстного меню этого элемента.
Попробуй обратиться за помощью к преподавателям
Главным элементом интерфейса пользователя, начиная с MS Excel 2007, является лента, которая расположена вдоль верхней части окна приложения, и замещает привычные меню и панели инструментов.

Рисунок 1. Лента MS Excel 2007
Лента предоставляет возможность быстрого доступа к необходимым командам (элементам управления: кнопкам, раскрывающимся спискам, счетчикам, флажкам и т.п.). Команды распределены по логическим группам, которые собраны на вкладках.
Заменить ленту меню или панелями инструментов и удалить ее нельзя, но можно в целях увеличения рабочей области приложения скрыть (или свернуть) ленту. При этом лента будет скрыта, а названия вкладок останутся на экране. Для скрытия ленты можно использовать несколько способов:
Задай вопрос специалистам и получи ответ уже через 15 минут!
- Нажать кнопку Настройка панели быстрого доступа и в открывшемся меню выбрать команду Свернуть ленту.
- Дважды щелкнуть по активной вкладке ленты.
- Нажать кнопку Свернуть ленту, которая находится в правом верхнем углу приложения возле кнопки Справка (для версий не ниже Excel 2010).
- Нажать комбинацию Ctrl+F1.
Содержание ленты для каждой вкладки является неизменным (нельзя ни добавить, ни удалить элемент).
По умолчанию на ленте отображается 7 постоянных вкладок:
- Главная – содержит элементы, которые наиболее часто используются на всех этапах работы, среди которых инструменты редактирования и форматирования текста;
- Вставка – инструменты для вставки в документы различных объектов;
- Разметка страницы предназначена для настройки параметров страниц документов;
- Формулы содержит инструменты с функциями и формулами;
- Данные позволяет применять инструменты сортировки, фильтрации, структура анализа данных и настройки их структуры;
- Рецензирование содержит элементы для проверки правописания, вставки примечаний и защиты элементов рабочей книги;
- Вид – настройка режимов просмотра, установка масштаба, работа с макросами.
Кроме данных вкладок можно отобразить вкладку Разработчик, для чего нужно:
- Щелкнуть по кнопке Office.
- Выбрать команду Параметры Excel.
- На вкладке Основные установить флажок Показывать вкладку «Разработчик» на ленте.
На вкладке Разработчик отображены средства для работы с макросами и формами и функции для работы с XML. Если файлы и шаблоны документов, созданных в предыдущих версиях Excel, содержат пользовательские панели инструментов, то при их открытии появляется еще одна постоянная вкладка Надстройки, которая содержит элементы панелей инструментов предыдущих версий Excel. Кроме постоянных вкладок, при работе с некоторыми элементами (например, таблицами, рисунками, диаграммами и т.п.) открываются дополнительные вкладки с расширенными возможностями настройки данных элементов.
Например, при работе с диаграммами появляется 3 дополнительных вкладки: Конструктор, Макет, Формат:
Рисунок 2. Дополнительные вкладки для работы с диаграммами
За 60 секунд: Как изменить цвет гиперссылки в PowerPoint
Russian (Pусский) translation by Ellen Nelson (you can also view the original English article)
Гиперссылка может использоваться в PowerPoint, чтобы помочь вашим зрителям перейти к другому слайду или даже странице в интернете. В этом коротком уроке, я покажу вам как изменить цвет гиперссылки.
У нас также есть полезное дополнение к этому уроку. Загрузите нашу БЕСПЛАТНУЮ eBook: The Complete Guide to Making Great Presentations (Полное руководство по созданию отличных презентаций). Заберите прямо сейчас.

Примечание: Вы также можете получить больше шаблонов презентаций PPT на Envato Elements или GraphicRiver.
Как использовать инструмент «Пипетка» (образец цвета) в MS Publisher
Идеально подбирайте цвета, выбирая существующий оттенок
Вместо того, чтобы выбирать из цветов темы или других цветовых палитр в Microsoft Publisher, используйте пипетку, чтобы выбрать цвет заливки, контура или текста из любого другого объекта в вашем документе.
Выберите инструмент
Выбрав изображение, выберите Инструменты для картинок > Формат > Границу изображения > Цвет образца линии.
Если вы выбираете цвета из других фигур, выберите фигуру и перейдите в раздел Инструменты рисования > Формат > Форма заливки > Образец заливки. Цвет или Форма контура > Цвет линии образца.
Если вы выбираете цвет из текста, который вы добавили на страницу, выделите текст и перейдите в Инструменты для текстовых полей > Формат > Цвет шрифта > Образец цвета шрифта .
Образец цвета
Когда курсор изменится на пипетку, поместите его поверх любого цвета на изображении. Если щелкнуть и удерживать, маленький цветной квадрат показывает выбранный вами цвет. Этот прием удобен, если вы пытаетесь сосредоточиться на одном цвете среди множества.
Повторите этот шаг для всех цветов, которые вы хотите захватить. Теперь они отображаются в разделе Последние цвета ниже Цвета схемы и Стандартные цвета .
Сохраните публикацию – выбранные Последние цвета останутся с документом.
Применить цвет фона
Теперь, когда у вас есть выбор цветов, вы можете начать применять цвет к другим объектам на вашей странице.
Чтобы применить цвет фона, выберите Дизайн страницы > Фон > Дополнительные фоны , чтобы открыть меню Эффекты заливки .
Нажмите кнопку Один цвет , а затем нажмите раскрывающееся меню Цвет 1 , чтобы открыть Тема/Стандарт/Последние цвета . Выберите один из выбранных последних цветов .
Вставьте форму круга
Если вы хотите вставить форму круга, используйте Вставить > Фигуры , а затем выберите Инструменты рисования > Формат . > Форма заливки .
Выберите цвет из Последние цвета .
Применить цвет к тексту
Для любого текста нарисуйте текстовое поле с помощью Вставить > Рисовать текстовое поле . Введите текст по вашему выбору и выберите нужный шрифт. Затем, выделив текст, выберите меню Цвет шрифта и выберите один из Недавних цветов .
Альтернативный метод
Пример цветов на лету, выбрав объект или текст, который вы хотите раскрасить. Пример цвета с помощью пипетки из другого объекта или текста на странице, и он автоматически применяется к выбранному объекту/тексту.
Где найти параметры эксель
Что научитесь делать, посмотрев это видео?
Вы узнаете, какие команды содержит лента «Файл», где найти шаблоны и как настраивать параметры программы Excel.
О функциональных возможностях ленты «Главная» в Excel 2010 описано тут.
Левее от ленты «Главная» в Excel 2010 находится лента «Файл». По сути, эта вкладка представляет собой меню и позволяет создавать, открывать и сохранять файлы, выводить данные на печать, открывать общий доступ к файлам, управлять ими, а также настраивать параметры приложения.
В команде «Последние» отображаются файлы, к которым вы недавно обращались, а также список мест, где они сохранились.
Команда «Создать» содержит раздел вкладок с шаблонами, с помощью которых вы сможете быстро и легко создать новые документы. В раскрывшемся меню программа предложит создать новую книгу или загрузить один из последних используемых шаблонов. Тут же вы можете выбрать подходящий шаблон из предлагаемого списка в разделе «Образцы шаблонов». Здесь же в разделе «Мои шаблоны» хранятся созданные ранее вами структуры документов. Раздел «Из существующего документа» предлагает загрузить шаблон из существующего документа, к которому вы укажете путь.
Раздел «Образцы шаблонов» содержит «Авансовый отчет», «Выписку по счету», «Журнал кровяного давления», «Личный бюджет на месяц», «Отчет о продажах», «Рабочий листок» и «Рассрочка». Как видим, существующие шаблоны весьма узконаправленны, поэтому возможно вам все-таки придется поработать над созданием своего, удобного для вашей специфики работы шаблона.
Команда «Печать» открывает меню для настройки печати документа. Тут же можно его предварительно просмотреть.
Команда «Справка» содержит разделы вкладок, которые отображают сведения об установленной версии Excel 2010 и проверяют наличие обновлений. Тут же настраиваются параметры программы.
Настроить основные параметры Excel можно в диалоговом окне, которое раскрывается при нажатии команды «Параметры».
Вкладки
По умолчанию на ленте отображается 7 постоянных вкладок:
- Главная – содержит элементы, которые наиболее часто используются на всех этапах работы, среди которых инструменты редактирования и форматирования текста;
- Вставка – инструменты для вставки в документы различных объектов;
- Разметка страницы предназначена для настройки параметров страниц документов;
- Формулы содержит инструменты с функциями и формулами;
- Данные позволяет применять инструменты сортировки, фильтрации, структура анализа данных и настройки их структуры;
- Рецензирование содержит элементы для проверки правописания, вставки примечаний и защиты элементов рабочей книги;
- Вид – настройка режимов просмотра, установка масштаба, работа с макросами.
Кроме данных вкладок можно отобразить вкладку Разработчик, для чего нужно:
- Щелкнуть по кнопке Office.
- Выбрать команду Параметры Excel.
- На вкладке Основные установить флажок Показывать вкладку «Разработчик» на ленте.
На вкладке Разработчик отображены средства для работы с макросами и формами и функции для работы с XML.
Если файлы и шаблоны документов, созданных в предыдущих версиях Excel, содержат пользовательские панели инструментов, то при их открытии появляется еще одна постоянная вкладка Надстройки, которая содержит элементы панелей инструментов предыдущих версий Excel.
Кроме постоянных вкладок, при работе с некоторыми элементами (например, таблицами, рисунками, диаграммами и т.п.) открываются дополнительные вкладки с расширенными возможностями настройки данных элементов.
Например, при работе с диаграммами появляется 3 дополнительных вкладки: Конструктор, Макет, Формат:
Рисунок 2. Дополнительные вкладки для работы с диаграммами
Какие форматы ячеек есть в Excel
В Excel доступно десять форматов:
- ;
- ;
- ;
- ;
- ;
- ;
- ;
- ;
- ;
- .
Также в Excel можно настроить .
Ниже рассказываем о главных характеристиках форматов — чем они друг от друга отличаются. В показываем, как изменить формат ячейки.
Общий формат. Его получают все ячейки по умолчанию при вводе значений.
При общем формате любое значение остаётся в том виде, в каком его ввели в ячейку. Исключение — длинное число в узком столбце. В этом случае Excel либо округлит значение, либо автоматически изменит его на научный () формат.
На рисунке ниже значение ячейки — 6000000000. Ширины ячейки не хватило, чтобы показать это число полностью, поэтому Excel отобразил его как 6Е+09 — 6, умноженное на 10 в 9-й степени.
Если при общем формате длина значения не входит в ширину ячейки, Excel использует экспоненциальный формат отображенияСкриншот: Excel / Skillbox Media
Числовой формат. Это основной формат для отображения чисел. В числовом формате можно настроить:
- количество отображаемых после запятой знаков;
- разделитель групп разрядов;
- способ отображения отрицательных чисел.
Пример ячейки в числовом форматеСкриншот: Excel / Skillbox Media
Денежный формат. Используют для отображения денежных значений. Настройки денежного формата:
- символ денежной единицы (валюты);
- количество знаков, отображаемых после запятой;
- способ отображения отрицательных чисел.
Пример ячейки в денежном форматеСкриншот: Excel / Skillbox Media
Финансовый формат. Так же как и денежный, финансовый формат используют для отображения денежных значений. Различие в том, что в финансовом формате нельзя изменить выравнивание значений в ячейке — они всегда расположены по правому краю.
В финансовом формате можно настроить:
- символ денежной единицы (валюты);
- количество отображаемых после запятой знаков.
Пример ячейки в финансовом форматеСкриншот: Excel / Skillbox Media
Формат даты. Используют для отображения дат. Этот формат устанавливается автоматически при вводе в ячейку числа, месяца и года в формате «ДД.ММ.ГГГГ».
По умолчанию можно выбрать краткий формат даты или длинный, как на рисунке ниже. Также в настройках можно выбрать другой тип отображения — например, «ДД.ММ.ГГ» или «ГГГГ-ММ-ДД».
Пример ячеек в формате датыСкриншот: Excel / Skillbox Media
Формат времени. Используют для отображения времени. В настройках можно выбрать тип отображения, некоторые из типов — на скриншоте.
Пример ячеек в формате времениСкриншот: Excel / Skillbox Media
Процентный формат. В этом формате значение ячейки умножается на 100 и добавляется символ процента. В процентном формате можно настроить только количество отображаемых после запятой знаков.
Пример ячейки в процентном форматеСкриншот: Excel / Skillbox Media
Дробный формат. Показывает число в виде дроби. Тип отображения дроби можно выбрать в настройках.
Пример ячейки в дробном форматеСкриншот: Excel / Skillbox Media
Экспоненциальный формат. Используют для записи очень больших или очень маленьких чисел. Он отображает число в экспоненциальном представлении — заменяет часть числа на значение E+n. E обозначает умножение предшествующего числа на 10 в степени n.
Например, число 6620000000 в экспоненциальном формате будет выглядеть как 6,62E+09. Это значит, что для того, чтобы получить число 6620000000, нужно 6,62 умножить на 10 в 9-й степени (на 1000000000).
В настройках экспоненциального формата можно изменить количество отображаемых после запятой знаков.
Пример ячейки в экспоненциальном форматеСкриншот: Excel / Skillbox Media
Текстовый формат. Используют для того, чтобы значение ячейки — и число, и текст — отображалось в том виде, в каком его ввели.
Например, в текстовом формате число 6000000000000 не преобразуется в 6Е+12 (как ), а останется в первоначальном виде.
Интервал в excel
Шрифт можно поробовать сделать самому из люболо подходящего ttf c помощью
пакетов типа FontoGrapher или FontLab
Ваши права
- Вы не можете создавать новые темы
- Вы не можете отвечать в темах
- Вы не можете прикреплять вложения
- Вы не можете редактировать свои сообщения
- BB кодыВкл.
- СмайлыВкл.
- код Вкл.
- HTML код Выкл.
- Интервал в excel
- Похожие темы
- как: подсчитать интервал недель с учетом года
- Ваши права
- Интервал в excel
- межстрочный интервал в excel
- Как уменьшить межстрочный интервал в excel
- Подсчет ЧИСЕЛ попадающих в интервал в MS EXCEL
- Вычисление доверительного интервала в Microsoft Excel
- Процедура вычисления
- Способ 1: функция ДОВЕРИТ.НОРМ
- Способ 2: функция ДОВЕРИТ.СТЮДЕНТ
- Помогла ли вам эта статья?
- Еще статьи по данной теме:
- Как в Excel’е изменить междустрочный интервал?
- Изменение междустрочных интервалов
- Уменьшение междустрочных интервалов в ячейке
- Увеличение междустрочных интервалов в ячейке
- Замена текста ячейки надписью
- Интервал в excel
- Похожие темы
- как: подсчитать интервал недель с учетом года
- Ваши права
- Интервал в excel
- Экономика — это легко!
- Математическая статистика. Частота попадания в интервал.
- К = 1 + 3,322 * LOG10(n)
- 5. Назначим шаг интервала (карман).
- H = Размах / K = 210 / 5 = 42
Copyright 2018 vBulletin Solutions, Inc. All rights reserved.
По умолчанию строки в абзацах набираются через одинарный интервал — это значит, что расстояние между ними равно высоте строки. Чтобы «разогнать» текст (сделать его менее плотным), стоит задать полуторный или двойной интервал.
Чтобы установить двойной интервал, произведите следующие действия:
1. Выделите один или несколько абзацев, подлежащих форматированию (рис. 5.24).
2. Нажмите клавиши Ctrl+2 (рис. 5.25); или
Щелкните по стрелке рядом с кнопкой Междустрочный интервал (Line Spacing) на панели Форматирование и выберите значение (рис. 5.26).
Нажмите клавиши Ctrl+1, если требуется восстановить одинарный интервал в выделенном абзаце.
В раскрывающемся списке междустрочный вы также можете выбрать полуторный интервал либо указать точную величину данного параметра. В последнем случае, выбрав пункт Точно (Exactly), воспользуйтесь стрелками рядом с полем значение (at) или введите нужное число.
Сообщений 1 страница 16 из 16
Поделиться12010-11-30 00:46:36
Лист Excel заполнен частично вручную, частично заполняется макросами. Когда документ заполнен полностью, необходимо следующее: 3.1.1. Взять шапку документа (ячейка A1 создана слиянием ячеек). Сделать в ней межстрочное расстояние «одинарный»
Если делать на vba, обратить внимание на то, что ячейка создана слиянием — для нее может не работать то, что работает для обычных ячеек.3.1.2. В остальном документе сделать расстояние «полуторный».3.1.3
В разных частях документа требуется разное межстрочное расстояние.
Поделиться22010-12-07 02:16:59
Задача оказалась не из простых. Стандартными средствами её, видимо, не решить — Excel не поддерживает форматирования текста с использованием межстрочного интервала. Один из способов менять межстрочное расстояние — это задать ячейке (или объединенным ячейкам) выравнивание по вертикали значение «по высоте» и менять высоту строки, в которой находится ячейка. Приемлимо ли это в задаче? Стоит пробовать копать в эту сторону? Или же нельзя менять высоту строк или выравнивание по вертикали?
Поделиться32010-12-07 11:03:39
да, либо Ваша мысль, либо сам пока вижу два варианта. Может быть, они Вас сподвигнут к чему-то оптимальному.
1. будем стремиться к частному решению, с помощью другой задачи (Вы частично уже решили «экспорт листа»).
1.1. В задаче по экспорту листа нас остановило то, что экспорт производится вместе c таблицей, для сохраненияместоположения текста. Однако, в случае, когда все ячейки организованы слиянием, мы имеем, по факту, простоодин очень толстый столбец.1.2. Мои конечные документы все имеют одну структуру: а) название (н-р, «Заключение», «Заявление»), центрированное по середине,б) шапка (5-10 строк жирного текста), центрирован «по ширине», расстояние меж стоками одинарное, с) текст, центрирован «по ширине»,расстояние — полуторное. Т.е., будем считать, что конечный документ содержит только один столбец, в котором только три строки. 1.3. В таком случае, при экспорте в ворд, можно позволить себе извлечь все три ячейки в переменные,вставить их в ворд без ячеек, и отформатировать так, как описано выше.1.4. Если Вы примете в разработку этот вариант, допишу мелкие детали.
2. Основная проблема — непредсказуемость конечного количества строк в ячейке, т.к. их заполнение зависитот других ячеек. Предлагаю, если это возможно, следующее.
2.1. Структура документа остается такой же, как описано в п.1.2.2.2. В ячейках с шапкой и текстом необходимо посчитать количество строк, которые получились в ячейке при заданной ее ширине(т.е., буквально, количество отображаемых на экране строк). Пусть первое число — Х строк для шапки, и У строк для текста.Как заранее отформатированы ячейки — на Ваш выбор, предполагаю, что это будет «распределенный» или «по высоте».2.3. Вычислить высоту ячеек шапки и текста. Пусть Hx и Hy.2.3. Вычислить какое, в мм, получилось расстояние меж строк в шапке и тексте. Пусть r 1(Hx, X) и r2(Hy, Y).2.3. Выяснить, чему равно стандартное вордовское расстояние «одинарный» и «полуторный» в миллиметрах, пусть А и В.Полагаю, что это будет напрямую связано с размером шрифта, возможно, «одинарный» равен высоте шрифта.Если так, то выяснить, какой размер шрифта в ячейке и тогда вычислить А и В. Думаю, стандартexcel по умолчанию — именно «одинарный». Если так, то задачу на всем протяжении придется решать только для «текста» — для «шапки» же все будет автоматически. 2.4. Вычислить дельты s=A-r1(Hx,X) и t=B-r2(Hy,y). (Далее рассуждаю только про «текст»)2.5. Если t по модулю меньше 0,1 B, то решено. Иначе в каждой строке ячейки «текст» ищемлюбой пробел и вместо него вставляем любую букву высотой B. Перекрашиваем эту букву в цвет фона. 2.6. Можно сделать все и легче: не определять получившуюся высоту и не высчитывать дельты, а сразувставлять букву высотой B. Правда, иногда (как в случае шапки) это решение будет упускать возможностьслучайного угадывания «сразу».
Защита от олицетворения и искажения с помощью цифровых подписей S/MIME
Олицетворением является рассылка злоумышленником от лица другого пользователя. Искажение – это перехват злоумышленником сообщения и изменение его без ведома получателя. Использование цифровой подписи позволяет избежать олицетворения и искажения. При подписывании сообщения к нему применятся сертификат и открытый ключ отправителя. Цифровая подпись обеспечивает неотрекаемость, то есть гарантирует получателю подлинность отправителя. Почтовые клиенты, поддерживающие S/MIME, например, Microsoft Outlook, предупреждают пользователей о любых изменениях, внесенных в электронное сообщение.
Инструкция
В описанных выше обстоятельствах и возникает вопрос, как повернуть таблицу в «Ворде» на 90 градусов. Для решения такой задачи необходимо последовательно выполнить описанные ниже шаги.
Тема, нажмите «Повернуть». Нажмите «Анимационная панель», чтобы открыть панель справа. Дважды щелкните имя анимации. Нажмите «Автопоиск». Временная вкладка, для продолжительности, выберите 1 секунду. Вот ваш маятник, избивающий второй. Нарисуйте круг, центрированный на пересечении меток чертежа. Цвет заливки: Белый Контур формы: ухудшенная линия, чтобы выбрать, чтобы немного облегчить набор.
Анимация иглы циферблата
Нарисуйте вертикальную стрелку, которая начинается с центра круга и поднимается. Нажмите на вторую и с помощью кнопки «Контур фигуры», «Другие граничные края», установите прозрачность 99%. Эта первая игла будет таковой из секунд. Поэтому он повернет циферблат за 60 секунд.
Открываем документ с таблицей, которая нуждается в переворачивании. Проверяем, чтобы под ней имелось достаточно свободного места. Выделяем таблицу. Для этого подводим указатель к ее верхнему левому углу. Возникает значок управления. После этого, нажимаем на левую кнопку мыши.
Далее вырезаем всю таблицу. Для этого используем сочетание клавиш Ctrl + X. Аналогичную операцию можно выполнить посредством контекстного меню. Для этого на произвольном участке выделенной области делаем правый щелчок мышью. Возникает меню, в котором выбираем пункт «Вырезать».
В окне анимации дважды щелкните эту вторую анимацию. В открывшемся окне вкладка «Сроки» для параметра «Длительность» введите 60 «Повторить», выберите «Вверх» конец слайда. Вот два часа, которые были сделаны в изображении выреза и украшены римскими цифрами.
Восстановление связи между названием или меткой данных и ячейкой листа
Связи между названиями или метками данных и соответствующими ячейками на листе разрываются при изменении их содержимого на диаграмме. Чтобы автоматически обновлять названия и метки данных с учетом изменений, вносимых на листе, необходимо восстановить связь между заголовками или метками данных и соответствующими ячейками листа. Вы можете восстановить связь для одного ряда данных, связанного с меткой, или всех рядов данных одновременно.
В отчетах сводных диаграмм описанная ниже процедура позволяет восстановить связь между подписями и исходными данными (а не ячейками листа).
Восстановление связи для названия оси и диаграммы
На диаграмме щелкните название диаграммы или оси, которое вы хотите связать с ячейкой листа.
На листе в строка формул введите знак равенства (=).
Выберите ячейку листа, содержащую данные или текст, которые нужно отобразить на диаграмме.
В строку формул можно также ввести ссылку на ячейку листа. Введите знак равенства, имя листа и восклицательный знак, например =Лист1!F2.
Нажмите клавишу ВВОД.
Сброс текста метки
На диаграмме щелкните метку данных, которую вы хотите связать с ячейкой листа, один или два раза.
Первый щелчок выбирает метки данных для всего ряда данных, а второй — отдельную метку данных.
Щелкните метку данных правой кнопкой мыши и выберите пункт Формат подписи данных или Формат подписей данных.
Установите флажок Параметры подписи, если он не установлен, а затем установите флажок Сброс.
Восстановление связи с данными на листе
На диаграмме выберите подпись, которую вы хотите связать с ячейкой листа.
На листе в строка формул введите знак равенства (=).
Выберите ячейку листа, содержащую данные или текст, которые нужно отобразить на диаграмме.
В строку формул можно также ввести ссылку на ячейку листа. Введите знак равенства, имя листа и восклицательный знак, например =Лист1!F2.
Нажмите клавишу ВВОД.