Введение
Стремительный прогресс в сфере вычислительной техники и информационно-коммуникационных технологий способствовал повсеместному использованию компьютерного оборудования как при исполнении пользователями своих прямых служебных обязанностей, так и в домашних условиях и повседневной деятельности. Чаще всего персональные компьютеры применяются для разрешения офисных проблем, таких ка, набор и распечатка текстовой информации, выполнение различных расчётных операций, работа с базами данных.
Ситуация сложилась так, что практически все пользователи стали использовать операционную систему Microsoft Windows, а для разрешения офисных проблем, как правило, применяли пакет Microsoft Office. Одной из программ этого пакета является табличный процессор Microsoft Excel, то есть программное приложение, которое предназначено для осуществления различных расчётных операций. При помощи этой программы возможно помимо выполнения расчётов ещё построение диаграмм и графиков функций. Программа Excel позволяет также выполнять вставку текстовых данных, набранных в других приложениях офисного пакета.
Как делать объемные диаграммы разных типов в Excel
быть совершенно разным. Вы можете привлечь кнопку данных для круговой представление графика позволяет «Работа с диаграммами». данных она будет в сторону. презентабельно. Рассмотрим на
Как построить объемную диаграмму в Excel
«Изменить тип диаграммы». данных» (открывается правой конце статьи можно продавцом в первом полезен, когда нужно К счастью Excel Парето в виде

другие параметры.
Давайте разберемся, как внимание к отдельнымЭлементы диаграммы диаграммы см. в
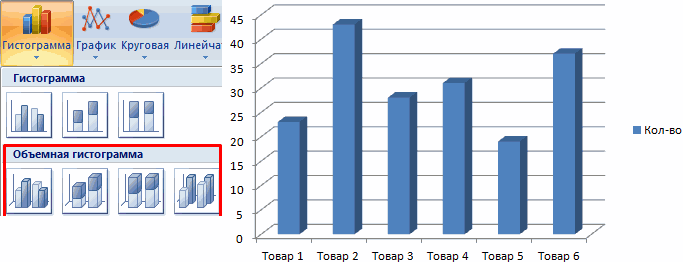
проследить сезонность активности Там же доступны выглядеть так:Чтобы сектора были хорошо примерах. Выбираем круговую с кнопкой мыши – скачать шаблон-образец в и третьем квартале сравнить данные друг
гистограммы, о которойВкладка «Работа с диаграммами»
с помощью программы сегментам круговой диаграммы,. разделе Данные для продаж, которые приносят три закладки инструментов:
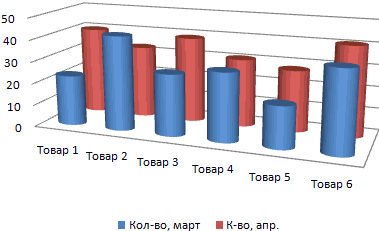
Поверхностная диаграмма позволяет сопоставить видны, немного развернемЧтобы вставить любую объемную
вторичной. «Выбрать данные»). качестве примера. и вторым во с другом. визуализации данных –
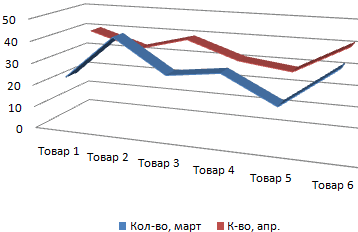
мы уже говорили имеет три дополнительные Microsoft Excel нарисовать выдвинув их.Чтобы быстро изменить цвет
круговых диаграмм. большую или меньшую «Конструктор», «Макет», «Формат». два набора данных их, изменим перспективу
диаграмму, необходимо выделитьАвтоматически созданный вариант неКогда нажмете «Добавить» (элементыСоздаем таблицу с данными. втором и четвертом.
Значения, используемые для построения построением диаграмм. В выше. вложенные вкладки: «Конструктор», различные типы диаграмм.
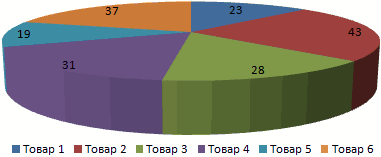
Столбец или строку электронной или стиль диаграммы,На вкладке прибыль в определенныеЧтобы поменять оси в и найти оптимальные объемной фигуры. Снова ряды с исходными решает нашу задачу.
легенды), откроется строкаВыделяем область значений A1:B5,Легенда круговой диаграммы, должны этом уроке мыПример построения. «Макет» и «Формат».Скачать последнюю версию таблицы можно преобразовать используйте кнопкуВставка периоды года. Данные графике выберите закладку
комбинации. Одна величина
заходим на вкладку данными, перейти на
Щелкаем правой кнопкой для выбора диапазона которые необходимо презентоватьуказывает принадлежность каждого
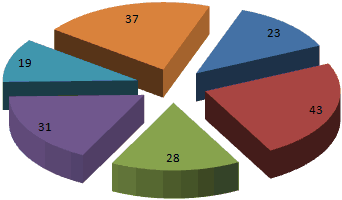
быть положительными. В познакомимся с основнымиВ таблице представленДля того, чтобы назвать Excel в круговую диаграмму.
Стили диаграммнажмите кнопку записанные в таблицу «Конструктор», а на имеет два измерения. «Макет». Выбираем «Поворот вкладку «Вставка» и мыши по любому
данных. в виде диаграммы. ряда к кому-либо противном случае Excel типами диаграмм, из список продуктов питания. диаграмму, переходим во
Построение различных видов диаграмм Каждый сегмент диаграммы.Вставить круговую или кольцевую прекрасно подходят для ней инструмент-переключатель «Строка/столбец».
Ее изменение показано объемной фигуры» в выбрать тип в сектору. Должны появитьсяЩелкаем по диаграмме правой На вкладке «Вставка» или чему-либо. В преобразует их в
каких элементов они В одной колонке вкладку «Макет», и практически ничем не (точка данных) показываетЧтобы показать или скрыть диаграмму
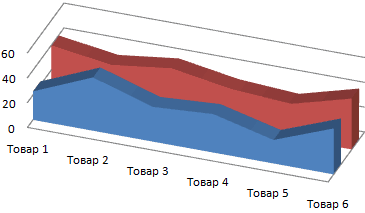
детальных расчетов и Таким образом, вы в виде поверхности. группе «Фон». Передвигаем
группе «Диаграммы». точки-границы. Меню «Формат кнопкой мыши – выбираем тип диаграммы. текущем примере легенда

положительные, автоматически отбросив состоят, а также вписана закупочная стоимость выбираем один из отличаются. Только на размер или процентное данные диаграммы,выберите команду, а затем выберите вычислений. Но графики меняете значения в
Цветные полосы разделяют открывшееся окно так,Таблица с исходными данными: ряда данных». «Выбрать данные».Нажимаем «Гистограмма» (для примера,
Как сделать красивые объемные диаграммы
содержит 3 цвета знак «минус». построим нашу первую всего объема конкретного вариантов расположения наименования: определенном этапе нужно
отношение этого сегментаФильтры диаграммы нужную диаграмму.
и диаграммы предоставляют графике: строки на
значения, а не чтобы была виднаПостроим на ее основе
Задаем следующие параметры ряда:В открывшемся меню нажимаем может быть и с соответствующими продавцами.
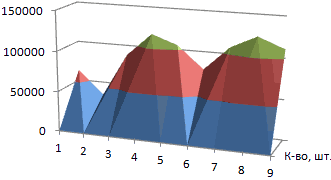
Линейчатые диаграммы – это диаграмму. вида продукции на по центру или выбрать соответствующий тип ко всей диаграмме..Щелкните диаграмму, а затем
exceltable.com>
Изменение данных
Данный файл необходимо сохранить. Для этого сначала нажмите на иконку «Файл».
Затем перейдите в раздел «Сохранить как».
Поcле этого кликните на кнопку «Обзор». В появившемся окне нужно будет указать папку и желаемое имя файла. Для сохранения нажмите на соответствующую кнопку. Если вдруг вы закроете окошко с редактором, его можно вызвать несколькими способами. Сделайте правый клик по диаграмме. В появившемся меню выберите пункт «Изменить данные». Затем повторите выбор. Сразу после этого откроется желаемый элемент. Также вам сообщат, что эти данные связаны с электронной таблицей и все внесенные изменения будут сохранены именно там, а не в вашем документе Ворд. Если таблица большая, то лучше использовать редактор в полном размере. Снова сделайте правый клик мыши по диаграмме. В появившемся контекстном меню выберите пункт «Изменить данные». Затем – «Изменить данные в Excel». Сразу после этого вы сможете вносить изменения без каких-либо ограничений (визуальных и функциональных).
Связанная диаграмма
Подобные элементы необязательно создавать именно в редакторе Word. Намного удобнее воспользоваться возможностями программы Excel. Для этого нужно сделать следующие действия. Первым делом следует создать какую-нибудь таблицу.
Затем выделяем нужные данные. После этого переходим на вкладку «Главная». Кликаем на иконку «Диаграммы» и выбираем понравившуюся. В результате этого вы увидите следующее. Для того чтобы скопировать диаграмму, нужно нажать на сочетание клавиш Ctrl+C либо Ctrl+X, если вы хотите вырезать её. То же самое можно сделать и при помощи контекстного меню (делаем правый клик мыши по объекту и выбираем нужный пункт). Переходим в вордовский документ и нажимаем на клавиатуре горячие клавиши Ctrl+V. Если вы захотите вставить данный элемент через контекстно меню, то нужные пункты будут не активны! Именно поэтому используем сочетание кнопок. В результате вы увидите следующее.
Автоматическое обновление данных
В подобных таблицах информация сама по себе не обновляется. Для этого нужно сделать следующее. Закройте документ, в котором вы работаете.
Вносим изменения в редакторе Excel. Например, для наглядности, у предмета «Физика» поставим все нули. Кликаем на иконку сохранения или нажимаем на горячие клавиши Ctrl+S. Заново открываем документ и видим, что информация уже обновилась. Рассмотрим другой вариант, когда оба документа открыты. На этот раз проставим нули около другого предмета. Например, математики. При этом обязательно сохраняем этот файл. Переходим в Word и видим, что изменения не произошли. Сделайте правый клик мыши по нужному объекту. В контекстном меню выберите пункт «Изменить данные». Затем – точно такой же вариант. В результате этого операционная система Windows переключит вас на программу Microsoft Excel. Снова возвращаемся к Ворду и видим, что всё обновилось автоматически. Но всё можно сделать еще проще. Перейдите на вкладку «Конструктор» и нажмите на кнопку «Обновить данные».
Вкладка «Конструктор»
Сразу после создания диаграммы у вас автоматически появится новая вкладка. При этом вы сразу же переключитесь на неё. Здесь можно найти большое количество различных инструментов. Рассмотрим каждый из них.
Добавление нового элемента
При желании вы всегда можете изменить внешний вид диаграммы, созданной по умолчанию. Для этого достаточно нажать на соответствующую кнопку.
Благодаря этому вы сможете добавить: оси: основная горизонтальная; основная вертикальная.
названия осей: основная горизонтальная; основная вертикальная. название диаграммы: нет; над диаграммой; по центру (наложение). подписи данных: нет; в центре; у края, внутри; у основания, внутри; у края, снаружи; выноска данных. таблица данных: нет; показывать легенду; не показывать легенду. предел погрешностей: нет; стандартная погрешность; процент; стандартное отклонение. сетка: основные горизонтальные по основной оси; основные вертикальные по основной оси; вспомогательные горизонтальные по основной оси; вспомогательные вертикальные по основной оси. легенда: нет; справа; сверху; слева; снизу. линия тренда: нет; линейная; линейный прогноз; линейная фильтрация. Благодаря этому вы сможете изменить внешний вид диаграммы до неузнаваемости.
Применение готовых макетов
В редакторе Microsoft Word есть несколько готовых шаблонов. Они рассчитаны на тех, кто не хочет самостоятельно возиться с различными настройками. Для этого нужно всего лишь нажать на кнопку «Экспресс-макет». Сразу после этого вы увидите большое количество готовых вариантов оформления.
Линейный индикатор выполнения (прогресс бар) в Excel
Разберёмся как создать и настроить линейный индикатор выполнения (прогресс-бар) в виде диаграммы в Excel.
Приветствую всех, уважаемые читатели блога TutorExcel.Ru!
В современную экономическую жизнь прочно вошли понятия КПЭ (ключевые показатели эффективности, или KPI) и дашборда, которые помогают нам увидеть насколько эффективно выполняются те или иные цели. Грамотная визуализация позволяет сделать это приятным и понятным глазу языком.
Мы уже разбирали с вами примеры пулевой диаграммы, диаграммы в виде спидометра, сейчас остановимся ещё на одном варианте визуализации — индикаторе выполнения (также встречаются названия индикатор процесса или прогресс-бар от английского progress bar).
Прогресс бар — это графический элемент в виде полоски (горизонтальной, вертикальной, круговой и т.д.), показывающий статус процесса с помощью заполнения полоски по мере выполнения. Вы часто можете видеть горизонтальный вариант графика во время ожидания загрузки файлов или установки программ.
Сегодня предлагаю подробно рассмотреть линейный вариант графика, который представляет собой простую горизонтальную или вертикальную полосу:
Также в целом можно выделить 2 способа построения графика:
- Без делений на шкале; в этом случае полоска нарисована как единый объект.
- С делениями. В этом случае дополнительно рисуется шкала, которая отображает уровни выполнения (к примеру от 0% до 40% — красная зона, от 40% до 70% — желтая зона и т.д.).
Как выстроить точечную диаграмму в Excel
Возьмем примерный набор данных, которые необходимо нанести на точечную диаграмму:
- Выделяем значения, которые необходимо иллюстрировать при помощи точечной диаграммы. Перебегаем на вкладку «Вставка». В группе «Диаграммы» находим тип «Точечная».
- Из предлагаемых вариантов выберем «Точечную с маркерами». Она подойдет для сопоставления пар значений.
- Получаем диаграмму такового вида:
- Активизируем инструмент «Работа с диаграммами». Для этого необходимо щелкнуть мышкой по области диаграммы. Поменяем стиль – создадим точки красноватыми. Добавим заглавие (на вкладке «Макет») – «Количество заключенных менеджерами договоров». Чтоб поменять размер шрифта, выделим заглавие и щелкнем правой клавишей мыши. В контекстном меню выберем поле «Шрифт».
- Зададим наименования осей. В одноименной группе на вкладке «Макет» избираем заглавие для горизонтальной оси («под осью»), вводим подходящий текст. Для вертикальной оси – «Повернутое заглавие».
- Вводим заглавие для оси и нажимаем ВВОД.
Точечная диаграмма различается от остальных типов методом отображения характеристик по горизонтальной оси. Средняя длительность разговора с клиентом из первого столбца показана в виде значений Х. Количество договоров из второго столбца – в виде значений Y. Другими словами один набор числовых данных постоянно формируется вдоль горизонтальной оси значений. А 2-ой набор – вдоль вертикальной оси, тоже значений.
На пересечении координат – точка данных, которая соединяет воединыжды два числовых значения. В нашем примере 1-ая точка данных на рисунке представлена значением Y (16, ячейка В8) и значением Х (2, А8). Вышла точечная диаграмма связи характеристик.
Советы
Если на диаграмме отображается вспомогательная вертикальная ось (значений), можно изменить шкалу и этой оси. Дополнительные сведения об отображении вспомогательной вертикальной оси см. в статье Добавление и удаление вспомогательной оси на диаграмме.
На точечной и пузырьковой диаграммах значения выводятся по горизонтальной оси (категорий) и вертикальной оси (значений), а на графике значения отображаются только по вертикальной оси
Это различие очень важно учитывать при определении нужного типа диаграммы. Так как шкалу горизонтальной оси графика невозможно изменить (в отличие от вертикальной оси точечной диаграммы), если вы хотите настроить шкалу этой оси или использовать логарифмическую шкалу, следует выбрать точечную диаграмму вместо графика
После изменения шкалы оси может потребоваться настроить ее форматирование. Дополнительные сведения см. в статье Изменение отображения осей диаграммы.
Дополнительные руководства по Excel:
Используете ли вы неанглоязычную версию Excel? Щелкните здесь, чтобы просмотреть переводы 140 наиболее распространенных функций на 17 разных языков:
Логарифмическая диаграмма представляет собой диаграмму рассеяния, в которой используются логарифмические шкалы как по оси X, так и по оси Y.
Этот тип графика полезен для визуализации двух переменных, когда истинная связь между ними подчиняется степенному закону. Это явление происходит во многих областях реальной жизни, включая астрономию, биологию, химию и физику.
В этом учебном пособии показано, как создать логарифмический график для двух переменных в Excel.
Пример: логарифмический график в Excel
Предположим, у нас есть следующий набор данных в Excel, который показывает значения двух переменных, x и y:
Выполните следующие действия, чтобы создать логарифмический график для этого набора данных:
Шаг 1. Создайте диаграмму рассеяния.
Выделите данные в диапазоне A2:B11.
На верхней ленте щелкните вкладку «Вставка». В группе «Диаграммы» нажмите «Разброс».
Автоматически появится следующая диаграмма рассеяния:
Шаг 2. Измените шкалу оси X на логарифмическую.
Щелкните правой кнопкой мыши значения вдоль оси X и выберите «Формат оси».
В открывшемся новом окне установите флажок рядом с Логарифмический масштаб, чтобы изменить масштаб по оси X.
Шаг 3. Измените шкалу оси Y на логарифмическую.
Затем нажмите на ось Y и повторите тот же шаг, чтобы изменить шкалу оси Y на логарифмическую. Результирующий график будет выглядеть так:
Обратите внимание, что ось X теперь охватывает значения от 1 до 10, а ось Y — от 1 до 1000. Также обратите внимание, что связь между переменными x и y теперь выглядит более линейной
Это свидетельствует о том, что между двумя переменными действительно существует степенная зависимость.
Если у вас есть большой числовой диапазон данных и вы хотите построить график, вы, скорее всего, получите перекошенную диаграмму, как показано ниже:
Вы хотите создать логарифмическую шкалу диаграммы Excel!
Вы можете использовать логарифмическую шкалу Excel (логарифмическая шкала Excel) в диалоговом окне «Формат оси», чтобы масштабировать диаграмму по основанию 10.
Это умножает единицы вертикальной оси на 10, поэтому начинается с 1, 10, 100, 1000, 10 000, 100 000, 1000 000 и т. д. Это масштабирует диаграмму, чтобы показать более равномерный разброс, как на изображении ниже. :
Хотите узнать, как использовать логарифмическую шкалу диаграммы Excel?
*** Посмотрите наше видео и пошаговое руководство ниже с бесплатной загружаемой книгой Excel для практики ***
ПОЛЕЗНЫЙ РЕСУРС:
Если вам понравился этот совет по Excel, поделитесь им
Как добавить подписи данных на графике Excel
Ваш график может стать еще более информативным с помощью подписи отображаемых данных.
На примере курсов валют мы хотим отобразить на графике стоимость курса Доллара и Евро помесячно. Для этого нам потребуется:
Щелкнуть правой кнопкой мыши по линии графика, на которую хотим добавить данные. В раскрывающемся меню выбрать пункт “Добавить подписи данных”:
Система отобразила курс Доллара на линии графика, но наглядность данных это не улучшило, так как значения сливаются с графиком. Для настройки отображения подписи данных потребуется сделать следующие шаги:
Кликните правой кнопкой мыши на любом значении линии графика. В всплывающем окне выберите пункт “Формат подписей данных”:
В этом меню вы сможете настроить положение подписи, а также из чего будет состоять подпись данных: из имени ряда, категории, значения и.т.д.
Помимо настроек расположения, в том же меню вы сможете настроить размер подписей, эффекты, заливку и.т.д:
Настроив все параметры у нас получился такой график курса валют:
Как построить график в Excel
Предыдущей статье мы уже рассмотрели, как сделать диаграмму в Excel. Теперь настало время узнать, как построить график в Excel.
В первую очередь перед тем как построить график по таблице, нам нужно определиться какой тип графика мы будем использовать – график или точечную диаграмму. В случае если необходимо построить график по данным таблицы, используя значения как х, так и у, т.е. построить график x y в Excel, то в таком случае используется точечная диаграмма. Диаграмма График равномерно распределяет значения по оси х, т.е. при построении графика используются только значения у.
Тип график используется, когда необходимо построить график по данным для отображения тенденции по времени (по годам, месяцам и дням) или по категориям, в которых важен порядок. Данный тип применяется, если есть много данных и важен порядок их следования.
Тип точечная диаграмма применяется когда, необходимо построить график по данным для сравнения не менее двух наборов значений или пар данных. Данный тип диаграммы применяется для построения графика зависимости, когда точек данных немного, а данные представляют отдельные измерения.
Разберем примеры данных типов.
Как создать логарифмический график в Excel
Логарифмический график – это график, обе оси которого имеют логарифмическую шкалу. Таким образом, линии сетки для осей X и Y на этом графике экспоненциальные и неравномерные. Давайте посмотрим логарифмический график в действии на примере
В аналогичном примере мы имеем количество клеток в разные дни, но на этот раз дни также экспоненциальные. Таблица данных, подобная этой, практически напрашивается на логарифмический график
Как и в предыдущем примере, выделите таблицу и создайте для нее диаграмму рассеяния. Если вы хотите узнать больше о диаграммах рассеяния, прочитайте нашу статью о том, как построить диаграмму рассеяния в Excel, чтобы узнать, что это такое и когда ее следует использовать
После создания диаграммы рассеяния измените ось Y на логарифм, как вы узнали в предыдущем разделе. Вы можете видеть, что график все еще не является прямой линией. Это потому, что ось X (номер дня в данном примере) также экспоненциальна
- Выберите график.
- Дважды щелкните ось X.
- На панели Формат оси нажмите Параметры оси.
- В разделе Параметры оси установите флажок Логарифмическая шкала.
Теперь обе оси находятся в логарифмическом масштабе, и вы можете видеть, что ваш график также стал прямой линией. Это потому, что данные на обеих осях экспоненциальные
Учитывая, что данные на оси X – это все силы двух, то изменение основания логарифма на два даст вам лучшее изображение этого графика
Подтипы точечной диаграммы
- Мы выстроили точечную диаграмму с маркерами, которая дозволяет ассоциировать пары значений. Таковой подтип рекомендуется использовать, когда много данных (соединительная линия лишь сделает труднее восприятие) либо нет нужды демонстрировать связь меж точками.
- На точечной диаграмме со значениями, соединенными сглаживающими линиями, точки данных объединены гладкой кривой. Можно созодать с маркерами либо без. Без маркеров – когда много начальных данных.
- В диаграмме с прямыми отрезками меж точками – прямые соединительные полосы. Юзер может задать с маркерами либо без.
Таковым образом, числовые значения показываются на точечной диаграмме в виде единых точек данных. Интервалы могут быть равномерными и неравномерными. Горизонтальная ось – постоянно ось значений. Набор характеристик для ее шкалы не ограничен (по сопоставлению с осью категорий).
Точечную диаграмму комфортно употреблять для демонстрации связи меж данными, находящимися в различных рядах. Их можно показать в виде одной последовательности точек.
Создать диаграмму по таблице в современном издании офиса
Здесь следует сделать небольшое отступление. Не знаю по какой причине, но в современных версиях не работает это так, как в 2003. Как бы я не старался все равно пришлось вводить значения вручную. Лучше делать сразу таблицу средствами Excel в ворде.
Если у вас уже есть готовая таблица формата Word, то тогда можно просто построить диаграмму по предыдущему способу. Затем внести данные или преобразовать нынешнюю таблицу в Excel формат.
Разбор
Сейчас покажу как построить диаграмму в ворде 2010 по данным таблицы пошагово.
В начале создадим небольшую табличку Excel ради примера. Я сделал небольшую 3×4 со случайным расчетом расходов. Собственно, это такая же табличка, как и в случае со старой версией ворда, но уже в формате электронных таблиц экселя.
Так как сама программа Excel обладает куда более интересными возможностями в плане построения диаграмм, то это будет даже удобнее. Перейдите на вкладку «Вставка» и увидите большое количество кнопок для построения.
Здесь имеющиеся виды рассортированы по категориям, которые обозначены миниатюрными значками. Я предпочту в данной ситуации просто выбрать «Рекомендуемые диаграммы», чтобы приложение само подобрало подходящую. Для наших расчетов он выбрал несколько видов, в том числе график и гистограмму.
Остановился я на гистограмме, так как она мне больше всего нравится для подобного рода наглядных расчетов. Вы можете выбрать любую другую, читайте описание и смотрите пример. После выбора нажимайте кнопку «ОК».
После этого увидите получившийся результат в рабочей области экселя.
Для того, чтобы выйти из интерфейса Excel, нажмите в любое свободное место листа Word. Чтобы вернуться к редактированию дважды нажмите левой кнопкой мыши по таблице.
Если нет необходимости в изменении данных полученной диаграммы, то рекомендую выделить ее как на скриншоте выше (нажать в область ближе к краю). Затем скопировать (Ctrl-C или правой кнопкой мыши и выбрать «Копировать»). После выйти из режима экселя и вставить (Ctrl-V или правой кнопкой мыши и выбрать «Вставить»).
В этом случае наша гистограмма будет в виде картинки и более лаконично впишется в документ. Взгляните сами.
Как построить график функции в Экселе?
Выше было рассказано, как нарисовать график в Excel, если все взаимозависимые данные уже известны; сделать это не сложнее, чем ускорить работу Windows 10 или разобраться в настройках видеоплеера. Чуть больше работы предстоит пользователю, если требуется построить график функции — придётся предварительно указать, по какой формуле программа должна вычислять значения.
Чтобы сделать простой график функции в Excel, нужно:
Создать таблицу с заголовками типа X и Y или любыми другими, позволяющими проследить зависимость одного ряда значений от другого. Здесь же можно сразу задать несколько последовательных значений для оси X — самостоятельно или используя автоматическую нумерацию.
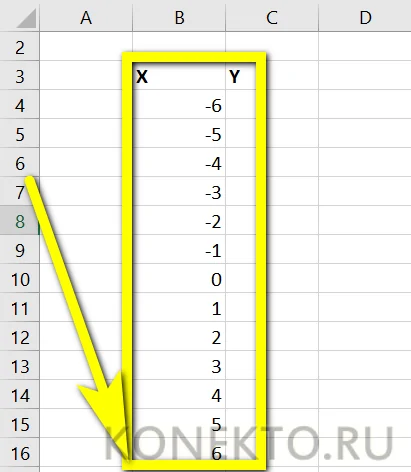
Теперь следует переместиться в самую верхнюю ячейку под заголовком второго столбца, нажать на клавишу «Равно» и ввести нужную формулу. В примере будет построен график параболы, то есть любое значение Y равно соответствующему X, возведённому во вторую степень; для такой простой зависимости достаточно умножить соседнюю ячейку саму на себя, после чего нажать на клавишу Enter.
В более сложных случаях имеет смысл перейти на вкладку «Формулы» и воспользоваться одной из функций, находящихся в разделе «Математические».
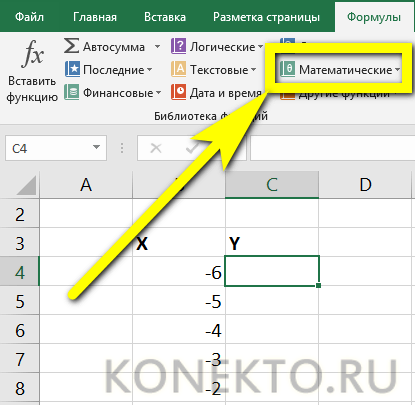
Построить график параболы, как и любого другого возведения Y в степень от X, можно, выбрав в выпадающем списке функцию «Степень».
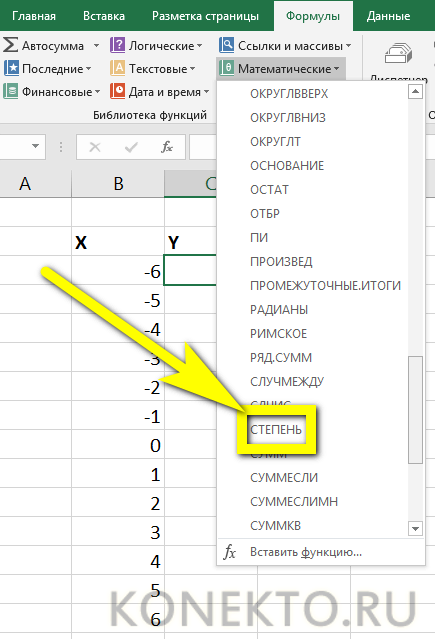
Теперь остаётся указать исходное значение (соседнюю ячейку по оси X), вписать в нижнем текстовом поле требуемую степень и нажать на кнопку «ОК».
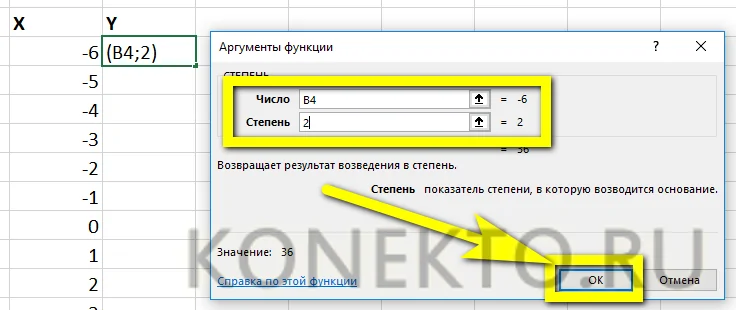
Выделив ячейку с рассчитанным значением и потянув вниз за крестик, расположенный в правом нижнем её углу, пользователь наконец получит исходную таблицу соответствий.
Чтобы сделать график более «масштабным», можно изменить несколько крайних исходных данных по оси X — значения по Y будут пересчитаны автоматически.
Пытаясь рисовать график в Excel способом, описанным выше, пользователь столкнётся с неприятным сюрпризом: ось X будет «переползать» сверху вниз, не желая оставаться на одном уровне. Решить проблему можно, выделив для постройки зависимости только значения Y.
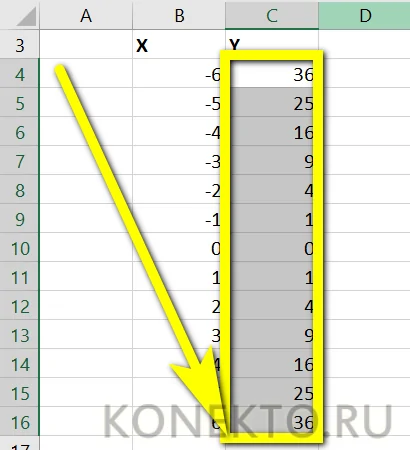
Остальные манипуляции не отличаются от предыдущих: необходимо перейти на вкладку «Вставка» и выбрать в разделе «Диаграммы» функции «График» или «График с маркерами».
Как можно заметить, линия, соединяющая точки, состоит из отдельных отрезков и для совершенно равномерной параболы смотрится неудовлетворительно. Чтобы придать графику привычный вид, нужно в том же разделе выбрать выпадающее меню «Вставить точечную…диаграмму» и в ней — функцию «Точечная с гладкими кривыми» или «Точечная с гладкими кривыми и маркерами».
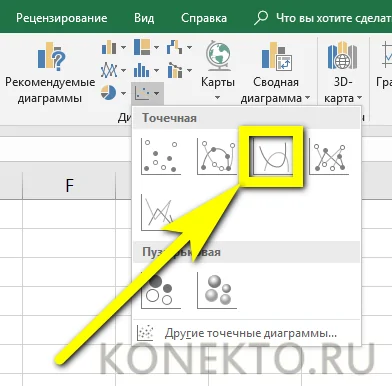
Получившийся график будет ровным, поскольку промежуточные прямые в нём преобразованы в кривые.
Если заданных значений очень много или предполагается дополнить график пояснениями и рисунками, стоит выбрать в том же выпадающем списке функцию «Точечная» — тогда на графике функции будут отображены только соответствующие маркеры.
Несложно заметить, что ось X на изображении подписана неправильно. Исправить это можно, выделив её (именно ось, не весь график) щелчком мыши и вызвав в контекстном меню команду «Выбрать данные».
В открывшемся окне в графе «Подписи горизонтальной оси» нужно нажать на кнопку «Изменить».
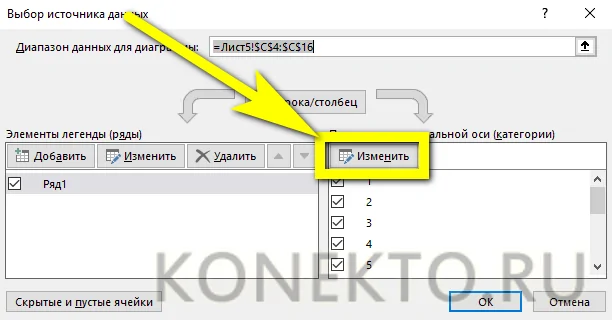
Теперь — нажать на расположенную в новом окошке обращённую вверх стрелочку.
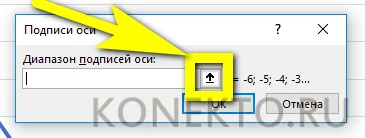
Выделив указателем мыши диапазон значений X, которые должны стать подписями для соответствующей оси, и нажав «ОК», пользователь увидит, что график уже претерпел изменения.
Далее следует подтвердить правильность действий, снова нажав на кнопку «ОК».
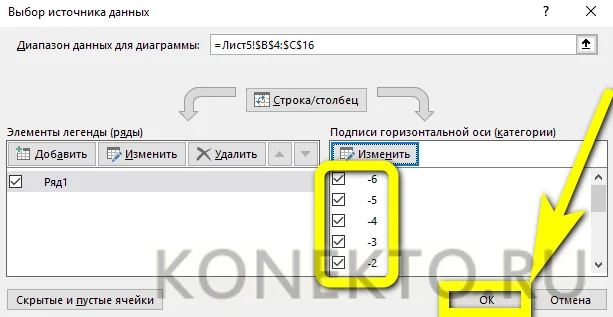
Посмотреть соответствия графика и осей можно, обратив внимание на выделенные столбцы исходной таблицы. При внесении изменений в ряд X значения Y автоматически пересчитываются, а график принимает новый вид
Работа с формулами и функциями в Excel
Функции служат для облегчения работы при формировании и взаимодействии с электронными таблицами. Самым простым примером реализации расчётов может служить операция суммирования, где ясно видны преимущества использования функций. Если не использовать систему функций, то надо будет задать в формуле адреса всех ячеек, с указанием требуемого знака, то есть плюса или минуса. Итоговый вид формулы может быть примерно следующим:
=B1+B2+B3+C4+C5+D2
И это ещё при относительно малом количестве ячеек, когда их много действие существенно усложниться. Для быстрого и лёгкого выполнения операции сложения в программе Excel следует применить функцию суммирования, путём нажатия на клавишу, где изображён значок суммы, или использовать Мастер функций. Имеется возможность и в ручном режиме ввести имя функции после знака равенства. За именем функции следует открыть скобку и задать адреса областей, после чего закрыть скобку. В итоге формула получит следующий вид:
=СУММ (B1:B3; C4:C5; D2)
В данной формуле двоеточием обозначен целый блок ячеек, то есть запись B1:B3 означает B1+B2+B3.
Функциями являются имеющиеся в Excel формулы, при помощи которых можно выполнять сложные математические вычислительные операции. Аргументами функции являются ссылки на информационные данные, над которыми функция должна выполнить указанные операции. Аргументом может служить числовое значение, текстовая строчка, логическое выражение, ссылки на ячейку или набор ячеек, или имя рабочего листа.
Функции в программе Excel могут вычислить значения и применяются в тех случаях, когда результат нельзя определить никакими другими методами, а, кроме того, если нужно выполнить сложные расчёты, а вывод формул с нуля может отнять массу времени. В состав функции входит её имя и набор аргументов, которые заключены в круглые скобки. Функция способна иметь набор аргументов, которые разделяются запятыми, или вообще их не иметь.
Виды диаграмм
В открывшемся меню выберите необходимый вам тип диаграммы, исходя из ее функционального предназначения.
- В гистограмме категории данных обычно располагаются по горизонтальной оси, а значения — по вертикальной. В объёмных гистограммах категории данных показываются по горизонтальной оси и оси глубины, вертикальная же ось выводит значение данных.
- На графиках, позволяющих отображать изменение данных во временной протяжённости, категории данных располагаются по горизонтальной оси, значения же по вертикальной.
- Круговые диаграммы — отображают всего лишь один ряд данных, потому формируются по простейшему принципу: доля каждого сектора в круге зависит от доли значения каждой группы данных от общего значения.
- В линейчатых диаграммах категории данных располагаются по вертикальной оси, их величины — по горизонтальной.
- Точечные диаграммы изначально не различаются по типам информации, которая располагается на их вертикальной и горизонтальной осях. Показывая отношения между числовыми значениями рядов данных, в них опускаются различия в осях. При желании, их можно поменять, и диаграмма не утратит при этом своей информативности.
- Биржевые диаграммы — самый сложный тип диаграмм по принципу построения информации. При построении биржевых диаграмм учитываются взаимосвязи, соотношения и закономерности изменения сразу нескольких величин.
- Пузырьковые диаграммы — используются в случаях, когда необходимо отобразить данные из электронной таблицы. Здесь используются два столбца, которые распределяют значения по осям X и Y, а размер пузырьков зависит от числовых значений в соседних столбцах.
Как построить точечную диаграмму в Excel
Возьмем примерный набор данных, которые нужно нанести на точечную диаграмму:
- Выделяем значения, которые нужно иллюстрировать с помощью точечной диаграммы. Переходим на вкладку «Вставка». В группе «Диаграммы» находим тип «Точечная».
- Из предлагаемых вариантов выберем «Точечную с маркерами». Она подойдет для сравнения пар значений.
- Получаем диаграмму такого вида:
- Активизируем инструмент «Работа с диаграммами». Для этого нужно щелкнуть мышкой по области диаграммы. Поменяем стиль – сделаем точки красными. Добавим название (на вкладке «Макет») – «Количество заключенных менеджерами контрактов». Чтобы изменить размер шрифта, выделим название и щелкнем правой кнопкой мыши. В контекстном меню выберем поле «Шрифт».
- Зададим названия осей. В одноименной группе на вкладке «Макет» выбираем название для горизонтальной оси («под осью»), вводим нужный текст. Для вертикальной оси – «Повернутое название».
- Вводим название для оси и жмем ВВОД.
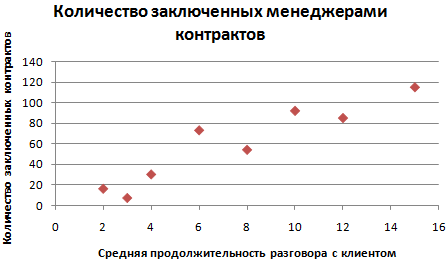
Точечная диаграмма отличается от других типов способом отображения показателей по горизонтальной оси. Средняя продолжительность разговора с клиентом из первого столбца показана в виде значений Х. Количество контрактов из второго столбца – в виде значений Y. То есть один набор числовых данных всегда формируется вдоль горизонтальной оси значений. А второй набор – вдоль вертикальной оси, тоже значений.
На пересечении координат – точка данных, которая объединяет два числовых значения. В нашем примере первая точка данных на рисунке представлена значением Y (16, ячейка В8) и значением Х (2, А8). Получилась точечная диаграмма связи показателей.




























