Функция ЕСЛИ в Excel с примерами нескольких условий
Логический оператор ЕСЛИ в Excel применяется для записи определенных условий. Сопоставляются числа и/или текст, функции, формулы и т.д. Когда значения отвечают заданным параметрам, то появляется одна запись. Не отвечают – другая.
Логические функции – это очень простой и эффективный инструмент, который часто применяется в практике. Рассмотрим подробно на примерах.
Синтаксис функции ЕСЛИ с одним условием
Синтаксис оператора в Excel – строение функции, необходимые для ее работы данные.
=ЕСЛИ (логическое_выражение;значение_если_истина;значение_если_ложь)
Разберем синтаксис функции:
Логическое_выражение – ЧТО оператор проверяет (текстовые либо числовые данные ячейки).
Значение_если_истина – ЧТО появится в ячейке, когда текст или число отвечают заданному условию (правдивы).
Значение,если_ложь – ЧТО появится в графе, когда текст или число НЕ отвечают заданному условию (лживы).
Пример:
Оператор проверяет ячейку А1 и сравнивает ее с 20. Это «логическое_выражение». Когда содержимое графы больше 20, появляется истинная надпись «больше 20». Нет – «меньше или равно 20».
Внимание! Слова в формуле необходимо брать в кавычки. Чтобы Excel понял, что нужно выводить текстовые значения
Еще один пример. Чтобы получить допуск к экзамену, студенты группы должны успешно сдать зачет. Результаты занесем в таблицу с графами: список студентов, зачет, экзамен.
Обратите внимание: оператор ЕСЛИ должен проверить не цифровой тип данных, а текстовый. Поэтому мы прописали в формуле В2= «зач.»
В кавычки берем, чтобы программа правильно распознала текст.
Функция ЕСЛИ в Excel с несколькими условиями
Часто на практике одного условия для логической функции мало. Когда нужно учесть несколько вариантов принятия решений, выкладываем операторы ЕСЛИ друг в друга. Таким образом, у нас получиться несколько функций ЕСЛИ в Excel.
Синтаксис будет выглядеть следующим образом:
=ЕСЛИ(логическое_выражение;значение_если_истина;ЕСЛИ(логическое_выражение;значение_если_истина;значение_если_ложь))
Здесь оператор проверяет два параметра. Если первое условие истинно, то формула возвращает первый аргумент – истину. Ложно – оператор проверяет второе условие.
Примеры несколько условий функции ЕСЛИ в Excel:
Таблица для анализа успеваемости. Ученик получил 5 баллов – «отлично». 4 – «хорошо». 3 – «удовлетворительно». Оператор ЕСЛИ проверяет 2 условия: равенство значения в ячейке 5 и 4.
В этом примере мы добавили третье условие, подразумевающее наличие в табеле успеваемости еще и «двоек». Принцип «срабатывания» оператора ЕСЛИ тот же.
Расширение функционала с помощью операторов «И» и «ИЛИ»
Когда нужно проверить несколько истинных условий, используется функция И. Суть такова: ЕСЛИ а = 1 И а = 2 ТОГДА значение в ИНАЧЕ значение с.
Функция ИЛИ проверяет условие 1 или условие 2. Как только хотя бы одно условие истинно, то результат будет истинным. Суть такова: ЕСЛИ а = 1 ИЛИ а = 2 ТОГДА значение в ИНАЧЕ значение с.
Функции И и ИЛИ могут проверить до 30 условий.
Пример использования оператора И:
Пример использования функции ИЛИ:
Как сравнить данные в двух таблицах
Пользователям часто приходится сравнить две таблицы в Excel на совпадения. Примеры из «жизни»: сопоставить цены на товар в разные привозы, сравнить балансы (бухгалтерские отчеты) за несколько месяцев, успеваемость учеников (студентов) разных классов, в разные четверти и т.д.
Чтобы сравнить 2 таблицы в Excel, можно воспользоваться оператором СЧЕТЕСЛИ. Рассмотрим порядок применения функции.
Для примера возьмем две таблицы с техническими характеристиками разных кухонных комбайнов. Мы задумали выделение отличий цветом. Эту задачу в Excel решает условное форматирование.
Исходные данные (таблицы, с которыми будем работать):
Выделяем первую таблицу. Условное форматирование – создать правило – использовать формулу для определения форматируемых ячеек:
В строку формул записываем: =СЧЕТЕСЛИ (сравниваемый диапазон; первая ячейка первой таблицы)=0. Сравниваемый диапазон – это вторая таблица.
Чтобы вбить в формулу диапазон, просто выделяем его первую ячейку и последнюю. «= 0» означает команду поиска точных (а не приблизительных) значений.
Выбираем формат и устанавливаем, как изменятся ячейки при соблюдении формулы. Лучше сделать заливку цветом.
Выделяем вторую таблицу. Условное форматирование – создать правило – использовать формулу. Применяем тот же оператор (СЧЕТЕСЛИ).
Скачать все примеры функции ЕСЛИ в Excel
Здесь вместо первой и последней ячейки диапазона мы вставили имя столбца, которое присвоили ему заранее. Можно заполнять формулу любым из способов. Но с именем проще.
Практический пример использования логических функций
В примере ниже попробуем частично использовать описанные выше функции для решения задачи, приближенной к реальной ситуации с расчетом премии, зависящей от определенных условий.
В качестве исходных данных – таблица со сведениями о работниках, в которой указан их пол и возраст.
![]()
Нам необходимо произвести расчет премии. Ключевые условия, от которых зависит размер премии:
- величина обычной премии, которую получат все сотрудники без исключения – 3 000 руб.;
- сотрудницам женского пола положена повышенная премия – 7 000 руб.;
- молодым сотрудникам (младше 1984 г. рождения) положена повышенная премия – 7 000 руб.;
Выполним необходимые расчеты, используя логические функции.
Встаем в первую ячейку столбца, в которой хотим посчитать размеры премий и щелкаем кнопку “Вставить функцию” (слева от сроки формул).
В открывшемся Мастере функций выбираем категорию “Логические”, затем в предложенном перечне операторов кликаем по строке “ЕСЛИ” и жмем OK.
Теперь нам нужно задать аргументы функции. Так как у нас не одно, а два условия получения повышенной премии, причем нужно, чтобы выполнялось хотя бы одно из них, чтобы задать логическое выражение, воспользуемся функцией ИЛИ. Находясь в поле для ввода значения аргумента “Лог_выражение” кликаем в основной рабочей области книги на небольшую стрелку вниз, расположенную в левой верхней части окна программы, где обычно отображается адрес ячейки. В открывшемся списке функций выбираем оператор ИЛИ, если он представлен в перечне (или можно кликнуть на пункт “Другие функции” и выбрать его в новом окне Мастера функций, как мы изначально сделали для выбора оператора ЕСЛИ).
Мы переключимся в окно аргументов функци ИЛИ
Здесь задаем наши условия получения премии в 7000 руб.:год рождения позже 1984 года;
пол – женский;
Теперь обращаем внимание на строку формул. Кликаем в ней на название первоначального оператора ЕСЛИ, чтобы переключиться в аргументы этой функции.
Заполняем аргументы функции и щелкаем OK:в значении “Истина” пишем цифру 7000;
в значении “Ложь” указываем цифру 3000;
Результат работы логических операторов отобразится в первой ячейке столбца, которую мы выбрали
Как мы можем видеть, окончательный вид формулы выглядит следующим образом: =ЕСЛИ(ИЛИ(C2>1984;D2=»жен.»);7000;3000). Кстати, вместо использования Мастера функций можно было вручную составить и прописать данную формулу в требуемой ячейке.
Чтобы рассчитать премию для всех сотрудников, воспользуемся Маркером заполнения. Наведем курсор на правый нижний угол ячейки с формулой. После того, как курсор примет форму черного крестика (это и есть Маркер заполнения), зажимаем левую кнопку мыши и протягиваем выделение вниз, до последней ячейки столбца.
Все готово. Благодаря логическим операторам мы получили заполненные данные для столбца с премиями.
Формула ЕСЛИ в Excel – примеры нескольких условий
Довольно часто количество возможных условий не 2 (проверяемое и альтернативное), а 3, 4 и более. В этом случае также можно использовать функцию ЕСЛИ, но теперь ее придется вкладывать друг в друга, указывая все условия по очереди. Рассмотрим следующий пример.
Нескольким менеджерам по продажам нужно начислить премию в зависимости от выполнения плана продаж. Система мотивации следующая. Если план выполнен менее, чем на 90%, то премия не полагается, если от 90% до 95% — премия 10%, от 95% до 100% — премия 20% и если план перевыполнен, то 30%. Как видно здесь 4 варианта. Чтобы их указать в одной формуле потребуется следующая логическая структура. Если выполняется первое условие, то наступает первый вариант, в противном случае, если выполняется второе условие, то наступает второй вариант, в противном случае если… и т.д. Количество условий может быть довольно большим. В конце формулы указывается последний альтернативный вариант, для которого не выполняется ни одно из перечисленных ранее условий (как третье поле в обычной формуле ЕСЛИ). В итоге формула имеет следующий вид.
Комбинация функций ЕСЛИ работает так, что при выполнении какого-либо указанно условия следующие уже не проверяются
Поэтому важно их указать в правильной последовательности. Если бы мы начали проверку с B2 =1
Однако этого можно избежать, если в поле с условием написать ИСТИНА, указывая тем самым, что, если не выполняются ранее перечисленные условия, наступает ИСТИНА и возвращается последнее альтернативное значение.
Теперь вы знаете, как пользоваться функцией ЕСЛИ в Excel, а также ее более современным вариантом для множества условий ЕСЛИМН.
голоса
Рейтинг статьи
Объединяем несколько условий.
Для того, чтобы описать условие в функции ЕСЛИ, Excel позволяет использовать более сложные конструкции. В том числе можно использовать и несколько условий. При этом еще воспользуемся тем, что функции можно «вкладывать» внутрь друг друга.
Для объединения нескольких условий в одно используем логические функции ИЛИ и И. Рассмотрим простые примеры.
Пример 1
Функция ИЛИ возвращает ИСТИНА, если хотя бы одно из перечисленных в ней нескольких условий выполняется.
=ЕСЛИ(ИЛИ(C2=»Восток»;C2=»Юг»);»Экспорт»;»Местные»)
Вставляем функцию ИЛИ как условие в функцию ЕСЛИ. В нашем случае, если регион покупателя — Восток или Юг, то отгрузка считается экспортом.
Пример 2.
Используем несколько более сложных условий внутри функции ЕСЛИ.
Если регион продажи — Запад или Юг, и количество при этом больше 100, то предоставляется скидка 10%.
=ЕСЛИ(И(ИЛИ(C2=»Запад»;C2=»Юг»);E2>100);F2*0.1;0)
Функция И возвращает ИСТИНА, если выполняются все перечисленные в ней условия. Внутрь функции И мы помещаем два условия:
- Регион — или Запад или Юг
- Количество больше 100.
Первое из них реализуем так же, как это было сделано в первом примере: ИЛИ(C2=»Запад»;C2=»Юг»)
Второе — здесь всё очень просто: E2>100
В строке 2, 3 и 5 выполнены оба условия. Эти покупатели получат скидку.
В строке 4 не выполнено ни одного. А в строке 6,7,8 выполнено только первое, а вот количество слишком мало. Поэтому скидка будет равна нулю.
Пример 3.
Конечно, эти несколько условий могут быть и более сложными. Ведь логические функции можно «вкладывать» друг в друга.
Например, в дополнение к предыдущему условию, скидка предоставляется только на черный шоколад.
Все наше записанное ранее условие становится в свою очередь первым аргументом в новой функции И:
- Регион — Запад или Юг и количество больше 100 (рассмотрено в примере 2)
- В названии шоколада встречается слово «черный».
В итоге получаем формулу ЕСЛИ с несколькими условиями:
=ЕСЛИ(И(ЕЧИСЛО(НАЙТИ(«Черный»;D2)), И(ИЛИ(C2=»Запад»;C2=»Юг»));E2>100);F2*0.1;0)
Функция НАЙТИ ищет точное совпадение. Если же регистр символов в тексте для нас не важен, то вместо НАЙТИ можно использовать аналогичную функцию СОВПАД.
=ЕСЛИ(И(ЕЧИСЛО(СОВПАД(«черный»;D2)); И(ИЛИ(C2=»Запад»;C2=»Юг»));E2>100);F2*0.1;0)
В итоге, количество вложенных друг в друга условий в Excel может быть очень большим
Важно только точно соблюдать логическую последовательность их выполнения
Использование дополнительных операторов
Кроме арифметических выражений и сравнений, также можно использовать операторы «И» и «ИЛИ». Рассмотрим их более внимательно, поскольку благодаря им возможности функции «ЕСЛИ» значительно расширяются.
Первым делом создайте таблицу, в которой будет несколько полей, по которым можно будет сравнивать строки. В нашем случае при помощи поля «Статус сотрудника» мы будем проверять, кому нужно выплатить деньги, а кому – нет.
Оператор И
Будем использовать старую функцию, в которой мы проверяли, является ли сотрудник мужчиной. Теперь нужно сделать следующие изменения.
- Добавьте в условие скобку и рядом букву «И».
- Старое условие будет первым, а второе – после точки с запятой.
=ЕСЛИ(И(C35=”М”;D35=”Основной штат”);3000;0)
- Продублируйте эту формулу до самого низа.
- В результате этого мы видим, что те сотрудники, которые не относятся к основному штату, будут лишены премии на праздники. Даже несмотря на то, что они мужчины.
Оператор Или
Того же самого эффекта можно добиться и при помощи оператора «ИЛИ».
Для этого в формулу внесите следующие изменения:
- Поменяйте букву «Ж» на «М».
- Статус сотрудника измените на «Совместителя».
- В поле истины поставьте 0, а для ложного события – 3000. Мы меняем их местами.
- Продублируем формулу до самой последней строки.
Результат оказался точно таким же. Дело в том, что операторы «И» или «ИЛИ» являются полной противоположностью друг друга
Поэтому очень важно правильно указывать значения в поля для истины и лжи. Не ошибитесь.
- Для проверки можете изменить статус одного сотрудника на «Основной штат».
- Сразу после этого вы увидите, что напротив его фамилии появится число 3000.
Использование функции ЕСЛИ с частичным совпадением текста.
Выше мы с вами рассмотрели, как использовать текстовые значения в функции ЕСЛИ. Но часто случается, что необходимо определить не полное, а частичное совпадение текста с каким-то эталоном
К примеру, нас интересует город, но при этом совершенно не важно его название
Первое, что приходит на ум – использовать подстановочные знаки «?» и «*» (вопросительный знак и звездочку). Однако, к сожалению, этот простой способ здесь не проходит.
ЕСЛИ + ПОИСК
Нам поможет функция ПОИСК (в английском варианте – SEARCH). Она позволяет определить позицию, начиная с которой искомые символы встречаются в тексте. Синтаксис ее таков:
=ПОИСК(что_ищем, где_ищем, начиная_с_какого_символа_ищем)
Если третий аргумент не указан, то поиск начинаем с самого начала – с первого символа.
Функция ПОИСК возвращает либо номер позиции, начиная с которой искомые символы встречаются в тексте, либо ошибку.
Но нам для использования в функции ЕСЛИ нужны логические значения.
Здесь нам на помощь приходит еще одна функция EXCEL – ЕЧИСЛО. Если ее аргументом является число, она возвратит логическое значение ИСТИНА. Во всех остальных случаях, в том числе и в случае, если ее аргумент возвращает ошибку, ЕЧИСЛО возвратит ЛОЖЬ.
В итоге наше выражение в ячейке G2 будет выглядеть следующим образом:
Еще одно важное уточнение. Функция ПОИСК не различает регистр символов
ЕСЛИ + НАЙТИ
В том случае, если для нас важны строчные и прописные буквы, то придется использовать вместо нее функцию НАЙТИ (в английском варианте – FIND).
Синтаксис ее совершенно аналогичен функции ПОИСК: что ищем, где ищем, начиная с какой позиции.
Изменим нашу формулу в ячейке G2
То есть, если регистр символов для вас важен, просто замените ПОИСК на НАЙТИ.
Итак, мы с вами убедились, что простая на первый взгляд функция ЕСЛИ дает нам на самом деле много возможностей для операций с текстом.
Примеры использования функции ЕСЛИ:
Общее определение и задачи
«ЕСЛИ» является стандартной функцией программы Microsoft Excel. В ее задачи входит проверка выполнения конкретного условия. Когда условие выполнено (истина), то в ячейку, где использована данная функция, возвращается одно значение, а если не выполнено (ложь) – другое.
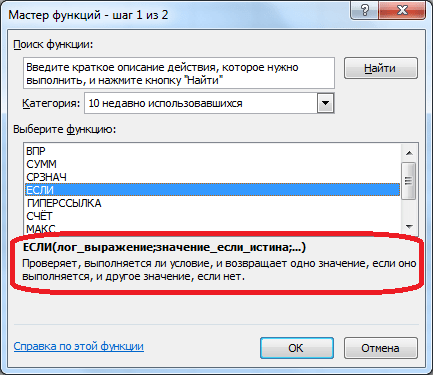
Синтаксис этой функции выглядит следующим образом: .
Пример использования «ЕСЛИ»
Теперь давайте рассмотрим конкретные примеры, где используется формула с оператором «ЕСЛИ».
- Имеем таблицу заработной платы. Всем женщинам положена премия к 8 марту в 1000 рублей. В таблице есть колонка, где указан пол сотрудников. Таким образом, нам нужно вычислить женщин из предоставленного списка и в соответствующих строках колонки «Премия к 8 марта» вписать по «1000». В то же время, если пол не будет соответствовать женскому, значение таких строк должно соответствовать «0». Функция примет такой вид: . То есть когда результатом проверки будет «истина» (если окажется, что строку данных занимает женщина с параметром «жен.»), то выполнится первое условие — «1000», а если «ложь» (любое другое значение, кроме «жен.»), то соответственно, последнее — «0».
- Вписываем это выражение в самую верхнюю ячейку, где должен выводиться результат. Перед выражением ставим знак «=».
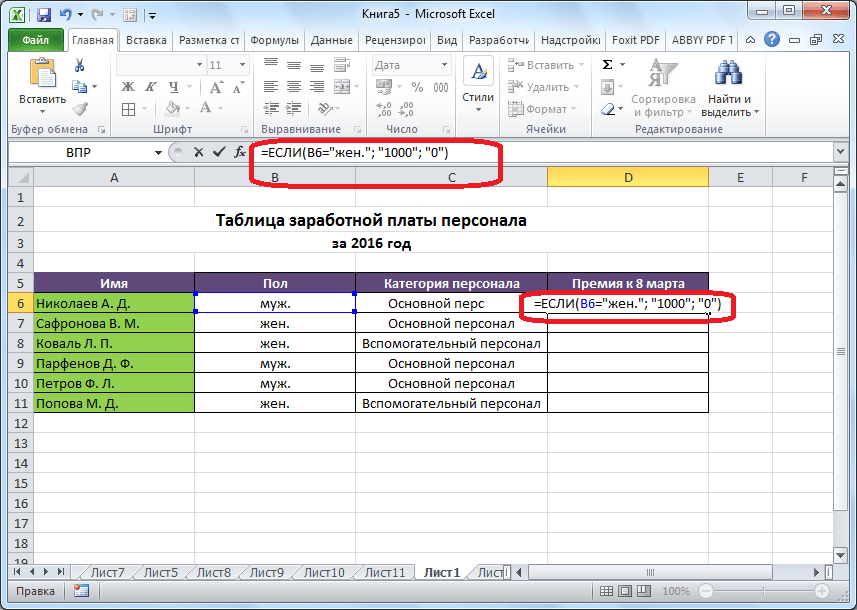
После этого нажимаем на клавишу Enter. Теперь, чтобы данная формула появилась и в нижних ячейках, просто наводим указатель в правый нижний угол заполненной ячейки, жмем на левую кнопку мышки и, не отпуская, проводим курсором до самого низа таблицы.
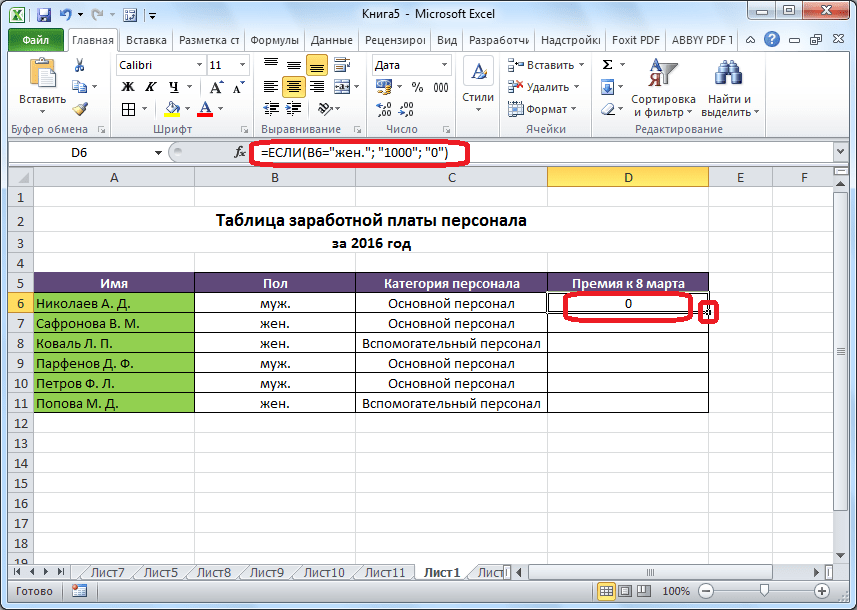
Так мы получили таблицу со столбцом, заполненным при помощи функции «ЕСЛИ».
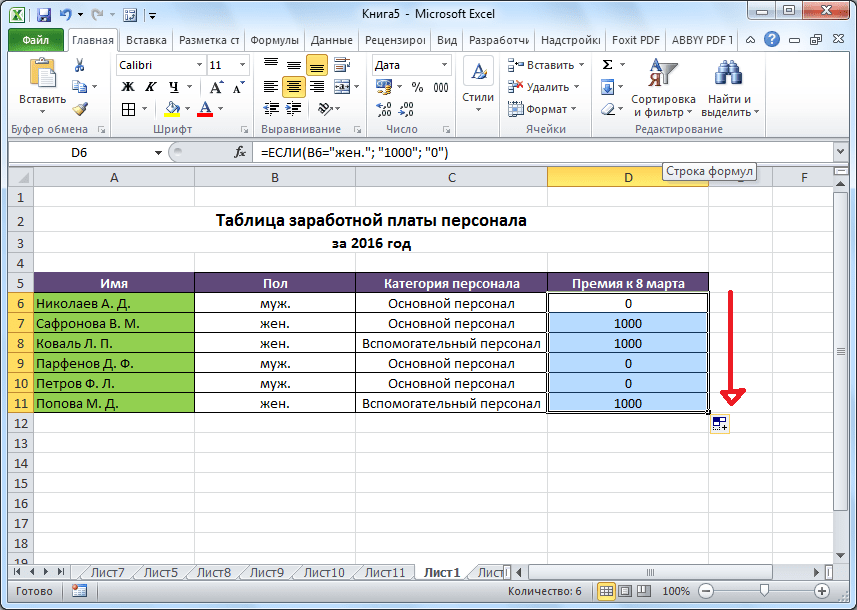
Пример функции с несколькими условиями
В функцию «ЕСЛИ» можно также вводить несколько условий. В этой ситуации применяется вложение одного оператора «ЕСЛИ» в другой. При выполнении условия в ячейке отображается заданный результат, если же условие не выполнено, то выводимый результат зависит уже от второго оператора.
- Для примера возьмем все ту же таблицу с выплатами премии к 8 марта. Но на этот раз, согласно условиям, размер премии зависит от категории работника. Женщины, имеющие статус основного персонала, получают бонус по 1000 рублей, а вспомогательный персонал получает только 500 рублей. Естественно, что мужчинам этот вид выплат вообще не положен независимо от категории.
- Первым условием является то, что если сотрудник — мужчина, то величина получаемой премии равна нулю. Если же данное значение ложно, и сотрудник не мужчина (т.е. женщина), то начинается проверка второго условия. Если женщина относится к основному персоналу, в ячейку будет выводиться значение «1000», а в обратном случае – «500». В виде формулы это будет выглядеть следующим образом: .
- Вставляем это выражение в самую верхнюю ячейку столбца «Премия к 8 марта».
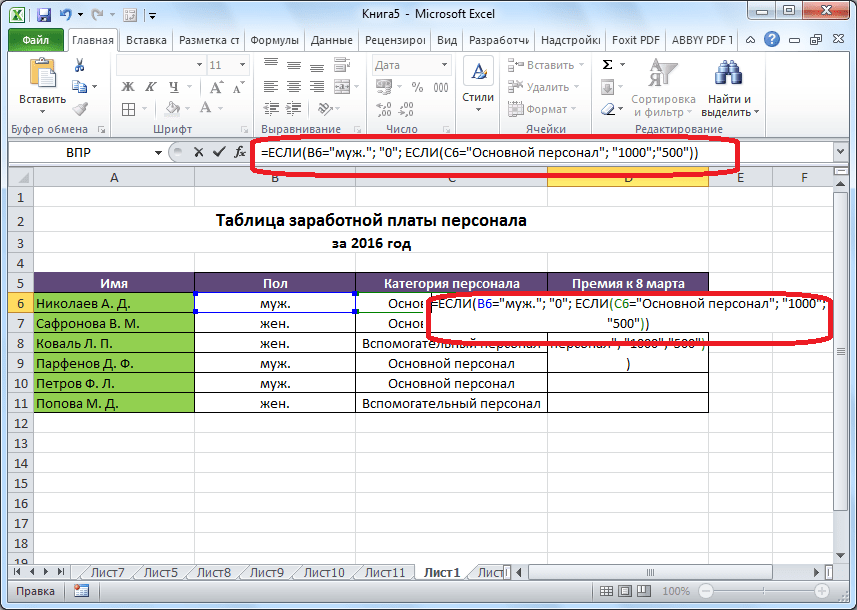
Как и в прошлый раз, «протягиваем» формулу вниз.
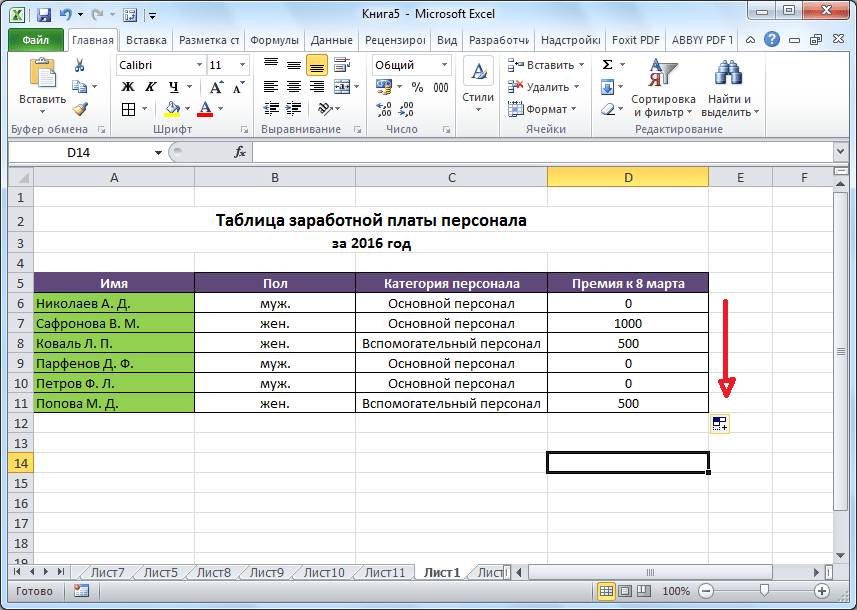
Пример с выполнением двух условий одновременно
В функции «ЕСЛИ» можно также использовать оператор «И», который позволяет считать истинной только выполнение двух или нескольких условий одновременно.
- Например, в нашей ситуации премия к 8 марта в размере 1000 рублей выдается только женщинам, которые являются основным персоналом, а мужчины и представительницы женского пола, числящиеся вспомогательным персоналом, не получают ничего. Таким образом, чтобы значение в ячейках колонки «Премия к 8 марта» было 1000, нужно соблюдение двух условий: пол – женский, категория персонала – основной персонал. Во всех остальных случаях значение в этих ячейках будет рано нулю. Это записывается следующей формулой: . Вставляем ее в ячейку.
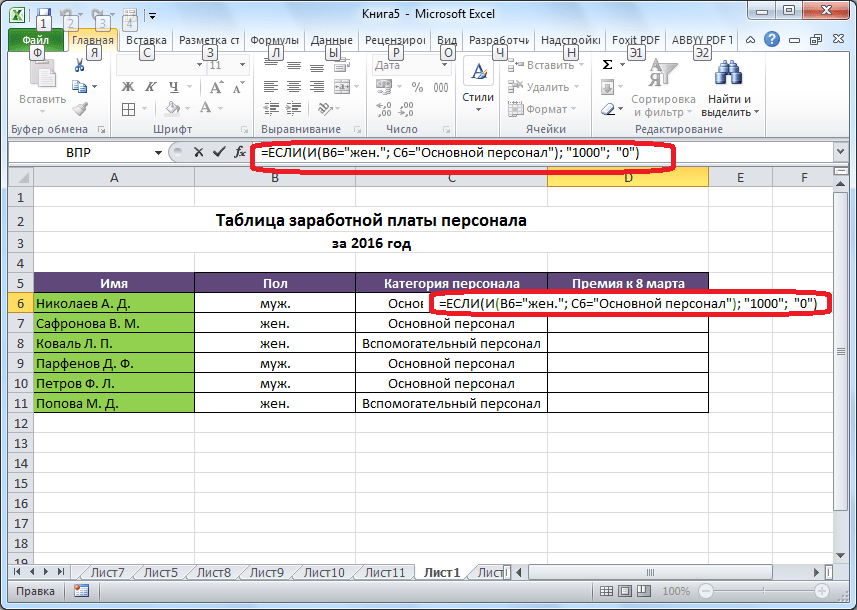
Копируем значение формулы на ячейки, расположенные ниже, аналогично продемонстрированным выше способам.
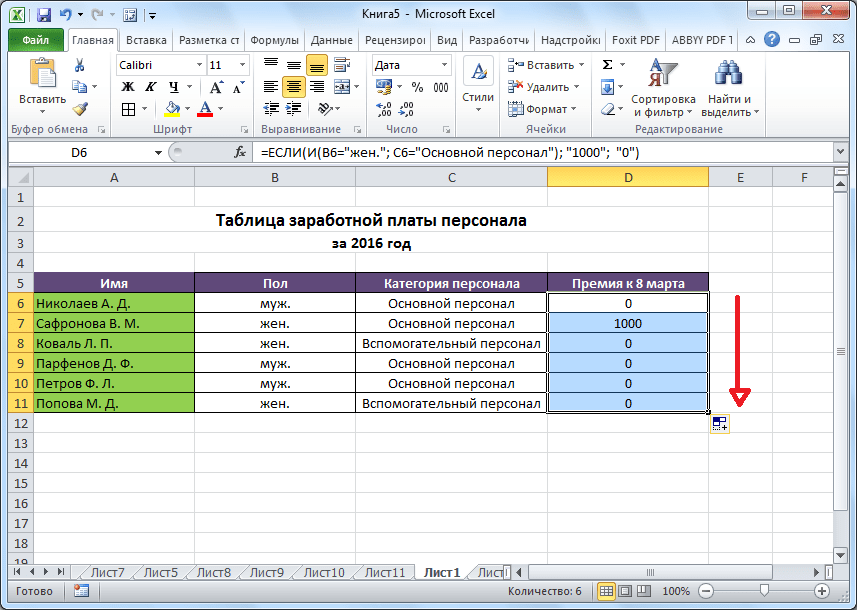
Пример использования оператора «ИЛИ»
В функции «ЕСЛИ» также может использоваться оператор «ИЛИ». Он подразумевает, что значение является истинным, если выполнено хотя бы одно из нескольких условий.
- Итак, предположим, что премия к 8 марта в 1000 рублей положена только женщинам, которые входят в число основного персонала. В этом случае, если работник — мужчина или относится к вспомогательному персоналу, то величина его премии будет равна нулю, а иначе – 1000 рублей. В виде формулы это выглядит так: . Записываем ее в соответствующую ячейку таблицы.

«Протягиваем» результаты вниз.
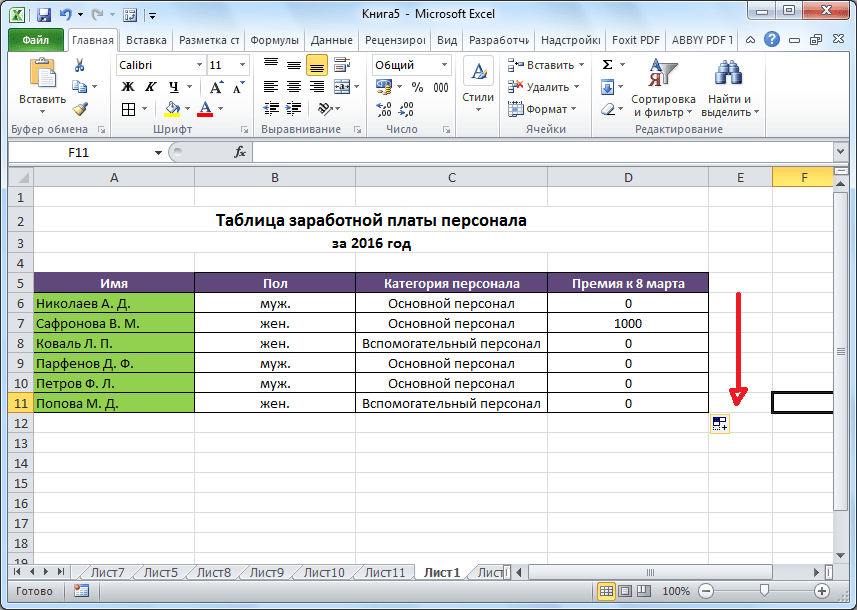
Как видим, функция «ЕСЛИ» может оказаться для пользователя хорошим помощником при работе с данными в Microsoft Excel. Она позволяет отобразить результаты, соответствующие определенным условиям.
Опишите, что у вас не получилось.
Наши специалисты постараются ответить максимально быстро.
Другие примеры использования оператора ЕСЛИ

Функцию ЕСЛИ можно использовать для обхода встроенных ошибок деления на ноль, и еще в ряде случаев
Очень часто в Экселе возникает такая ошибка, как «ДЕЛ/0», т.е. деление на 0. Как правило, она появляется в техслучаях, когда копируется формула «A/B», а число B в некоторых ячейках равняется нулю. Этого можно избежать, если использовать оператор ЕСЛИ. Для этого необходимо написать так: =ЕСЛИ(B1=0; 0; A1/B1). Получается, что если в ячейке B1 будет ноль, то Excel сразу же выдаст ноль, в противном случае программа поделит A1 на B1 и выдаст результат.
Еще одна ситуация, которая довольно часто встречается на практике, расчет скидки в зависимости от общей суммы покупки. Для этого понадобится примерно такая матрица:
- до 1000 — 0%;
- от 1001 до 3000 — 3%;
- от 3001 до 5000 — 5%;
- свыше 5001 — 7%.
К примеру, в Excel есть условная база данных клиентов и информация о том, сколько они потратили на покупки. Задача состоит в том, чтобы рассчитать для них скидку. Для этого можно написать так: =ЕСЛИ(A1>=5001; B1*0,93; ЕСЛИ(А1>=3001; B1*0,95;..). Суть ясна: проверяется общая сумма покупок, и когда она, к примеру, больше 5001 рублей, то умножается на 93% стоимости товара (ячейка B1*0,93), когда больше 3001 рублей, то умножается на 95% стоимости товара и т.д. Такую формулу легко можно использовать и на практике: уровень объема продаж и уровень скидок устанавливается на ваше усмотрение.
Таким образом, применять функцию ЕСЛИ можно практически в любой ситуации, функциональность Microsoft Excel это позволяет. Главное — правильно составить формулу, чтобы результат не оказался ошибочным.
Вложенный ЕСЛИ (IF) для шкал
Вам часто будут встречаться вложенные ЕСЛИ, настроенные для обработки «шкал» … например, для назначения оценок, стоимости доставки, налоговых ставок или других значений, которые изменяются в шкале с числовым вводом. Пока в шкале не слишком много уровней, вложенные ЕСЛИ работают нормально. Но нужно быть внимательными, иначе формула может стать не читабельной.
Хитрость заключается в том, чтобы выбрать направление (от высокого к низкому или от низкого к высокому), а затем соответствующим образом структурировать условия. Например, чтобы присвоить оценки в порядке «от низкого до высокого», мы можем представить решение, отраженное в следующей таблице
Обратите внимание, что нет условия для «Отлично», потому что, как только мы выполним все остальные условия, мы знаем, что баллов должно быть больше 90, и, следовательно, «Отлично»
| Баллы | Оценка | Условие |
| 0 — 63 | Неуд. | < 64 |
| 64 — 72 | Удовл. | < 73 |
| 73 — 89 | Хорошо | < 90 |
| 90 — 100 | Отлично |
С четко понятными условиями мы можем ввести первый оператор ЕСЛИ:
Мы позаботились о «Неуд.». Теперь, чтобы обработать «Удовл.», нам нужно добавить еще одно условие:
Обратите внимание, что я просто добавил еще один ЕСЛИ в первый для «ложного» результата. Чтобы расширить формулу для обработки оценки «Хорошо», мы повторяем процесс:
Мы обработали все оценки и дошли до последнего уровня «Отлично»
Вместо добавления еще одного ЕСЛИ, просто добавьте итоговую оценку для ЛОЖЬ
Мы обработали все оценки и дошли до последнего уровня «Отлично». Вместо добавления еще одного ЕСЛИ, просто добавьте итоговую оценку для ЛОЖЬ.
Вот последняя вложенная формула ЕСЛИ в действии:
 Завершенный вложенный пример ЕСЛИ для расчета оценок
Завершенный вложенный пример ЕСЛИ для расчета оценок
Как посчитать среднее значение по условию в Excel
Пример 2. Определить средний балл за экзамен для группы студентов, в составе которой есть студенты, которые его провалили. Так же необходимо получить среднюю оценку успеваемости только лишь для тех студентов, которые сдали экзамен. Оценка студента, не сдавшего экзамен, должна учитываться как 0 (нуль) в формуле для расчета.
Таблица данных:
Для заполнения столбца «Сдал» используем формулу:
Результат вычислений:
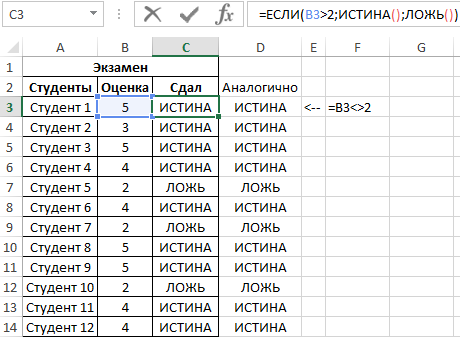
Создадим новый столбец, в который перезапишем оценки при условии, что оценка 2 интерпретируется как 0 с использованием формулы:
Результат вычислений:
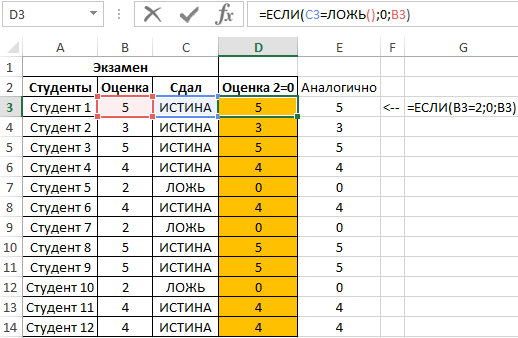
Определим средний балл по формуле:
=СРЗНАЧ(D3:D14)
Результат:
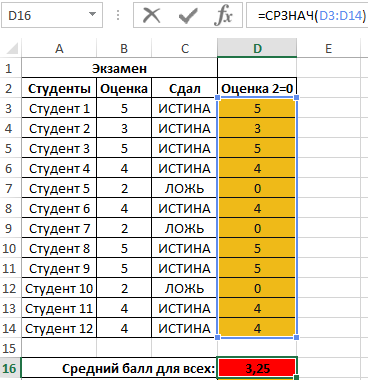
Теперь получим средний балл успеваемости, для студентов, которые допущены к следующим экзаменам. Для этого воспользуемся еще одной логической функцией СРЗНАЧЕСЛИ:
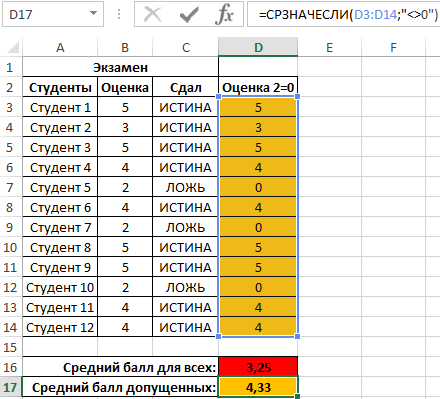
Функция СУММЕСЛИ в Excel
А теперь перейдем к разновидностям функции ЕСЛИ, которые помогут выполнить заменить сразу два пункта алгоритма. Первая из них – СУММЕСЛИ, которая складывает два числа, которые соответствуют определенному условию. Например, перед нами стоит задача определить, сколько денег нужно платить в месяц всем продавцам. Для этого необходимо.
- Добавить ряд с общими доходами всех продавцов и нажать по ячейке, в которой будет находиться результат после ввода формулы.
- Находим кнопку fx, которая находится рядом со строчкой для формул. Далее появится окошко, где посредством поиска можно отыскать необходимую функцию. После выбора оператора нужно нажать кнопку «ОК». Но всегда возможен ручной ввод.
- Далее появится окно ввода аргументов функции. Все значения можно указать в соответствующих полях, а диапазон ввести через кнопку рядом с ними.
- Первый аргумент – диапазон. Сюда вводятся ячейки, которые нужно проверять на предмет соответствия критериям. Если говорить про нас – это должности работников. Вводим диапазон D4:D18. Или же просто осуществить выделение интересующих ячеек.
- В поле «Критерий» следует ввести должность. В случае с нами – «продавец». Как диапазон суммирования, указываем те ячейки, где перечислены заработные платы сотрудников (это делается как вручную, так и выделить их с помощью мыши). Нажимаем «ОК», и получаем готовую посчитанную заработную плату всех сотрудников, являющихся продавцами.
Согласитесь, что это очень удобно. Не так ли?
Возвращаемые значения (return)
Распаковка возвращаемых значений
В Питоне поддерживается возврат функциями сразу несколько значений. Достаточно перечислить их через запятую после инструкции . Возвращаемым типом будет кортеж (), который можно распаковать в переменные.
️ Обратите внимание, что количество возвращаемых значение в кортеже должно совпадать с количеством переменных при распаковке. Иначе произойдет ошибка:
Пустая функция
Иногда разработчики оставляют реализацию на потом, и чтобы объявленная функция не генерировала ошибки из-за отсутствия тела, в качестве заглушки используется ключевое слово




























