Какая бывает инфографика
Существуют пять основных типов:
Аналитическая, или цифровая инфографика. С её помощью представляют статистические данные, в ней много цифр, диаграмм, графиков.

Инфографика: Агентство городских новостей «Москва»
Новостная инфографика. Наглядно рассказывает про свежие события, отражает хронологию и важные этапы происходящего вокруг.

Инфографика: «Коммерсант»
Конструкционная инфографика. Демонстрирует устройство объекта или механизм явления, иногда — хронологию и причины исторического события.
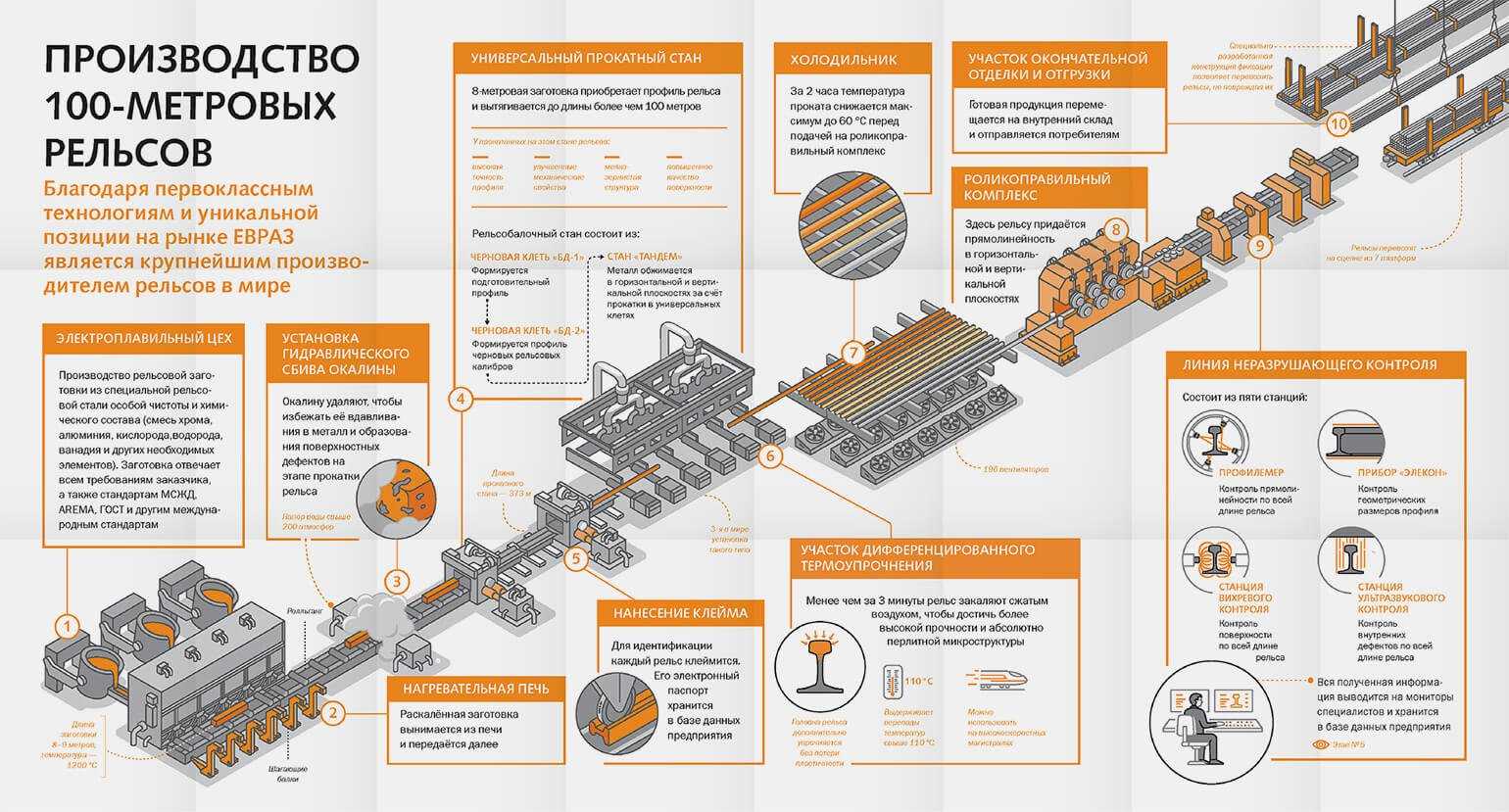
Инфографика: Anna Nmezi / Alena M / Infografika agency / Behance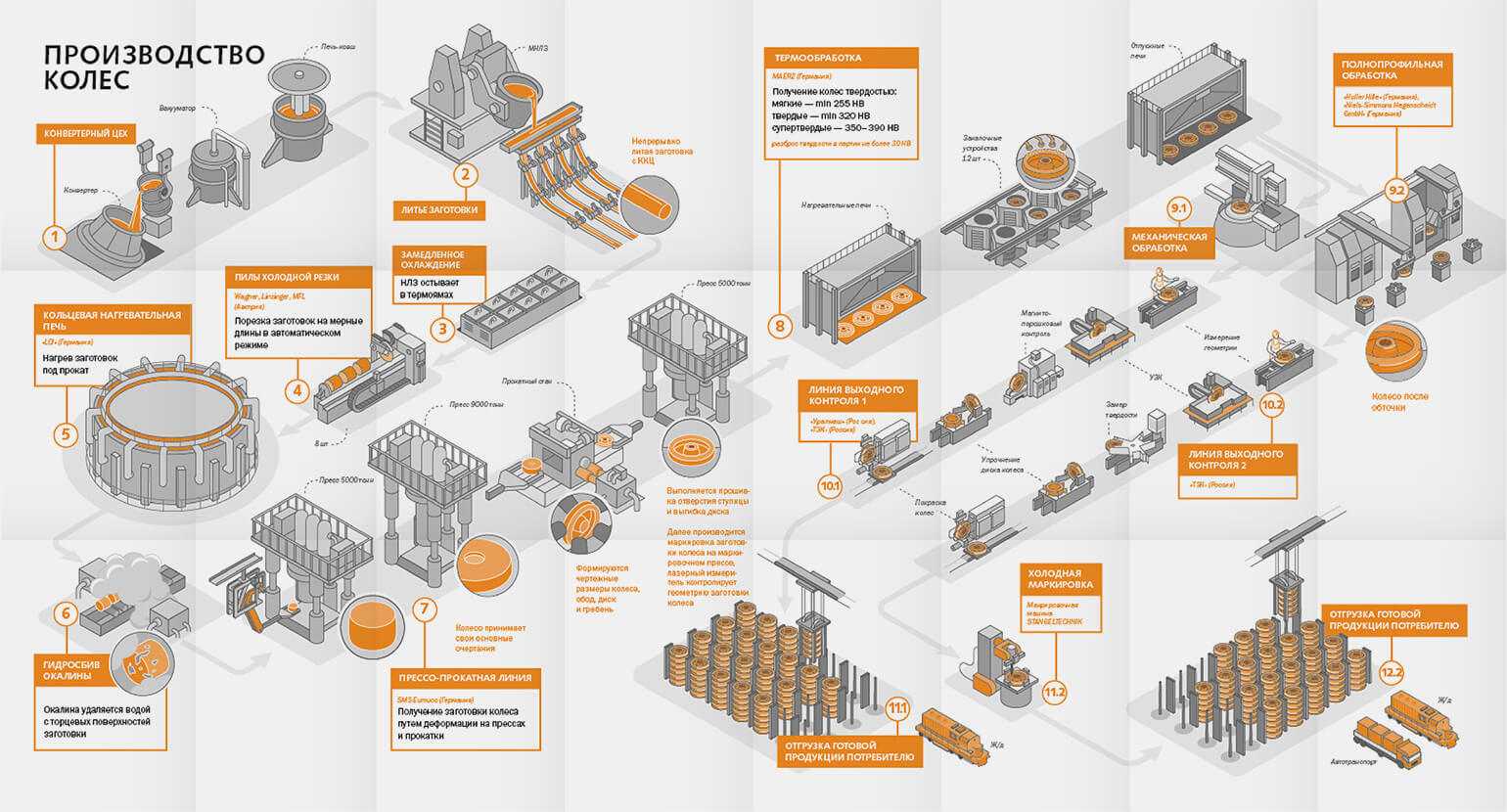
Инфографика: Anna Nmezi / Alena M / Infografika agency / Behance
Рекламная инфографика. Создаётся компаниями для продвижения своего продукта. Как правило, это яркая картинка с описанием достоинств товара и выгод от покупки. Может привлечь клиентов, если сделана хорошо — то есть сочетает грамотный маркетинг и удачный дизайн.
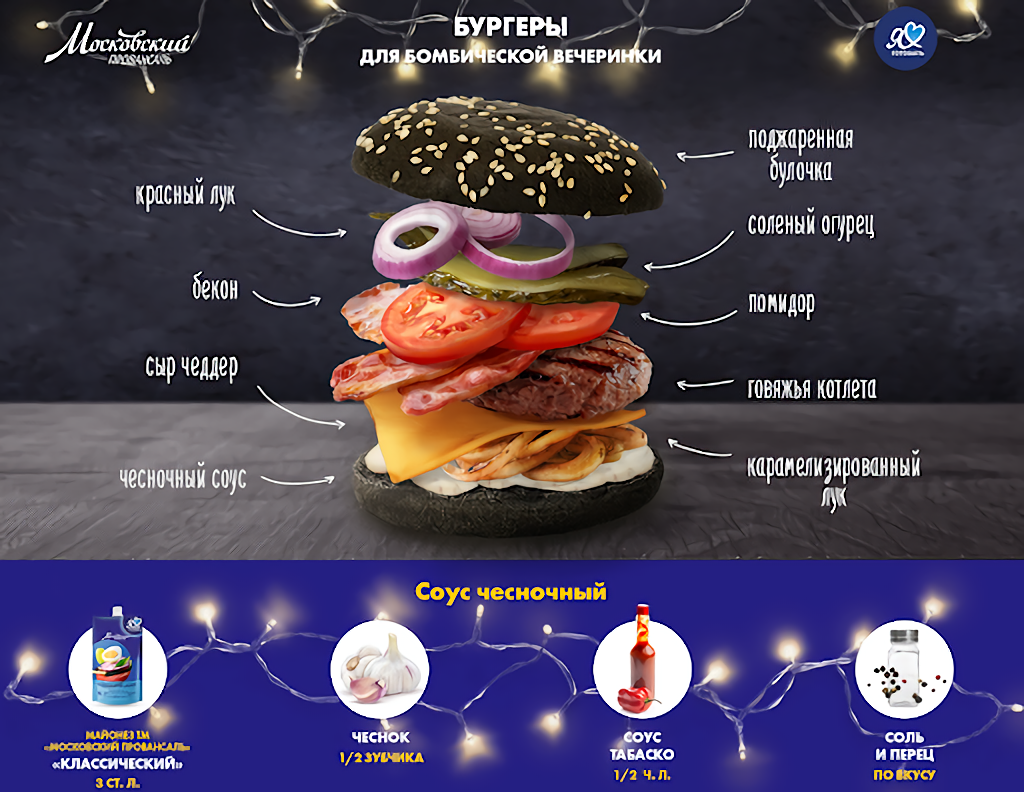
Инфографика: АО «Жировой комбинат»
Сравнительная инфографика. Позволяет сравнить характеристики различных объектов.
Добавляем интерактивность
Осталось добавить фильтры и поработать над оформлением.
Выбираем диаграмму с категориями товаров (1) и на контекстной вкладке Анализ сводной диаграммы (2) вставляем два среза (3) — по Заказчику и Городу (4).
Разместим срезы в левой части экрана.
Так как заголовки срезов (1) не особо нужны, то можно их отключить через настройки среза, выбрав соответствующий пункт в контекстном меню (2).
Также через контекстную вкладку Срез (1) можем задать одинаковую ширину для срезов и выбрать оптимальную высоту для каждого из них (2). Здесь же задается высота и ширина отдельной кнопки в срезе (3), поэтому поработав с настройками можно добиться оптимального результата (4).
Если теперь проверить работу срезов, то выяснится, что фильтрация работает только на первой диаграмме. Это произошло потому, что мы выбрали именно ее при вставке срезов. Нам же нужно, чтобы и вторая диаграмма была интерактивной, поэтому выбираем из контекстного меню среза пункт Подключение к отчетам и укаызваем вторую диаграмму. Я не давал названия сводным таблицам, но так как они расположены на отдельных листах, то по названию листов легко догадаться что именно нужно включить.
Тоже самое проделываем и со вторым срезом, после чего фильтрация будет работать на двух диаграммах.
Аналогично вставим и настроим временную шкалу и свяжем ее с двумя диаграммами.
Затем уберем со шкалы все лишнее — для этого отключим все чек-боксы на панели инструментов Показать контекстной вкладки Временнаяшкла.
Теперь можем упорядочить данные на дашборде.
Для нас главным будет динамика продаж за год, поэтому основной график вынесем наверх. Ниже будут уточняющие данные, которые мы сможем выводить по определенным критериям. Срезы расположим слева, а временную шкалу внизу.
Каркас дашборда готов и осталось поработать над его внешним видом.
Круговой индикатор выполнения (прогресс бар) в Excel
3879
96
6
00:09:55
18.12.2019
Сегодня поговорим как построить и настроить внешний вид для кругового индикатора выполнения (также часто встречается название прогресс-бар) в виде диаграммы в Excel.
Прогресс бар — это графический элемент в виде полосы, в данном случае в виде круга, показывающий статус процесса с помощью заполнения полосы по мере его выполнения.
По любым вопросам можно писать мне в telegram: 🤍
Статья: 🤍
На этом канале мы обсуждаем всевозможные полезности, приемы и тонкости при работе в Excel. В общем все что может помочь нам сделать выполнение задач в Excel быстрым и приятным.
Сайт: 🤍
Подписаться на новые статьи: 🤍
Twitter: 🤍
Быстрый старт: превратите статичную инфографику в интерактивную за минуты
Нет необходимости создавать интерактивную инфографику с нуля. Одна из умнейших тактик для экономии ресурсов в контент-маркетинге — переиспользовать контент, который у вас уже есть.
Если у вас уже есть инфографика, посмотрите, как вы можете превратить ее в интерактивный опыт.
Рассмотрите следующие варианты:
- Где вы можете добавить анимацию, чтобы сделать акцент на определенных данных?
- Какую историю вы можете добавить к данным, чтобы сделать ее более вовлекающей?
- Может ли спрятать какую-то часть информации, чтобы показать после ввода данных пользователем?
- Какие данные можно скрыть до взаимодействия, например, до наведения курсора или клика?
- Можно ли уменьшить визуальный шум, заменив различные пояснения и подсказки анимацией, которая появляется при прокрутке или других действиях пользователя?
- Можете ли вы добавить дополнительную глубину в инфографику, включив звуковое сопровождение и голосовые фрагменты?
- Как нарезать или сегментировать ультра-длинную инфографику, чтобы уменьшить прокрутку?
- Как вы можете сделать данные динамическими, чтобы они сохранялись актуальными в реальном времени?
- Какую информацию вы можете получить от аудитории, чтобы создать более персонализированный опыт?
- Как с помощью графики вы можете «закрыть» контент для получения лидов?
Подводим итоги
Все это поначалу может напугать, но это всего лишь «движущиеся части» интерактивной инфографики, из-за которой она выглядит сложной. По правде говоря, разработка интерактивной инфографики очень похожа на создание любых других статичных визуальных объектов — тех, которые вы уже много раз создавали ранее.
Самая сложная часть процесса — это создание истории вокруг данных и понимание того, как вы хотите все это представить.
Любую часть статичного визуального контента можно оживить при помощи анимации, видео, иллюстраций, анимированного и многоуровневого текста.
СЖПРОБЕЛЫ
В английской версии: TRIM
Что делает: убирает лишние пробелы между словами, оставляя по одному пробелу.
Иногда данные для анализа попадают в таблицу в непотребном виде — например, с кучей пробелов между словами. Если это наш случай, используем функцию СЖПРОБЕЛЫ — она удалит лишнее и сделает красивый текст:
=TRIM(A1:A4)
В функции можно указать сразу весь диапазон для обработки (и тогда она сама добавит нужные ячейки ниже) или указать только одну ячейку.
Текст:
Михаил Полянин
Редактор:
Максим Ильяхов
Художник:
Алексей Сухов
Корректор:
Ирина Михеева
Вёрстка:
Кирилл Климентьев
Соцсети:
Виталий Вебер
Форматирование дашборда
Теперь границы дашборда понятны, поэтому можем скрыть все ячейки листа, которые нам не нужны.
Выделяем столбец справа и нажимаем Ctrl + Shift + стрелка вправо. Это позволит выделить все столбцы листа, начиная с указанного. Затем скрываем столбцы через контекстное меню.
Аналогично поступим и со строками. В этом нам поможет сочетание клавиш Ctrl + Shift + стрелка вниз.
Затем объединим верхние ячейки над графиком и зальем их цветом из основной палитры. Вставим название дашборда и изменим его шрифт.
Откорректируем диаграммы. На первой диаграмме выведем подписи к точкам данных.
Расположим подписи точек данных сверху.
В подписях вертикальной оси и точек данных значения отображаются в миллионах и сами цифры плохо смотрятся на диаграмме. Откорректируем подписи оси, выбрав миллионы.
Значения изменятся и на оси, и над точками данных. Удалим подписи оси, так как они нам более не нужны, а для подписей точек данных измеим числовое форматирование, сохранив лишь два значка после запятой.
Ну а чтобы было понятно, что речь идет о миллионах, изменим подпись к диаграмме. Для этого переключимся на соответствующий лист и изменим заголовок сводной таблицы.
График в целом выглядит неплохо, но мне не нравится, что довольно большая его часть пустует, а горизонтальные линии сетки просто бесполезны.
Давайте решим эти задачи.
Во-первых, уберем сетку и контур диаграммы, а затем переключимся на сводную таблицу и продублируем столбец со значениями — просто еще раз перетянем поле Итого в область Значения.
Переключимся на дашборд и изменим тип диаграммы на комбинированный. Для второго ряда данных выберем диаграмму с областями.
Затем изменим заливку диаграммы с областями. Лучше использовать стандартную палитру и выбрать цвет из той же цветовой гаммы, что и у графика
Это важно, так как позволит нам в дальнейшем изменять всю цветовую схему дашборда в два щелчка мыши
Аналогичные действия произведем и с двумя другими диаграммами — удалим сетку, уберем контур, вставим подписи точек данных, откорректируем их отображение (в миллионах) и изменим название диаграммы.
На вертикальной оси третьей диаграммы выводятся товары и их довольно много, поэтому Excel автоматически скрыл часть наименований, которые перекрывались. Чтобы включить отображение всех подписей в окне форматирования оси в разделе Подписи изменим интервал между подписями с Авто на 1.
На этой диаграмме должен выводится рейтинг товаров, поэтому нужно, чтобы они шли по порядку в зависимости от объема продаж. Перейдем на лист соответствующей сводной таблицы и щелкнем правой кнопкой мыши на столбце со значениями объемов продаж. Из контекстного меню выберем нужное направление сортировки.
Диаграмма перестроится автоматически.
Ну и осталось поработать со срезами.
Чтобы убрать их контур можно продублировать один из готовых стилей.
Затем отредактировать новый стиль, убрав контур.
Аналогично убирается контур и у временной шкалы.
Ну а теперь осталось на вкладке Вид отключить отображение строки формул, заголовков строк и столбцов, а также сетку листа.
Свернем ленту с инструментами, чтобы максимально расширить область дашборда и откорректируем его масштаб.
Все готово и замечательно работает.
Ну а для того чтобы изменить цветовую гамму дашборда, нужно зайти на вкладку Разметка страницы и выбрать понравившуюся тему из списка.
Ну а тема дашбордов довольно обширная и ей я посвятил отдельный большой видеокурс, который так и называется «Дашборды в Excel
В курсе по шагам рассматривается процесс создания дашборда и подробно разбираются инструменты Excel, которые позволяют сделать дашборд максимально информативным и легко воспринимаемым.
Если тема дашбордов вам интересна, то обратите внимание на этот курс. _________________________________________________________________________________________
_________________________________________________________________________________________
Ссылки на мои ресурсы по Excel
★ YouTube-канал Excel Master
★ Серия видеокурсов «Microsoft Excel Шаг за Шагом»
★ Авторские книги и курсы
Выбор правильной анимации для вашей диаграммы
Как мы уже упоминали, в Excel доступно множество различных типов диаграмм. Используемая вами диаграмма зависит от характера ваших данных, а анимация, которую вы используете для этой диаграммы, зависит от типа выбранной вами диаграммы.
В дополнение к стандартным анимациям диаграммы, которые отображаются в меню, вы можете просмотреть дополнительные анимации входа, выхода и выделения, щелкнув стрелку вниз в конце списка анимаций.
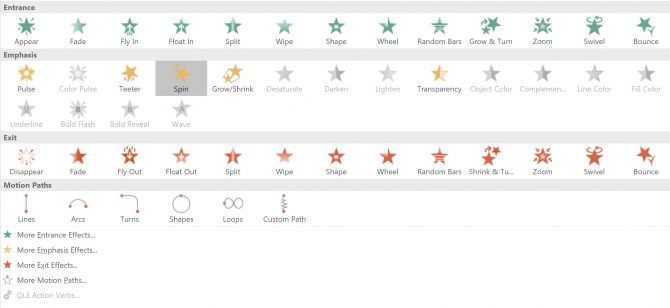
Вы можете увидеть еще больше анимаций, нажав Больше эффектов входа в этой панели.
- Гистограммы: Для гистограмм, подобных приведенному выше, хорошо подойдут Wipe, Peek In и Fade.
- Круговые диаграммы: Для круговых диаграмм попробуйте следующие анимации: Wheel, Zoom и Fade. В GIF ниже вы можете увидеть пример круговой диаграммы, анимированной с помощью колеса.
- Сложенная область: Для диаграмм с накоплением областей, попробуйте следующие анимации: Fade, Appear или Wipe. В GIF ниже вы можете увидеть пример диаграммы с областями с эффектом затухания.
- Линейные графики: Хороший выбор для линейных графиков — Wipe, но не забудьте выбрать направление анимации слева.
Существуют и другие способы настройки анимации в соответствии с типом используемой вами диаграммы. Открой Анимационная панель и в меню нажмите тайминг. Под панелью синхронизации вы можете контролировать, насколько быстро появляется ваша анимация, нужно ли нажимать, чтобы анимация появлялась, и должна ли анимация повторяться.
Рисование инфографики фигурами в Excel
Данный тип инфографики в Excel будет сделан исключительно из фигур (без графиков, диаграмм и гистограмм). Поэтому сразу выберите инструмент: «ВСТАВКА»-«Иллюстрации»-«Фигуры»-«Равнобедренный треугольник»:
Чтобы задать размеры фигуре равнобедренному треугольнику, не снимая выделения с фигуры перейдите в ее дополнительное меню: «СРЕДСТВА РИСОВАНИЯ»-«ФОРМАТ»-«Размер», как показано выше на рисунке.
Теперь щелкните правой кнопкой мышки по фигуре, а потом из появившегося контекстного меню выберите опцию «Формат фигуры» чтобы задать черный цвет заливки и убрать контур:
Не снимая выделения с фигуры выберите инструмент из ее дополнительного меню: «СРЕДСТВА РИСОВАНИЯ»-«ФОРМАТ»-«Стили фигур»-«Эффекты фигур»-«Заготовка 5» и здесь же «Тень»-«Нет тени»:
Сразу переходим к созданию следующей фигуры, выберите инструмент: «ВСТАВКА»-«Иллюстрации»-«Фигуры»-«Прямоугольник»:
И нарисуйте прямоугольник размером 1,75 см на 12 см.
Удалить контур фигуры и измените ее цвет выбрав соответственные инструменты из меню: «СРЕДСТВА РИСОВАНИЯ»-«ФОРМАТ»-«Стили фигур»-«Контур фигуры»-«Нет контура» и здесь же «Заливка фигуры»-«Цвет: Золотистый, Акцент 4, более темный оттенок 25%»:
А теперь из двухмерной фигуры делаем трехмерную объемную 3D-модель. Не закрывая дополнительное окно параметров «Формат фигуры» выберите параметры следующий: «ПАРАМЕТРЫ ФИГУРЫ»-«Эффекты»-«ПОВОРОТ ОБЪЕМНОЙ ФИГУРЫ»-«Перспектива, слабая»:
Затем в этом же разделе параметров выберите: «ФОРМАТ ОБЪЕМНОЙ ФИГУРЫ»-«Рельеф сверху»-«Круг» и здесь же «Высота» — 20 пунктов:
Теперь поместим доску на треугольную опору, а на доске разместим наши будущие шары. Для этого рисуем круг выбрав все тот же инструмент рисования фигур: «ВСТАВКА»-«Иллюстрации»-«Фигуры»-«Овал». И удерживая клавишу SHIFT на клавиатуре рисуем ровный круг размером 2 x 2 см:
Кликаем правой кнопкой мышки по кругу и из контекстного меню взываем для нее все то же окно «Формат фигуры» где убираем контур и меняем цвет заливки на градиентную:
Для создания эффекта отражения шара выберите инструмент из дополнительного меню фигуры: СРЕДСТВА РИСОВАНИЯ»-«ФОРМАТ»-«Стили фигур»-«Эффекты фигур»-«Отражение»-«Среднее отражение, касание».
Чтобы передать блеск и сделать таким образом шар стеклянным или с эффектом глянца, полировки, создадим еще одну фигуру овала поверг круга с новыми размерами 0,79 x 1,32 см. Новому овалу зададим свои настройки заливки:
На шар добавляем текстовую информацию с помощью инструмента: «ВСТАВКА»-«Текст»-«Надпись» и настройте ее параметры вызвав правой кнопкой мышки контекстное меню с опцией «Формат фигуры»:
Чтобы брать значение с ячейки B2 следует сделать на нее ссылку с надписи. Для этого выделите надпись и не снимая выделения введите в строку формул ссылку на нужную ячейку и нажмите клавишу Enter на клавиатуре для подтверждения. Размер шрифта, цвет и другие настройки можно сделать стандартными средствами на вкладке: «ГЛАВНАЯ»-«Шрифт».
Аналогичным способом создайте второй шар только синего цвета. После чего выделите все фигуры кроме треугольной опоры и с помощью контекстного меню сгруппируйте их выбрав опцию «Группировать»:
Внимание! Важно переименовать данную группу на свое наименование. Для этого выделите группу и в поле имени введите имя «balance_group». Используя это имя, мы сможем ссылаться на группу с кода VBA макроса
Используя это имя, мы сможем ссылаться на группу с кода VBA макроса.
Для контроля и управлением большим количеством фигур на листе удобно пользоваться инструментом из дополнительного меню: «СРЕДСТВА РИСОВАНИЯ»-«ФОРМАТ»-«Упорядочение»-«Область выделения».
Почти все готово осталось лишь оживить инфо-графику с помощью макроса VBA.
Круговой индикатор выполнения (прогресс бар) в Excel
3879
96
6
00:09:55
18.12.2019
Сегодня поговорим как построить и настроить внешний вид для кругового индикатора выполнения (также часто встречается название прогресс-бар) в виде диаграммы в Excel.
Прогресс бар — это графический элемент в виде полосы, в данном случае в виде круга, показывающий статус процесса с помощью заполнения полосы по мере его выполнения.
По любым вопросам можно писать мне в telegram: 🤍
Статья: 🤍
На этом канале мы обсуждаем всевозможные полезности, приемы и тонкости при работе в Excel. В общем все что может помочь нам сделать выполнение задач в Excel быстрым и приятным.
Сайт: 🤍
Подписаться на новые статьи: 🤍
Twitter: 🤍
Timeline
Создает интерактивный таймлайн.
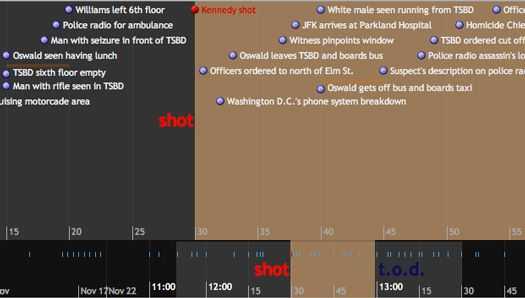
Timeline — это удобный виджет, который реагирует на движения мышки пользователя. Он упрощает создание графиков с большим количеством информации, и выдает их в компактном виде. К каждому элементу можно добавить более развернутую информацию, которая будет отображаться по клику — ни одна деталь не будет упущена.
10.
Превращает визуализацию данных в игру.
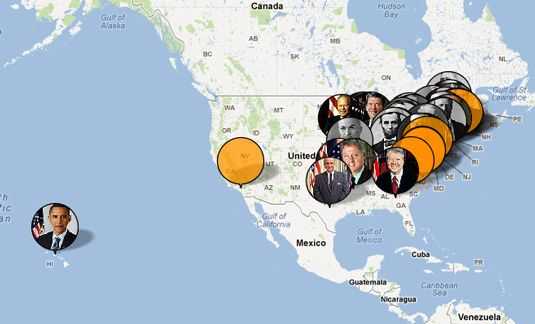
Этот инструмент позволяет без труда создавать интерактивные карты и другие визуализации, которые можно использовать в обучающих целях. Хорошо подходит для статистических и исторических наборов данных, таких как флаги разных стран или места рождения известных людей.
Одинаково важны как креативность, так и практичность
При огромном количестве размещенной в различных местах интернета
информации, наиболее интересной ее подачей можно считать интернет-мемы.
Информация, размещенная в таком виде, воспринимается лучше
необработанного набора фактов
Убедительные изображения и связанные с
ними сравнения интригуют пользователей и мотивируют их лайкать, делиться
и комментировать ваш контент, но что более важно – запомнить свои
впечатления
Почему визуализация данных является таким убедительным методом?
Потому что она показывает то, чего действительно хотят пользователи.
Для того, чтобы считаться успешной, визуализация данных должна
основываться на пожеланиях и ожиданиях пользователей, отвечая на три
основных вопроса:
- На какую аудиторию вы ориентируетесь, и как эта аудитория будет
воспринимать предоставленную информацию? Знакомы ли эти люди с
концепциями и терминологией, которые вы используете, и будет ли им легко
ориентироваться в вашем интерфейсе? В большинстве случаев вам придется
нацеливаться на определенную группу, на которую направлен контент, а не
следовать обобщенным практикам, которые могут не работать в вашем
случае. - Что пользователи ожидают от вас и какая информация для них является наиболее ценной?
- Какова цель представленных вами данных, являются ли они
общедоступными и могут ли пользователи взаимодействовать с ними? В
случае, если последний ответ положительный, рассмотрите
исследовательскую технику визуализации, где в случае необходимости,
пользователи могут получить больше информации.
Мастер-класс Ольги Базалевой «Как научиться визуализировать данные и стать универсальным аналитиком»
9760
215
5
02:34:20
26.07.2019
Ссылки на актуальные ресурсы школы:
️ Сайт школы. Индивидуальное и корпоративное обучение 🤍
️ Наш блог в Instagram 🤍
️ Telegram-канал о визуализации данных 🤍
️ Основатель школы Ольга Базалева 🤍
Полезные материалы:
️ Бесплатный мастер-класс «Как быстро и качественно визуализировать любые данные?» 🤍
️ Сборник статей школы «Об отчетах весело и со вкусом» за подписку на наши новости 🤍
️ Книга «Мастерство визуализации данных. Как доносить идеи с помощью графиков и диаграмм» 🤍
Обучение:
️ Марафон «Фишки Excel» 55 приемов за 10 дней 🤍
️ Курс «Мастер наглядных отчетов в Excel» 2.0 🤍
️ Курс «Интерактивные отчеты в Excel» 🤍
️ 60 профессиональных шаблонов диаграмм 🤍
Встройте видео
Ещё один отличный способ добавить вашей инфографике визуального интереса – встроить в нее видео. Это можно сделать на вкладке Media (Медиафайлы) или Apps (Приложения) на панели редактора слева.
![]()
На вкладке Media (Медиафайлы) можно встроить в инфографику любые форматы контента с помощью ссылки или кода iframe. В корпоративных аккаунтах даже есть возможность встраивать в проекты HTML-код.
Если вы выберете раздел Videos (Видео), вы сможете выбрать видеофайлы из нашей библиотеки и добавить их в инфографику в качестве фона или акцента.
На вкладке Apps (Приложения) можно установить связь с разными видеосервисами (их список постоянно пополняется), поэтому вы можете вставить проигрыватель YouTube или Vimeo прямо в проект.
Эстетическая привлекательность
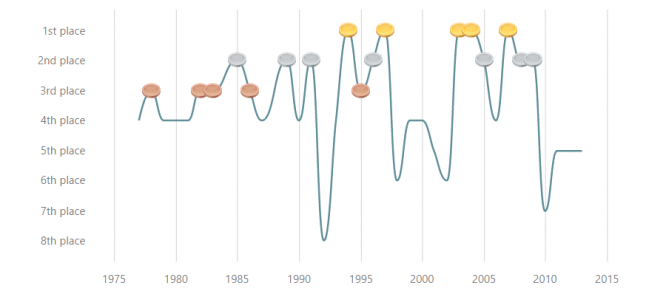 Эстетически привлекательные графики делают подачу данных эффектной и запоминающейся.
Эстетически привлекательные графики делают подачу данных эффектной и запоминающейся.
Эдвард Тафти, автор одних из лучших книг по визуализации, описывает ее как инструмент для показа данных; побуждения зрителя задуматься о сути, а не методологии; избежания искажения того, что должны сказать данные; отображения многих чисел на небольшом пространстве; показа большого набора данных связным и единым целым; побуждения зрителя сравнивать фрагменты данных; служения достаточно четким целям: описанию, исследованию, упорядочиванию или украшению («The Visual Display of Quantitative Information», Edward Tufte).
Примеры оформления диаграмм как интерактивная инфографика в Excel
Во всех примерах для оформления будут использоваться собранные компоненты из векторных фигур в качестве клипартов для элементов диаграмм. Тема инфографики – косметика и парфюмерия.
Пример идеи 1. Гистограмма из разноцветных косметических или парфюмерных флаконов:
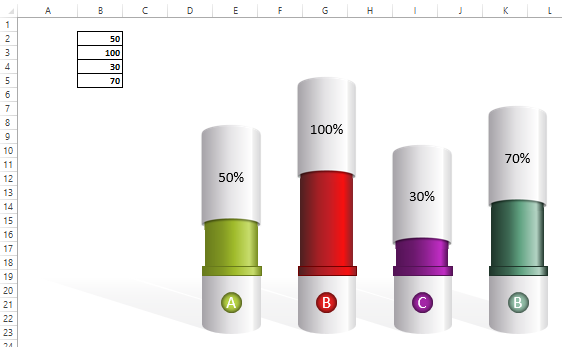
Исходные данные для графика заполняются в диапазоне ячеек B2:B5. Весьма интересный компонент, который успешно можно использовать в динамических презентациях.
Пример идеи 2. Отображения показателей маржи для сравнительного анализа на двух помадах (красная и фиолетовая):
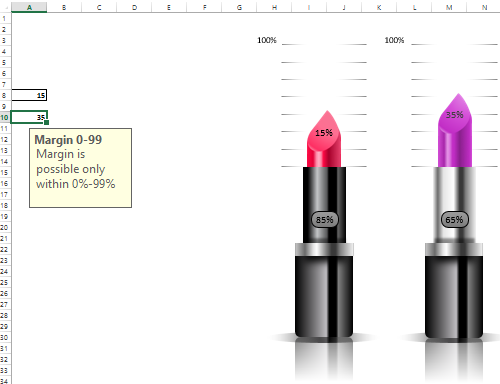
Оригинальная идея презентовать в Excel показатели маржи для фирм, работающих в сфере косметики. Маржинальные значения для графика вводятся в ячейки A8 и A10. В обеих ячейках стоит защита на контроль проверки вводимых значений. Это может быть любое число только лишь в диапазоне от 0 и до 99. Ведь маржа не может быть равна 100% или больше, так как она (в отличии от наценки) является долей в цене товара. Также контроль вводимых значений в ячейку позволяет нам сохранять внешний вид графика от искажений при использования аномальных величин. Одним словом, чтобы не испортить целостность «картины».
Пример идеи 3. Столбиковый график для презентации показателей по товарам из серии парфюмерии:
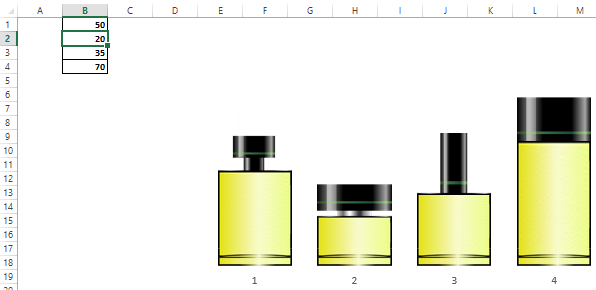
Это может быть, как один график из разными по внешнему виду столбцами или 4 разных графиков с одинаковыми столбцами. Исходные значения заполняются в диапазоне из четырех ячеек B1:B4.
Пример идеи 4. Флакон парфюмов с упаковкой:
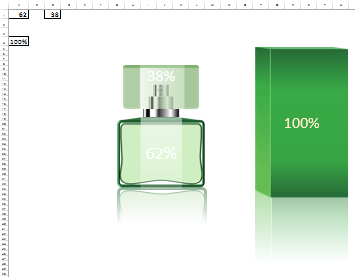
Здесь представлена комбинация графиков 2 в 1. Сам флакон парфюмов и его крышка соответственно изменяются в размерах при изменении исходных значений. В данном случае отображается соотношение «золотого сечения» 62/38. Если параметры будут изменятся, то размеры компонентов инфографики будут зависимо изменены в правильном соотношении. Упаковка же функционирует как традиционная столбиковая гистограмма. Данный компонент для инфографики хорошо применять в интерактивных презентациях различных показателей по парфюмерии.
Пример идеи 5. Два флакона с парфюмами:
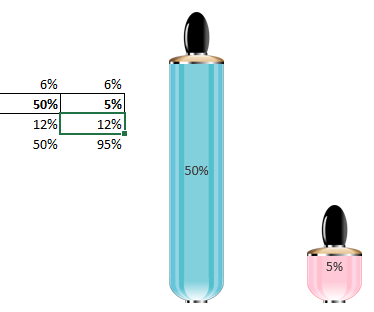
Столбиковая гистограмма для сравнительного анализа и его красивой презентации. Например, для сравнения количества продаж мужских и женских парфюмов.
Все компоненты для оформления диаграмм выше представленных примеров находятся на листе «Resources». Свободно используйте их в своих инфографических презентациях.
Все фигуры в группах компонентов можно нарисовать стандартными средствами программы MS Excel. Но я все же рекомендую использовать программу MS PowerPoint. С помощью нее вы быстрее добьетесь желаемых результатов, так как в PowerPoint много полезных вспомогательных мелочей, которых сильно не достает в Excel. Эти две программы от одного и того же разработчика Microsoft и входят в один и тот же пакет программ MS Office. Поэтому они прекрасно обмениваются векторными фигурами без потери качества. Стоит отметить что Excel также поддерживает специальную вставку векторной графики из внешних редакторов других компаний разработчиков ПО. Например, Adobe Illustrator или Corel DRAW. Их также можно преобразовать в фигуры прямо в Excel и использовать для оформления графиков или диаграмм.





![Как создать инфографику: 5 этапов [пошаговое руководство] - venngage blog](http://bringwell.ru/wp-content/uploads/0/7/f/07fc506fcde1a027d169475aebdc3068.png)



