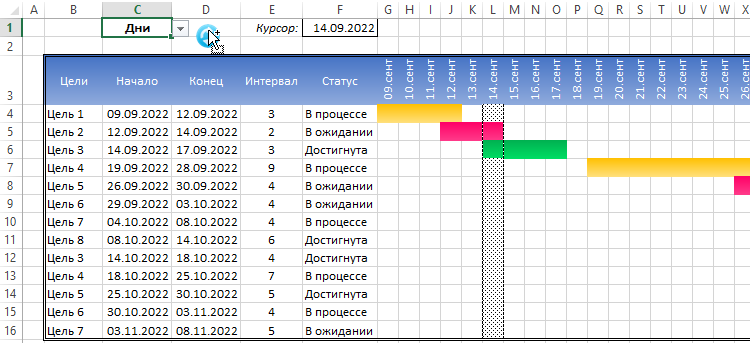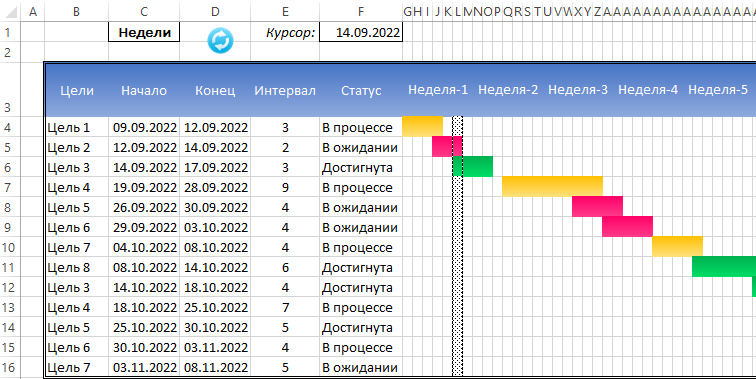Как построить круговую диаграмму
Имеем таблицу с данными о дополнительных затратах на сотрудников предприятия. Ее нужно превратить в круговую диаграмму, чтобы наглядно показать, какая статья самая значительная.
- Выделяем всю таблицу с заголовками, но без итогов.
- Переходим на вкладку Вставка — Круговая диаграмма, и выбираем обычную круговую диаграмму.
1. Получили заготовку диаграммы, на которой пока что ничего не понятно.
2. Доработаем ее. Добавим подписи данных для долей круга. Для этого щелкнем правой кнопкой мыши на диаграмме и выберем Добавить подписи данных.
Существуют два вида подписей данных: подписи и выноски данных.
Если выбрать подпункт Добавить выноски данных, то диаграмма будет выглядеть так:
Легенду в этом случае желательно удалить, т.к. названия категорий указаны на выносках.
Вариант с выноской данных выглядит симпатично, но не всегда его возможно использовать. Порой подписи данных достаточно длинные, и такие выноски сильно загромождают диаграмму.
Если выбрать подпункт Добавить подписи данных, то по умолчанию появятся значения.
3. Можно изменить положения подписей. Правой кнопкой щелкнуть на одной из подписей и выбрать Формат подписей данных. В примере выбран вариант У края снаружи.
Также вместо чисел можно вывести проценты — это для круговой диаграммы выглядит более наглядно.
Можно регулировать данные, которые выводятся в подписи данных, устанавливая галочки в пункте Включить в подписи.
Для примера выведем имя категории, доли и линии выноски. Чтобы линии выноски стали видны на круговой диаграмме, просто отодвинем надписи чуть дальше от круга. Легенда в этом случае не нужна, т.к. категории присутствуют в подписях данных.
Этот вариант похож на выноски данных, однако выглядит более компактным.
Сохранение шаблона диаграммы в Excel
Если созданный график действительно Вам нравится, то можно сохранить его в качестве шаблона (.crtx файла), а затем применять этот шаблон для создания других диаграмм в Excel.
Как использовать шаблон диаграммы
Чтобы создать диаграмму в Excel из шаблона, откройте диалоговое окно Вставка диаграммы (Insert Chart), нажав на кнопку Просмотр всех диаграмм (See All Charts) в правом нижнем углу раздела Диаграммы (Charts). На вкладке Все диаграммы (All Charts) перейдите в раздел Шаблоны (Templates) и среди доступных шаблонов выберите нужный.
Чтобы применить шаблон диаграммы к уже созданной диаграмме, щелкните правой кнопкой мыши по диаграмме и в контекстном меню выберите Изменить тип диаграммы (Change Chart Type). Или перейдите на вкладку Конструктор (Design) и нажмите кнопку Изменить тип диаграммы (Change Chart Type) в разделе Тип (Type).
В обоих случаях откроется диалоговое окно Изменение типа диаграммы (Change Chart Type), где в разделе Шаблоны (Templates) можно выбрать нужный шаблон.
Как удалить шаблон диаграммы в Excel
Чтобы удалить шаблон диаграммы, откройте диалоговое окно Вставка диаграммы (Insert Chart), перейдите в раздел Шаблоны (Templates) и нажмите кнопку Управление шаблонами (Manage Templates) в левом нижнем углу.
Нажатие кнопки Управление шаблонами (Manage Templates) откроет папку Charts, в которой содержатся все существующие шаблоны. Щелкните правой кнопкой мыши на шаблоне, который нужно удалить, и выберите Удалить (Delete) в контекстном меню.
Редактирование диаграмм
Закончив построение диаграмм, их можно изменить в любой момент. Одновременно с появившейся диаграммой автоматически возникает группа вкладок с общим названием «Работа с диаграммами», и происходит переход на первую из них – «Конструктор». Инструменты новых вкладок открывают широкие возможности редактирования диаграмм.
Вкладка «Конструктор»
Для отображения значений процентов часто применяется круговая диаграмма в эксель. Чтобы нарисовать круговую диаграмму, сохранив прежние данные, нужно щёлкнуть первый слева инструмент линейки – «Изменить тип диаграммы», и выбрать желаемый подвид строки «Круговая».
На следующем скриншоте показан результат активации инструмента «Строка/Столбец», производящий взаимную замену данных на осях X и Y. Как видно, однотонная гистограмма предыдущего скриншота получила цвета, и стала гораздо привлекательней.
В разделе «Стили диаграмм» вкладки «Конструктор» можно менять стиль диаграмм. После открытия выпадающего списка этого раздела пользователю становится доступным выбор одного из 40 предлагаемых вариаций стилей. Без открытия этого списка доступно всего 4 стиля.
Очень ценен последний инструмент – «Переместить диаграмму». С его помощью диаграмму можно перенести на отдельный полноэкранный лист.
Как видно, лист с диаграммой добавляется к существовавшим листам.
Если пользователю предстоит работа по построению множества других диаграмм на основе созданной и отредактированной, то он может сохранить её для дальнейшего использования в качестве шаблона. Для этого достаточно выделить диаграмму, щёлкнуть инструмент «Сохранить как шаблон», ввести название и нажать «Сохранить». После этого запомненный шаблон будет доступен в папке «Шаблоны».
Вкладки «Макет» и «Формат»
Инструменты вкладок «Макет» и «Формат» в основном относятся к внешнему оформлению диаграммы.
Чтобы добавить название, следует щёлкнуть «Название диаграммы», выбрать один из двух предлагаемых вариантов размещения, ввести имя в строке формул, и нажать Enter.
При необходимости аналогично добавляются названия на оси диаграммы X и Y.
Инструмент «Легенда» управляет отображением и положением поясняющего текста. В данном случае это – названия месяцев. Их можно удалить или переместить влево, вверх или вниз.
Гораздо более употребителен инструмент «Подписи данных», позволяющий добавить на них числовые значения.
Если при построении диаграммы был выбран её объёмный вариант, то на вкладке «Макет» будет активен инструмент «Поворот объёмной фигуры». С его помощью можно менять угол наблюдения диаграммы.
Инструмент «Заливка фигуры» вкладки «Формат» позволяет залить любым цветом, рисунком, градиентом или текстурой фон диаграммы (как показано на скриншоте) или любой из её элементов (в данном случае – столбиков).
Для заливки соответствующего элемента он должен быть предварительно выделен.
Добавление новых данных
После создания диаграммы для одного ряда данных в некоторых случаях бывает необходимо добавить на диаграмму новые данные. Для этого сначала нужно будет выделить новый столбик – в данном случае «Налоги», и запомнить его в буфере обмена, нажав Ctrl+C. Затем щёлкнуть на диаграмме, и добавить в неё запомненные новые данные, нажав Ctrl+V. На диаграмме появится новый ряд данных «Налоги».
Кольцевая диаграмма
Смысл кольцевой диаграммы, как у круговой — показать распределение долей категорий в общей сумме.
Построение кольцевой диаграммы практически ничем не отличается от обычной круговой диаграммы. Нужно также выделить исходную таблицу, и далее в меню Вставка — Круговая диаграмма — Кольцевая.
Построится простая кольцевая диаграмма.
Ее также можно обогатить данными, как в примерах выше, или улучшить ее внешний вид.
Но есть одна фишка, которая отличает кольцевую диаграмму от круговой. В кольцевой диаграмме можно показывать несколько рядов данных.
Рассмотрим пример кольцевой диаграммы, в которой покажем, как изменились доли каждой категории по отношению к предыдущего периоду. Для этого добавим еще один столбец с данными за предыдущий период, отсортируем всю таблицу по значениям сумм текущего периода и построим кольцевую диаграмму.
Для внешнего ряда добавим подписи данных с названием категории и долями, а для внутреннего только с долям, чтобы не загромождать картинку.
На кольцевой диаграмме с двумя кольцами наглядно видно изменение соотношения долей категорий.
Можно добавлять несколько колец, однако убедитесь, что на вашей диаграмме можно хоть что-то понять в этом случае.
Создаем диаграмму в Excel
Чтобы представить данные пользователям наиболее содержательно, нужно из множества типов диаграмм выбрать подходящий. Можно также , используя несколько типов диаграмм.
Чтобы создать диаграмму в Excel, начните с ввода числовых данных на рабочий лист, а затем выполните следующие шаги:
1. Подготовьте данные для построения диаграммы
Для большинства диаграмм Excel (таких как гистограммы или линейчатые диаграммы) особое расположение данных не требуется. Данные могут быть в строках или столбцах, и Microsoft Excel автоматически предложит наиболее подходящий тип графика (позже его можно изменить).
Чтобы сделать красивую диаграмму в Excel, следующие моменты могут быть полезны:
- В легенде диаграммы используются либо заголовки столбцов, либо данные из первого столбца. Excel автоматически выбирает данные для легенды, основываясь на расположении исходных данных.
- Данные в первом столбце (или в заголовках столбцов) используются в качестве подписей оси Х в диаграмме.
- Числовые данные в других столбцах используются для создания подписей оси Y.
Для примера построим график на основе следующей таблицы.
2. Выберите, какие данные нужно показать на графике
Выберите все данные, которые нужно включить в диаграмму Excel. Выберите заголовки столбцов, которые хотите видеть в легенде диаграммы или в качестве подписей оси.
Если нужно построить график, основанный на смежных ячейках, то достаточно выбрать одну ячейку, и Excel автоматически добавит к выделению все смежные ячейки, содержащие данные.
Чтобы создать график на основе данных в несмежных ячейках, выберите первую ячейку или диапазон ячеек, затем, нажав и удерживая клавишу Ctrl, выберите остальные ячейки или диапазоны
Обратите внимание, что построить график на базе несмежных ячеек или диапазонов можно, только если выбранная область образует прямоугольник.. Совет: Чтобы выбрать все используемые ячейки на листе, установите курсор в первую ячейку используемой области (нажмите Ctrl+Home, чтобы перейти к ячейке А1), затем нажмите Ctrl+Shift+End, чтобы расширить выбор до последней использованной ячейки (правый нижний угол диапазона)
Совет: Чтобы выбрать все используемые ячейки на листе, установите курсор в первую ячейку используемой области (нажмите Ctrl+Home, чтобы перейти к ячейке А1), затем нажмите Ctrl+Shift+End, чтобы расширить выбор до последней использованной ячейки (правый нижний угол диапазона).
3. Вставьте диаграмму на лист Excel
Чтобы добавить график на текущий лист, перейдите на вкладку Вставка (Insert) раздел Диаграммы (Charts) и нажмите на иконку нужного типа диаграммы.
В Excel 2013 и Excel 2016 можно нажать кнопку Рекомендуемые диаграммы (Recommended Charts), чтобы посмотреть галерею готовых диаграмм, которые лучше всего подходят для выбранных данных.
В данном примере, мы создаем объёмную гистограмму. Для этого кликнем по стрелке рядом со значком гистограммы и выберем один из подтипов диаграмм в категории Объёмная гистограмма (3D Column).
Для выбора других типов диаграмм, кликните ссылку Другие гистограммы (More Column Charts). Откроется диалоговое окно Вставка диаграммы (Insert Chart) со списком доступных подтипов гистограмм в верхней части окна. В верхней части окна можно выбрать другие типы диаграмм, доступные в Excel.
Совет: Чтобы немедленно увидеть все доступные типы диаграмм, нажмите кнопку Просмотр всех диаграмм (See All Charts) в правом нижнем углу раздела Диаграммы (Charts) на вкладке Вставка (Insert) Ленты меню.
В целом, всё готово. Диаграмма вставлена на текущий рабочий лист. Вот такая объёмная гистограмма у нас получилась:
График выглядит уже хорошо, и все же можно сделать несколько настроек и улучшений, как описано в разделе .
Как построить в Экселе 2013
Для примера воспользуемся уравнением y=sin(x), в итоге получится синусоида. Алгоритм действий следующий:
запускаете программу, выбираете чистую страничку и оформляете 2 столбика в табличном виде. В первый вносите X, а в следующий – Y;
вносите значение аргумента, а в начальную клеточку последующего столбца вписываете
=SIN(C4)
. После внесения элемента, растягиваете ее вышеописанным способом на все пустые ячейки;
когда табличка будет заполнена, можно уже построить графическую схему: выделяете всю табличку с заголовками;
в меню выбираете подпункт «Вставка», переходите во «Вставить точечную диаграмму»;
- ищите в имеющихся вариантах нужный;
- появится результат. Можно вносить изменения в табличные значения, тогда и график будет меняться.
Если во время создания графической схемы у вас появятся затруднения с составлением корректной формулы в Экселе, то возьмите уже готовые шаблоны. Для этого предназначен спецпункт меню с составленными значениями.
Excel – удобная программа с мощным функционалом, при грамотном подходе сильно упрощающая работу.
Как построить график нужного вида в Экселе? Если использовать инструкцию, то проблем не возникнет.
Создаем базовую диаграмму
Создание любой диаграммы начинается с подготовки исходных данных в табличной форме. Именно такая форма считается базой для формирования изображения. Мы получаем готовую диаграмму и легко вставляем в документ Word. Итак, для создания базовой диаграммы из двух элементов нам потребуется сформировать таблицу в любом месте рабочего пространства (сетки). Оси диаграммы будут подписаны так, как мы заполнили таблицу.
После заполнения таблицы выделяем ту область, которая будет задействована в изображении. После выделения открываем меню «Вставка» в верхней панели инструментов и выбираем элемент из списка представленных диаграмм. Вы уже наверняка визуально представляете, как будет выглядеть ваша диаграмма – она может быть гистограммой, графиком, окружностью, статистическим хранилищем, каскадной, комбинированной, точечной или иерархической.
Более новые версии программы снабжены большим разнообразием диаграмм по типам. Мы рассмотрели лишь самые распространенные. Их полный список содержится в этом разделе:
Если вы уже выбрали тип будущей диаграммы, необходимо выбрать соответствующее название левой кнопкой мыши, после чего программа предложит определиться с подтипами – диаграмма в новых версиях может быть стандартной, линейчатой, объемной.
После выбора подходящего типа щелчков левой кнопкой мышки осуществляется автоматическое формирование диаграммы, которая появится на экране в соответствии с данными, указанными в созданной таблице. Если мы выбрали стандартную гистограмму, то она отобразится следующим образом:
Элементарный график изменения
График необходим, если от человека требуется продемонстрировать, насколько определенный показатель изменился за конкретный период времени. И обычного графика для выполнения этой задачи вполне достаточно, а вот различные вычурные диаграммы на деле могут только сделать информацию менее читаемой.
Предположим, у нас есть таблица, которая предоставляет информацию о чистой прибыли компании за последние пять лет.
1
Затем отправьтесь к вкладке «Вставка», где у вас есть возможность осуществить выбор типа графика, который будет подходящим в конкретной ситуации.
2
Нас интересует тип «График». После нажатия на соответствующую кнопку, появится окошко с настройками внешнего вида будущего графика. Чтобы понять, какой вариант подходит в конкретном случае, вы можете навести указатель мыши на определенный тип, и появится соответствующее приглашение.
3
После выбора нужного вида диаграммы вам необходимо скопировать таблицу данных связать ее с графиком. Результат будет следующим.
4
В нашем случае на диаграмме представлено две линии. Первая имеет красный цвет. Вторая – синий. Последняя нам не нужна, поэтому мы можем удалить ее, выбрав ее и нажав кнопку «Удалить». Поскольку мы имеем лишь одну линию, легенда (блок с названиями отдельных линий графика) также может быть удалена. Но маркеры лучше назвать. Найдите панель «Работа с диаграммами» и блок «Подписи данных» на вкладке «Макет». Здесь вы должны определить положение чисел.
5
Оси рекомендуется называть, чтобы обеспечить большую удобочитаемости графика. На вкладке «Макет» найдите меню «Названия осей» и задайте имя для вертикальной или горизонтальной осей соответственно.
6
Но вы можете смело обходиться без заголовка. Чтобы удалить его, вам нужно переместить его в область графика, которая невидима для постороннего глаза (над ним). Если вам все еще нужно название диаграммы, вы можете получить доступ ко всем необходимым настройкам через меню «Название диаграммы» на той же вкладке. Вы также можете найти его на вкладке «Макет».
7
Вместо порядкового номера отчетного года достаточно оставить только сам год. Выберите требуемые значения и щелкните по ним правой кнопкой мышки. Затем кликните по пункту «Выбор данных» – «Изменить подпись горизонтальной оси». Далее вам следует задать диапазон. В случае с нами, это первая колонка таблицы, являющейся источником информации. Результат такой.
8
Но вообще, можно все оставить, этот график вполне рабочий. Но если есть необходимость сделать привлекательный дизайн графика, то к вашим услугам – Вкладка “Конструктор”, которая позволяет указать фоновый цвет графика, его шрифт, а также разместить его на другом листе.
Инновационные опции диаграмм в версии Excel 2013
Если программы 2007 и 2010 годов невероятно схожи, более новая версия наделена комплексом приятных новшеств, которые существенно облегчат процесс работы с диаграммами:
- В окошке вставки типа диаграммы возможно предварительное ознакомление с ней;
- В окошке вставки типа теперь имеется новый вид – «Комбинированные», в которых сочетаются несколько типов;
- Окошко вставки типа теперь оснащается страницей с рекомендуемыми диаграммами, которые новая версия советует, основываясь на исходных выделенных данных;
- Вкладка «Макет» уступила место трем новым кнопкам – элементы, стили и фильтры диаграммы;
- Подпись данных теперь возможно оформлять выносками и брать их прямиком с листов;
- Настроить дизайн деталей возможно с помощью удобной панели справа, а не в диалоговом окне.
Я очень надеюсь что теперь вы поняли как сделать диаграмму в excel, а так же в знак благодарности нажмете на кнопки соц.сетей. Всем мира и добра!
Предыдущая запись Как найти повторяющиеся значения в excel?
Следующая запись Почему сильно греется процессор на ноутбуке и пк: что делать?
Настройка внешнего вида круговой диаграммы
Немного поправим внешний вид круговой диаграммы.
Чтобы исправить цветовую гамму, выделим всю диаграмму, щелкнув в любом ее месте, и перейдем на вкладку Конструктор.
Нажмем на кнопку Изменить цвета, и из выпадающего списка выберем цветовую схему.
Если у вас определенные предпочтения по цвету долек, то заливку можно задать вручную. Для этого:
- щелкните на нужной дольке
- выделится вся диаграмма
- еще раз щелкните на нужной дольке
- выделится только эта долька
- правая кнопка мыши — Формат точки данных
- выберите нужную заливку
Также можно изменить границу между дольками. Сделаем ее более узкой. Выделим диаграмму и перейдем в Формат точки данных. Уменьшим ширину границы.
Здесь же можно изменить цвет и прочие характеристики границы.
Тренд Excel
Каждому ряду диаграммы можно установить свой тренд. Они необходимы для определения основной направленности (тенденции). Но для каждого отдельного случая необходимо применять свою модель.
Выделите ряд данных, для которого хотите построить тренд, и кликнете по нему правой кнопкой мыши. В появившемся меню выберите пункт «Добавить линию тренда…».
Для определения подходящей модели используют различные математические методы. Мы вкратце рассмотрим ситуации, когда лучше применять определенный тип тренда:
- Экспоненциальный тренд. Если значения по вертикальной оси (Y) возрастают с каждым изменением по горизонтальной оси (X).
- Линейный тренд используется, если значения по Y имеют приблизительно одинаковые изменения для каждого значения по X.
- Логарифмический. Если изменение по оси Y замедляется с каждым изменениям по оси X.
- Полиномиальный тренд применяется, если изменения по Y происходят как в сторону увеличения, так в уменьшения. Т.е. данные описывают цикл. Хорошо подходит для анализа большого набора данных. Степень тренда выбирается в зависимости от количества пиков циклов:
- Степень 2 – один пик, т.е. половина цикла;
- Степень 3 – один полный цикл;
- Степень 4 – полтора цикла;
- и т.д.
- Степенной тренд. Если изменение по Y растет с примерно одинаковой скоростью при каждом изменением X.
Линейная фильтрация. Не применим для прогноза. Используется для сглаживания изменений Y. Усредняет изменение между точками. Если в настройках тренда параметру точки задать 2, то усреднение производится между соседними значениями оси X, если 3, то через одну, 4 через – две и т.д.
Как создать смешанную диаграмму в Excel
Как правило, диаграммы используют один стиль, например, это может быть столбцовая, линейчатая или круговая диаграмма. Если в вашей диаграмме более одного ряда данных, вы можете отобразить в ней различные стили, создав таким образом смешанную диаграмму.
На рис. 136.1 показана диаграмма, которая хорошо подходит для преобразования в смешанную. График иллюстрирует среднюю температуру и осадки по месяцам. Но есть проблема. Два диапазона данных явно различаются по величине, так что столбцы осадков едва видны на диаграмме.
Рис. 136.1. Эта диаграмма будет более эффективной, если сделать ее смешанной
На рис. 136.2 приведена диаграмма после того, как я преобразовал ее в смешанную. Теперь значения осадков изображены в виде линии и используется вторая вертикальная ось справа. Большинство из вас согласится, что эта диаграмма — значительное улучшение по сравнению с исходной. Можете ее использовать при анализе стоимости товаров в ювелирный салон вологда.
Вы можете искать команду создания смешанных диаграмм на ленте Excel хоть целый день, но все равно не найдете ее. Если вы уже создали свою диаграмму (в которой есть по крайней мере два ряда данных), то можете легко преобразовать ее в смешанную диаграмму. Выполните следующие действия.
- Щелкните на рядах, которые хотите изменить.
- Выберите Работа с диаграммами ► Конструктор ► Тип ► Изменить тип диаграммы.
- В диалоговом окне Изменение типа диаграммы выберите значок, который представляет тип диаграммы для выбранного ряда.
- Если вы хотели бы использовать вторую вертикальную ось для преобразованного ряда, выберите ряд и нажмите Ctrl+1 для открытия диалогового окна Формат ряда данных; перейдите в раздел Параметры ряда и установите переключатель Построить ряд в положение По вспомогательной оси.
Рис. 136.2. Такая смешанная диаграмма отображает два ряда данных, величины которых различаются
Диаграмма на рис. 136.1 была стандартной столбцовой диаграммой с двумя рядами. Несколько щелчков кнопкой мыши, и один из рядов (Осадки в данном примере) преобразовался из столбцов в линию. Я также добавил вторую ось и пометил оси, чтобы было ясно, какой масштаб для какого ряда используется. Чтобы добавить названия осей, выполните команду Работа с диаграммами ► Макет ► Названия осей.
Нa рис. 136.3 показана другая смешанная диаграмма. Она сочетает в себе столбцовую и линейчатую диаграмму, а оба ряда используют одну вертикальную ось. В этом случае изображение целевых показателей месячных продаж в виде линейчатой диаграммы облегчает нахождение месяцев, в которых цель была достигнута.
Рис. 136.3. Смешанная диаграмма, использующая отдельную вертикальную ось
На рис. 136.4 продемонстрировано, как далеко можно зайти, используя смешанные диаграммы. Эта диаграмма объединяет в себе пять различных типов диаграмм: круговую, с областями, гистограмму (столбцовую), линейчатую и точечную (XY). Я не представляю себе, в какой ситуации такая диаграмма была бы уместна, но это достаточно интересный демонстрационный пример.
Рис. 136.4. Смешанная диаграмма объединяет пять типов диаграмм
В некоторых случаях вы не можете смешивать типы диаграмм. Например, вы не можете создать смешанную диаграмму, которая включает в себя пузырьковую и поверхностную (3D) диаграммы. Если вы выберете несовместимый тип диаграммы для серии, то Excel оповестит вас об этом.
Особенности оформления графиков в Excel
Несколько советов по оформлению графиков в Excel:
Первое, что следует сделать пользователю, — ввести правильно название зависимости. Для этого нужно выделить щелчком мыши блок «Название диаграммы», щёлкнуть по нему ещё раз и ввести требуемое наименование. При необходимости этот блок можно удалить, выделив его и нажав клавишу Delete.
Если требуется изменить не только название, но и стиль написания, следует, снова выделив блок, вызвать контекстное меню и выбрать в нём раздел «Шрифт». Подобрав подходящий вариант, юзер может нажимать на «ОК» и переходить к дальнейшим действиям.
Вызвав меню «Формат названия диаграммы», можно определить, в какой части рисунка будет располагаться наименование: в центре, в левом верхнем, нижнем правом углу и так далее.
Чтобы добавить на график названия осей, следует щёлкнуть мышью по «плюсику» справа от рисунка и в выплывающем списке установить галочку в соответствующем чекбоксе.
Если изначальное расположение названий не устраивает пользователя, он может свободно перетаскивать их по полю графика, а также менять их наименования описанным ранее способом.
Чтобы добавить на любую линию графика подписи (размещаются прямо на сетке) или выноски данных (в отдельных окошечках), нужно выделить её щелчком правой клавишей мыши и выбрать соответствующий параметр во вложенном меню «Добавить подписи данных».
Юзер может свободно сочетать способы размещения подписей, выбирая любой из пунктов в расширенном меню окошка «Элементы диаграммы».
Выбрав в том же меню «Дополнительные параметры», в боковом меню следует указать категорию представленных данных: простые числа, дроби, проценты, деньги и так далее.
Чтобы добавить таблицу с данными непосредственно на график, нужно вызвать нажатием на «плюсик» всё те же «Дополнительные параметры» и установить галочку в одноимённом чекбоксе.
Сетку, позволяющую найти значения графика в каждой точке, с помощью того же меню можно совсем убрать или добавить на неё основную и вспомогательную разметку.
«Легенда» — не самый полезный, но привычный блок графиков Excel. Убрать или перенести его можно, сняв галочку в окне «Дополнительные параметры» или вызвав вложенное меню. Более простой вариант — выделить блок щелчком мыши и нажать клавишу Delete или перетащить по полю графика.
Понять общее направление движения графика поможет линия тренда; добавить её для каждого ряда значений можно в том же окне.
Перейдя на вкладку «Конструктор», пользователь может кардинально изменить вид графика, выбрав один из стандартных шаблонов в разделе «Стили диаграмм».
А вызвав находящееся там же меню «Изменить цвета» — подобрать палитру для каждой линии в отдельности или для всего графика в целом.
Меню «Стили» вкладки «Формат» позволяет найти оптимальное представление для текстовых элементов графика.
Изменить фон, оставив нетронутым тип диаграммы, можно с помощью раздела «Стили фигур».
На этом настройку графика можно считать оконченной. Пользователь может в любой момент изменить тип диаграммы, перейдя в одноимённое меню и выбрав понравившийся вариант.