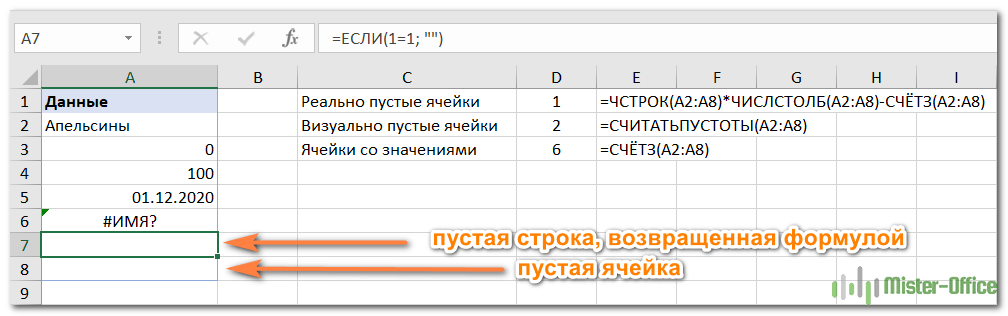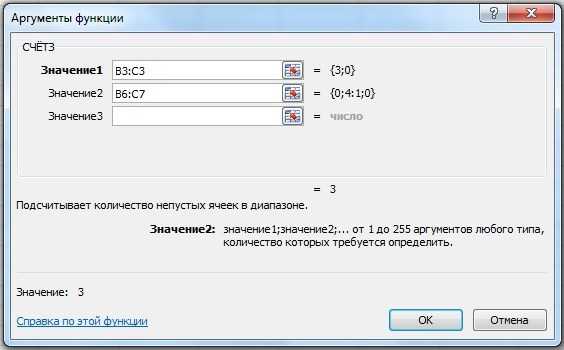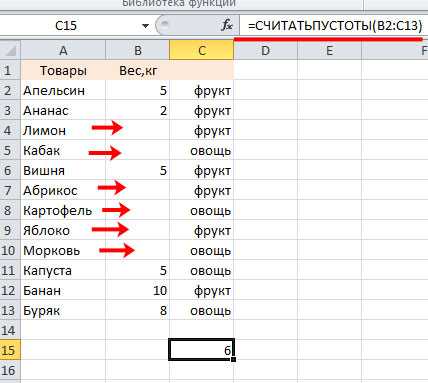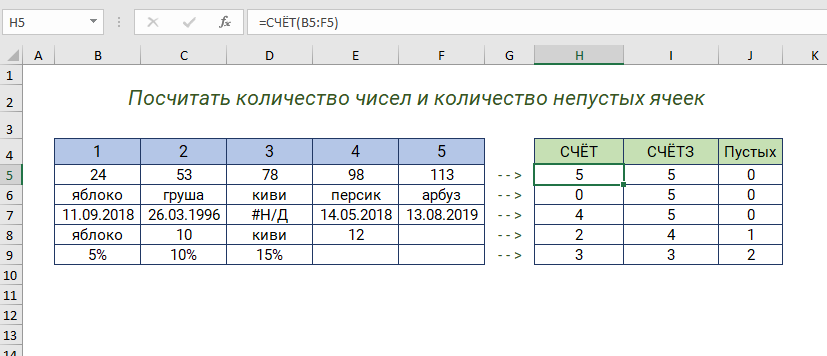Поиск по нескольким критериям
Зачастую пользователям требуется провести поиск по нескольким названиям или условиям сразу. В этом случае вы можете объединить несколько формул в одну с помощью знака «+». Посчитаем, сколько позиций столов в количестве более 140 встречается в таблице:
- Вводим синтаксис в необходимую клетку и выделяем диапазон. Вписываем «столы» и закрываем оператор.
- Далее ставим знак «+» и пишем новую формулу, в которой используем те же значения списка, но вместо критерия пишем «>140».
- Смотрим результат и сверяем.
Несколько полезных советов:
- если ваша формула отсылается на ячейки из другой базы данных, то в момент вычисления она должна быть открыта в Excel;
- при поиске текста не учитывается регистр символов;
- чтобы программа искала сами знаки >,
Как посчитать значения с одним критерием
Начнем с простых операций – поиск определенных слов/чисел по одному заданному условию. Считать будем на примере простой таблицы:
Необходимо найти, сколько предметов мебели из данного списка превышает количество 100 единиц. Для этого делаем следующее:
- Встаем в нужную ячейку и нажимаем отмеченную на скриншоте кнопку.
- Находим СЧЕТЕСЛИ (можно написать в поиске для удобства).
- Теперь задаем диапазон. Для этого мышкой выделяем промежуток с количеством единиц мебели.
- Задаем критерий. Вписываем то значение, которое необходимо найти в выбранном массиве.
- Нажмите кнопку «ОК» для начала вычисления. В выбранной клетке появится результат. В примере мало строк, поэтому его можно проверить вручную и убедиться в правильности выполнения.
Как суммировать весь столбец либо строку.
Если мы вводим функцию вручную, то в вашей таблице Excel появляются различные возможности расчетов. В нашей таблице записана ежемесячная выручка по отделам.
Если поставить формулу суммы в G2
=СУММ(B:B)
то получим общую выручку по первому отделу.
Обратите внимание, что наличие текста, а не числа, в ячейке B1 никак не сказалось на подсчетах. Складываются только числовые значения, а символьные – игнорируются
Все сказанное выше в полной мере относится и к работе со строками.
Но суммирование столбца целиком встречается достаточно редко. Гораздо чаще область, с которой мы будем работать, нужно указывать более тонко и точно.
В этой статье
-
Простой подсчет
-
Использование автосуммирования
-
Добавление строки “Подытая”
-
Подсчет ячеек в списке или столбце таблицы Excel с помощью функции ПРОМЕЖУТОЧНЫЕ.ИТОГИ
-
-
Подсчет на основе одного или нескольких условий
-
Видео: использование функций СЧЁТ, СЧЁТЕСЛИ и СЧЁТЗ
-
Подсчет ячеек в диапазоне с помощью функции СЧЁТ
-
Подсчет ячеек в диапазоне на основе одного условия с помощью функции СЧЁТЕСЛИ
-
Подсчет ячеек в столбце на основе одного или нескольких условий с помощью функции БСЧЁТ
-
Подсчет ячеек в диапазоне на основе нескольких условий с помощью функции СЧЁТЕФС
-
Подсчет количества вхождений на основе условий с помощью функций СЧЁТ и ЕСЛИ
-
Подсчет количества вхождений нескольких текстовых и числовых значений с помощью функций СУММ и ЕСЛИ
-
Подсчет ячеек в столбце или строке в pivotTable
-
-
Подсчет, если данные содержат пустые значения
-
Подсчет непустых ячеек в диапазоне с помощью функции СЧЁТ
-
Подсчет непанковых ячеек в списке с определенными условиями с помощью функции БДСУНТА
-
Подсчет пустых ячеек в смежном диапазоне с помощью функции СЧИТАТЬПУСТОТЫ
-
Подсчет пустых ячеек в несмежном диапазоне с помощью сочетания функций СУММ и ЕСЛИ
-
-
Подсчет частоты вхождения уникальных значений
-
Подсчет количества уникальных значений в столбце списка с помощью расширенного фильтра
-
Подсчет количества уникальных значений в диапазоне, которые отвечают одному или несколько условиям, с помощью функций ЕСЛИ, СУММ, ЧАСТОТА, СОВПАДЕНИЕ и LEN
-
-
Особые случаи (подсчет всех ячеек, подсчет слов)
-
Подсчет общего количества ячеек в диапазоне с помощью функций ЧСТРОК и ЧИСЛСТОЛБ
-
Подсчет слов в диапазоне с помощью сочетания функций СУММ, ЕСЛИ, LEN, TRIM и SUBSTITUTE
-
-
Отображение вычислений и подсчетов в строке состояния
Задача 2 (с одним текстовым критерием)
Просуммируем все значения продаж продавца Белов.
Создадим новую табличку критериев, состоящую из заголовка Продавец (совпадает с названием заголовка столбца исходной таблицы, к которому применяется критерий) и собственно критерия (условия отбора);
- Условие отбора должно быть записано в специальном формате: =»=Белов» (будут суммироваться Продажи только строк, у которых в столбце Продавец содержится точно слово Белов (или белов, беЛОв, т.е. без учета РЕгиСТра). Если имеются строки с Продавцами «ИванБелов», «Белов Иван» и пр., то суммирование по ним производиться не будет.Примечание: Если в качестве критерия указать не =»=Белов, а просто Белов, то, будут суммироваться Продажи строк, у которых в столбце Продавец содержатся значения, начинающиеся со слова Белов (например, «Белов Иван», Белов, белов). Чтобы просуммировать продажи, в том числе и для продавца «Иван Белов», необходимо в качестве критерия указать =»=*Белов». Этот критерий учитывает значения, заканчивающиеся на Белов.Звездочка (*) — это подстановочный знак.Если в качестве критерия указать *Белов (или =»=*Белов*»), то будут подсчитаны числа, в соответствующих ячейках которых содержится слово Белов.
- Теперь можно наконец записать саму формулу =БДСУММ(B8:C13;C8;B2:B3) Предполагая, что База_данных (исходная таблица) находится в B8:C13 (столбец А (Товар) можно в данном случае не включать в Базу_данных, т.к. он не участвует в формировании условия и по нему не производится суммирование). С8 – это ссылка на заголовок столбца по которому будет производиться суммирование (т.е. столбец Продажи). B2:B3 – ссылка на табличку критериев.
Альтернативное решение — = СУММЕСЛИ(B9:B13;»белов»;C9:C13)
Подсчет ячеек в строках и столбцах
Существует два способа, позволяющие узнать количество секций. Первый — дает возможность посчитать их по строкам в выделенном диапазоне. Для этого необходимо ввести формулу =ЧСТРОК(массив) в соответствующее поле. В данном случае будут подсчитаны все клетки, а не только те, в которых содержатся цифры или текст.
Второй вариант — =ЧИСЛСТОЛБ(массив) — работает по аналогии с предыдущей, но считает сумму секций в столбце.
Я расскажу вам о трех полезных вещах, помогающих в работе с программой.
Ставим экселю условия
Массивом называется диапазон элементов, среди которых ведется учет. Это может быть только прямоугольная непрерывная совокупность смежных клеток. Критерием считается как раз таки то условие, согласно которому выполняется отбор. Если оно содержит текст или цифры со знаками сравнения, мы его берем в кавычки. Когда условие приравнивается просто к числу, кавычки не нужны.
Разбираемся в критериях
Примеры критериев:
- «>0» — считаются ячейки с числами от нуля и выше;
- «Товар» — подсчитываются секции, содержащие это слово;
- 15 — вы получаете сумму элементов с данной цифрой.
Для большей ясности приведу развернутый пример.
Задачи на логику
Хотите задать экселю логические параметры? Воспользуйтесь групповыми символами * и?. Первый будет обозначать любое количество произвольных символов, а второй — только один.
К примеру, вам нужно знать, сколько имеет электронная таблица клеток с буквой Т без учета регистра. Задаем комбинацию =СЧЕТЕСЛИ(А1:D6;«Т*»). Другой пример: хотите знать численность ячеек, содержащих только 3 символа (любых) в том же диапазоне. Тогда пишем =СЧЕТЕСЛИ(А1:D6;«???»).
Средние значения и множественные формулы
В качестве условия может быть задана даже формула. Желаете узнать, сколько у вас секций, содержимое которых превышают среднее в определенном диапазоне? Тогда вам следует записать в строке формул следующую комбинацию =СЧЕТЕСЛИ(А1:Е4;«>»&СРЗНАЧ(А1:Е4)).
Если вам нужно сосчитать количество заполненных ячеек по двум и более параметрам, воспользуйтесь функцией СЧЕТЕСЛИМН. К примеру, вы ищите секций с данными больше 10, но меньше 70. Вы пишете =СЧЕТЕСЛИМН(А1:Е4;«>10»;А1:Е4;«
Помимо этого, у вас есть возможность задать условия И/ИЛИ. Только во втором случае придется использовать сразу несколько правил. Смотрим: вам необходимо найти клетки, в которых слова начинаются с буквы В или Р — пишете =СЧЕТЕСЛИ(А1:Е4;«В*»)+ СЧЕТЕСЛИ(А1:Е4;«Р*»).
Может быть, на первый взгляд вышеизложенные инструкции кажутся вам не совсем понятными. Но применив их несколько раз на практике, вы убедитесь, что они намного упрощают и совершенствуют работу с программой Excel.
Привет друзья. Сегодня учимся подсчитывать ячейки в Excel. Эти функции решают широкий спектр задач для представителей многих профессий. Выполняя промежуточные расчеты, они становятся базовыми для автоматизации ваших расчетов. Я знаю многих менеджеров, которые используют функции подсчета для работы со своей внушительной номенклатурой товаров.
Если количество значений просто нужно знать, не используя в расчетах – удобно смотреть данные в строке состояния:
Вы можете выбрать показатели, выводимые в строке, кликнув по ней правой кнопкой мыши.
Если нужно использовать количество значений в дальнейших расчетах – используйте функции, описанные ниже. Для удобства записи, будем считать, что массиву данных, для которых ведется счёт, . В своих формулах вы можете использовать нужный диапазон данных вместо имени.
Дополнение
В заключение поставил перед собой задачу отформатировать вывод ячейки с только что созданным макросом. Дело в том, что в окончательном документе-раскрое присутствует запись вида:
где — это количество использованных заготовок исходной длины, — длина одной заготовки в мм. В моей таблице раскроя имеется ячейка со значением исходной длины заготовки, которая используется при раскрое. И глупо было бы не использовать эту ячейку при форматировании.
Для форматирования воспользуемся функцией . Те, кто знаком хотя бы с языком программирования JavaScript, сразу узнают в названии этой функции операцию конкатенации. Принцип действия и использование функции предельно прост, поэтому не буду объяснять, как ее применить. Для тех, кто все же не знает — Google в помощь.
Я воспользовался заменителем функции — символом амперсанда . Вид формулы будет таким:
В этой формуле значение ячейки — количество использованных заготовок, вычисленное макросом , значение ячейки — исходная длина заготовки. В результате вывод получается в требуемом формате:
В приведенной статье была использована программа Apache OpenOffice 3, хотя в описании упоминался Excel. На самом деле разницы в этом нет никакой, так как в обеих программах используется примерно одинаковые стандартные функции электронной таблицы. Единственное, что необходимо учитывать — это применять английские названия функций в OpenOffice:
- Like
- Tweet
- +1
Angular — именованные outlets
Для меня немного запутанная картина с именованными областями отображения и главное — с правильной настройкой. Нужно немного прояснить для. … Continue reading
Метод WorksheetFunction.Count
Определение
Определение метода Count объекта WorksheetFunction в VBA Excel:
Метод WorksheetFunction.Count подсчитывает в заданном диапазоне (массиве) количество ячеек (элементов массива), содержащих числа, и возвращает значение типа Double.
Синтаксис метода Count объекта WorksheetFunction:
| 1 | WorksheetFunction.Count(Arg1,Arg2,…,Arg30) |
Параметры
Параметры метода Count объекта WorksheetFunction:
| Параметр | Описание |
|---|---|
| Arg1-Arg30 | От 1 до 30 аргументов, которые могут содержать различные типы данных или ссылаться на них. |
Примечания
- Метод WorksheetFunction.Count позволяет получить количество числовых значений в диапазоне ячеек или в массиве.
- При подсчете учитываются аргументы, которые являются числами, датами или текстовым представлением чисел.
- Логические значения учитываются при подсчете только в том случае, если они введены непосредственно в список аргументов.
Эксперимент
Чтобы проиллюстрировать это, вот пример того, как ячейка с пустым текстом считается условным форматированием и функцией ISBLANK () (см. Файл примера).
Рассмотрим диапазон A1: D4, содержащий числа, текст, пустые ячейки и пустой текст «» (наиболее распространенный случай).
Ячейка C4 содержит значение «Пустой текст» (введенное в результате вычисления формулы = ЕСЛИ (1> 2; 1; «»)) и выделено жирной рамкой. При условном форматировании с помощью правила «Форматировать только пустые ячейки» будут выделены действительно пустые ячейки и ячейка со значением «Пустой текст !
Функция ISBLANK () не разделяет этот подход и говорит, что что-то есть в C4 (формула = ISBLANK (C4), введенная в ячейку C5, возвращает FALSE).
Функция COUNTBLANK (), как и условное форматирование, при подсчете учитывает ячейки с пустым текстовым значением вместе с пустыми ячейками.
Чтобы не запутаться с подсчетом пустых ячеек в диапазоне C2: C11 при пустых текстовых значениях, вот сводная таблица:
|
Формула или продукт EXCEL |
Чем отличается пустая ячейка от ячейки со значением Пустой текст ? |
Комментарий |
|
Условное форматирование |
нет |
пустая ячейка и ячейка с пустым текстовым значением считаются идентичными |
|
= СЧИТАТЬ ПУСТОЙ (C2: C11) |
нет |
будет считать все пустые ячейки и ячейки, содержащие пустой текст |
|
= СУММПРОИЗВ (- (C2: C11=””)) |
нет |
–//– |
|
= СЧЁТЕСЛИ (C2: C11;””) |
нет |
–//– |
|
= СУММПРОИЗВ (- ПУСТО (C2: C11)) |
да |
подсчет только пустых ячеек |
Excel COUNTIF функция
Описание
Самый большой COUNTIF Функция — это статистическая функция в Excel, которая используется для подсчета количества ячеек, соответствующих критерию. Он поддерживает логические операторы (<>, =,> и <), а также символы подстановки (? И *) для частичного сопоставления.
Синтаксис и аргументы
Синтаксис формулы
| COUNTIF(range,criteria) |
аргументы
|
Возвращаемое значение
Самый большой COUNTIF функция возвращает количество ячеек, удовлетворяющих указанным критериям.
Основное использование
Пример1 Подсчитать ячейки равными
Предположим, вы хотите подсчитать количество ячеек, равное 2, вы можете использовать формулу, как показано ниже:
|
=COUNTIF(B2:D4,2) |
Or
|
=COUNTIF(B2:D4,G3) |
Нажмите Enter Клавиша возвращает количество ячеек, равное 2.
Чтобы узнать больше о подсчете ячеек, точно равных или частично равных, нажмите здесь чтобы увидеть формулы и примеры.
Пример 2 Подсчитайте ячейки больше или меньше
Если вы хотите подсчитать ячейки, которые больше или меньше заданного числа, вы также можете использовать функцию СЧЁТЕСЛИ.
Предположим, что существует диапазон (B2: D5) чисел, вы хотите подсчитать количество ячеек, превышающих 65, используя следующую формулу:
|
=COUNTIF(B2:D5,»>65″) |
Or
|
=COUNTIF(B2:D5,»>65″) |
Нажмите Enter ключ для получения результата.
Если вы хотите подсчитать ячейки меньше числа, например, подсчитать ячейки меньше 50, просто используйте формулу, подобную этой =COUNTIF(B2:D5,»<50 «)нажмите здесь, чтобы узнать больше о подсчете ячеек, которые больше или меньше заданного значения.
Расширенное использование
Пример1 Количество ячеек не равно
щелчок здесь чтобы узнать больше о формуле
Пример2 Подсчет ячеек, равных x или y
щелчок здесь чтобы узнать больше о формуле
Относительные функции:
Excel COUNTA функцияСамый большой COUNTA функция возвращает количество ячеек, содержащих число, текст, значение ошибки или пустой текст «», за исключением реальных пустых ячеек.
Excel COUNTBLANK функцияСамый большой COUNTBLANK функция возвращает количество пустых ячеек. Функция СЧИТАТЬПУСТОТЫ — это встроенная статистическая функция, которую можно использовать как функцию рабочего листа (WS) в Excel.
Excel COUNT функцияСамый большой COUNT Функция используется для подсчета количества ячеек, содержащих числа, или подсчета чисел в списке аргументов. Возьмите пример, COUNT(1,2,3,4,11,2,1,0) возвращает 8.
Excel COUNTIFS функцияСамый большой COUNTIFS Функция возвращает количество ячеек, соответствующих одному или нескольким критериям. Функция СЧЁТЕСЛИМН является одной из встроенных статистических функций, и ее можно использовать как функцию рабочего листа (WS) в Excel.
Относительные статьи:
Считайте ячейки равнымиЕсли вы хотите подсчитать ячейки, точно соответствующие заданному критерию, вы можете выбрать COUNTIF функция или SUMPRODUCT (в сочетании с EXACT function) функция для точного подсчета ячеек без учета регистра или с учетом регистра.
Количество ячеек не равноЧтобы подсчитать количество ячеек, содержащих значения, не равные указанному значению, например, как показано на скриншоте ниже. В Excel вы можете использовать COUNTIF функция для быстрого выполнения этой работы.
Считайте ячейки равными x или yЕсли вы хотите подсчитывать ячейки, если они соответствуют хотя бы одному из заданных условий (логика ИЛИ) в Excel, т.е. подсчитывать ячейки, равные либо x, либо y, вы можете использовать несколько COUNTIF формулы или объедините COUNTIF формула и SUM формула для выполнения этой работы.
Метод WorksheetFunction.CountA
Определение
Определение метода CountA объекта WorksheetFunction в VBA Excel:
WorksheetFunction.CountA — это метод, который подсчитывает в заданном диапазоне количество непустых ячеек, и возвращает значение типа Double.
Синтаксис метода CountA объекта WorksheetFunction:
| 1 | WorksheetFunction.CountA(Arg1,Arg2,…,Arg30) |
Параметры
Параметры метода CountA объекта WorksheetFunction:
| Параметр | Описание |
|---|---|
| Arg1-Arg30 | От 1 до 30 аргументов, которые могут содержать различные типы данных или ссылаться на них. |
Примечания
- Метод WorksheetFunction.CountA позволяет получить количество непустых ячеек в заданном диапазоне.
- Непустыми являются ячейки, которые содержат любые данные, включая значения ошибок и пустые строки ().
- Тесты показывают, что метод WorksheetFunction.CountA в массиве, созданном путем присвоения ему значений диапазона, содержащего пустые ячейки, все равно считает все элементы массива, как содержащие значения.
Поиск по части слова или букве
Инструмент позволяет подсчитать количество клеток, которые начинаются или заканчиваются на определенную букву. Также поиск можно осуществить по части слова. Рассмотрим следующий пример:
- Найдем количество позиций, которые начинаются на букву «Т». Для этого вновь выбираем отдельную ячейку и начинаем писать «СЧЕТЕСЛИ».
- Выбираем диапазон с названиями продукции.
- Далее вписываем букву «Т» и ставим знак «*» (звездочка). Если поставить его после вписанного знака, то буква будет считаться начальной. Если поставить звездочку перед буквой, то оператор проведет поиск по последним символам слов.
- Жмем Enter и смотрим на результат.
Как посчитать, содержит ли ячейка текст или часть текста в Excel?
Предположим, у вас есть данные, указанные ниже, и вы хотите подсчитать количество ячеек, содержащих текст «Apple», количество ячеек, содержащих текст»Оранжевая»и ячейки содержат»персик»отдельно, как это сделать? В этом руководстве мы объясняем COUNTIF Подробная функция, которая поможет вам быстро подсчитать количество ячеек, если они содержат текст или часть определенного текста в Excel. Кроме того, мы представляем замечательную функцию, позволяющую легко достичь ее с помощью только щелчков мышью.
Подсчитайте, если ячейка содержит текст или часть текста, с помощью функции СЧЁТЕСЛИ
Функция СЧЁТЕСЛИ может помочь подсчитать ячейки, содержащие часть текста в диапазоне ячеек в Excel. Пожалуйста, сделайте следующее.
1. Выберите пустую ячейку (например, E5), скопируйте в нее приведенную ниже формулу и нажмите Enter ключ. Затем перетащите маркер заполнения вниз, чтобы получить все результаты.
=COUNTIF(B5:B10,»*»&D5&»*»)
Синтаксис
=COUNTIF (range, criteria)
аргументы
- Диапазон (обязательно): диапазон ячеек, которые вы хотите подсчитать.
- Критерии (обязательно): число, выражение, ссылка на ячейку или текстовая строка, определяющая, какие ячейки будут учитываться.
Базовые ноты:
- В формуле B5: B10 — это диапазон ячеек, который нужно подсчитать. D5 — это ссылка на ячейку, содержащую то, что вы хотите найти. Вы можете изменить ссылочную ячейку и критерии в формуле по своему усмотрению.
- Если вы хотите напрямую вводить текст в формуле для подсчета, примените следующую формулу:=COUNTIF(B5:B10,»*Apple*»)
- В этой формуле регистр не учитывается.
Самый большой Выбрать определенные ячейки полезности Kutools for Excel может помочь вам быстро подсчитать количество ячеек в диапазоне, если они содержат определенный текст или часть текста. После получения результата во всплывающем диалоговом окне все совпавшие ячейки будут выбраны автоматически. .Загрузите Kutools for Excel прямо сейчас! (30-дневная бесплатная трасса)
Счетные ячейки содержат текст с функцией СЧЁТЕСЛИ
Как показано на скриншоте ниже, если вы хотите подсчитать количество ячеек в определенном диапазоне, которые содержат только текст, метод в этом разделе может вам помочь.
1. Выберите пустую ячейку для вывода результата, скопируйте в нее приведенную ниже формулу и нажмите Enter ключ.
=COUNTIF(B5:B10,»*»)
Подсчитайте, если ячейка содержит текст или часть текста с помощью Kutools for Excel
Чаевые: Помимо приведенной выше формулы, здесь представлена замечательная функция, позволяющая легко решить эту проблему. С Выбрать определенные ячейки полезности Kutools for Excel, вы можете быстро подсчитать, содержит ли ячейка текст или часть текста, щелкнув мышью. С помощью этой функции вы даже можете подсчитать с помощью OR или AND, если вам нужно. Пожалуйста, сделайте следующее.
Перед использованием Kutools for Excel, вам нужно потратить несколько минут, чтобы в первую очередь.
1. Выберите диапазон, в котором вы хотите подсчитать количество ячеек, содержащих определенный текст.
2. Нажмите Kutools > Выберите > Выбрать определенные ячейки.
3. в Выбрать определенные ячейки диалоговое окно, вам необходимо:
- Выберите Ячейка вариант в Тип выбора раздел;
- В Конкретный тип раздел, выберите Комплект в раскрывающемся списке введите Apple в текстовом поле;
- Нажмите OK кнопку.
- Затем появляется окно подсказки, в котором указано, сколько ячеек соответствует условию. Щелкните значок OK кнопка и все соответствующие ячейки выбираются одновременно.
Наконечник. Если вы хотите получить бесплатную (60-дневную) пробную версию этой утилиты, пожалуйста, нажмите, чтобы загрузить это, а затем перейдите к применению операции в соответствии с указанными выше шагами.
Используйте countif с несколькими критериями в Excel В Excel функция СЧЁТЕСЛИ может помочь нам вычислить количество определенного значения в списке. Но иногда нам нужно использовать несколько критериев для подсчета, это будет сложнее. Из этого туториала Вы узнаете, как этого добиться.Нажмите, чтобы узнать больше …
Подсчитайте, начинаются ли ячейки или заканчиваются определенным текстом в Excel Предположим, у вас есть диапазон данных, и вы хотите подсчитать количество ячеек, которые начинаются с «kte» или заканчиваются «kte» на листе. Эта статья знакомит вас с некоторыми хитростями вместо ручного подсчета.Нажмите, чтобы узнать больше …
Подсчитайте конкретное значение на нескольких листах Как можно подсчитать конкретные значения на нескольких листах? Например, получить количество вхождений определенного значения «Excel» из нескольких листов. В этом руководстве представлены методы, позволяющие это сделать.Нажмите, чтобы узнать больше …