Как узнать больше о работе в Excel
- В Excel много функций, которые упрощают и ускоряют работу с таблицами. В этой перечислили 15 статей и видео об инструментах Excel, необходимых в повседневной работе.
- В Skillbox есть курс «Excel + Google Таблицы с нуля до PRO». Он подойдёт как новичкам, которые хотят научиться работать в Excel с нуля, так и уверенным пользователям, которые хотят улучшить свои навыки. На курсе учат быстро делать сложные расчёты, визуализировать данные, строить прогнозы, работать с внешними источниками данных, создавать макросы и скрипты.
- Кроме того, Skillbox даёт бесплатный доступ к записи онлайн-интенсива «Экспресс-курс по Excel: осваиваем таблицы с нуля за 3 дня». Он подходит для начинающих пользователей. На нём можно научиться создавать и оформлять листы, вводить данные, использовать формулы и функции для базовых вычислений, настраивать пользовательские форматы и создавать формулы с абсолютными и относительными ссылками.
Игнорируем ошибку #Н/Д при суммировании в EXCEL
Некоторые функции ПРОСМОТР() , ПОИСКПОЗ() или ВПР() могут вернуть ошибку #Н/Д (значение недоступно).

При сложении значений из диапазона, содержащих ошибку #Н/Д, функцией СУММ() , получим ошибку #Н/Д.
Простейшим решением является использование функции СУММЕСЛИ() , например, так =СУММЕСЛИ(E4:E8;»<>#Н/Д») . Предполагается, что данные находятся в диапазоне E4:E8 .
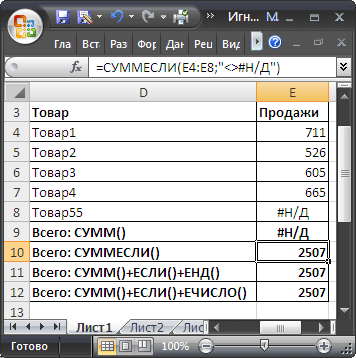
Другой вариант – формула массива =СУММ(ЕСЛИ(ЕНД( E4:E8 );0; E4:E8 )) После ввода формулы, нужно вместо ENTER нажать CTRL + SHIFT + ENTER .
Еще один вариант с применением формулы массива =СУММ(ЕСЛИ(ЕЧИСЛО( E4:E8 ); E4:E8 ))
Примеры использования функции СУММЕСЛИ в Microsoft Excel
Функция СУММЕСЛИ популярна, поскольку почти в каждой таблице нужно посчитать сумму чисел в ячейках, игнорируя значения, не попадающие под основное условие. Благодаря этой формуле подсчет не становится чем-то сложным и длительным. Стандартное оформление функции выглядит как =СУММЕСЛИ(Диапазон;Критерий;Диапазон_суммирования), а «Диапазон суммирования» указывается только при условии, когда есть фактические ячейки, сложение которых выполняется при любых обстоятельствах. Если данные в «Диапазоне суммирования» отсутствуют, проверяться будут все ячейки, входящие в «Диапазон».
Существует не так много разных примеров, особенности заполнения которых стоит учитывать при оформлении функции СУММЕСЛИ, и далее разберемся с основными и самыми популярными.
Функция СУММЕСЛИ при условии неравенства
Первый пример — использование функции СУММЕСЛИ при условии, когда число для попадания должно быть больше, меньше или не равняться заданному числу. При таком синтаксисе функция проверяет все ячейки указанного диапазона и считает только подходящие. Ручное ее написание через поле ввода состоит из нескольких частей:
- Определитесь с диапазоном ячеек, попадающих под рассмотрение формулой, у нас это будет прибыль за месяц.
Выше был разобран только один из примеров со случайно взятыми условиями. Ничего не помешает подставить другие значения, расширить или сузить диапазон — формула все равно нормально посчитает значение, если правила синтаксиса были соблюдены.
Функция СУММЕСЛИ при условии соответствия тексту
Возьмем второй пример, когда СУММЕСЛИ используется для подсчета суммы в ячейках, подпадающих под соответствие надписями в другом диапазоне блоков. Это пригодится, например, когда выполняется подсчет общей цены всех товаров, находящихся в одной категории, или рассчитываются затраты компании на зарплаты сотрудникам на конкретных должностях. Пример оформления в этой ситуации еще интересен тем, что синтаксис немного меняется, поскольку в условие подпадает второй диапазон ячеек.
- В этот раз помимо диапазона суммируемых ячеек определите и те, где присутствуют надписи, попадающие в условие.
Заменяйте слово или вписывайте целую фразу, учитывая регистр символов, чтобы создавать СУММЕСЛИ при подсчете требуемых значений.
Функция СУММЕСЛИМН с несколькими условиями
Завершим разбор примеров третьим вариантом, когда условий для сложения сразу несколько. При таких расчетах рассматриваемая функция заменяется на видоизмененную СУММЕСЛИМН, которая позволяет задавать более одного аргумента, чего нельзя реализовать в первом варианте. Один из самых простых примеров с полным синтаксическим соответствием создается так:
- Возьмем таблицу, в которой есть три разных значения как по находящимся там данным, так и по их типам. Это месяц, общая прибыль и количество проданных единиц товара. В формуле с несколькими условиями нужно сделать так, чтобы в итоговую сумму попали только те результаты прибыли, которые были получены в сентябре при продажах выше 29 единиц.
Мы рады, что смогли помочь Вам в решении проблемы.
Помимо этой статьи, на сайте еще 12345 инструкций. Добавьте сайт Lumpics.ru в закладки (CTRL+D) и мы точно еще пригодимся вам.
Опишите, что у вас не получилось. Наши специалисты постараются ответить максимально быстро.
Как устранить и исправить ошибку #ЗНАЧ в Excel
Как только вы определите причину ошибки, выполните соответствующие шаги по устранению неполадок, чтобы решить проблему.
Проверьте, допустим ли тип данных
Чтобы избежать ошибки #ЗНАЧ в Excel, убедитесь, что тип данных в указанной ячейке правильный. Если для формулы или функции требуются числовые данные, убедитесь, что ячейка содержит число, а не текст.
Типичным примером являются математические операции, такие как сложение и умножение. Когда одно из суммируемых или умножаемых значений не является числовым, возникает ошибка #ЗНАЧ:
Чтобы исправить ошибку, вы можете использовать один из следующих вариантов:
- Введите недостающие числовые значения.
- Используйте функции Excel, которые автоматически игнорируют текстовые значения.
- Напишите оператор IF, который соответствует вашей бизнес-логике.
В этом примере вы можете использовать функцию ПРОДУКТ:
=ПРОИЗВЕД(B3, C3)
Если одна из указанных ячеек содержит текст, логическое значение или пуста, эта ячейка игнорируется. Результат будет таким, как если бы вы умножили другое значение на 1.
В качестве альтернативы вы можете построить оператор IF следующим образом:
= ЕСЛИ (И (ЧИСЛО (B3), ЧИСЛО (C3)), B3 * C3, 0)
Эта формула умножает две ячейки, только если оба значения являются числовыми, и возвращает ноль, если какая-либо ячейка содержит нечисловое значение. Для этого конкретного случая это имеет смысл.
Удалить пробелы и скрытые символы
В некоторых формулах ячейка с ошибочными пробелами или невидимыми символами также может вызвать ошибку #ЗНАЧ! ошибка, как показано на скриншоте ниже:
Визуально такие ячейки, как D3, B7 и C14, могут казаться совершенно пустыми. Однако они содержат один или несколько пробелов или непечатаемых символов. В Excel символ пробела считается текстом, и он потенциально может вызвать ошибку #ЗНАЧ! ошибка. На самом деле это просто еще один случай предыдущего примера, поэтому его можно исправить аналогичным образом:
- Убедитесь, что проблемные ячейки действительно пусты. Для этого выберите ячейку и нажмите клавишу Delete, чтобы удалить из нее все скрытые символы.
- Используйте функцию Excel, которая игнорирует текстовые значения, например функцию СУММ, вместо арифметической операции сложения.
Убедитесь, что указанные диапазоны совместимы
Многие функции Excel, которые принимают несколько диапазонов в своих аргументах, требуют, чтобы эти диапазоны были одного размера и формы. В противном случае формула вызывает ошибку #ЗНАЧ.
Например, функция ФИЛЬТР динамического массива приводит к ошибке #ЗНАЧ, когда аргументы включения и массива имеют несовместимые размеры. Например:
=ФИЛЬТР(A3:B20, A3:A22=»Яблоко»)
Как только ссылки на диапазон изменены соответствующим образом, ошибка исчезает:
=ФИЛЬТР(A3:B20, A3:A20=»Яблоко»)
Убедитесь, что даты не хранятся в виде текста
В Excel даты обычно хранятся в виде числовых значений. Однако некоторые даты на листе могут храниться в виде текстовых строк. Когда это произойдет, Excel вернет ошибку #ЗНАЧ! ошибка, если вы попытаетесь выполнить вычисления или операции с этими датами, так как текстовые значения нельзя складывать, вычитать или как-то еще вычислять.
Чтобы решить эту проблему, вам необходимо преобразовать даты в текстовом формате в действительные даты Excel.
Проверить синтаксис формулы
Другой возможной причиной ошибки #ЗНАЧ в Excel может быть синтаксическая ошибка в вашей формуле. Инструменты аудита формул Excel могут помочь вам выявить и исправить такие проблемы.
- Выберите ячейку с формулой, которая выдает ошибку #ЗНАЧ.
- На вкладке «Формулы» в группе «Аудит формул» нажмите «Оценить формулу» или «Проверка ошибок».
Excel будет проходить формулу по одному разделу за раз, показывая результат каждого шага. Если есть синтаксическая ошибка, Excel выделит конкретную часть формулы, вызывающую ошибку. Обнаружив синтаксическую ошибку, исправьте ее и повторно оцените формулу, чтобы убедиться, что теперь она работает должным образом.
Например, рассмотрим следующую формулу в наборе данных ниже:
=СОРТИРОВКА(ВЫБОР(A3:B20, 3))
Ошибка #VALUE возникает из-за того, что аргумент col_num (3) функции CHOOSECOLS больше, чем общее количество столбцов в указанном массиве (2).
Установка для последнего аргумента значения 2 решает проблему и возвращает желаемый результат — столбец «Итого», отсортированный от меньшего к большему:
Данные как ваша отправная точка
Когда вы начинаете проект по data science, вам придется работать с данными, которые вы собрали по всему интернету, и с наборами данных, которые вы загрузили из других мест — Kaggle, Quandl и тд
Но чаще всего вы также найдете данные в Google или в репозиториях, которые используются другими пользователями. Эти данные могут быть в файле Excel или сохранены в файл с расширением .csv … Возможности могут иногда казаться бесконечными, но когда у вас есть данные, в первую очередь вы должны убедиться, что они качественные.
В случае с электронной таблицей вы можете не только проверить, могут ли эти данные ответить на вопрос исследования, который вы имеете в виду, но также и можете ли вы доверять данным, которые хранятся в электронной таблице.
Проверяем качество таблицы
- Представляет ли электронная таблица статические данные?
- Смешивает ли она данные, расчеты и отчетность?
- Являются ли данные в вашей электронной таблице полными и последовательными?
- Имеет ли ваша таблица систематизированную структуру рабочего листа?
- Проверяли ли вы действительные формулы в электронной таблице?
Этот список вопросов поможет убедиться, что ваша таблица не грешит против лучших практик, принятых в отрасли. Конечно, этот список не исчерпывающий, но позволит провести базовую проверку таблицы.
Лучшие практики для данных электронных таблиц
Прежде чем приступить к чтению вашей электронной таблицы на Python, вы также должны подумать о том, чтобы настроить свой файл в соответствии с некоторыми основными принципами, такими как:
- Первая строка таблицы обычно зарезервирована для заголовка, а первый столбец используется для идентификации единицы выборки;
- Избегайте имен, значений или полей с пробелами. В противном случае каждое слово будет интерпретироваться как отдельная переменная, что приведет к ошибкам, связанным с количеством элементов на строку в вашем наборе данных. По возможности, используйте:
- подчеркивания,
- тире,
- горбатый регистр, где первая буква каждого слова пишется с большой буквы
- объединяющие слова
- Короткие имена предпочтительнее длинных имен;
- старайтесь не использовать имена, которые содержат символы ?, $,%, ^, &, *, (,), -, #,? ,,, <,>, /, |, \, , {, и };
- Удалите все комментарии, которые вы сделали в вашем файле, чтобы избежать добавления в ваш файл лишних столбцов или NA;
- Убедитесь, что все пропущенные значения в вашем наборе данных обозначены как NA.
Затем, после того, как вы внесли необходимые изменения или тщательно изучили свои данные, убедитесь, что вы сохранили внесенные изменения. Сделав это, вы можете вернуться к данным позже, чтобы отредактировать их, добавить дополнительные данные или изменить их, сохранив формулы, которые вы, возможно, использовали для расчета данных и т.д.
Если вы работаете с Microsoft Excel, вы можете сохранить файл в разных форматах: помимо расширения по умолчанию .xls или .xlsx, вы можете перейти на вкладку «Файл», нажать «Сохранить как» и выбрать одно из расширений, которые указаны в качестве параметров «Сохранить как тип». Наиболее часто используемые расширения для сохранения наборов данных в data science — это .csv и .txt (в виде текстового файла с разделителями табуляции). В зависимости от выбранного варианта сохранения поля вашего набора данных разделяются вкладками или запятыми, которые образуют символы-разделители полей вашего набора данных.
Теперь, когда вы проверили и сохранили ваши данные, вы можете начать с подготовки вашего рабочего окружения.
Исправление несогласованной формулы
Эта ошибка означает, что формула в ячейке не соответствует шаблону формул рядом с ней.
Выяснение причины несоответствия
Щелкните Формулы > Показать формулы.
Это позволяет просматривать в ячейках формулы, а не вычисляемые результаты.
Сравните несогласованную формулу с соседними формулами и исправьте любые случайные несоответствия.
По завершении щелкните Формулы > Показать формулы. Это переключит отображение на вычисляемые результаты для всех ячеек.
Если это не помогает, выберите смежную ячейку, в которой отсутствует проблема.
Щелкните Формулы > Влияющие ячейки.
Выделите ячейку, содержащую проблему.
Щелкните Формулы > Влияющие ячейки.
Сравните синие стрелки или синие диапазоны. Исправьте все проблемы с несогласованной формулой.
Щелкните Формулы > Убрать стрелки.
Другие решения
Выделите ячейку с несогласованной формулой и, удерживая клавишу SHIFT, нажимайте одну из клавиш со стрелками. В результате несогласованная формула будет выделена вместе с другими. Затем выполните одно из указанных ниже действий.
Если выделены ячейки снизу, нажмите клавиши CTRL+D, чтобы заполнить формулой ячейки вниз.
Если выделены ячейки сверху, выберите Главная > Заполнить > Вверх, чтобы заполнить формулой ячейки вверх.
Если выделены ячейки справа, нажмите клавиши CTRL+R, чтобы заполнить формулой ячейки справа.
Если выделены ячейки слева, выберите Главная > Заполнить > Влево, чтобы заполнить формулой ячейки слева.
При наличии других ячеек, в которые нужно добавить формулу, повторите указанную выше процедуру в другом направлении.
Выделите ячейку с проблемой.
Нажмите кнопку
Если это не подходит и требуется формула из ячейки снизу, выберите Главная > Заполнить > Вверх.
Если требуется формула из ячейки справа, выберите Главная > Заполнить > Влево.
Если формула не содержит ошибку, можно ее пропустить:
Щелкните Формулы > Поиск ошибок.
Нажмите кнопку Пропустить ошибку.
Нажмите кнопку ОК или Далее для перехода к следующей ошибке.
Примечание: Если не нужно использовать в Excel этот способ проверки на несогласованные формулы, закройте диалоговое окно «Поиск ошибок». Выберите Файл > Параметры > Формулы. В нижней части снимите флажок Формулы, не согласованные с остальными формулами в области.
Если вы используете компьютер Mac, щелкните Excel > Параметры > проверка ошибок , а затем снимите флажки Формулы, которые не соответствуют близлежащим формулам.
Если формула не похожа на смежные формулы, отображается индикатор ошибки. Это не всегда означает, что формула неправильная. Если формула неправильная, проблему часто можно решить, сделав ссылки на ячейки единообразными.
Например, для умножения столбца A на столбец B используются формулы A1*B1, A2*B2, A3*B3 и т. д. Если после A3*B3 указана формула A4*B2, Excel определяет ее как несогласованную, так как ожидается формула A4*B4.
Щелкните ячейку с индикатором ошибки и просмотрите строку формул, чтобы проверить правильность ссылок на ячейки.
Щелкните стрелку рядом с появившейся кнопкой.
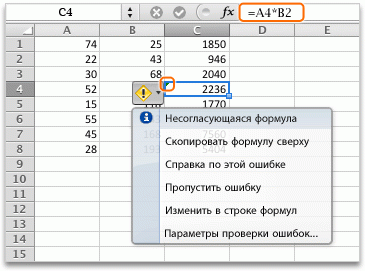
В контекстном меню приведены команды для устранения предупреждения.
Выполните одно из указанных ниже действий.
Скопировать формулу сверху
Согласует формулу с формулой в ячейке сверху. В нашем примере формула изменяется на A4*B4 в соответствии с формулой A3*B3 в ячейке выше.
Удаляет индикатор ошибки. Выберите эту команду, если несоответствие является преднамеренным или приемлемым.
Изменить в строке формул
Позволяет проверить синтаксис формулы и ссылки на ячейки.
Параметры проверки ошибок
Здесь можно выбрать типы ошибок, которые должен помечать Excel. Например, если вы не хотите, чтобы выводились индикаторы ошибки для несогласованных формул, снимите флажок Помечать формулы, несогласованные с формулами в смежных ячейках.
Чтобы пропустить индикаторы одновременно нескольких ячеек, выделите диапазон с этими ячейками. Затем щелкните стрелку рядом с кнопкой, которая появилась
Чтобы пропустить индикаторы ошибок на всем листе, сначала щелкните ячейку с индикатором. Затем выделите лист, нажав клавиши
Как в Excel исправить ошибку #ДЕЛ/0!
Привет, друзья. Ошибки в Экселе часто пугают новичков, ведь их исправление не всегда понятно и очевидно. Сегодня поговорим об ошибке, #ДЕЛ/0!, которая иногда появляется там, где её совсем не ждёшь.
Эта ошибка возникает, когда ваша формула пытается произвести деление на ноль. Да, в высшей математике такая операция вернёт «бесконечность», а в большинстве языков программирования – Infinity. Но в Экселе это вызовет ошибку, которая «поломает» все связанные расчёты. Давайте рассмотрим основные причины описанного.
Формула ссылается на пустую ячейку, или нулевое значение
Это простейший случай, который очень легко отследить.
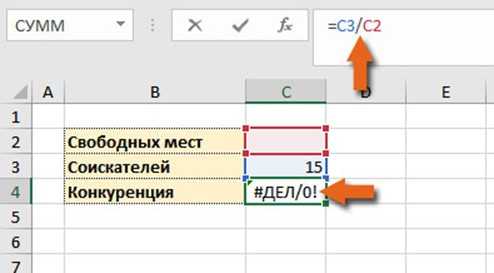
В примере на картинке мы видим, что делитель – пустое значение (или ноль). Это могло случиться из-за того, что:
- Эта ячейка еще не заполнена, но это будет сделано позднее
- В ячейке правильное значение, равное нулю
Первое, что нужно сделать – проверить, все ли данные правильно внесены в таблицу, ввести или исправить некорректные величины.
Если все данные корректны, ошибку можно обойти с помощью формул, но об этом ниже в статье.
Формула среднего значения без подходящих аргументов
Когда вы пользуетесь функциями расчёта среднего значения СРЗНАЧ, СРЗНАЧЕСЛИ, СРЗНАЧЕСЛИМН, программа суммирует элементы и делит сумму на их количество. При том, если подходящих элементов для суммирования в диапазоне нет, их сумма и количество будет равны нулю, функция вернет #ДЕЛ/0!
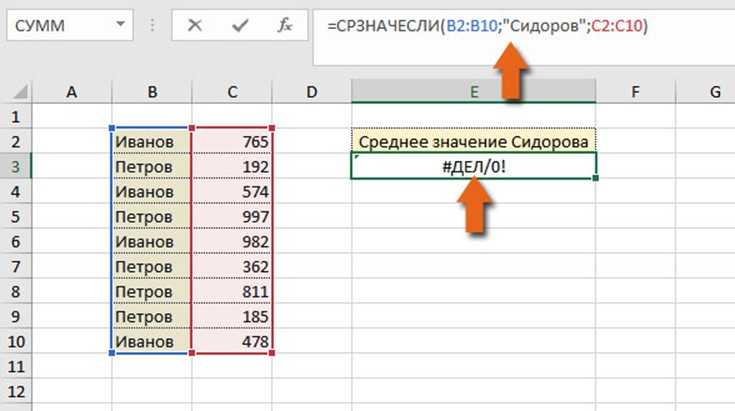
В примере выше я попытался посчитать средний показатель Сидорова, но такого человека нет в списке, функция вернула злосчастную ошибку.
Чтобы это исправить, нужно либо проверить список работников на ошибки и добавить Сидорова, либо применять формулы обхода.
Формула ссылается на ячейку, в которой содержится ошибка
Если ваша формула ссылается на ячейку, в которой ошибка #ДЕЛ/0!, она тоже вернёт эту ошибку. Смотрите, на примере:
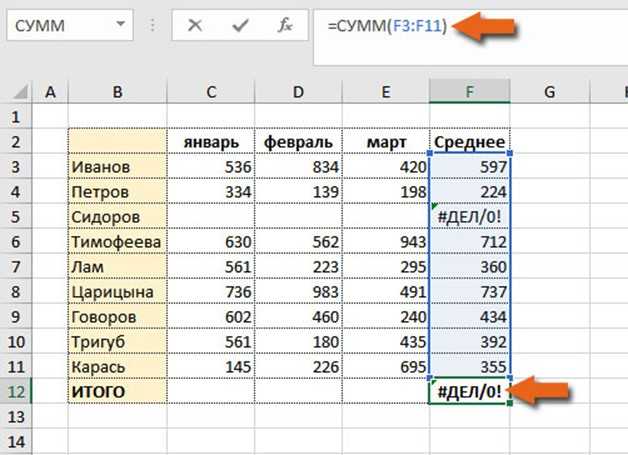
В ячейке F12 – функция суммирования, там вообще нет никакого деления, но есть ошибка. Внутри диапазона суммирования, в ячейке F5, программа не смогла вычислить среднее значение, что и вызвало «цепное» распространение ошибки. В этом случае, нужно проверить внутренние формулы на предмет корректности, исправить и повторить расчёт.
Обход деления на ноль с помощью функции ЕСЛИ
Сейчас расскажу, как с помощью функций устранить ошибки и сохранить корректность расчёта. Но перед их применением следует убедиться, что ошибки нельзя исправить другими способами.
Применяя функцию ЕСЛИ, можно проверить значение делителя. Вот так:
=ЕСЛИ(делитель=0; 0; делимое/делитель)
Формула проконтролирует значение делителя. Если он нулевой – вернёт ноль. Если нет – отношение делимого к делителю:
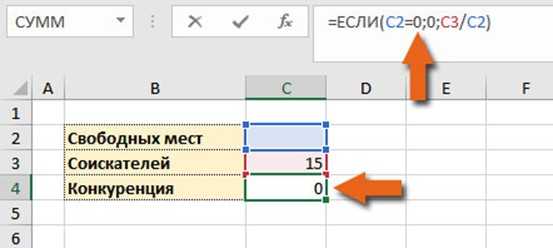
Видим, в примере формула отследила возможную ошибку и вывела вместо нее ноль.
Перехват с помощью функции ЕСЛИОШИБКА
Вы можете использовать функцию ЕСЛИШИБКА для «отлова» любых ошибок, не только этой. Достаточно обернуть вашу формулу этой функцией:
Если результат выражения – ошибка, функция вернет «значение_если_ошибка». В противном случае, результат вычисления выражения. Вот так:
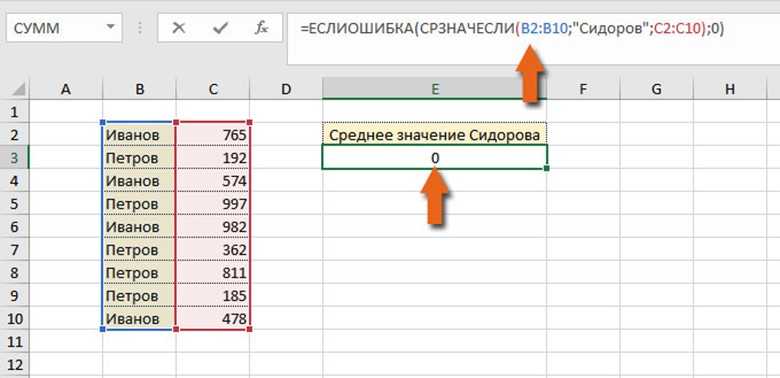
Всегда с осторожностью используйте формулы и функции отлова ошибок. Они не разбираются, корректны ли исходные данные
Возможно, в таблице опечатка, а вы её не исправите, т.к. не увидите сообщения об ошибке!
Неплохим решением для минимизации неправильного ввода данных будет применение выпадающего списка.
А у меня на этом всё. Если у вас что-то не получается по теме статьи – пишите комментарии с вопросами!
Проблема: искомое значение меньше, чем наименьшее значение в массиве
Если аргумент Интервальный_просмотр имеет значение истина, а значение подстановки меньше, чем наименьшее значение в массиве, отображается ошибка #N/a. ЗНАЧЕНИЕ TRUE ищет приблизительное совпадение в массиве и возвращает ближайшее значение меньше, чем искомое значение.
В приведенном ниже примере искомое значение равно 100, но в диапазоне B2:C10 нет значений меньше 100, поэтому возникает ошибка.
Исправьте искомое значение.
Если не удается изменить значение подстановки и требуется большая гибкость при использовании совпадающих значений, попробуйте использовать функцию индекс и СОВПАДЕНИе вместо функции ВПР — см. раздел выше в этой статье. При использовании индекса или СОВПАДЕНИЯ можно искать значения, которые больше, меньше или равны значению подстановки. Дополнительные сведения об использовании функции индекс и СОВПАДЕНИе вместо ВПР см. в предыдущем разделе этой статьи.
Как использовать СУММЕСЛИ – Примеры.
С синтаксисом разобрались теперь давайте попробуем на практике использовать функцию СУММЕСЛИ.
СУММЕСЛИ больше, меньше или равно
Давайте взглянем на некоторые формулы СУММЕСЛИ, которые можно использовать для суммирования значений, которые больше, меньше или равны заданному значению.

Поясним примеры из скриншота выше:
- Пример1. Складывает значения больше 6 в диапазоне ячеек A5: A15.
- Пример2. Складывает значения в диапазоне ячеек B5: B15, если значение соответствующего столбца A меньше 8.
- Пример3. Складывает значения в ячейках A5: A15, которые равны значению в ячейке С4. Два варианта написания
- Пример4. Складывает значения в ячейках B5: B15, если соответствующая ячейка в столбце A отличается от значения в ячейке С4.
- Пример5. Складывает значения больше или равные 8 в диапазоне A5: A15.
- Пример6. Складывает значения в ячейках B5: B15, если соответствующее значение в столбце A меньше или равно 8.
СУММЕСЛИ с текстовыми критериями
Помимо чисел, функция СУММЕСЛИ позволяет добавлять значения в зависимости от того, содержит ли соответствующая ячейка в другом столбце определенный текст или нет.

Поясним примеры из скриншота выше:
- Пример1. Складывает значения ячеек B2: B6, если соответствующая ячейка в столбце A содержит в точности слово «вишня» и никаких других слов или символов. Ячейки, содержащие «черешня» и «яблоки», не будут включены.
- Пример2. Складывает значения ячеек В2:В6, если соответствующая ячейка в столбце A содержит слово «шня» отдельно или в сочетании с любым другим словом или символом. Ячейки, содержащие «черешня» и «вишня», будут добавлены т.к содержат в себе «шня».
- Пример3. Складывает значения ячеек В2: В6, если соответствующая ячейка в столбце A содержит любое значение, кроме «Вишня».
- Пример4. Складывает значения ячеек В2: В6, если соответствующая ячейка в столбце A не содержит слова «шня» ни отдельно, ни в сочетании с любым другим словом. В данном случае будет выведена только сумма яблок.
Используйте операторы сравнения со ссылками на ячейки
Если вы хотите пойти еще дальше и получить универсальную формулу СУММЕСЛИ, вы можете заменить числовое или текстовое значение в критериях ссылкой на ячейку, например:
= СУММЕСЛИ (A2: A8; «<>» & F1; C2: C8)
В этом случае вам не придется изменять формулу для условного суммирования на основе других критериев — вам просто нужно ввести новое значение в ссылочную ячейку.
Формулы СУММЕСЛИ с подстановочными знаками
Если вы намерены условно оценивать ячейки на основе текстовых критериев и хотите получить частичное совпадение суммы, вам нужно будет использовать подстановочные знаки в формуле СУММЕСЛИ. Доступны следующие подстановочные знаки:
- Звездочка (*): представляет любое количество символов
- Знак вопроса (?): Обозначает один символ в определенной позиции.
- Амперсанд (&): Обозначает сложение текста. В примере ниже есть описание как это работает.
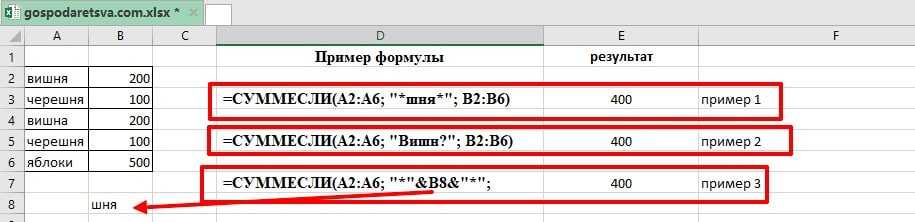
Поясним примеры из скриншота выше:
Пример1. Складывает значения ячеек B2: B6, если соответствующая ячейка в столбце A содержит частичное совпадение т.е в начале и конце любое количество символов.
Пример2. Складывает значения ячеек B2: B6, если соответствующая ячейка в столбце A содержит частичное совпадение т.е последняя буква может быть любая. В примере я намерено допустил ошибку и написал вишна.
Пример3. Складывает значения ячеек B2: B6, если соответствующая ячейка в столбце A содержит частичное совпадение
критерии включают ссылку на ячейку, заключенную в звездочки, обратите внимание на использование амперсанда (&) перед и после ссылки на ячейку для объединения строки.
Если вы хотите добавить значения, состоящие ровно из 4 букв, используйте следующую формулу:
Формулы СУММЕСЛИ с условием даты
На приведенном ниже скриншоте показано, как можно использовать формулу для определения общего количества выручки начиная со 2 декабря.
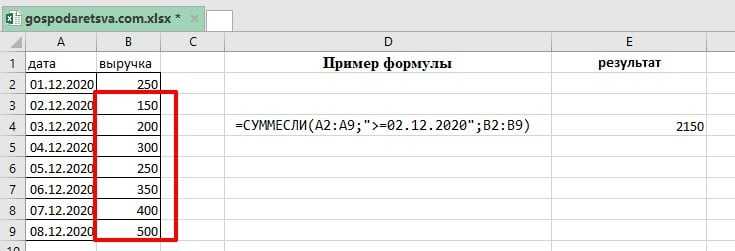
Если же вам нужно ограничить двумя датами, допустим началом недели и концом недели то вам нужно использовать функцию СУММЕСЛИМН.





























