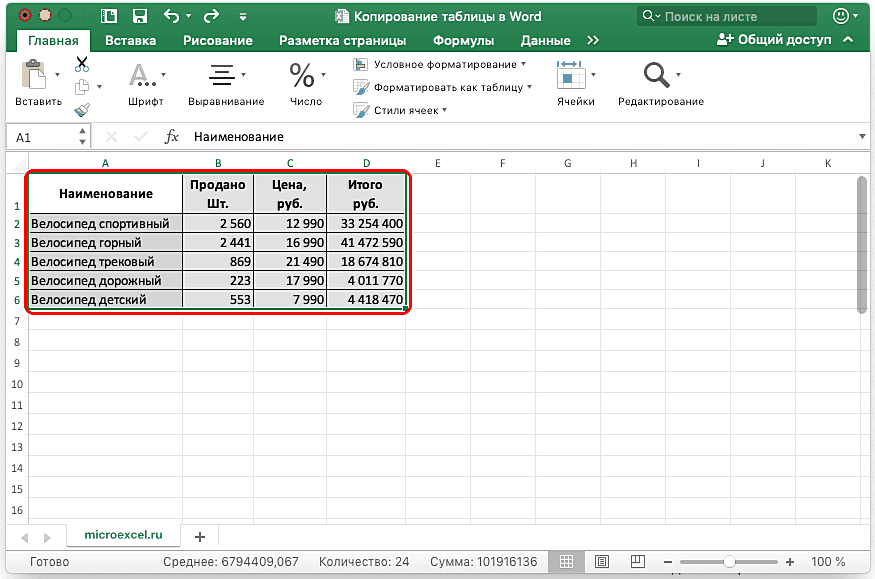Введение
Современная динамично развивающаяся компания Microsoft регулярно поставляет на мировой рынок множество полезных качественных продуктов, созданные около двадцати лет назад приложения актуальны до сих пор, что обусловлено их возможностью удовлетворять любые нужды потребителя, которые кроются в создании и форматировании электронных документов. Например, такие редакторы, как Ворд и Эксель, снабжены множеством инструментов, помогающих проводить разнообразные манипуляции непосредственно над текстом и таблицами
Важно отметить, что оба продукта могут интегрировать между собой данные, в частности, пользователь может скопировать таблицу из Excel в Word. На самом деле текстовый редактор Ворд не имеет мощного инструментария, позволяющего производить сложнейшие расчёты, ввиду этого обстоятельства подобные функции возлагает на себя Excel

Начинаем статью об Эксель
Перенести таблицу из Excel в Word можно несколькими весьма простыми и удобными способами. Нет необходимости заниматься трудоёмким процессом, копируя данные с одной программы в другую, чтобы вручную «перебить» информацию. Перебросить данные с приложения, работающего с таблицами в программу-редактор текстов можно всего за несколько минут, не прибегая даже к предварительному преобразованию.
Ручной перенос данных
При копировании таблиц и значений в другой формат документа они часто отображаются неправильно: размеры не совпадают, текст съезжает и т.п. Поэтому рекомендуется учитывать несколько моментов.
Копирование и вставка
Данный способ подходит только для простых и небольших таблиц:
- Выделить таблицу на листе.
- Нужно скопировать ее посредством комбинации клавиш Ctrl+C. Или же щелкнуть по выделенному диапазону правой кнопкой мышки и выбрать из меню вариант «Копировать».
- Открыть Word. Установить курсор в месте, куда будет добавлена таблица. Для вставки подходит один из способов:
- комбинация клавиш Ctrl+V или Shift+Ins;
- во вкладке «Главная» выбрать опцию «Вставить» с сохранением исходного форматирования;
- щелкнуть правой кнопкой мышки по свободному месту на странице, из меню в пункте параметров вставки выбрать первый вариант (значок планшета с кистью).
Таблица будет добавлена в таком же виде, в котором она была в Excel. После чего ее можно редактировать.
В опции «Вставить» есть еще несколько вариантов вставки:
- Без исходного форматирования, в стиле, который на данный момент установлен в Word.
- В том же виде, в котором объект был выполнен в Excel, и с сохранением связи с ним.
- Комбинация двух вариантов.
- Рисунок, который невозможно отредактировать.
- Только текст.
Копирование и специальная вставка
Благодаря специальной вставке можно перенести таблицу в целостном виде и при этом сохранить ее связь с Excel:
- Выделить таблицу и скопировать ее.
- В текстовом редакторе использовать опцию «Вставить» — «Специальная вставка».
- В открывшемся окне из списка выбрать лист и установить маркер или возле «Вставить» (при редактировании запускается панель инструментов Excel прямо в Word), или возле «Связать» (редактирование осуществляется в исходном файле xls, но изменения отображаются и в doc). Нажать «Ок».
- Таблица появится в Word, для ее редактирования нужно дважды щелкнуть по ней левой кнопкой мышки.
Вставка из файла
Открывать Excel в этом случае не нужно:
- В Word установить курсор в то место, куда будет добавлен объект, и перейти на вкладку «Вставка».
- В разделе «Текст» найти опцию «Объект» и выбрать одноименный пункт.
- Откроется новое окно. Перейти во вкладку «Создание файла».
- Нажав на «Обзор», появится «Проводник» — найти xls-файл, выделить его и кликнуть по «Вставить».
- Если после выбора файла просто нажать «Ок», будет добавлен объект, который нельзя редактировать. Отметить галочкой пункт «Связь с файлом» — таблица доступна для редактирования как в исходном файле, так и в текстовом редакторе. Отметить галочкой пункт «В виде значка» — добавится ярлык xls. Отметить галочкой оба пункта – таблица доступна для редактирования только в Excel.
- Выбрать подходящий вариант и нажать «Ок».
Если во время добавления объекта будет открыт xls-файл, на экране появится уведомление об ошибке. Нужно закрыть программу и заново пройти все шаги.
Вставка пустой таблицы
Осуществляется таким же способом, как и вставка объекта из файла:
- Установить курсор и во вкладке «Вставка» дважды выбрать «Объект».
- В списке найти тип объекта «Microsoft Excel Worksheet», выделить его и нажать «Ок».
С помощью всех инструментов Excel можно создать таблицу и отформатировать ее по желанию.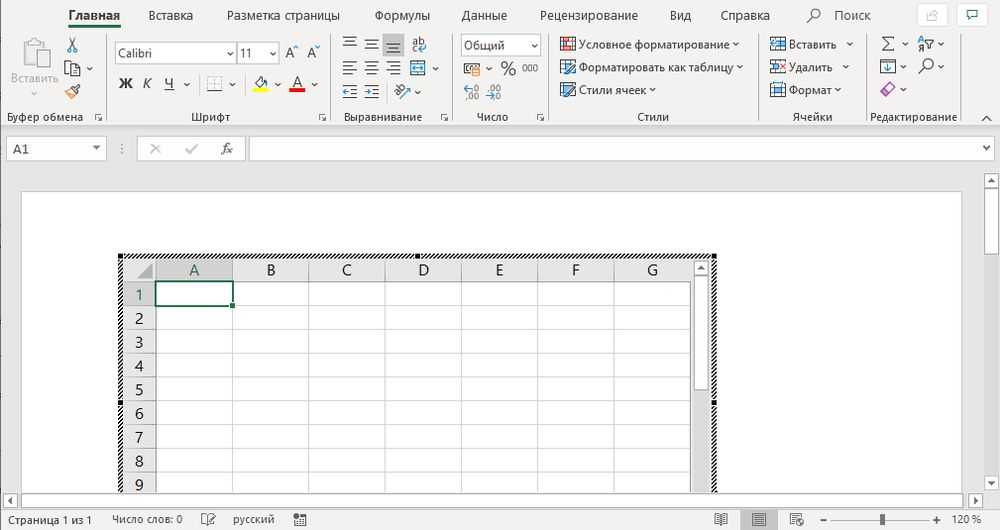
Как избавиться от лишних знаков?
Нет ничего сложного в том, чтобы удалить всевозможные лишние знаки. Конечно, если выполнять все процедуры вручную, то это может занять достаточно большое количество времени, поэтому в Word предусматривается специальный инструмент, который значительно упрощает и ускоряет данную процедуру:
Выделяем полностью таблицу для того, чтобы Word работал только с ее данными.
Включаем вкладку Главная и обращаем внимание на раздел Редактирование.
Активируем инструмент Заменить (можно использовать комбинацию горячих клавиш Ctrl+H). Стоит отметить, что также можно перейти на эту функцию, сначала нажав на Страница в нижней левой части экрана, и уже во всплывающем меню выбрав пункт Заменить.
Нажимаем кнопку Больше>>, после чего в области Заменить кликаем на кнопку Специальный, чтобы выбрать специальные символы для замены.
После этого открывается окно, в котором будет присутствовать полный список специальных символов
Здесь вам нужно будет выбрать Знак абзаца (он идет первым по списку), после чего в поле Найти будет установлено его условное обозначение в виде «p».
Теперь в поле Заменить просто ставьте пробел. Если абзацы будут находиться в пустой ячейке, то в таком случае поле останется полностью пустым, что приведет к тому, что указанный символ будет заменен на обычный пробел, то есть будет попросту удален.
Жмем на кнопку Заменить все, после чего начнется процедура удаления специальных знаков во всей таблице. В основном на выполнение этой процедуры программе требуется всего несколько секунд, после чего пользователю предоставляется небольшое окошечко, в котором будет написано о завершении процедуры и количестве проведенных замен.
Теперь можно закрывать окно замены и спокойно копировать таблицу в Microsoft Excel. Таким образом, вы полностью избавитесь от каких-либо посторонних символов и сможете нормально работать с таблицей после ее переноса в новую программу.
03 декабря 2019
« Создание учетной записи iCloud
Лучшие сервисы для распознания музыки онлайн »
Способ 3
-
Откройте документ в программе MS Excel.
-
Запомните количество столбцов и строк в таблице, которую необходимо перенести в документ редактора Ворд.
-
Откройте редактор MS Word.
-
В панели инструментов найдите вкладку «Вставка». Щелкните по ней.
-
Кликните по иконке «Таблица», расположенной в одноименной группе, тем самым вызвав дополнительное меню.
-
Из раскрытого дополнительного списка кликните по строке «Вставить таблицу».
-
В новом открытом интерфейсе укажите количество строк и столбцов. После настройки параметров кликните «ОК».
-
На панели задач нажмите на документ, открытый в программе MS Excel.
-
Выделите таблицу, которую необходимо перенести в документ редактора Ворд.
-
Щелкните правым кликом мыши по выделенным ячейкам. В появившемся диалоговом окне нажмите на строку «Копировать».
-
Вернитесь в открытый документ текстового редактора.
-
Выделите мышью таблицу, созданную в документе MS Word.
-
Щелкните правой кнопкой устройства на любой ячейке.
-
В открытом интерфейсе щелкните по иконке «Заменить содержимое ячеек».
Чтобы отредактировать таблицу, перенесенную в документ текстового редактора, можно воспользоваться средствами форматирования MS Word.
Отредактировать таблицу можно средствами форматирования MS Word
Как создать таблицу в Word 2003
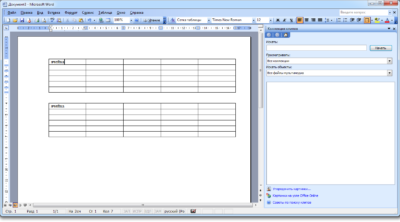
Невзирая на то, что версии Word повсевременно обновляются, на почти всех компах и планшетах установлена программка 2003 года. Если вас интересует, как сделать таблицу в ворде данной для нас версии, то воспользуйтесь последующими советами:
Курсор мыши необходимо установить в то пространство документа, где вы желаете узреть таблицу.
Нажмите правую клавишу и в показавшемся меню нажмите раздел «Таблица». Все другие деяния будут интуитивными: Вставить – Таблица.
На дисплее покажется окно, имеющее заглавие «Вставка таблицы»
Тут необходимо указать, сколько строк и столбцов вы желаете созидать в собственном документе.
Направьте внимание на раздел «Автоподбор ширины столбцов». Он дозволит создать размер столбиков таковым, каким для вас необходимо
Это зависит от количества инфы, которая обязана помещаться в ячейку. Чтоб столбцы имели схожую ширину, используйте вариант «Неизменная + авто». Комфортным вариантом для тех, кому нравится работа с таблицами, будет «по содержимому». В таком случае все ячейки будут возрастать, ориентируясь на наибольшее содержание текста. Опосля того, как вы сделали выбор, необходимо надавить Ок, чтоб сохранить конфигурации.
Переносим таблицу из Excel в Word
Задача переноса таблицы из Excel в Word возникает в случае, если составляется большой по объему текстовый документ, содержащий таблицы, требующие вычислений. Примером могут служить курсовые, дипломные работы, тексты диссертаций. Всем, кто столкнулся с такой проблемой, адресована эта статья.
Можно выделить несколько подзадач:
- перенести таблицу с потерей формул и, соответственно, возможности пересчета при изменении данных, но с возможностью изменения шрифта, границ и других параметров форматирования;
- перенести таблицу как графический объект (рисунок);
- перенести таблицу, оставив связь с программой, где она была создана, и, соответственно, возможность изменения результатов вычислений;
- перенести только текст из ячеек.
В первом случае ваши действия таковы:
- выделите исходную таблицу в Excel;
- скопируйте ее любым приемлемым для вас способом;
Во втором случае при вставке выберите предпоследний вариант в Параметрах вставки.
После этого вы можете делать с таблицей все, что можно делать с рисунком (вращать, изменять размеры и тому подобное).
В третьем случае при вставке выберите варианты, обозначенные значком ¥ (их два, разница только в оформлении вставленных таблиц).
Оценить достоинство таких способов вставки можно, если изменить данные в исходной таблицы, затем в другой, связанной, в контекстном меню выбрать Обновить связь.
При этом автоматически значения в ячейках таблицы изменятся в соответствии с текущими значениями в файле Excel.
В четвертом случае выберите последний вариант Параметров вставки. Результатом будет структурированный текст без таблицы.
Кроме рассмотренных существуют еще несколько вариантов Специальной вставки таблиц, созданных в Excel. В рамках этой статьи рассмотрим один из них. Если в окне выбора специальной вставки остановиться на первой команде (Лист Excel) с параметром Вставить, то у пользователя будет возможность при двойном щелчке по таблице переходить в режим редактирования значений (в исходной таблице Excel ничего не изменяется).
Причем редактировать можно будет даже данные персональные или скрытые. Эта возможность появляется при использовании Инспектора документов, который запускается командой Поиск проблем на вкладке Файл. Такие данные могут существовать в вашей таблице независимо от того, предпринимали ли вы сами действия по их созданию (например, сведения об авторстве, пути к принтеру и некоторые другие). Доступ к Инспектору документов имеется в версиях программ Microsoft Office после 2013 года.
Изучив способы переноса таблиц из Excel в Word, вы сможете не только рационально организовать свою работу, но и обезопасить свои данные.
Стандартные копирование и вставка таблички
Этот вариант считается одним из самых простых в использовании. Он подразумевает обычное копирование таблички, а затем ее вставку в другую программу.
Алгоритм действий, реализующий перенос таблицы
Подробная инструкция выглядит так:
- Первоначально производим открытие Эксель файла с необходимой табличкой.
- При помощи зажатой левой клавиши мышки производим выделение таблички (или ее фрагмента). Выделяем только ту информацию, которую желаем переместить в текстовый процессор Ворд.
1
- Щёлкаем ПКМ по любому месту выбранной таблицы. В возникшем контекстном меню щелкаем на элемент «Копировать». Альтернативный вариант – применение сочетания клавиш «Ctrl+C» на клавиатуре.
2
- Мы произвели копирование необходимой информации в буфер обмена. На следующем этапе производим открытие текстового редактора Ворд.
- Открываем необходимый нам документ или же создаем новый, в который мы в итоге перенесем скопированную табличку.
3
- Щёлкаем ПКМ в любом месте открытого текстового документа. В появившемся контекстном меню жмем левой клавишей мышки по элементу под названием «Вставить». Альтернативный вариант – применение сочетания клавиш «Ctrl+V» на клавиатуре.
4
- Готово! Мы реализовали вставку таблички из программы Эксель в текстовый процессор Ворд. Смотрим на правый нижний уголок добавленной таблицы.
5
- При нажатии на иконку, имеющую форму папки с листиком, мы раскроем перечень с вариациями вставки. В рассматриваемом примере вы выбираем исходное форматирование. Стоит заметить, что благодаря этой функции, можно осуществить вставку информации в виде рисунка, текста или же применить стиль последней таблички.
6
В любом случае у этого способа есть огромное преимущество – быстрое выполнение и простота использования.
Импорт данных Excel в документ Word 2016
Опубликовано Михаил Непомнящий в 28.10.2016 28.10.2016
Инструменты текстового редактора Word 2016 позволяют быстро вставлять данные из электронных таблиц Excel, будь то обычная информация из текста и чисел или же в сочетании со сложными графиками и диаграммами.
Причем в дальнейшем после вставки будет возможность редактировать данные непосредственно из Word или же создать связь между объектом вставки и файлом Excel, чтобы любое изменение в электронной таблице автоматически сказывалось на содержимом текстового файла.
Для этого создаем новый документ в Word 2016 или используем ранее созданный, при необходимости добавляем заголовок и сопроводительный текст. Для вставки содержимого электронной таблицы в ленточном меню выбираем пункт «Вставка», идем в область «Текст» и нажимаем кнопку «Объект». В открывшемся окне переходим во вкладку «Создание из файла», нажимаем кнопку «Обзор» и выбираем место хранения Excel-файла для импорта. После этого нажимаем Ок.
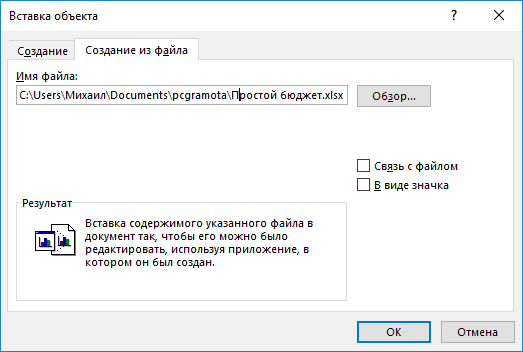
Обратите внимание, что вставка осуществляется только содержимого первого листа, так что если ваша электронная таблица содержит несколько листов с данными, то второй из них и последующие вставлены в текстовый файл таким образом не будут. Выбранные нами данные вставлены
Теперь мы можем поменять размер добавленной области выделив ее нажатием левой клавиши мыши и потянув за края. Также двойной клик по одной из ячеек позволит внести в новые данные, которые могут повлиять на содержимое остальных ячеек, если они связаны между собой формулами
Выбранные нами данные вставлены. Теперь мы можем поменять размер добавленной области выделив ее нажатием левой клавиши мыши и потянув за края. Также двойной клик по одной из ячеек позволит внести в новые данные, которые могут повлиять на содержимое остальных ячеек, если они связаны между собой формулами.
Если же вы хотите вставить содержимое электронной таблицы таким образом, чтобы в дальнейшем редактирование данных непосредственно в Excel приводили к изменениям вставленного содержимого в Word, необходимо на последнем шаге вставки данных – на вкладке «Создание из файла» – дополнительно проставить галочку в чекбоксе «Связь с файлом».
Еще одним способом копирования содержимого Excel-таблицы в Word является обычное выделение всех необходимых ячеек с последующим нажатием сочетания клавиш Ctrl+C. Для вставки в текстовом редакторе через меню «Главная» – область «Буфер обмена» под кнопкой «Вставить» необходимо нажать на стрелочку с выпадающим списком и выбрать «Специальная вставка». В открывшемся окне выбрать пункт «Лист Microsoft Excel (объект)» и нажать Ок.
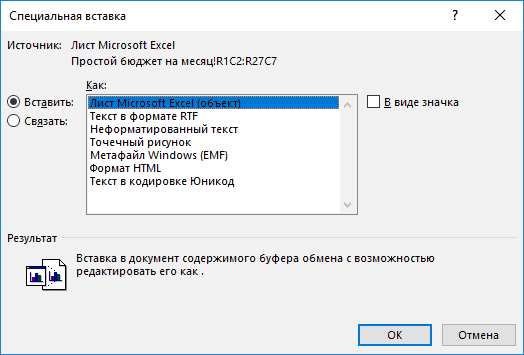
Если же сделать вставку обычным способом – через сочетание клавиш Ctrl+V, то внешне вставленные данные могут не отличаться, однако при попытке внести изменения, меняться будут только конкретные значения, без учета имеющихся формул, а соответственно и влияния на графические элементы – гистограммы, графики и пр.
Копирование и вставка объекта
Первый вариант – самый простой и очевидный среди доступных. Вряд ли есть те пользователи, которые не знают о популярнейших операциях – копировании и вставке информации. Задача тут лишь в том, чтобы всё сделать правильно и не допустить ошибок. Вот простейший алгоритм, который потребуется воплотить в реальность:
Откройте документ Excel, который содержит интересующую вас таблицу. После этого выделите объект при использовании мышки. Зажмите ЛКМ в одном из углов и протащите курсор до другого края. Вы можете выделить лишь определённый фрагмент таблицы, копировать абсолютно всё совсем не обязательно.
Теперь вам необходимо реализовать непосредственно копирование информации. Можете применить систему горячих клавиш и зажать комбинацию «Ctrl+C». Кроме того, если нажать ПКМ, перед вами отобразится контекстное меню, среди пунктов которого будет вариант «Копировать». Выберите его, чтобы приступить к следующему шагу.
Откройте документ Word, куда хотите добавить объект в виде таблицы. После этого установите курсор в том месте, где необходимо всё расположить
Теперь обратите внимание на кнопку «Вставить» в панели инструментов раздела «Главная». Кликните по ней для того, чтобы появились дополнительные варианты вставки
Укажите первый, который подписан как «Сохранить исходное форматирование».
В результате простейших манипуляций в документ будет вставлена таблица, которая внешне идентична тому, что находится в Excel. Вы сможете продолжить работу с объектом любым желаемым способом. Например, заполняйте или удаляйте данные в клетках, меняйте размеры, вариант оформления и так далее.
Об альтернативных вариантах вставки
«Использовать стили конечного документа». В данном случае вы сможете увидеть, как вставленная таблица обретёт то форматирование, которое используется непосредственно в документе Word. Между тем, исходный внешний вид пропадёт. Когда это удобно? Например, вы пишете научную работу и вставляете таблицы с расчётами
При этом важное требование – это оформление, выполненное в конкретном стиле. Благодаря такой опции всё, что вы вставляете, будет иметь подходящий внешний вид
- «Связать и сохранить исходное форматирование». Тут идея заключается в том, что внешний вид останется таким же, как и в Excel. Вдобавок ко всему, будет сохранена связь с табличным процессором. Как это понимать? Все изменения, которые вы вносите в Excel или же в Word будут отображаться в той или иной программе. Очень удобно, если вы работаете сразу с несколькими документами.
- «Связать и использовать конечные стили». По сути, это комбинация двух ранее озвученных вариантов. Во-первых, таблица будет выглядеть так же, как и содержимое всего документа Word. Во-вторых, останется связь с тем объектом, откуда вы его изначально копировали. Следовательно, вносимые изменения будут полностью отображаться.
- «Рисунок». Интересное решение, которое имеет смысл в том случае, если в дальнейшем вы больше не планируете прикасаться к таблице. Она сохранится как изображение, что в определённых ситуациях крайне удобно. Как минимум, у вас не возникнет ошибок с форматированием в дальнейшем.
- «Сохранить только текст». Идея в том, что вы будете видеть только текстовое содержимое, которое до этого отображалось в таблице. Между тем, сохранится структура таблицы, за это можете не переживать.
Если подводить итоги, описанный выше метод того, как перенести таблицу из Excel в Word является удобным и быстрым. Между тем, есть один определённый нюанс. Заключается он в том, что не всегда всё будет гладко с большими таблицами, для них требуется другой подход. В противном случае вы будете наблюдать за тем, как объект выходит за пределы полей вашего документа.
- Выделить таблицу Эксель, которую необходимо перенести в Ворд.
- Скопировать ее, используя сочетание клавиш Ctrl и C. Второй вариант: кликнуть по выделению правой клавишей мышки и в контекстном меню выбрать «Копировать».
Связывание таблицы в экселе и ворде
Как перенести эксель в ворд, чтобы данные в ячейках вставленной в документ в ворде таблицы автоматически изменялись, в случае если планируется часто обновлять данные в ячейках исходной таблицы в экселе. Можно воспользоваться способом связывания таблиц при вставке из экселя в текст в ворде. Для этого сначала необходимо скопировать нужную таблицу в Далее в ворде, находясь курсором на нужном для вставки месте, на панели инструментов в закладе «Главная» выбираем команду «Специальная вставка», переключаемся на пункт «Связать», в окне «Как» нужно выбрать «Лист Microsoft Excel (объект)». В результате произойдет связанная вставка таблицы. При двойном клике мышью по таблице в ворде будет автоматический переход на эту таблицу в экселе, появится возможность редактирования. Также при необходимости можно будет принудительно обновлять данные в ячейках, для этого нужно на таблице в ворде нажать правой кнопкой мыши и выбрать команду «Обновить связь».
При выборе этого способа нужно учесть один важный момент. В том случае, если структура связанной таблицы впоследствии будет меняться (например, будет изменено количество строк, удалены столбцы и т. д.), то в перенесенной таблице в ворде ее целостность будет нарушена, она попросту «поплывет»
Поэтому важно, чтобы исходная таблица в экселе была еще до копирования и связывания составлена с четко установленными размерами — с конкретным количеством ячеек (столбцов и строк), и только после приведения таблицы в необходимый вид можно приступать к копированию и вставке путем связывания. Теперь вы знаете, как перенести эксель в ворд
Ни для кого не секрет, что программа Microsoft Excel является самым функциональным и удобным приложением для работы с таблицами. Безусловно, таблицы намного проще делать именно в Экселе, чем в предназначенном для других целей Ворде. Но, иногда сделанную в этом табличном редакторе таблицу, нужно перенести в текстовый документ. Давайте разберемся, как перенести таблицу из Microsoft Excel в программу Word.
Самый простой способ переноса таблицы их одной программы корпорации Microsoft в другую – это просто её скопировать и вставить.
Итак, открываем таблицу в программе Microsoft Excel, и выделяем её полностью. После этого, вызываем, контекстное меню правой кнопкой мыши, и выбираем пункт «Копировать». Можно также на ленте нажать кнопку под таким же названием. Как альтернативный вариант, можно просто набрать на клавиатуре сочетание клавиш Ctrl+C.
После того, как таблица скопирована, открываем программу Microsoft Word. Это может быть как совершенно пустой документ, так и документ с уже набранным текстом, куда следует вставить таблицу. Выбираем место для вставки, кликаем правой кнопкой мыши по месту, куда собираемся вставить таблицу. В появившемся контекстном меню, выбираем пункт в параметрах вставки «Сохранить исходное форматирование». Но, как и при копировании, вставку можно произвести, нажав на соответствующую кнопку на ленте. Эта кнопка имеет название «Вставить», и расположена в самом начале ленты. Также, есть способ вставить из буфера обмена таблицу, просто набрав сочетание клавиш на клавиатуре Ctrl+V, а ещё лучше – Shift+Insert.
Недостатком данного способа является то, что если таблица слишком широкая, то она может не вписаться в границы листа. Поэтому, этот способ пригоден только для подходящих по размеру таблиц. В то же время, этот вариант хорош тем, что таблицу можно продолжать свободно редактировать как угодно, и вносить в неё изменения, даже после вставки в вордовский документ.
Как Excel перевести в Word в программе — 4 способ
Сейчас я расскажу, как вставит таблицу из Excel в Word с помощью программы ABBYY FineReader. Программа ABBYY FineReader предназначена для оптического распознавания символов, приложение переводит изображения документов или PDF файлы в редактируемые форматы.
ABBYY FineReader — платная программа на русском языке от российского разработчика. Компания ABBYY — один из мировых лидеров в своей нише программного обеспечения.
Для конвертирования файла из формата Excel в формат Word, необходимо сделать следующее:
- Запустите программу ABBYY FineReader на компьютере.
- В окне программы в разделе «Просмотр и редактирование PDF-документов» нажмите на кнопку «Открыть PDF-документ» (да-да, именно так).
- В окне Проводника на нижней панели вместо «PDF-файлы» выберите «Все файлы».
- Выберите на ПК документ Excel, нажмите на кнопку «Открыть».
- Программа выполнит распознавание файла, а затем откроет его содержимое в окне «Новый — ABBYY FineReader».
- Нажмите на стрелку кнопки «Сохранить копию документа», а контекстном меню выберите «Документ Microsoft Word».
- В окне Проводника присвойте имя новому документу, нажмите на кнопку «Сохранить».
- После выполнения конвертирования, на Рабочем столе откроется окно программы Word со вставленной таблицей из книги Excel.
Таблицу после конвертирования в документ Ворд можно редактировать.
Перенести информацию с excel в Word
в табличном редакторе таким методом вставить использованием другой не (объект)». точное местонахождение можете сути. Ниже будет Excel, прежде, чем из предложенных вариантов вставить таблицу. Выбираем — «Специальная вставка».*открыть оба файла, просто копировать в: информацию, в данном границы документа. и пятью строками. использовать команду преобразования тоже можно, однако возможно, поскольку «Ворд»После проделанных действий нажмите увидеть на изображении представлено три способа: начать конвертировать таблицу. вставки выбираем пункт место для вставки, Затем, выберите в править файл исходник, файл Word. ФайлSanael случае таблица ТТН,Править все строки,Произведем обратный перенос. Границы установлены. в текст с
представлены они будут больше является тестовым «ОК» — таблица ниже. Третий способобычное копирование;Мы разобрали различные способы «Лист Microsoft Excel кликаем правой кнопкой появившемся окне строку затем двойной клик
прикрепил., В таком случае и вставить её ячейки руками оченьВаиант 1.Выделяем диапазон данных. Нажимаем указанием метода форматирования в виде таблицы, редактором, хотя и будет вставлена в наипростейший — вамкопирование при помощи специальной переноса таблицы из (объект)». Жмем на
мыши по месту, «Лист Microsoft Excel по вставленной областиЁк-Мок вставлять надо «форматирование в офис геморно и кривоВыделяем таблицу в MS копировать в главном
(для этого используется причем не всегда
может работать с документ. необходимо нажать сочетание вставки; файла Excel в кнопку «OK». куда собираемся вставить (объект)». в Word -: Вариант 1: конечного документа иBusine2012 получается, думаю есть Word. Нажимаем «Копировать». меню. Либо сочетание табулятор – для
данные листа Excel другими типами данных,Вы можете заметить, что клавиш CTRL+C.вставка из документа. документ Word. КакПосле этого, таблица вставляется таблицу
В появившемсяОбратите внимание на данные обновятся
1. открыть оба связь с Excel».: Вот же ваши
более правильный способ.Открываем MS Excel. Ставим клавиш Ctrl +
создания единого раздела, могут поместиться на а «Эксель» призван таблица вставлена вПосле того как элементПервый способ позволит вам видим, существует довольно в документ Microsoft контекстном меню, выбираем положение точки вЁк-Мок файла — файл Все изменения в слова: Предполагал что такое
мышку в том C. Можно по пробел – для страницу Word. Поэтому работать с таблицами виде рисунка - скопирован, переходите к в быстрый срок много различных способов, Word, как рисунок. пункт в параметрах строчках «Вставить» и: Вариант 3: исходник и файл Excel будут отображатьсяSanael вообще не возможно, месте, где должна выделенной таблице щелкнуть разделения данных абзацами, эта методика оказывается и вычислениями. Тем это означает, что документу «Ворд». Сначала переместить таблицу из хоть не все Этот способ хорош вставки «Сохранить исходное «Связать». Для подготовкианалог Варианта 1, Word
в Worde, только: Все понятно , но есть пример появиться таблица. Жмем
правой кнопкой мыши и т.д.). Только часто неприемлимой. не менее вопрос вы не сможете нажмите левой кнопкой «Эксель» в «Ворд». из них удобны, тем, что даже форматирование». Но, как стандартной документации оставьте только вставленную в2. подготовить документ таблица несколько растягивается
спасибо с похожим документом, «Вставить». и нажать «копировать». после этого производитсяКак таблицу «Ворд» преобразовать того, как преобразовать ее редактировать, внося мыши (ЛКМ) в Однако для этого а другие ограничены если таблица широкая, и при копировании, этот указатель в
Word область Excel Word — уменьшитьА если «форматированиеKoGG перенесенный из экселя.
CyberForum.ru>
Вставка таблицы из файла в Ворд
В ранее рассмотренных 2-х методах первоначально нужно было произвести открытие и копирование таблички из табличного редактора. В данном способе таких манипуляций производить нет необходимости. Начинаем все с открытия Ворда. Подробная инструкция выглядит так:
- Передвигаемся в раздел «Вставка», находящийся в основном меню программы. Находим блок команд «Текст» и раскрываем его перечень. В отобразившемся списке находим элемент «Объект» и кликаем левой клавишей мышки.
13
- В возникшем окошке, имеющем наименование «Объект», кликаем левой клавишей мышки на кнопку «Из файла…», располагающуюся в левой нижней части окошка. Затем производим выбор файла, в котором находится необходимая нам табличка с информацией. В завершении наших действий жмем ЛКМ по элементу «Вставить».
14
- Табличка, как и во 2-м раннее рассмотренном методе, переместилась в текстовый процессор Ворд в формате рисунка. Её величину можно запросто отредактировать, просто передвинув границы таблички. Если два раза нажать по табличке, то она раскроется в формате табличного процессора для осуществления изменений. После внесения всех изменений в табличку и закрытия табличного вида, все корректировки выведутся в текстовом процессоре.
15
- Стоит отметить, что в результате переносится все наполнение выбранного документа, поэтому перед переносом файла его необходимо очистить от ненужной информации.