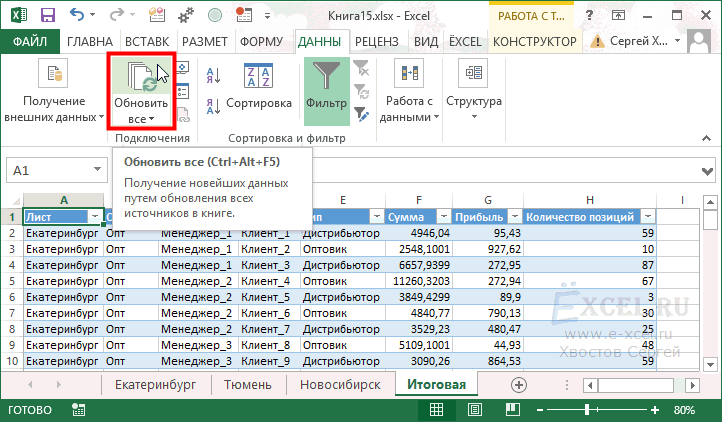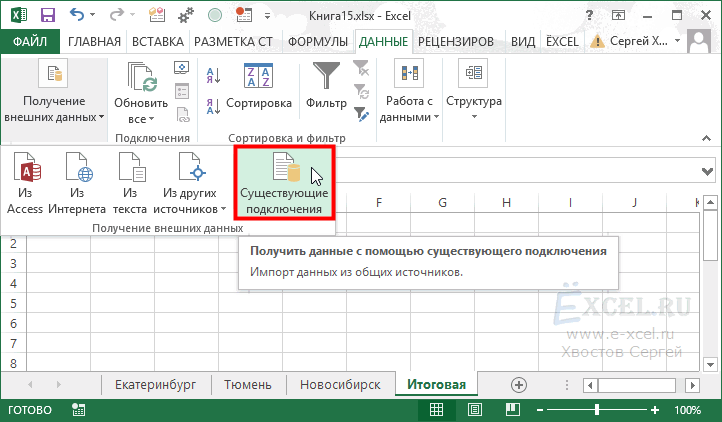Инструкция
Устанавливаем себе надстройку ЁXCEL . Читаем справку.
Приступаем к решению. Переходим во вкладку ЁXCEL главного меню, нажимаем кнопку «Таблицы», в выпавшем списке выбираем команду «Объединить таблицы»:
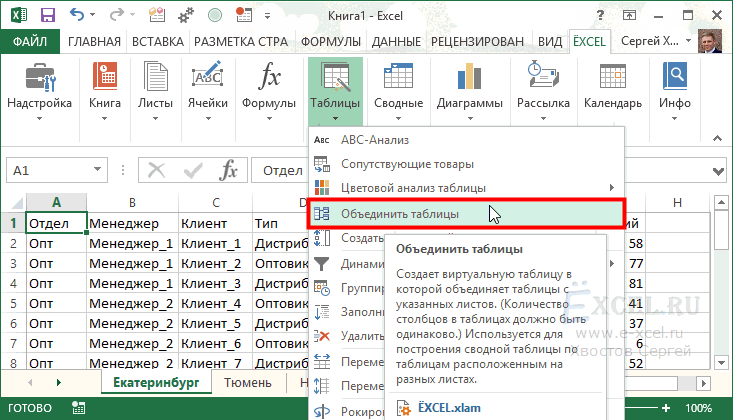
В открывшемся диалоговом окне выделяем листы с таблицами, которые необходимо объединить и нажимаем «ОК»:

Программа сформирует запрос — объединит таблицы и выведет информационное сообщение:
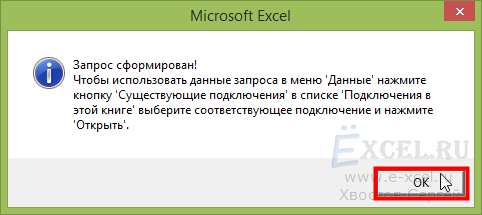
Переходим на итоговый лист (тот где хотим вывести общую таблицу), устанавливаем курсор в ячейку «A1«. Переходим в главном меню во вкладку «Данные» в разделе «Получение внешних данных» нажимаем кнопку «Существующие подключения»:
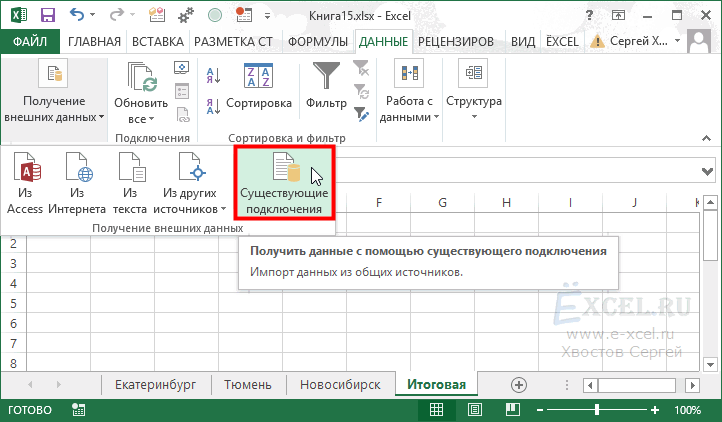
В открывшемся диалоговом окне выбираем «Подключения в этой книге» — «Запрос из Excel Files» и нажимаем «Открыть»:
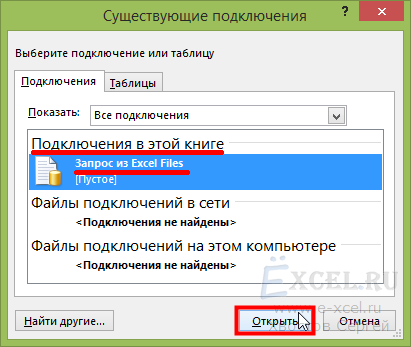
В открывшемся диалоговом окне устанавливаем переключатели в положения «Таблица» и «Имеющийся лист», нажимаем «ОК»:
В активном листе будет создана таблица, которая будет объединять таблицы, расположенные на указанных нами листах:
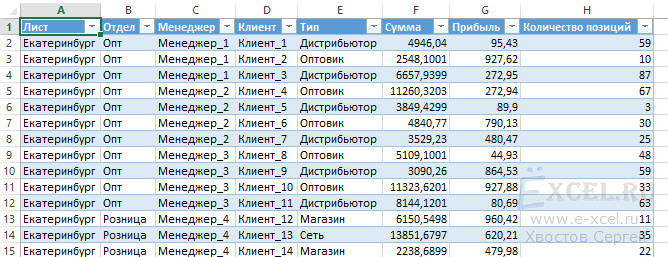
Теперь все таблицы связаны. Добавьте новые строчки в любую из объединенных таблиц. Перейдите во вкладку «Данные» и нажмите кнопку «Обновить все»:
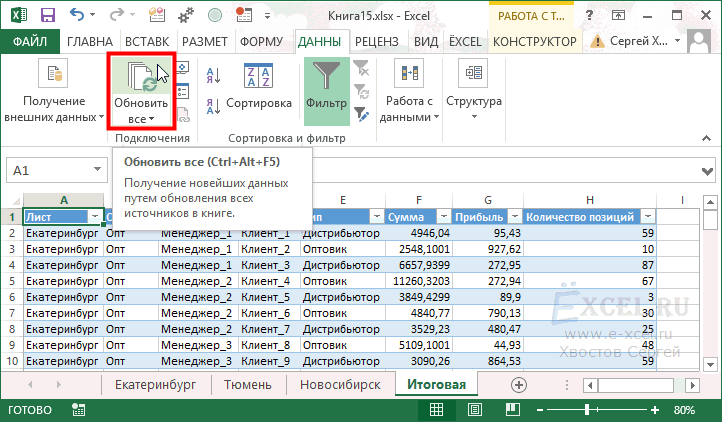
В итоговой таблице появятся строчки, добавленные в выбранный вами лист.
Чтобы обновление итоговой таблицы происходило автоматически вставьте в модуль каждого листа (кроме Итогового) следующий код (Как вставлять макросы?):
Как связать два листа в таблице excel
Типичная задача — имеем несколько однотипных таблиц на разных листах рабочей книги. Хотим, чтобы при внесении данных в любую из этих таблиц — данные добавлялись в одну общую таблицу, расположенную на отдельном листе.
Инструкция
Устанавливаем себе надстройку ЁXCEL . Читаем справку.
Приступаем к решению. Переходим во вкладку ЁXCEL главного меню, нажимаем кнопку «Таблицы», в выпавшем списке выбираем команду «Объединить таблицы»:
В открывшемся диалоговом окне выделяем листы с таблицами, которые необходимо объединить и нажимаем «ОК»:
Программа сформирует запрос — объединит таблицы и выведет информационное сообщение:
Переходим на итоговый лист (тот где хотим вывести общую таблицу), устанавливаем курсор в ячейку «A1». Переходим в главном меню во вкладку «Данные» в разделе «Получение внешних данных» нажимаем кнопку «Существующие подключения»:
В открывшемся диалоговом окне выбираем «Подключения в этой книге» — «Запрос из Excel Files» и нажимаем «Открыть»:
В открывшемся диалоговом окне устанавливаем переключатели в положения «Таблица» и «Имеющийся лист», нажимаем «ОК»:
В активном листе будет создана таблица, которая будет объединять таблицы, расположенные на указанных нами листах:
Теперь все таблицы связаны. Добавьте новые строчки в любую из объединенных таблиц. Перейдите во вкладку «Данные» и нажмите кнопку «Обновить все»:
В итоговой таблице появятся строчки, добавленные в выбранный вами лист.
Чтобы обновление итоговой таблицы происходило автоматически вставьте в модуль каждого листа (кроме Итогового) следующий код (Как вставлять макросы?):
Видео-пример
Важно:
- Количество столбцов во всех таблицах должно быть одинаково;
- Кроме таблиц на листах не должно быть никакой информации;
- Если вы переместили файл в другую папку или отправили файл коллеге по электронной почте — необходимо заново связать таблицы (в запросе прописывается абсолютный путь к файлу).
Чтобы запрос работал не зависимо от того в какой папке лежит файл вставьте в модуль «ЭтаКнига» следующий код:
Данный макрос при открытии книги будет определять текущий путь к файлу и менять путь к файлу в запросе.
| Файл | Описание | Размер файла: | Скачивания |
|---|---|---|---|
| Пример | 21 Кб | 2417 |
Чтобы оценить всю прелесть — выньте файл из архива и при загрузке файла включите макросы.
Возможные ошибки при использовании этого метода:
- В таблицах одинаковое количество столбцов, но при попытке использовать запрос получаем сообщение: «В таблицах или запросах, выбранных в запросе на объединение, не совпадает число столбцов.» Причина: в одном или нескольких листах с таблицами есть пустые столбцы (в них раньше были данные) и MS Excel считает их столбцами таблиц. Решение: Выделить и удалить все пустые столбцы на листах с таблицами.
- Все столбцы удалили, но ошибка осталась. Причина: файл сохранен на сетевом диске или открыт из почтовой программы. Решение: сохраните файл у себя на локальном компьютере, выполните запрос, вставьте в него макрос меняющий путь в запросе и выложите обратно в сеть (если нужно).
- В полученном запросе в некоторых ячейках пропадают данные. Причина: в ваших таблицах встречаются столбцы, которые одновременно содержатся и числовые и текстовые значения. MS Excel считает, что эти столбцы должны содержать только числа и не выводит текст. Решение:преобразуйте все числовые значения в этих столбцах во всех таблицах в текстовые. Обновите запрос — текстовые данные появятся.
Комментарии
Есть файл с 22 вкладками. на них одинаковые по структуре таблицы. 2-3 любых таблицы объединяются легко. большее кол-во уже нет. Внутренняя ошибка драйвер odbc excel внутренняя ошибка программировани я объектов.
куда рыть? что править
Еще, вопрос. Хочу сливать сразу много однотипных таблиц. Но не все данные а только первые 15 столбцов.Начиная с 16-й колонки у меня расчетные данные, которые не нужно сливать.
Excel: как автоматически заполнять ячейки из другой таблицы
В этом руководстве речь идет о том, как автоматически заполнять другие ячейки столбца из таблицы на другом листе после ввода значения одного столбца.
Возьмем пример: на листе1 таблица1 содержит имена, числа, возраст, пол и баллы, перейдите на лист2, таблица2 пуста, но с теми же заголовками столбцов, что и таблица на листе1, введите число из таблицы1 в таблицу2, затем связанные имена, возраст, пол и баллы будут автоматически заполнены, как показано ниже: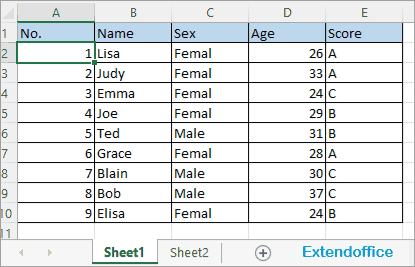
Примечание. Методы, представленные в этом руководстве, протестированы в Excel 2021, в разных версиях Excel они могут отличаться.
Автозаполнение ячеек из другой таблицы
Для решения этой задачи вы можете объединить функцию ИНДЕКС и функцию ПОИСКПОЗ, чтобы создать формулу. Выберите ячейку, в которую вы хотите автоматически заполнить связанное содержимое на основе значения, введенного в столбце A, и скопируйте и вставьте приведенную ниже формулу:
=INDEX(Sheet1!$A$2:$E$10,MATCH($A2,Sheet1!$A$2:$A$10,0),MATCH(B$1,Sheet1!$A$1:$E$1,0))
Отредактируйте формулу как свою реальную потребность.
| В формуле Лист1! A$2:$E$10 — это диапазон таблицы (таблица 1 не включает заголовки), на основе которого вы хотите автоматически заполнять содержимое; A2 — это ячейка, в которую вы вводите значение, и она используется для поиска связанных значений; Sheet1!$A$2:$A$10,0 — это диапазон в таблице 1, который используется для поиска значения, введенного вами в таблице 2; B1 — заголовок столбца значения, которое вы ввели в таблицу 2; Sheet1!$A$1:$E$1 — это диапазоны заголовков в таблице 1. |
Нажмите Enter чтобы получить первое связанное значение, затем перетащите маркер автозаполнения вправо, чтобы получить все связанные значения на основе A2.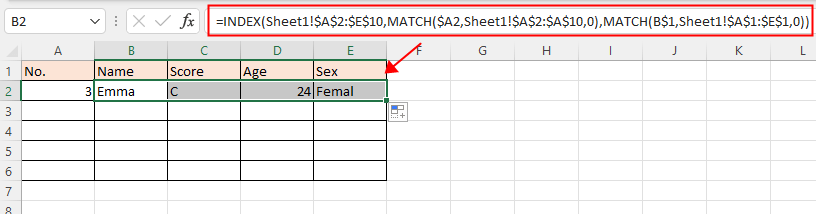
Затем перетащите маркер автозаполнения вниз в конец таблицы 2, и отобразятся значения ошибки #N/A.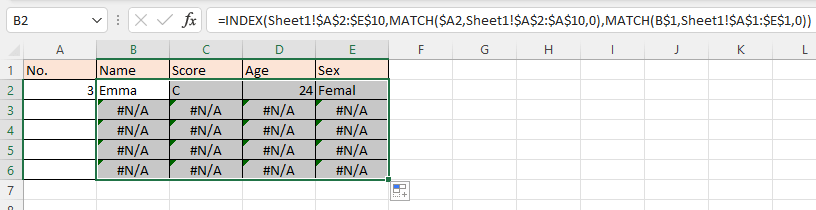
При вводе значений в столбец A ошибочные значения будут заменены правильными связанными значениями.
Прочие операции (статьи)
Как отключить автозаполнение Вот опция в Excel, которая может остановить автозаполнение.
Как уменьшить размер файла Excel?Иногда для открытия или сохранения требуется несколько минут, если файл Excel слишком велик. Для решения этой проблемы здесь, в этом руководстве, рассказывается, как уменьшить размер файла Excel, удалив содержимое или форматы, которые не нужны или никогда не используются.
Excel: как создать или вставить закладкуВы когда-нибудь представляли себе создание или вставку закладки для быстрого перехода к определенному диапазону данных, когда на листе или в книге много данных?
Как применить затенение к нечетным или четным (альтернативным) строкам / столбцам в Excel?При разработке рабочего листа многие люди склонны применять затенение к нечетным или четным (альтернативным) строкам или столбцам, чтобы сделать рабочий лист более наглядным. В этой статье будут показаны два метода применения затенения к нечетным или четным строкам / столбцам в Excel.
Как отфильтровать данные в таблице Excel
Для фильтрации информации в таблице нажмите справа от заголовка колонки “стрелочку”, после чего появится всплывающее окно:
- “Текстовый фильтр” отображается когда среди данных колонки есть текстовые значения;
- “Фильтр по цвету” так же как и текстовый, доступен когда в таблице есть ячейки, окрашенные в отличающийся от стандартного оформления цвета;
- “Числовой фильтр” позволяет отобрать данные по параметрам: “Равно…”, “Не равно…”, “Больше…”, “Больше или равно…”, “Меньше…”, “Меньше или равно…”, “Между…”, “Первые 10…”, “Выше среднего”, “Ниже среднего”, а также настроить собственный фильтр.
- Во всплывающем окне, под “Поиском” отображаются все данные, по которым можно произвести фильтрацию, а также одним нажатием выделить все значения или выбрать только пустые ячейки.
Если вы хотите отменить все созданные настройки фильтрации, снова откройте всплывающее окно над нужной колонкой и нажмите “Удалить фильтр из столбца”. После этого таблица вернется в исходный вид.
Поиск и подстановка по нескольким условиям
Если вы продвинутый пользователь Microsoft Excel, то должны быть знакомы с функцией поиска и подстановки ВПР или VLOOKUP (если еще нет, то сначала почитайте эту статью, чтобы им стать). Для тех, кто понимает, рекламировать ее не нужно — без нее не обходится ни один сложный расчет в Excel. Есть, однако, одна проблема: эта функция умеет искать данные только по совпадению одного параметра. А если у нас их несколько?
Предположим, что у нас есть база данных по ценам товаров за разные месяцы:

Нужно найти и вытащить цену заданного товара (Нектарин) в определенном месяце (Январь), т.е. получить на выходе152, но автоматически, т.е. с помощью формулы. ВПР в чистом виде тут не поможет, но есть несколько других способов решить эту задачу.
Способ 1. Дополнительный столбец с ключом поиска
Это самый очевидный и простой (хотя и не самый удобный) способ. Поскольку штатная функция ВПР (VLOOKUP) умеет искать только по одному столбцу, а не по нескольким, то нам нужно из нескольких сделать один!
Добавим рядом с нашей таблицей еще один столбец, где склеим название товара и месяц в единое целое с помощью оператора сцепки (&), чтобы получить уникальный столбец-ключ для поиска:

Теперь можно использовать знакомую функцию ВПР (VLOOKUP) для поиска склеенной пары НектаринЯнварь из ячеек H3 и J3 в созданном ключевом столбце:
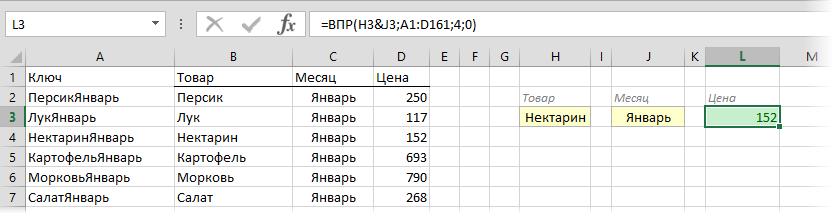
Плюсы : Простой способ, знакомая функция, работает с любыми данными.
Минусы : Надо делать дополнительный столбец и потом, возможно, еще и прятать его от пользователя. При изменении числа строк в таблице — допротягивать формулу сцепки на новые строки (хотя это можно упростить применением умной таблицы).
Способ 2. Функция СУММЕСЛИМН
Если нужно найти именно число (в нашем случае цена как раз число), то вместо ВПР можно использовать функцию СУММЕСЛИМН (SUMIFS) , появившуюся начиная с Excel 2007. По идее, эта функция выбирает и суммирует числовые значения по нескольким (до 127!) условиям. Но если в нашем списке нет повторяющихся товаров внутри одного месяца, то она просто выведет значение цены для заданного товара и месяца:

Плюсы : Не нужен дополнительный столбец, решение легко масштабируется на большее количество условий (до 127), быстро считает.
Минусы : Работает только с числовыми данными на выходе, не применима для поиска текста, не работает в старых версиях Excel (2003 и ранее).
Способ 3. Формула массива
О том, как спользовать связку функций ИНДЕКС (INDEX) и ПОИСКПОЗ (MATCH) в качестве более мощной альтернативы ВПР я уже подробно описывал (с видео). В нашем же случае, можно применить их для поиска по нескольким столбцам в виде формулы массива. Для этого:
- Выделите пустую зеленую ячейку, где должен быть результат.
- Введите в строке формул в нее следующую формулу:

Как это на самом деле работает:
Функция ИНДЕКС выдает из диапазона цен C2:C161 содержимое N-ой ячейки по порядку. При этом порядковый номер нужной ячейки нам находит функция ПОИСКПОЗ. Она ищет связку названия товара и месяца (НектаринЯнварь) по очереди во всех ячейках склеенного из двух столбцов диапазона A2:A161&B2:B161 и выдает порядковый номер ячейки, где нашла точное совпадение. По сути, это первый способ, но ключевой столбец создается виртуально прямо внутри формулы, а не в ячейках листа.
Плюсы : Не нужен отдельный столбец, работает и с числами и с текстом.
Минусы : Ощутимо тормозит на больших таблицах (как и все формулы массива, впрочем), особенно если указывать диапазоны «с запасом» или сразу целые столбцы (т.е. вместо A2:A161 вводить A:A и т.д.) Многим непривычны формулы массива в принципе (тогда вам сюда).
Структура и ссылки на Таблицу Excel
Каждая Таблица имеет свое название. Это видно во вкладке Конструктор, которая появляется при выделении любой ячейки Таблицы. По умолчанию оно будет «Таблица1», «Таблица2» и т.д.
Если в вашей книге Excel планируется несколько Таблиц, то имеет смысл придать им более говорящие названия. В дальнейшем это облегчит их использование (например, при работе в Power Pivot или Power Query). Я изменю название на «Отчет». Таблица «Отчет» видна в диспетчере имен Формулы → Определенные Имена → Диспетчер имен.
А также при наборе формулы вручную.
Но самое интересное заключается в том, что Эксель видит не только целую Таблицу, но и ее отдельные части: столбцы, заголовки, итоги и др. Ссылки при этом выглядят следующим образом.
=Отчет – на всю Таблицу=Отчет – только на данные (без строки заголовка)=Отчет – только на первую строку заголовков=Отчет – на итоги=Отчет – на всю текущую строку (где вводится формула)=Отчет – на весь столбец «Продажи»=Отчет – на ячейку из текущей строки столбца «Продажи»
Для написания ссылок совсем не обязательно запоминать все эти конструкции. При наборе формулы вручную все они видны в подсказках после выбора Таблицы и открытии квадратной скобки (в английской раскладке).
Выбираем нужное клавишей Tab. Не забываем закрыть все скобки, в том числе квадратную.
Если в какой-то ячейке написать формулу для суммирования по всему столбцу «Продажи»
то она автоматически переделается в
Т.е. ссылка ведет не на конкретный диапазон, а на весь указанный столбец.
Это значит, что диаграмма или сводная таблица, где в качестве источника указана Таблица Excel, автоматически будет подтягивать новые записи.
А теперь о том, как Таблицы облегчают жизнь и работу.
Синхронизировать таблицы Excel с помощью формулы
Другой подход — создать формулу самостоятельно, не используя кнопку «Вставить ссылку».
Синхронизация ячеек на разных листах
Сначала кликните ячейку, из которой вы создаете ссылку, и введите «=».
Затем выберите лист, содержащий ячейку, на которую вы хотите сослаться. Ссылка на лист отображается в панели формул.
Наконец, нажмите на ячейку, на которую хотите сослаться. Заполненная формула отображается на панели формул. Нажмите клавишу «Ввод».
Синхронизация ячеек на отдельных рабочих книгах
Вы также можете полностью связать ячейку на листе другой рабочей книги. Для этого необходимо сначала убедиться, что другая рабочая книга открыта, прежде чем начинать формулу.
Нажмите на ячейку, с которой хотите связать, и введите «=». Переключитесь на другую книгу, выберите лист, затем нажмите на ячейку для ссылки. Имя книги предшествует имени листа в строке формул.
Если книга Excel, на которую вы ссылаетесь, закрыта, в формуле будет показан полный путь к файлу.
И когда рабочая книга, содержащая ссылку на другую рабочую книгу, будет открыта, вам, вероятно, будет предложено обновить ссылки. Это зависит от ваших настроек безопасности.
Нажмите «Включить содержимое», чтобы обновления в другой книге автоматически отображались в текущей.
«Могут потребоваться связи между таблицами»
По мере добавления полей в сводную таблицу вы получите уведомление о необходимости связи между таблицами, чтобы разобраться с полями, выбранными в сводной таблице.
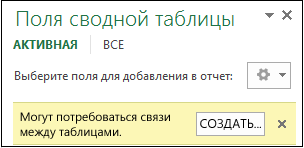
Хотя Excel может подсказать вам, когда необходима связь, он не может подсказать, какие таблицы и столбцы использовать, а также возможна ли связь между таблицами. Чтобы получить ответы на свои вопросы, попробуйте сделать следующее.
Шаг 1. Определите, какие таблицы указать в связи
Если ваша модель содержит всего лишь несколько таблиц, понятно, какие из них нужно использовать. Но для больших моделей вам может понадобиться помощь. Один из способов заключается в том, чтобы использовать представление диаграммы в надстройке Power Pivot. Представление диаграммы обеспечивает визуализацию всех таблиц в модели данных. С помощью него вы можете быстро определить, какие таблицы отделены от остальной части модели.
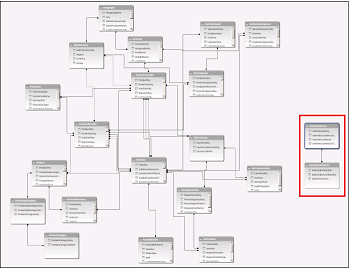
Примечание: Можно создавать неоднозначные связи, которые являются недопустимыми при использовании в сводной таблице или отчете Power View. Пусть все ваши таблицы связаны каким-то образом с другими таблицами в модели, но при попытке объединения полей из разных таблиц вы получите сообщение «Могут потребоваться связи между таблицами». Наиболее вероятной причиной является то, что вы столкнулись со связью «многие ко многим». Если вы будете следовать цепочке связей между таблицами, которые подключаются к необходимым для вас таблицам, то вы, вероятно, обнаружите наличие двух или более связей «один ко многим» между таблицами. Не существует простого обходного пути, который бы работал в любой ситуации, но вы можете попробоватьсоздать вычисляемые столбцы, чтобы консолидировать столбцы, которые вы хотите использовать в одной таблице.
Как использовать функцию VLOOKUP для динамических ссылок
Ссылки, используемые в примерах, до сих пор были привязаны к конкретной ячейке или диапазону ячеек. Это здорово и часто достаточно для ваших нужд.
Однако что, если ячейка, на которую вы ссылаетесь, может измениться при вставке новых строк или кто-то отсортирует список?
В этих сценариях вы не можете гарантировать, что требуемое значение будет по-прежнему находиться в той же ячейке, на которую вы изначально ссылались.
Альтернативой в этих сценариях является использование функции поиска в Excel для поиска значения в списке. Это делает его более устойчивым к изменениям листа.
В следующем примере мы используем функцию VLOOKUP, чтобы найти сотрудника на другом листе по его идентификатору сотрудника, а затем вернуть дату его начала.
Ниже приведен пример списка сотрудников.
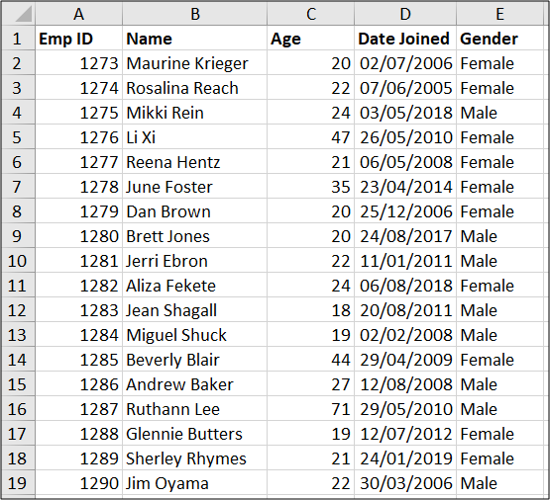
Функция VLOOKUP просматривает первый столбец таблицы и затем возвращает информацию из указанного столбца справа.
Следующая функция VLOOKUP ищет идентификатор сотрудника, введенный в ячейку A2 в приведенном выше списке, и возвращает дату, объединенную из столбца 4 (четвертый столбец таблицы).
= ВПР (A2, сотрудники A: E, 4, FALSE)
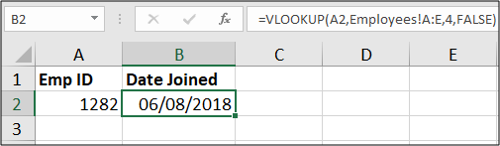
Ниже приведена иллюстрация того, как эта формула выполняет поиск в списке и возвращает правильную информацию.

Отличительной особенностью VLOOKUP по сравнению с предыдущими примерами является то, что сотрудник будет найден, даже если список изменится по порядку.
Примечание. VLOOKUP — невероятно полезная формула, и в этой статье мы только коснулись ее значения. Вы можете узнать больше о том, как использовать VLOOKUP из нашей статьи на эту тему .
В этой статье мы рассмотрели несколько способов перекрестных ссылок между электронными таблицами Excel и рабочими книгами. Выберите подход, который подходит для вашей задачи и с которым вам удобно работать.
Свойства Таблиц Excel
1. Каждая Таблица имеет заголовки, которые обычно берутся из первой строки исходного диапазона.
2. Если Таблица большая, то при прокрутке вниз названия столбцов Таблицы заменяют названия столбцов листа.
Очень удобно, не нужно специально закреплять области.
3. В таблицу по умолчанию добавляется автофильтр, который можно отключить в настройках. Об этом чуть ниже.
4. Новые значения, записанные в первой пустой строке снизу, автоматически включаются в Таблицу Excel, поэтому они сразу попадают в формулу (или диаграмму), которая ссылается на некоторый столбец Таблицы.
Новые ячейки также форматируются под стиль таблицы, и заполняются формулами, если они есть в каком-то столбце. Короче, для продления Таблицы достаточно внести только значения. Форматы, формулы, ссылки – все добавится само.
5. Новые столбцы также автоматически включатся в Таблицу.
6. При внесении формулы в одну ячейку, она сразу копируется на весь столбец. Не нужно вручную протягивать.
Помимо указанных свойств есть возможность сделать дополнительные настройки.
Как связать таблицы в Excel
Связывая листы в разных книгах, вы соединяете один лист, известный как источник, с другим, который является местом назначения. Это соединение позволяет ссылаться на данные из нескольких источников в месте назначения. Вы можете связать отдельные ячейки или группу смежных ячеек, например таблицу. Вот четыре метода, которые можно использовать при связывании электронных таблиц:
Связывание электронных таблиц щелчком
Этот метод позволяет связать две книги, щелкнув ячейки в каждой из них. Рассмотрите возможность использования этого метода, если вы хотите связать только одну ячейку, не вводя функцию. Шаги для связывания двух электронных таблиц щелчком:
-
Откройте исходную и конечную электронные таблицы.
-
В месте назначения щелкните ячейку, с которой вы хотите связать источник, и введите «=».
-
Перейдите к электронной таблице, которую вы хотите использовать в качестве источника.
-
Нажмите на ячейку, которую вы хотите связать с пунктом назначения, и нажмите Enter.
Теперь Excel создал формулу, которая связывает эти две электронные таблицы.
Связывание электронных таблиц путем копирования и вставки
Когда вы копируете и вставляете информацию из одной электронной таблицы в другую с помощью стандартных функций, значения в одной не обновляются автоматически, если вы изменяете их в другой. Этот метод позволяет копировать и вставлять данные из источника в место назначения, а также обеспечивает репликацию любых изменений, внесенных в исходные данные, в место назначения. С помощью этого метода вы можете копировать несколько соседних ячеек, так что это может быть полезно при копировании таблицы. Вот шаги для связывания путем копирования и вставки:
-
Откройте исходную и конечную электронные таблицы.
-
В источнике выделите все соседние ячейки, которые вы хотите скопировать в место назначения.
-
После выделения скопируйте данные, щелкнув правой кнопкой мыши и выбрав «копировать» или нажав «Ctrl» и «C» на клавиатуре.
-
Перейдите к целевому листу и щелкните ячейку, в которую вы хотите скопировать данные.
-
На вкладке «Главная» нажмите «Вставить», затем «Вставить ссылку».
Когда вы делаете это, Excel связывает выбранную ячейку или ячейки из источника с местом назначения. Чтобы обеспечить правильную связь ячеек, вы можете просмотреть переменные в строке формул.
Связывание электронных таблиц с помощью формулы
Если вам удобнее вводить формулу самостоятельно, а не заставлять ее заполнять Excel, рассмотрите этот метод. Это может быть эффективно при связывании одной ячейки или нескольких несмежных ячеек. При связывании нескольких ячеек с помощью этого метода вы можете скопировать формулу и вставить ее, изменив только расположение исходной ячейки. Вот шаги для связывания электронных таблиц с помощью формулы:
-
Откройте исходную и конечную электронные таблицы.
-
Определите ячейку в источнике, на который вы хотите сослаться.
-
Выберите ячейку в месте назначения, где вы хотите связать информацию.
-
Введите формулу «=SheetName!CellReference», заполнив переменные.
При вводе формулы «SheetName» относится к имени файла исходного документа, а «CellReference» относится к ячейке в источнике, на который вы ссылаетесь. Например, если вы хотите связать ячейку B8 в электронной таблице с надписью «Продажи» с ячейкой в той же книге, формула будет выглядеть так: «=Продажи! B8». Если вы связываете две электронные таблицы, которые не находятся в одной книге, вы также включаете имя книги в формулу. Если вы ссылаетесь на книгу под названием «2020Data», та же формула будет выглядеть так: «=Продажи! B8.»
Связывание электронных таблиц с помощью гиперссылок
Гиперссылка между электронными таблицами — это еще один способ соединения двух документов, но этот метод не передает данные. Гиперссылки полезны, когда вам нужен быстрый и простой способ перехода к источнику данных в таблице или если вы просто хотите быстро найти конкретный рабочий лист. Вот шаги для создания гиперссылок на электронные таблицы Excel.
-
Откройте исходную и конечную электронные таблицы.
-
Выберите место, где вы хотите разместить гиперссылку.
-
Перейдите в «Библиотека функций» на вкладке «Формулы».
-
В меню «Поиск и ссылка» выберите «Гиперссылка».
-
В диалоговом окне введите расположение ссылки. Формат должен быть «#SheetName!CellReference», где SheetName — это лист, на который вы ссылаетесь, а CellReference — расположение ячейки.
-
Необязательно заполнять поле «Friendly_name». Это изменит внешний вид ссылки.
-
Нажмите «ОК» во всплывающем окне.
Теперь гиперссылка активна. Попробуйте щелкнуть ссылку, чтобы убедиться, что она ведет в правильное место.
Что такое модель данных
Модель данных Excel позволяет загружать данные (например, таблицы) в память Excel. Он сохраняется в памяти, где вы его не видите. Затем вы можете указать Excel связать данные друг с другом с помощью общего столбца. Часть «Модель» модели данных относится к тому, как все таблицы соотносятся друг с другом.
Старая школа Excel Pro, используйте формулы для создания огромной таблицы, содержащей все данные для анализа. Им нужна эта большая таблица, чтобы сводные таблицы могли служить источником единой таблицы. Тем не менее, создавая отношения, вы избавляетесь от необходимости использовать формулы ВПР, СУММЕСЛИ, ИНДЕКС-ПОИСКПОЗ. Другими словами, вам не нужно собирать все столбцы в одной таблице. Через отношения модель данных может получить доступ ко всей необходимой информации. Даже если он находится в нескольких местах или за таблицами. После создания модели данных Excel сохраняет данные в своей памяти. И, имея его в своей памяти, вы можете получить доступ к данным по-новому. Например, вы можете начать использовать несколько таблиц в одной сводной таблице.
Третий способ самый эффективный и наиболее автоматизированный — это использование меню надстройки «Power Query».
Правда нужно отметить, что этот способ подходит только пользователям Excel 2016 и пользователям Excel 2013и выше с установленной надстройкой «Power Query».
Смысл способа в следующем:
Необходимо открыть вкладку «Power Query». В разделе «Данные Excel» нажимаем кнопку (пиктограмму) «Из таблицы».
Далее нужно выбрать диапазон ячеек, из которых нужно «притянуть» информацию и нажимаем «Ок».

После выбора области данных появится окно настройки вида новой таблицы. В этом окне Вы можете настроить последовательность вывода столбцов и удалить ненужные столбцы.![]()
После настройки вида таблицы нажмите кнопку «Закрыть и загрузить»
Обновление полученной таблицы происходит кликом правой кнопки мыши по названию нужного запроса в правой части листа (список «Запросы книги»). После клика правой кнопкой мыши в выпадающем контекстном меню следует нажать на пункт «Обновить»
Заключение
В статье мы научились создавать связанные таблицы в Excel. Мы разобрали два способа, которые наиболее эффективны для новичков. Конечно, есть и другие варианты. Например, вставить таблицу в Эксель, через кнопки «Файл» и «Открыть» или с помощью формул. Эти практические советы Вам должны помочь в соединении двух таблиц Excel
Спасибо за внимание, удачи Вам!
P.S. Практические статьи по работе с Excel-таблицами:
-
Почему на айфоне вылетают программы
-
Сделать с в excel диаграмму с процентами
-
Как убрать введите текст в ворде
-
Что делать если пропали значки в яндекс браузере
- 1с аренда и управление недвижимостью модуль для 1с бухгалтерия 8 usb