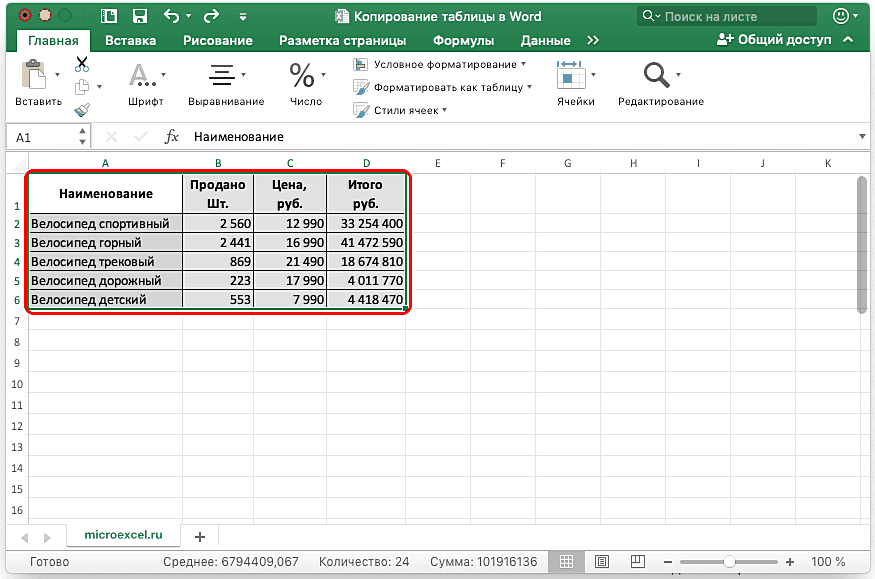Способ 1: Простое копирование таблицы из Excel в Word
Простое копирование – самый удобный метод переноса таблицы, если она уже создана в Эксель и должна стать частью текстового документа. Для этого вам понадобится параллельно открыть две программы и использовать стандартные сочетания клавиш.
-
В Excel выделите всю таблицу, после чего зажмите комбинацию клавиш Ctrl + C. Если таблица не скомпонована или в ней нет выделения границ, лучше заранее решить эту задачу, иначе содержимое в Ворде отобразится без разделения на ячейки. Проще всего будет перейти в меню «Границы» и выбрать вариант «Все границы».
-
Как только таблица будет скопирована, откройте необходимый вам документ в текстовом редакторе, активируйте курсор в месте для вставки и используйте комбинацию клавиш Ctrl + V.
-
Вы увидите, что таблица вставилась корректно, но отображается слева, если не растянута на весь лист. Зажмите кнопку для ее перемещения и передвиньте в удобное место.
Две эти программы созданы одной компанией, а это значит, что они отлично взаимодействуют друг с другом, что и видно на примере вставки таблицы. Кстати, если в самом Ворде кликнуть по ней дважды, откроется продвинутый редактор, позволяющий вносить требуемые изменения. Более детально я его затрону в следующем методе.
Комьюнити теперь в Телеграм
Подпишитесь и будьте в курсе последних IT-новостей
Подписаться
Специальное копирование данных
Специальное копирование данных между файлами включает в себя команду Специальная вставка (Paste Special) в меню Правка (Edit). В отличие от обычного копирования данных с помощью команды Вставить (Paste) команда Специальная вставка (Paste Special) может быть использована для вычислений и преобразования информации, а также для связывания данных рабочих книг (эти возможности будут рассмотрены в следующей главе).
Команда Специальная вставка (Piste Special) часто используется и для копирования атрибутов форматирования ячейки.
- Выделите ячейку или ячейки для копирования.
- Выберите Правка, Копировать (Edit, Copy).
- Выделите ячейку или ячейки, в которые будут помещены исходные данные.
- Выберите Правка, Специальная вставка (Edit, Paste Special). Диалоговое окно Специальная вставка содержит несколько параметров для вставки данных (рис. 83).
Рис. 83. Специальная вставка
- Установите необходимые параметры, например форматы (при колировании форматов изменяется только форматирование, а не значение ячеек).
- Выберите ОК.
Первая группа параметров диалогового окна Специальная вставка (Paste Special) позволяет выбрать содержимое или атрибуты форматирования, которые необходимо вставлять. При выборе параметра Все (АИ) вставляются содержимое и атрибуты каждой копируемой ячейки на новое место. Другие варианты позволяют вставлять разные комбинации содержимого и/или атрибутов.
Вторая группа параметров применяется только при вставке формул или значений и описывает выполняемые операции над вставляемой информацией в ячейки, которые уже содержат данные (табл. 19).
| Параметр | Результат вставки |
| Сложить | Вставляемая информация будет складываться с существующими значениями |
| Вычесть | Вставляемая информация будет вычитаться из существующих значений |
| Умножить | Существующие значения будут умножены на вставляемую информацию |
| Разделить | Существующие значения будут поделены на вставляемую информацию |
| Пропускать пустые ячейки | Можно выполнить действия только для ячеек, содержащих информацию, т. е. при специальном копировании пустые ячейки не разрушат существующие данные |
| Транспонировать | Ориентация вставляемой области будет переключена со строк на столбцы и наоборот |
Таблица 19. Параметры команды Специальная вставка
Выбор Нет (None) означает, что копируемая информация просто замещает содержимое ячеек. Выбирая другие варианты операций, получим, что текущее содержимое будет объединено со вставляемой информацией и результатом такого объединения будет новое содержимое ячеек.
Упражнение
Выполнение вычислений с помощью команды «Специальная вставка»
Введите данные, как показано в табл. 20.
| А | В | С | D | Е | F | G | Н | |
| 1 | ||||||||
| 2 | 5 | 2 | 1 | 2 | ||||
| 3 | 12 | 3 | 10 | 3 | ||||
| 4 | 8 | 2 | 15 | 4 |
Таблица 20. Исходные данные
Выделите область для копирования А2:А4. Выберите Правка, Копировать (Edit, Copy). Щелкните ячейку В2 (верхний левый угол области, в которую будут помещены данные). Выберите Правка, Специальная вставка (Edit, Paste Special). Установите параметр Умножить. Нажмите ОК
Обратите внимание, что на экране осталась граница области выделения. Щелкните ячейку С2, которая будет началом области вставки
Выберите Правка, Специальная вставка (Edit, Paste Special) и установите параметр Транспонировать. Скопируйте самостоятельно форматы столбца G в столбец Н и получите табл. 21.
| А | B | C | D | Е | F | G | Н | |
| 1 | ||||||||
| 2 | 5 | 10 | 5 | 12 | 8 | 1 | 2 | |
| 3 | 12 | 36 | 10 | 3 | ||||
| 4 | 8 | 16 | 15 | 4 |
Таблица 21. Результат команды Специальная вставка
Какие задачи можно копированием текста и вставкой в таблицу Эксель
Функция копирования текста используется практически во всех электронных документах, доступных для редактирования с последующим сохранением. Такая операция сокращает время на введение различных данных, заполнение объемных форм, решает вопрос с необходимостью введения одинаковой информации в различные ячейки электронной таблицы.
Чтобы приступить к действиям по копированию и дальнейшей вставке, необходимо предварительно обработать текстовый фрагмент – изменить его формат в соответствии с форматированием конечной таблицы. Также нужно убедиться, что текст, планируемый к копированию, не имеет защиты от данного действия.
Быстро и всего за несколько операций можно заполнить различными данными большой объем электронной таблицы Excel Online. После вставки текста его можно изменить в соответствии с общей концепцией редактируемого документа.
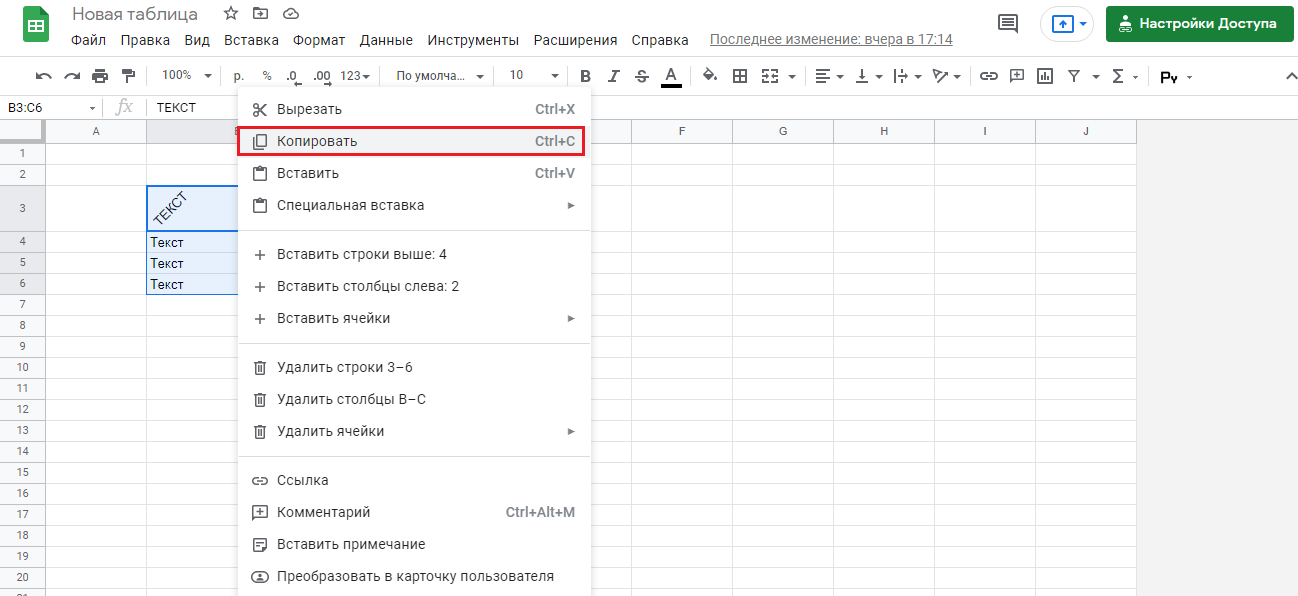
Скопировать и вставить таблицу Excel как обычный текст в MS Word
Если все, что вам нужно, это скопировать и вставить таблицу из Excel в Word, вы можете сделать это с помощью простой копии и вставки.
Это позволяет вам получить статическую таблицу в Word, где вы можете отформатировать ее (и изменить ее, если хотите).
Обратной стороной этого метода является то, что в случае, если в данных есть какие-либо формулы, это не сработает. А поскольку это статическая таблица, любые изменения, внесенные в Excel, не будут отражены в таблице, которую вы скопировали в Word.
Но в большинстве случаев это именно то, что вам нужно.
Посмотрим, как это сделать.
Предположим, у вас есть набор данных, показанный ниже, и вы хотите скопировать эти данные из Excel и вставить их в Word.
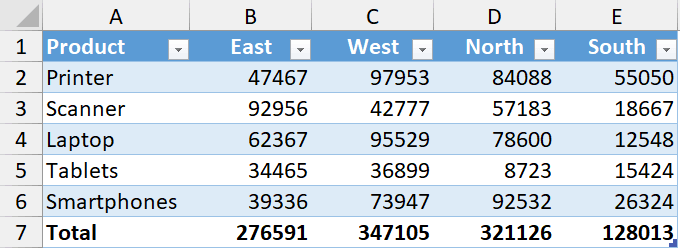
Ниже приведены шаги для этого:
- Выберите данные в Excel, которые вы хотите скопировать в Word
- Щелкните правой кнопкой мыши, а затем нажмите Копировать (или используйте сочетание клавиш Ctrl + C в Windows или Command + C в Mac).
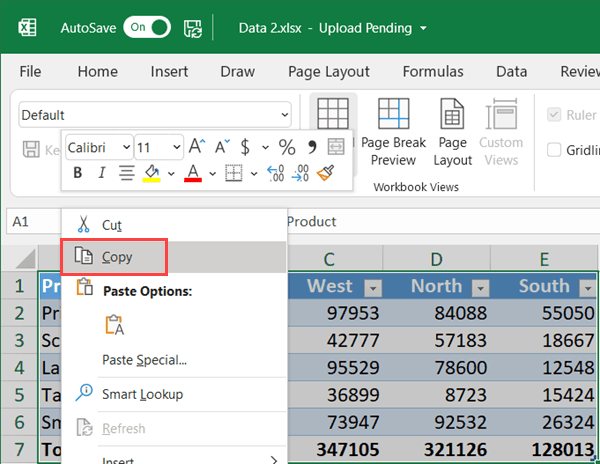
- Откройте документ Word, в который вы хотите вставить эти данные.
- Поместите курсор туда, где вы хотите, чтобы эти данные в документе Word
- Перейдите на вкладку «Главная» в Word и нажмите «Вставить» (или используйте сочетание клавиш Ctrl + V).
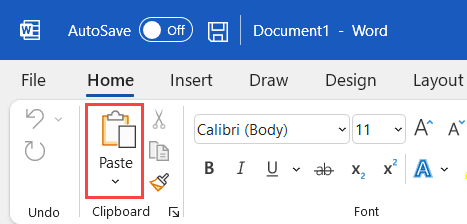
Вышеупомянутые шаги скопируют данные из Excel и вставят их как статическую таблицу в документ Word.
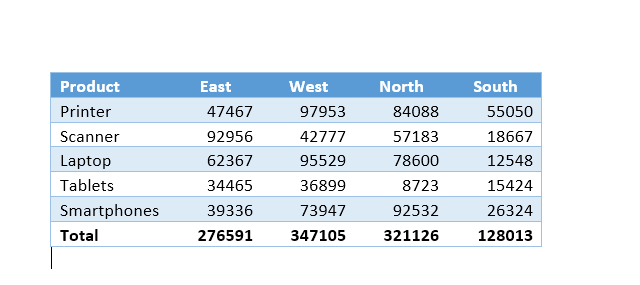
Если у вас есть таблица в Word, вы можете отформатировать ее и работать с ней, как с любой другой таблицей, которую вы вставляете в Word.
При использовании этого метода следует отметить несколько моментов:
- Если в таблице Excel есть формулы, они не копируются. В моем примере у меня есть формулы в строке Итого, но при копировании в Word это статические значения. Если вы внесете какие-либо изменения в какие-либо данные, вам также придется вручную настроить значения формулы.
- Если вы не хотите копировать форматирование из Excel и предпочитаете использовать форматирование документа Word, вы можете использовать параметр «Использовать стиль назначения». Он появляется, когда вы нажимаете значок «Параметры вставки» после того, как вставили таблицу в Word.
Копировать из Excel в другую программу Office
Excel для Microsoft 365 Word для Microsoft 365 Outlook для Microsoft 365 PowerPoint для Microsoft 365 Excel 2021 Word 2021 Outlook 2021 PowerPoint 2021 Excel 2019 Word 2019 Outlook 2019 PowerPoint 2019 Excel 2016 Word 2016 Outlook 2016 PowerPoint 2016 Excel 2013 Word 2013 Outlook 2 Excel 2013 PowerPoint 2010 Word 2010 Outlook 2010 PowerPoint 2010 Дополнительно… Меньше
Если вы хотите использовать диаграмму Excel или данные Excel в презентации PowerPoint, документе Word или сообщении Outlook, вы можете просто скопировать их в Excel, а затем использовать параметры вставки в других программах Office для вставки скопированного содержимого.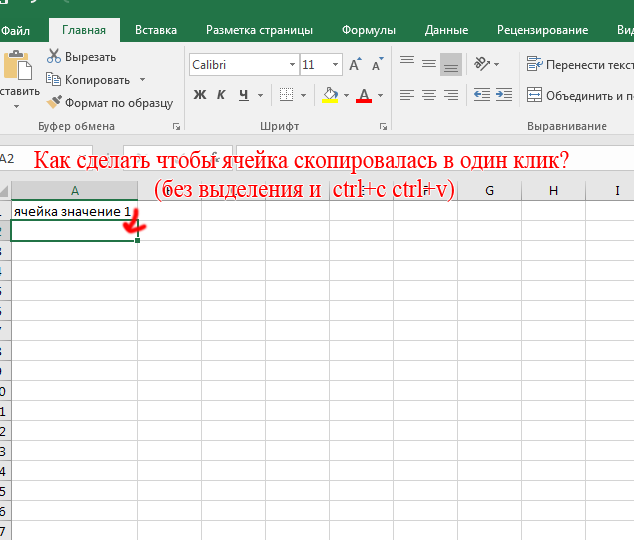 несколькими способами.
несколькими способами.
Примечание. Инструменты для копирования данных и диаграмм Excel недоступны в Office Online. Если у вас настольная версия Office, нажмите Открыть в в настольной программе, чтобы открыть документ и выполнить процедуры, описанные в этой статье. Если у вас нет настольной версии Office, вы можете попробовать или купить последнюю версию прямо сейчас.
Что вы хотите скопировать?
-
В Excel щелкните диаграмму, которую нужно скопировать в другую программу Office, и нажмите клавиши CTRL+C.
-
Откройте другую программу Office, щелкните место, куда вы хотите вставить диаграмму, а затем нажмите Ctrl+V.
-
Нажмите кнопку Параметры вставки , которая появляется рядом с нижней частью диаграммы, и выберите способ вставки:
-
Использовать целевую тему и встроить рабочую книгу При этом форматирование диаграммы обновляется в соответствии с целевым форматированием.
-
Сохранить исходное форматирование и внедрить рабочую книгу Сохраняет форматирование диаграммы без изменений.
-
Использовать целевую тему и связать данные Это обновляет форматирование диаграммы в соответствии с целевым форматированием и сохраняет связь диаграммы с исходным рабочим листом. (Если позже вы решите разорвать связь с диаграммой, вам нужно будет скопировать ее и снова вставить как встроенную диаграмму или как изображение.) Когда данные связаны с исходным листом, данные в документе Word будут update при обновлении исходного листа Excel.
-
Сохранить исходное форматирование и связать данные Это сохраняет форматирование диаграммы точно таким, как оно есть, и сохраняет диаграмму связанной с исходным рабочим листом. (Если позже вы решите разорвать связь с диаграммой, вам нужно будет скопировать ее и снова вставить как встроенную диаграмму или как изображение.) Когда данные связаны с исходным листом, данные в документе Word будут update при обновлении исходного листа Excel.
-
Изображение Вставляет диаграмму как изображение. Диаграмму нельзя отредактировать или обновить, но вы можете заменить ее другим изображением и применить форматирование изображения.
-
-
В Excel выберите данные, которые вы хотите скопировать, и нажмите Ctrl+C.
-
Откройте другую программу Office, щелкните место, куда вы хотите вставить данные, а затем нажмите Ctrl+V.
-
Щелкните Параметры вставки рядом с данными и выберите способ их вставки.
-
Использовать целевые стили Это обновляет форматирование данных, чтобы оно соответствовало целевому стилю. Если вы хотите сохранить линии сетки, это обычно лучший способ сделать это.
-
Связать и сохранить исходное форматирование Это сохраняет форматирование данных в точности как есть и сохраняет данные связанными с исходным рабочим листом. (Если позже вы решите, что хотите отменить связь данных, вам нужно будет скопировать их и снова вставить как несвязанные данные или как изображение. ) Если данные связаны с исходным листом, данные в документе Word будут обновлены. при обновлении исходного листа Excel.
-
Связать и использовать целевые стили Это обновляет форматирование данных, чтобы оно соответствовало целевому стилю, и сохраняет данные, связанные с исходным рабочим листом. (Если позже вы решите, что хотите отменить связь данных, вам нужно будет скопировать их и снова вставить как несвязанные данные или как изображение.) Если данные связаны с исходным листом, данные в документе Word будут обновлены. при обновлении исходного листа Excel.
-
Изображение Вставляет данные в виде изображения. Данные не могут быть отредактированы или обновлены.
-
Сохранить только текст При этом данные вставляются как текст, причем каждая строка находится в отдельном абзаце, а значения ячеек разделяются пробелами.
-
См. также
-
Параметры вставки
-
Слияние почты с использованием электронной таблицы Excel
-
Создайте диаграмму от начала до конца
-
Сохранение книги в другом формате файла
Как переместить строку в Excel?
Для перемещения строки в Excel, можно подвести курсор мыши к границе маркера выделения до появления маленьких стрелок в четыре разные стороны, нажать левую кнопку мыши и удерживая её переместить строку вверх либо вниз. В этом случае содержимое конечных ячеек будет заменено. Осуществить такое перемещение можно только в пределах активного листа.
В общем же случае, чтобы переместить строку, необходимо её вырезать и вставить уже в нужном месте. Для этого необходимо:
1) выделить перемещаемую строку (подвести курсор мыши к номеру строки и кликнуть на нем левой кнопкой);
2) вырезать выделенную строку любым удобным способом (через главное меню, через контекстное меню, горячими клавишами Ctrl+X)
3) на нужном листе выделить строку, либо самую левую ячейку строки, в которую будет произведена вставка;
Здесь следует заметить, что в контекстном меню (по нажатию правой кнопки мыши) доступны два пункта, связанные со вставкой — «Вставить» и «Вставить вырезанные ячейки».
При выборе первого из этих пунктов вырезанная строка будет помещена поверх строки, выбранной для вставки, а при выборе пункта второго, строка будет помещена между строк, то есть без потери каких-либо данных.
В случае, если выделено несколько несмежных между собой строк, то граница маркера выделения исчезает и такой набор строк переместить уже не удастся. Кроме того, при попытке вырезать несколько несмежных строк одновременно, приложение выдает сообщение «Данная команда неприменима для несвязных диапазонов. Выберите один диапазон и снова выберите команду.»
Аналогичное сообщение появляется при попытке одновременно вырезать группу ячеек, не входящих в один диапазон.
После получения такого сообщения остается либо таскать строки по одной, либо искать другие инструменты.
Абсолютные или Относительные Ссылки
Давайте продвинемся немного дальше в освоении Excel, и поговорим об отличии относительных ссылок от абсолютных.
В примере, где мы вычисляли сумму квартальных продаж, мы написали формулу с относительными ссылками. Вот почему наша формула работала правильно, когда мы сместили ее ниже. Она складывала три ячейки слева от текущей – а не те же ячейки, что были выше.
Абсолютные ссылки – “замораживают” ячейку к которой мы обращаемся. Давайте рассмотрим случай, когда абсолютные ссылки тоже могут пригодиться.
Давайте подсчитаем бонус за продажи для сотрудников за квартал. Основываясь на значениях продаж, мы вычисляем бонус с продаж в размере 2.5%. Давайте начнем с умножения продаж на проценты для бонуса для первого сотрудника.
Я подготовил ячейку в которую вставил значение в процентах для бонуса, и я умножу сумму продаж на проценты бонуса:
Мы написали формулу для умножения суммы продаж на проценты бонуса.
Теперь, когда мы рассчитали первый бонус с продаж, давайте переставим формулу вниз, что бы рассчитать все бонусы:
Упс! Хотя для первого случая бонусы рассчитались нормально, для других случаев расчеты не получились.
Однако, это не работает. Потому что проценты бонуса все время находятся в одной ячейке – H2; поэтому формула не работает, когда мы пытаемся сместить ее ниже. В каждой ячейке у нас получается ноль.
Вот, например, как Excel пытается рассчитать значения для F3 и F4:
Нам необходимо использовать абсолютную ссылку что бы все время использовалось умножение на ячейку H2, вместо смещения.
В конечном итоге, нам нужно изменить формулу, чтобы Excel все время использовал в произведении значение для бонуса, которое находится в строке H2. В этом случае мы используем абсолютную ссылку.
Абсолютные ссылки говорят Excel заморозить ячейку, которая используется в формуле, и не изменять ее при перемещении формулы в другие ячейки.
До этого момента, наша формула выглядела таким образом:
=Е2*Н2
Что бы “заморозить” использование в этой формуле значение из ячейки Н2, давайте преобразуем ее в абсолютную ссылку:
=E2*$H$2
Заметьте, что мы добавили значок доллара в ссылке на ячейку
Это говорит Excel, что не важно, куда мы вставили нашу формулу, он должен все время использовать данные с бонусными процентами, которые записаны в ячейке Н2. Мы оставляем часть «E2» неизменной, потому что, когда мы тянем формулу вниз, мы хотим, чтобы формула адаптировалась к продажам каждого сотрудника
Абсолютные ссылки позволяют нам зафиксировать определенную ячейку в формуле, даже когда мы тянем формулу вниз.
Абсолютные ссылки позволяют вам задать определенные правила для того, как ваши формулы будут работать. В этом случае мы использовали абсолютную ссылку, чтобы зафиксировать в формуле проценты для бонусов при расчете на каждого сотрудника.
Копирование значений
Способ, как скопировать таблицу с Эксель в Эксель, необходим для вставки объекта с сохранением значений, но не формул. Чтобы воспользоваться предложенным алгоритмом, необходимо:
- Выделить диапазон, необходимый для копирования.
- Скопировать область удобным способом.
- Открыть другой лист или ту область, где будет размещаться дубликат.
- Активировать клетку, которая станет верхней левой ячейкой новой таблицы.
- Вставить объект удобным способом.
- Раскрыть пиктограмму «Вставить».
- Установить переключатель на опцию «Только значения».
Примечание:
Вставленный объект лишается исходных форматов, т.е. на экране отображаются только значения. Если пользователю необходимо сохранить исходное форматирование и указать значения, то нужно активировать опцию «Значение и форматы оригинала».
- Подобные опции отображаются в контекстном меню, пункте «Специальная вставка».
- Если необходимо вставить только значения и сохранить форматирование числовых данных, то пользователь выбирает опцию «Значения и форматы чисел». В таком случае форматирование таблицы не сохраняется. На экране отображается значения и формат числовой информации.
Перемещение и копирование ячеек, строк и столбцов
Примечание: Мы стараемся как можно оперативнее обеспечивать вас актуальными справочными материалами на вашем языке. Эта страница переведена автоматически, поэтому ее текст может содержать неточности и грамматические ошибки
Для нас важно, чтобы эта статья была вам полезна. Просим вас уделить пару секунд и сообщить, помогла ли она вам, с помощью кнопок внизу страницы
Для удобства также приводим ссылку на оригинал (на английском языке).
При перемещении или копировании строк и столбцов приложение Excel перемещает или копирует все содержащиеся в них данные, в том числе формулы и значения их результатов, примечания, форматы ячеек и скрытые ячейки.
Если ячейка имеет формулу, ссылка на ячейку не изменяется. Таким образом, содержимое перемещенной или скопированной ячейки и ячеек, указывающих на них, может отобразить #REF! значение ошибки #ЗНАЧ!. В этом случае вам придется настроить ссылки вручную. Дополнительные сведения можно найти в разделе Обнаружение ошибок в формулах
Вы можете использовать команду Вырезать или Копировать для перемещения или копирования выделенных ячеек, строк и столбцов, но вы также можете перемещать или копировать их с помощью мыши.
Чтобы переместить или скопировать ячейки, сделайте следующее:
Выделите ячейку, строку или столбец , которые нужно переместить или скопировать.
Выполните одно из следующих действий.
Чтобы переместить строки или столбцы, на вкладке Главная в группе Буфер обмена нажмите кнопку Вырезать .
Сочетание клавиш: CTRL+X.
Чтобы скопировать строки или столбцы, на вкладке Главная в группе Буфер обмена нажмите кнопку Копировать .
Сочетание клавиш: CTRL+C.
Щелкните правой кнопкой мыши строку или столбец снизу или справа от того места, куда необходимо переместить или скопировать выделенный элемент, а затем выполните одно из указанных ниже действий.
Чтобы переместить строки или столбцы, выберите в контекстном меню команду Вставить вырезанные ячейки.
Чтобы скопировать строки или столбцы, выберите в контекстном меню команду Вставить скопированные ячейки.
Примечание: Если вместо выбора команды в контекстном меню нажать кнопку Вставить на вкладке Главная в группе Буфер обмена (или нажать клавиши CTRL+V), содержимое конечных ячеек будет заменено.
Перемещение и копирование строк и столбцов с помощью мыши
Выделите строки или столбцы, которые вы хотите переместить или скопировать.
Выполните одно из указанных ниже действий.
Чтобы переместить строки или столбцы, наведите указатель мыши на границу выделения. Когда указатель примет вид указателя перемещения , перетащите строки или столбцы в нужное место.
Чтобы скопировать строки или столбцы, нажмите клавишу CTRL и, удерживая ее, наведите указатель мыши на границу выделения. Когда указатель мыши примет вид указателя копирования , перетащите строки или столбцы в нужное место.
Важно: При перетаскивании удерживайте клавишу CTRL нажатой. Если отпустить клавишу CTRL раньше кнопки мыши, строки или столбцы будут перемещены, а не скопированы
Если вставка скопированных или вырезанных столбцов или строк выполняется с помощью мыши, содержимое конечных ячеек заменяется. Чтобы вставить скопированные или вырезанные строки или столбцы без замены содержимого ячеек, щелкните правой кнопкой мыши строку или столбец снизу или справа от того места, куда требуется переместить или скопировать выделенный элемент, а затем в контекстном меню выберите команду Вставить вырезанные ячейки или Вставить скопированные ячейки.
Примечание: С помощью мыши невозможно переместить или скопировать несмежные строки или столбцы.
Перемещение и копирование ячеек
Выделите ячейки или диапазон ячейки, которые вы хотите переместить или скопировать.
Наведите указатель мыши на границу выбранной ячейки или диапазона.
Когда указатель превратится в , выполните одно из следующих действий:
Если нужны только значения
Очень часто информация в ячейках является результатом вычислений, при которых используются ссылки на соседние ячейки. При простом копировании таких ячеек оно будет производиться вместе с формулами, и это изменит нужные значения.
В этом случае следует копировать только значения ячеек. Как и в прошлом варианте, сперва выбирается необходимый диапазон, но для копирования в буфер обмена используем пункт контекстного меню «параметры вставки», подпункт «только значения». Также можно использовать соответствующую группу в ленте программы. Остальные шаги по вставке скопированных данных остаются прежними. А в результате в новом месте появятся только значения нужных ячеек.
Это может быть как удобством, так и помехой, в зависимости от ситуации. Чаще всего форматирование (особенно сложное) требуется оставить. В этом случае можно воспользоваться следующим способом.
Копирование только значений
Как быстро переместить строки на новый лист Excel?
Одним из таких инструментов является надстройка для Excel на основе Visual Basic for Application.
При использовании надстройки, однообразный ручной труд заменяется программной обработкой данных. Поиском нужных строк, проверкой на соответствие заданным условиям и перемещением строк на новый лист занимается уже сама вычислительная техника, что быстрее и удобнее.
С этой надстройкой Вы сможете:
1. Одним кликом мыши вызывать диалоговое окно макроса прямо из панели инструментов Excel;
2. Задавать значение для поиска;
3. Задавать несколько значений для поиска через символ-разделитель «;» точку с запятой;
4. Учитывать либо не учитывать регистр при поиске заданных значений;
5. Выбирать диапазон ячеек для поиска заданных значений;
6. Выбирать одно из восьми условий для выбранных ячеек:
а) совпадает с искомым значением;
б) не совпадает с искомым значением;
в) содержит искомое значение;
г) не содержит искомое значение;
д) начинается с искомого значения;
е) не начинается с искомого значения;
ж) заканчивается искомым значением;
з) не заканчивается искомым значением.
7. Устанавливать дополнительные ограничения для выбранного диапазона.
Как объединить ячейки в excel разными способами и как их разделить
При оформлении таблиц для более наглядного отображения информации возникает необходимость объединить несколько ячеек в одну. Это часто используется например при указании одного общего заголовка данных, которые имеют разные значения. Пример такого отображения информации вы можете видеть на изображении ниже. О том, как объединить ячейки в excel пошагово читайте далее. Объединить можно не только по горизонтали, возможно объединения по вертикали, а так же группы горизонтальных и вертикальных ячеек.
Пример объединения разряда с одним заголовком «Разряд» и разными данными
Как объединить ячейки в excel
Для объединения ячеек можно воспользоваться двумя способами. Первый — это при помощи контекстного меню через формат. Выделите все ячейки, которые вы хотите обхединить и нажмите на выделенной области правой кнопкой мыши. В выпадающем контекстном меню выберите пункт «Формат ячеек…».
Объединяем группу ячеек через контекстное меню и формат
В окне формата перейдите на вкладку «Выравнивание» и в блоке отображение отметьте галочкой пункт «объединение ячеек».
Отметьте пункт «объединение ячеек» во вкладке «Выравнивание»
Если в ячейках присутствуют какие либо данные, Excel выдает каждый раз предупреждение о потери всех данных кроме верхней левой. Поэтому будьте осторожны при объединении и не потеряйте важные данные. Если все же вам необходимо объединить ячейки с данными, соглашайтесь нажав «Ок».
В моем случае из 10 чисел в ячейках в области объединения осталось только число «1» из левой верхней ячейки.
По умолчанию эксел после объединения выравнивает данные по правому краю. Если вам необходимо быстро объединить и при этом сразу же выровнять данные по центру, можно воспользоваться вторым способом.
Так же как и в предыдущем методе выделите ячейки, которые необходимо объединить. В верхней части программы во вкладке «ГЛАВНАЯ» найдите блок, который называется выравнивание. В этом блоке есть выпадающий список, который позволяет объединять ячейки. Для объединения есть три типа:
- Объединить и поместить в центре — результатом нажатия на этот пункт будет точно такое же объединение как и в предыдущем примере, но Excel отформатирует выравнивание результирующие данные по центру.
- Объединить по строкам — если выделена область ячеек с несколькими строками, программа объединит построчно и в случае, если присутствуют данные, оставит только те, которые находились в левых.
- Объединить ячейки — этот пункт действует точно так же как и в первом варианте через формат.
- Отменить объединение — вам необходимо выделить ячейку, которая ранее была объединена и нажать на пункт меню — программа восстановит структуру ячеек как до объединения. Данные до объединения естественно не восстановит.
Попробовав любой из способов, вы будете знать как объединить ячейки в экселе.
Второй способ быстрого объединения ячеек
https://youtube.com/watch?v=CsUY3EysHEI
Как разделить ячейку в экселе на две
Структура документа Excel строго определена и чтобы не было проблем и ошибок в дальнейшем с вычислениями и формулами, в программе каждому блоку данных (ячейке) должен соответствовать уникальный «адрес». Адрес — это буквенно-числовое обозначение пересечения столбца и строки. Соответственно одному столбцу должно соответствовать только ода ячейка строки. Соответственно разделить ранее созданную ячейку на две не получится. Чтобы иметь разделенную на две ячейку необходимо заранее продумать структуру таблицы. В том столбце, где необходимо разделение необходимо запланировать два столбца и объединить все ячейки с данными, где нет разделения. В таблице это выглядит следующим образом.
Разделить ячейку в экселе на две не возможно. Можно только запланировать структуру таблицы при создании.
В строке 4 у меня присутствует разделенная на две ячейка. Для этого я для столбца «Разряд» запланировал заранее два столбца «B» и «С». Затем в строках, где мне не надо разделение я объединил построчно ячейки, а в строке 4 оставил без объединения. В результате таблица содержит столбец «Раздел» с разделенной на две ячейкой в 4-й строке. С таким способом создания разделения каждая ячейка имеет свой уникальный «Адрес» и к ней можно обращаться в формулах и при адресации.
Если вы попробуете создать формулу с ссылкой на объединенную ячейку, вы увидите что ее адрес как говорилось выше соответствует левой верхней ячейке объединения. На картинке ниже объединенным ячейкам B2 и C2 соответствует адрес B2.
Адрес объединенных ячеек соответствует одной левой
Теперь вы знаете как разбить ячейку в excel на две и сможете заранее запланировать структуру таблицы чтобы потом не ломать уже созданную таблицу.
Поделиться «Как объединить ячейки в экселе и как разделить ячейку в excel на две»