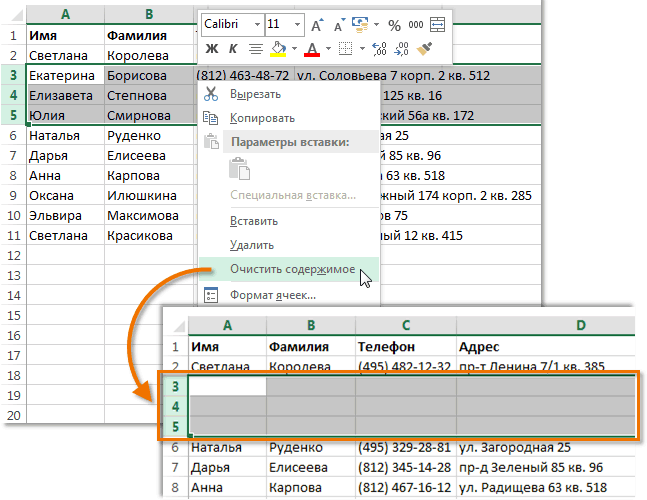Как удалить вставленные пустые строчки в Excel
Если пользователь ошибочно разместил в таблице ненужные элементы, то он сможет быстро их удалить. Существует два основных метода выполнения поставленной задачи. О них пойдет речь далее.
Способ 1. Деинсталляция добавленных элементов через контекстное меню
Данный метод прост по реализации и требует от пользователя соблюдения следующего алгоритма действий:
- Выделить диапазон добавленных строк левой клавишей мышки.
- По любому месту выделенной области кликнуть ПКМ.
- В окне контекстного типа щелкнуть по слову «Удалить…».
Выбор позиции «Удалить…» в контекстном меню добавленных пустых ячеек
- Проверить результат. Пустые строки должны деинсталлироваться, а табличный массив примет прежний вид. Аналогичным образом можно убирать лишние столбцы в таблице.
Способ 2. Отмена предыдущего действия
Этот метод актуален, если пользователь удаляет строки сразу же после их добавления в табличный массив, иначе предыдущие действия также удалятся, и их впоследствии придется выполнять заново. В Microsoft Office Excel есть специальная кнопка, позволяющая быстро отменить предыдущий шаг. Чтобы найти и активировать эту функцию, нужно действовать по следующей схеме:
- Снять выделение со всех элементов рабочего листа, кликнув ЛКМ по любой свободной области.
- В левом верхнем углу экрана рядом с кнопкой «Файл» найти значок в виде стрелочки налево и нажать по нему ЛКМ. После этого последнее выполненное действие удалится, если это было добавление строк, то они пропадут.
Расположение кнопки «Отменить» в Microsoft Office Excel
- Щелкнуть по кнопке отмены еще раз при необходимости, чтобы удалить несколько предыдущих действий.
Метод 4: выравнивание при вставке таблицы
При обычной вставке скопированной таблицы в другое место, мы можем заметить, что у вставленной таблицы размеры ячеек одинаковые, т.е. не копируются и не переносятся вместе с данными. Но есть способ, который поможет нам в данном случае:
- Для начала нам нужно выделить исходную таблицу, которую мы хотим скопировать. После это в группе инструментов “Буфер обмена” вкладки “Главная” щелкаем по кнопке “Копировать”. Также для копирования можно воспользоваться комбинацией клавиш Ctrl+C.
- Встаем в ячейку (в другом месте этого листа или на другом листе/книге), куда планируем вставить скопированную таблицу. Именно эта ячейка будет являться самым верхним левыми элементом вставленной таблицы. Щелкаем по ней правой кнопкой мыши, в появившемся окне выбираем “Специальная вставка” (именно по надписи, а не на стрелку рядом с ней).
- В появившемся окне в группе параметров “Вставить” отмечаем пункт “Ширины столбцов”, после чего кликаем OK.
- В результате произойдет автоматическая настройка размеров ячеек в соответствии с выделенной таблицей на исходном листе.
- Теперь, мы можем вставить сюда скопированную таблицу, и она будет выглядеть абсолютно также, как и на начальном листе. Для этого щелкаем по любому месту выделенной области правой кнопкой мыши и в раскрывшемся перечне выбираем команду “Вставить”. Либо можно кликнуть по кнопке “Вставить” во вкладке “Главная”, группа инструментов “Буфер обмена”, или нажать комбинацию клавиш Ctrl+V.
- Процесс копирования таблицы из одного места в другое с сохранением идентичных размеров ячеек благополучно завершен.
Вставка разного количества пустых строк
При помощи надстройки можно вставлять изменяющееся количество пустых строк, если количество вставляемых строк указано в отдельном столбце.
Если установить флажок в поле «Разное количество пустых строк для вставки», то поле с количеством строк для вставки изменяется на номер столбца, в котором указаны числовые значения.
Вначале выделяем ячейку, или несколько ячеек в месте, где планируем произвести вставку новых элементов. Выделять необходимо такое же количество ячеек, которое будет вставляться. Например, если необходимо вставлять три ячейки, производим выделение трех элементов. Теперь кликнем правой кнопкой мышки по ним и выберем команду, чтобы осуществить добавление ячеек ‒ «Вставить». Появится окошечко, используя которое, вставляем ячейки. При этом выбираем направление сдвига элементов – имеются два варианта, в правую сторону, вниз.
Либо, можно перейти к закладке «Главная» и воспользовавшись пунктом «Вставить» вызвать такое же диалоговое окошко.
В нем выбираем необходимые параметры, сдвигая элементы вправо, или вниз. Затем, подтверждая операцию ‒ «ОК». Как видим на рисунке внизу, после выполнения описанных выше действий, произошло успешное добавление новых ячеек.
Добавление дополнительных ячеек в табличку выполнено, при этом старые, сохраняя свои значения, смещаются вниз, уступая места.
Также, можно выполнять вставку ячеек, не вызывая диалоговое окошко (по умолчанию). Для этого надо нажимать в панели управления «Вставить», не выбирая опции.
При этом, также, но уже по умолчанию, происходит смещение старых ячеек книзу. Вставляя диапазоны ячеек, желательно не использовать инструмент «Вставить» без окошка параметров, чтобы не произошло путаницы в сложной таблице.
Для установки ячеек, заполненных формулами, с размещенными данными, надо скопировать, или вырезать их. Затем кликнем по месту под их вставку правой кнопкой мышки. В панели управления выбираем команду для вставки скопированных, или вырезанных элементов.
Для повторения вставок ячеек кликайте выбранные места и нажимайте CTRL+Y.
Задача успешно выполнена. Таким простым образом, выполняется добавление новых ячеек в таблицы в Excel. Необходимо помнить, что при добавлении ячеек происходит процесс перемещения значения одних ячеек на другие
Это надо принимать во внимание, если лист заполненный больше, чем наполовину. В таком случае может возникнуть неприятная ситуация, при которой ячейки закончатся и осуществляемый процесс станет причиной удаления актуальных данных.. Программа Microsoft Excel – очень мощный инструмент, благодаря которому можно создать большие таблицы с красивым оформлением и обилием различных формул
Работа с информацией облегчается именно из-за динамики, которая отсутствует в приложении Word
Программа Microsoft Excel – очень мощный инструмент, благодаря которому можно создать большие таблицы с красивым оформлением и обилием различных формул. Работа с информацией облегчается именно из-за динамики, которая отсутствует в приложении Word.
В данной статье будет показано, как создать таблицу в Excel. Благодаря пошаговой инструкции с этим сможет разобраться даже «чайник». Поначалу начинающим пользователям это может показаться сложным. Но на самом деле, при постоянной работе в программе «Эксель» вы станете профессионалом и сможете оказывать помощь другим.
План обучения будет прост:
- сначала рассматриваем различные методы создания таблиц;
- затем занимаемся оформлением, чтобы информация была максимально наглядной и понятной.
Данный метод самый простой. Делается это следующим образом.
- Открыв пустой лист, вы увидите большое количество одинаковых ячеек.
- Выделите любое количество строк и столбцов.
- После этого перейдите на вкладку «Главная». Нажмите на иконку «Границы». Затем выберите пункт «Все».
- Сразу после этого у вас появится обычная элементарная табличка.
Теперь можете приступать к заполнению данных.
Существует и другой способ ручного рисования таблицы.
- Снова нажмите на иконку «Границы». Но на этот раз выберите пункт «Нарисовать сетку».
- Сразу после этого у вас изменится внешний вид курсора.
- Сделайте левый клик мыши и перетаскивайте указатель в другое положение. В результате этого будет нарисована новая сетка. Верхний левый угол – начальное положение курсора. Правый нижний угол – конечное.
Как вставить строку или столбец в Excel между строками и столбцами
Создавая разного рода новые таблицы, отчеты и прайсы, нельзя заранее предвидеть количество необходимых строк и столбцов. Использование программы Excel – это в значительной степени создание и настройка таблиц, в процессе которой требуется вставка и удаление различных элементов.
Сначала рассмотрим способы вставки строк и столбцов листа при создании таблиц.
Обратите внимание, в данном уроке указываются горячие клавиши для добавления или удаления строк и столбцов. Их надо использовать после выделения целой строки или столбца
Чтобы выделить строку на которой стоит курсор нажмите комбинацию горячих клавиш: SHIFT+ПРОБЕЛ. Горячие клавиши для выделения столбца: CTRL+ПРОБЕЛ.
Как в Excel вставить столбец между столбцами?
Допустим у нас есть прайс, в котором недостает нумерации позиций:
Чтобы вставить столбец между столбцами для заполнения номеров позиций прайс-листа, можно воспользоваться одним из двух способов:
- Перейдите курсором и активируйте ячейку A1. Потом перейдите на закладку «Главная» раздел инструментов «Ячейки» кликните по инструменту «Вставить» из выпадающего списка выберите опцию «Вставить столбцы на лист».
- Щелкните правой кнопкой мышки по заголовку столбца A. Из появившегося контекстного меню выберите опцию «Вставить»
Теперь можно заполнить новый столбец номерами позиций прайса.
Вставка нескольких столбцов между столбцами одновременно
В нашем прайсе все еще не достает двух столбцов: количество и единицы измерения (шт. кг. л. упак.). Чтобы одновременно добавить два столбца, выделите диапазон из двух ячеек C1:D1. Далее используйте тот же инструмент на главной закладке «Вставить»-«Вставить столбцы на лист».
Или выделите два заголовка столбца C и D, щелкните правой кнопкой мышки и выберите опцию «Вставить».
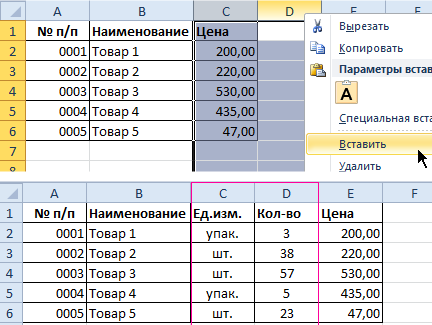
Примечание. Столбцы всегда добавляются в левую сторону. Количество новых колонок появляется столько, сколько было их предварительно выделено. Порядок столбцов вставки, так же зависит от порядка их выделения. Например, через одну и т.п.
Как вставить строку в Excel между строками?
Теперь добавим в прайс-лист заголовок и новую позицию товара «Товар новинка». Для этого вставим две новых строки одновременно.
Выделите несмежный диапазон двух ячеек A1;A4(обратите внимание вместо символа «:» указан символ «;» — это значит, выделить 2 несмежных диапазона, для убедительности введите A1;A4 в поле имя и нажмите Enter). Как выделять несмежные диапазоны вы уже знаете из предыдущих уроков
Теперь снова используйте инструмент «Главная»-«Вставка»-«Вставить строки на лист». На рисунке видно как вставить пустую строку в Excel между строками.

Несложно догадаться о втором способе. Нужно выделить заголовки строк 1 и 3. Кликнуть правой кнопкой по одной из выделенных строк и выбрать опцию «Вставить».
Чтобы добавить строку или столбец в Excel используйте горячие клавиши CTRL+SHIFT+«плюс» предварительно выделив их.
Примечание. Новые строки всегда добавляются сверху над выделенными строками.
Удаление строк и столбцов
В процессе работы с Excel, удалять строки и столбцы листа приходится не реже чем вставлять. Поэтому стоит попрактиковаться.
Для наглядного примера удалим из нашего прайс-листа нумерацию позиций товара и столбец единиц измерения – одновременно.
Выделяем несмежный диапазон ячеек A1;D1 и выбираем «Главная»-«Удалить»-«Удалить столбцы с листа». Контекстным меню так же можно удалять, если выделить заголовки A1и D1, а не ячейки.

Удаление строк происходит аналогичным способом, только нужно выбирать в соответствующее меню инструмента. А в контекстном меню – без изменений. Только нужно их соответственно выделять по номерам строк.
Чтобы удалить строку или столбец в Excel используйте горячие клавиши CTRL+«минус» предварительно выделив их.
Примечание. Вставка новых столбцов и строк на самом деле является заменой. Ведь количество строк 1 048 576 и колонок 16 384 не меняется. Просто последние, заменяют предыдущие… Данный факт следует учитывать при заполнении листа данными более чем на 50%-80%.
Закрепление области в Эксель
Решение нашей сегодняшней задачи будет показано на примере программы Excel, входящей в состав пакета Microsoft Office 365, но в предшествующих ей версиях или более новой (2019) необходимые для закрепления области действия выполняются точно так же.
Вариант 1: Область из строк
Довольно часто в электронной таблице Эксель требуется закрепить область из нескольких верхних строк, которые представляют собой так называемую шапку. Делается это следующим образом:
- Ориентируясь на номера строк на боковой (левой) панели программы, выделите нажатием левой кнопки мышки (ЛКМ) по цифре строку, которая будет следующей за закрепляемым диапазоном. В нашем примере будем закреплять первые три строчки, то есть выделять в данном случае нужно четвертую.
Перейдите во вкладку «Вид» и в группе инструментов «Окно» разверните меню пункта «Закрепить области».
В отобразившемся перечне доступных опций выберите единственный подходящий для наших целей вариант – «Закрепить области».
Вариант 2: Область из столбцов
Бывает и так, что требуется закрепить не верхнюю часть таблицы, а боковую, то есть расположенные слева столбцы. Алгоритм действий в данном случае тот же, но с небольшой поправкой.
- Выделите столбец, следующий за диапазоном тех, которые планируете закрепить. В нашем примере таковым является столбец C, то есть закреплять будем диапазон A-B.
Откройте вкладку «Вид» и воспользуйтесь пунктом «Закрепить области».
Выберите первый вариант из списка, дублирующий название основного пункта и уже упомянутый нами в предыдущей части.
Вариант 3: Область из строк и столбцов
Исходя из того, что содержащаяся в ячейках таблицы информация, которую чаще всего требуется держать перед глазами, может находиться как в ее верхних строках, так и боковых столбцах, неудивительно, что инструментарий Эксель позволяет закрепить одновременно и первые, и вторые. Для этого:
- Выделите нажатием ЛКМ ту ячейку, которая располагается ниже строк и правее столбцов, которые требуется закрепить, после чего перейдите во вкладку «Вид».
Пример: Для того чтобы закрепить по две первых строки (1, 2) и столбца (A, B), выделять необходимо ячейку с адресом C3
. В области инструментов «Окно» вкладки «Вид» воспользуйтесь пунктом «Закрепить области»
Теперь при вертикальной прокрутке таблицы закрепленные строки будут оставаться на своем месте,
«Закрепить область»
Вариант 4: Один столбец или одна строка
Если же под закреплением области вы подразумеваете фиксацию всего одного элемента таблицы, то есть одной ее строки или одного столбца, все делается еще проще. Вы просто выделяете нужную часть, а затем выбираете соответствующий вашей задаче пункт в меню кнопки «Закрепить области». Как вариант, можно вообще ничего не выделять, а просто сразу выбрать один из подходящих вариантов — «Закрепить верхнюю строку» или «Закрепить первый столбец», исходя из того, какая задача перед вами стоит. Более подробно эта процедура, а также нюансы, которые может подразумевать ее выполнение, была рассмотрена нами в отдельных статьях, с ними и рекомендуем ознакомиться.
Открепление закрепленной области
В том случае, если необходимость в закреплении области (строк, столбцов или смешанного диапазона – не важно) отпала, потребуется сделать по сути то же, что и в рассмотренных выше случаях. Разница лишь в том, что в меню кнопки «Закрепить области» следует выбирать первый и наиболее очевидный в данном контексте пункт – «Снять закрепление областей»
Метод 2. Добавление столбца с помощью контекстного меню ячейки
Здесь также потребуется задействовать контекстное меню, но в данном случае – не всего выделенного столбца, а всего лишь одной ячейки.
- Переходим в ячейку (кликаем по ней или используем стрелки на клавиатуре), слева от которой планируем вставить новый столбец.
- Нажимаем правой кнопкой мыши по данной ячейке, и в открывшемся контекстном меню кликаем по команде “Вставить…”.
- Откроется небольшое вспомогательное окошко, где потребуется выбрать, что именно нужно вставить в таблицу: ячейки, строку или столбец. Согласно нашей задаче ставим отметку напротив пункта “Столбец” и подтверждаем действие нажатием кнопки ОК.
- Слева от изначально выбранной ячейки появится незаполненный столбец, и мы можем приступить к его заполнению нужными данными.
Как сдвинуть таблицу в Excel вниз?
Для этого нужно просто нажать на клавиатуре сочетание клавиш «Ctrl+». Открывается диалоговое окно, которое предлагает нам вставить в таблицу ячейки со сдвигом вниз, ячейки со сдвигом вправо, столбец, и строку. Устанавливаем переключатель в позицию «Строку», и жмем на кнопку «OK».
Как сдвинуть строку вниз в Excel?
Как переместить строку в Excel? Для перемещения строки в Excel, можно подвести курсор мыши к границе маркера выделения до появления маленьких стрелок в четыре разные стороны, нажать левую кнопку мыши и удерживая её переместить строку вверх либо вниз.
Как сдвинуть таблицу в Excel вверх?
Перемещение и копирование строк и столбцов с помощью мыши
, перетащите строки или столбцы в нужное место. , перетащите строки или столбцы в нужное место
Важно: При перетаскивании удерживайте клавишу CTRL нажатой. Если отпустить клавишу CTRL раньше кнопки мыши, строки или столбцы будут перемещены, а не скопированы
Как двигать таблицу?
- В Режим разметки наведите указатель мыши на таблицу, пока не отобразится маркер перемещения таблицы.
- Удерживайте указатель на маркере перемещения таблицы, пока он не примет вид крестообразной стрелки, а затем щелкните его.
- Перетащите таблицу в новое место.
Как сдвинуть ячейки в Excel вправо?
На вкладке Главная в группе Буфер обмена выполните одно из указанных ниже действий.
- Чтобы переместить ячейки, нажмите кнопку «Вырезать «. Сочетание клавиш Можно также нажать клавиши CTRL+X.
- Чтобы скопировать ячейки, нажмите кнопку » «. Сочетание клавиш Можно также нажать сочетание клавиш CTRL+C.
Как опустить строку в Excel?
Удерживая нажатой клавишу OPTION и перетащите нужные строки и столбцы в другое место. Удерживая нажатой клавишу SHIFT и перетащите строку или столбец между существующими строками и столбцами. Excel позволяет пространства для новой строки или столбца.
Как сдвинуть строки в Excel?
Перемещение содержимого в таблице
- Щёлкните номер строки и перетащите его вверх или вниз в таблице. Появится тёмная горизонтальная линия, указывающая на то, куда будет перемещена строка после того, как вы отпустите кнопку мыши.
- Чтобы переместить строку, отпустите кнопку мыши. Совет.
Как двигать таблицу в Excel?
Как в Excel перетаскивать столбцы мышью
- Выделите столбец, который требуется передвинуть.
- Наведите указатель мыши на край выделения, при этом он должен превратиться из обычного креста в четырёхстороннюю стрелку. …
- Нажмите и, удерживая клавишу Shift , перетащите столбец на новое место. …
- Готово!
Как поднять таблицу в Excel?
Перемещение и копирование строк и столбцов с помощью мыши
, перетащите строки или столбцы в нужное место. , перетащите строки или столбцы в нужное место
Важно: При перетаскивании удерживайте клавишу CTRL нажатой. Если отпустить клавишу CTRL раньше кнопки мыши, строки или столбцы будут перемещены, а не скопированы
Как разместить таблицу в Эксель?
Как добавить или удалить строку или столбец в таблице
- Щелкните в любом месте таблицы, чтобы отобразить вкладку Работа с таблицами.
- Выберите Конструктор > Размер таблицы.
- Выделите весь диапазон ячеек, который нужно включить в таблицу, начиная с верхней левой ячейки. …
- Выделив диапазон, который нужно включить в таблицу, нажмите клавишу ОК.
Как двигать границы таблицы в Word?
- Щелкните таблицу, которую вы хотите переместить.
- Наведите указатель на внешнюю границу таблицы (но не на точки), а затем, когда указатель превратится в , щелкните и перетащите границу, чтобы переместить таблицу.
Как сделать чтобы таблица не переносилась на следующую страницу?
Запрет переноса строк таблицы на следующую страницу
- Щелкните таблицу.
- В меню Таблица выберите команду Свойства таблицы, а затем откройте вкладку Строка.
- Снимите флажок Разрешить перенос строк на следующую страницу.
Как перемещать столбцы в Excel?
Как в Excel перетаскивать столбцы мышью
- Выделите столбец, который требуется передвинуть.
- Наведите указатель мыши на край выделения, при этом он должен превратиться из обычного креста в четырёхстороннюю стрелку. …
- Нажмите и, удерживая клавишу Shift, перетащите столбец на новое место. …
- Готово!
Как поменять местами строки и столбцы в Excel?
Из выпадающего меню команды Paste (Вставить) выберите пункт Paste Special (Специальная вставка). В диалоговом окне Paste Special (Специальная вставка), установите флажок Transpose (Транспонировать) и нажмите OK. Строки и столбцы поменяются местами.
Как скопировать формулу в Excel без изменений?
Во всех версиях Excel, начиная от 2007, скопировать значения ячеек без фоновых формул можно сделать достаточно легко. Выделите желаемую ячейку с скопируйте ее содержимое. Теперь нажмите правой кнопкой мыши на ту область, куда вы хотите перенести данные, и в контекстном меню выберите опцию «Параметры вставки».
Добавление нового столбца
Существует несколько вариантов добавления нового столбика на рабочий лист. Каждый из нижеприведенных способов очень прост в выполнении, поэтому с ними справится даже новичок. Рассмотрим каждый метод более детально.
Метод 1. Вставка столбца через координатную панель
Этот способ является самым легким и удобным в использовании. Он реализует добавление нового столбика или дополнительной строчки в табличные данные. Пошаговое руководство выглядит следующим образом:
- Находим координатную панель горизонтального типа и жмем по наименованию того столбца, от которого мы желаем произвести добавление новой колонки. После проведения этой процедуры весь столбик выделится на рабочем листе.
1
- Кликаем ПКМ по любой области выделенного фрагмента. На экране отобразилось небольшое контекстное меню. Находим элемент под названием «Вставить» и жмем по нему левой кнопкой мыши.
2
- Готово! Мы реализовали добавление новой пустой колонки левее того столбика, который был выделен первоначально.
3
Метод 2. Добавление столбца с помощью контекстного меню ячейки
Этот способ, как и предыдущий, подразумевает использование контекстного меню, но здесь выделяется не вся колонка, а только одна ячейка. Пошаговое руководство выглядит следующим образом:
- Выбираем ту ячейку, левее от которой мы планируем создать дополнительный столбик. Выбор осуществляется при помощи левой кнопки мыши или же стрелочек на клавиатуре.
4
- Кликаем ПКМ по выбранной ячейке. На экране отобразилось знакомое нам контекстное меню. Находим элемент «Вставить…» и жмем по нему левой кнопкой мыши.
5
- На дисплее появилось маленькое окошко, в котором необходимо указать, какой элемент будет добавлен в табличку. Существует три вида элемента: ячейка, строка и столбик. Ставим отметку около надписи «Столбец». После проведения всех манипуляций жмем кнопку «ОК», располагающуюся в нижней части окна.
6
- Готово! Мы реализовали добавление новой пустой колонки левее того столбика, который был выделен первоначально.
7
Метод 3. Вставка с использованием инструментов на ленте
На ленте, находящейся в верхней части интерфейса табличного процессора Эксель, существует специальный элемент, который позволяет произвести вставку нового столбика в табличку. Пошаговое руководство выглядит следующим образом:
- Выбираем ту ячейку, левее от которой мы планируем создать дополнительный столбик. Выбор осуществляется при помощи левой кнопки мыши или же стрелочек на клавиатуре.
8
- Перемещаемся в раздел «Главная», который располагается в верхней части интерфейса табличного процессора. Раскрываем список элемента «Вставить». В раскрывшемся перечне находим кнопку «Вставить столбцы на лист» и кликаем на нее.
9
- Готово! Мы реализовали добавление новой пустой колонки левее того столбика, который был выделен первоначально
10
Метод 4. Горячие клавиши для вставки нового столбца
Использование горячих клавиш – это еще один метод, пользующийся огромной популярностью среди опытных пользователей табличного процессора Эксель. Существует две вариации применения этого способа. Пошаговое руководство первого метода выглядит следующим образом:
- Щелкаем по наименованию столбика на панели координат.
- Жмем комбинацию клавиш на клавиатуре «Ctrl» + «+». После проведения всех манипуляций левее от выбранного столбика появится новая колонка.
11
Пошаговое руководство второго метода выглядит следующим образом:
- Жмем по ячейке левой кнопкой мыши.
- Жмем комбинацию клавиш на клавиатуре «Ctrl» + «+».
- На экране отобразилось знакомое нам окошко под названием «Добавление ячеек». Ставим пунктик около надписи «Столбец». После проведения всех манипуляций жмем кнопку «ОК», располагающуюся в нижней части окна.
12
- Готово! После проведения всех действий левее от выделенной колонки появится новый столбик.
13