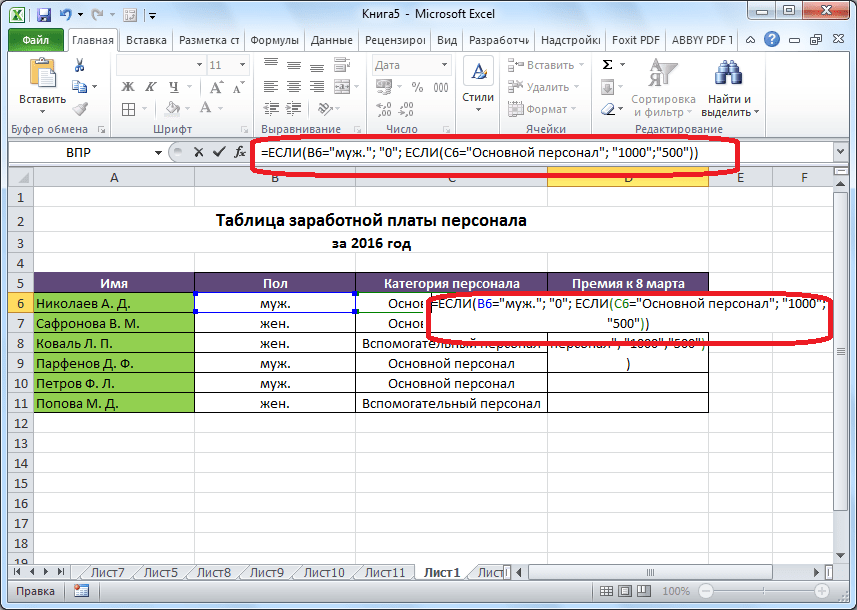Математическая логика: основные понятия
Основателем формальной логики считают Аристотеля. В XVII в. Г. Лейбниц предложил вводить символы для определения высказываний. Д. Буль закрепил усвоенные знания и впервые обозначил предложения символами.
Схематически «ИСТИНА» замещается 1, а «ЛОЖЬ» – 0.
Под высказыванием понимают любое повествовательное предложение, дающее какую-либо информацию и способное принимать значение истинности или ложности. В алгебре логики отвлекаются от смысловой нагрузки предложений и рассматривают только логические значения.
Под отрицанием понимают новое выражение, принимающее значение истины в случае его ложности и наоборот.
Конъюнкцией двух переменных называют новое предложение, принимающее значение истинности в случае одновременного обозначения «1» и ложности в остальных ситуациях.
Под дизъюнкцией двух высказываний понимают новое выражение, принимающее значение «ЛОЖЬ» только при одновременном наличии «0» и «ИСТИНА» в остальных вариациях.
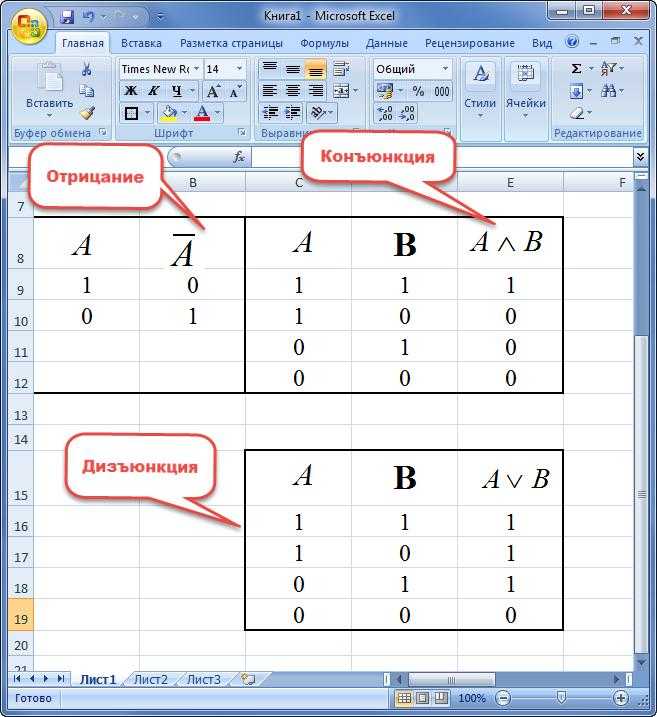
Импликацией двух переменных называют новое предложение, в котором:
- если посылка истинна, а следствие ложно, то выражение равняется «0»;
- высказывание равняется «1» в остальных случаях.
Под эквиваленцией двух переменных понимают новое высказывание, принимающее значение истинности только в случае одинаковости элементов. Иначе предложение равняется «0».
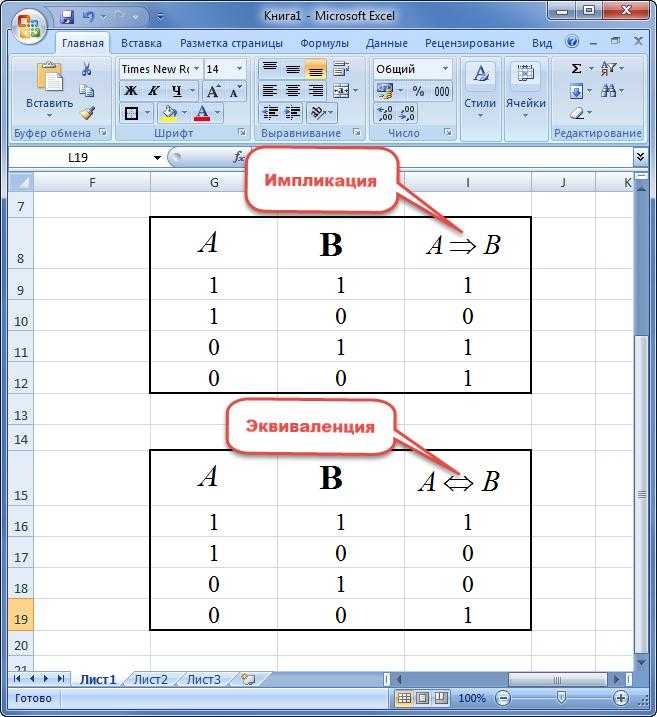
Логические значения выражений принято оформлять в табличном виде. Есть и другое название у такого рода информации. Говорят, для высказывания нужно построить таблицу истинности. В ней указываются первоначальные значения для всех переменных, а потом вычисляется результат всего выражения.
Функция «Или»
Проверяет несколько значений на предмет соответствия определенному критерию. Если какой-то из них соответствует, то функция возвращает истинное значение (1). Максимальное количество аргументов в данной ситуации также равняется 255, и необходимо обязательно указывать один параметр функции.
Если говорить про функцию ИЛИ, то в случае с ней таблица истинности будет следующей.
| ИЛИ | Истина | Ложь |
| Истина | Истина | Истина |
| Ложь | Истина | Ложь |
Синтаксис формулы следующий:
=ИЛИ(Логическое значение 1; ;…)
Точно так же, как в предыдущем и последующем случае, каждый аргумент должен быть отделенным от другого с помощью точки с запятой. Если обратиться к приведенному выше примеру, то там каждый параметр возвращает «Истина», поэтому если необходимо при обращении к этому диапазону применять функцию «ИЛИ», то формула вернет «Истина» до тех пор, пока один из параметров не будет соответствовать определенному критерию.
Особенности использования функций ИСТИНА, ЛОЖЬ, НЕ в Excel
В функциях ИСТИНА и ЛОЖЬ Аргументы отсутствуют.
Функция НЕ имеет следующий вид синтаксической записи:
логическое_значение – обязательный аргумент, характеризующий одно из двух возможных значений: ИСТИНА или ЛОЖЬ.
- Если в качестве аргумента логическое_значение функции НЕ используются числа 0 или 1, они автоматически преобразуются в логические значения ЛОЖЬ и ИСТИНА соответственно. Например, функция =НЕ(0) вернет ИСТИНА, =НЕ(1) вернет ЛОЖЬ.
- Если в качестве аргумента используется любое числовое значение >0, функция НЕ будет возвращать ЛОЖЬ.
- Если единственным аргументом функции НЕ является текстовая строка, функция вернет код ошибки #ЗНАЧ!.
- В вычислительной технике используется специальный логический тип данных (в программировании имеет название «булев» тип или Boolean в честь известного математика Джорджа Буля). Этот тип данных оперирует всего двумя значениями: 1 и 0 (ИСТИНА, ЛОЖЬ).
- В Excel истинному логическому значению также соответствует число 1, а ложному логическому значению – также числовое значение 0 (нуль).
- Функции ИСТИНА() и ЛОЖЬ() могут быть введены в любую ячейку или использоваться в формуле и будут интерпретированы в качестве логических значений соответственно.
- Обе рассмотренные выше функции необходимы для обеспечения совместимости с другими программными продуктами, предназначенными для работы с таблицами.
Функция НЕ позволяет расширить возможности функций, предназначенных для выполнения логической проверки. Например, при использовании данной функции в качестве аргумента лог_выражение функции ЕСЛИ, можно обеспечить проверку сразу нескольких условий.
Приложение.
Задача 2.
Алеша, Боря и Гриша нашли в земле старинный сосуд. Рассматривая удивительную находку, каждый высказал по два предположения:
Алеша: «Это сосуд греческий и изготовлен в V веке».
Боря: «Это сосуд финский и изготовлен в Ш веке».
Гриша: «Это сосуд не греческий и изготовлен в IV веке».
Учитель истории сказал ребятам, что каждый из них прав только в одном из двух предположений. Где и в каком веке изготовлен сосуд?
Задача 3.
В нарушении правил обмена валюты подозревают четыре работника банка – А, В, С и D. Известно, что:
- Если А нарушил, то и В нарушил правила обмена валюты.
- Если В нарушил, то и С нарушил или А не нарушал.
- Если D не нарушил, то А нарушил, а С не нарушал.
- Если D нарушил, то и А нарушил.
Кто из подозреваемых нарушил правила обмена валюты?
Задача 4.
На вопрос, какая завтра будет погода, синоптик ответил:
- «если не будет ветра, то будет пасмурная погода без дождя»;
- «если будет дождь, то будет пасмурно и без ветра»;
- «если будет пасмурная погода, то будет дождь и не будет ветра».
Подумав немного, синоптик уточнил, что его три высказывания можно лаконично записать в виде одного составного высказывания. Сформулируйте его, решив задачу с помощью логических операций.
Задача 5.
Определите, кто из подозреваемых участвовал в преступлении, если известно:
- Если Иванов не участвовал или Петров участвовал, то Сидоров участвовал;
- Если Иванов не участвовал, то Сидоров не участвовал.
Задача 6.
Виктор, Роман, Леонид и Сергей заняли на олимпиаде по физике четыре первых места. Когда их спросили о распределении мест, они дали три таких ответа:
- Сергей – первый, Роман – второй;
- Сергей – второй, Виктор – третий;
- Леонид – второй, Виктор – четвертый.
Известно, что в каждом ответе только одно утверждение истинно. Как распределились места?
Did you find apk for android? You can find new Free Android Games and apps.
Поиск ячеек, содержащих текст
Чтобы найти ячейки, содержащие определенный текст, выполните указанные ниже действия.
Выделите диапазон ячеек, которые вы хотите найти.
Чтобы выполнить поиск на всем листе, щелкните любую ячейку.
На вкладке Главная в группе Редактирование нажмите кнопку найти _амп_и выберите пункт найти.

В поле найти введите текст (или числа), который нужно найти. Вы также можете выбрать последний поисковый запрос из раскрывающегося списка найти .
Примечание: В критериях поиска можно использовать подстановочные знаки.
Чтобы задать формат поиска, нажмите кнопку Формат и выберите нужные параметры в всплывающем окне Найти формат .
Нажмите кнопку Параметры , чтобы еще больше задать условия поиска. Например, можно найти все ячейки, содержащие данные одного типа, например формулы.
В поле внутри вы можете выбрать лист или книгу , чтобы выполнить поиск на листе или во всей книге.
Нажмите кнопку найти все или Найти далее.
Найдите все списки всех вхождений элемента, который нужно найти, и вы можете сделать ячейку активной, выбрав определенное вхождение. Вы можете отсортировать результаты поиска » найти все «, щелкнув заголовок.
Примечание: Чтобы остановить поиск, нажмите клавишу ESC.
Как работает функция?
С одним условием
После проверки ячейки А1 оператор сравнивает ее с числом 70 (100). Это заданное условие. Когда значение больше 50 (130), появляется правдивая надпись «больше 50». Нет – значит, «меньше или равно 130».
Пример посложнее: необходимо из таблицы с баллами определить, кто из студентов сдал зачет, кто – идет на пересдачу. Ориентир – 75 баллов (76 и выше – зачет, 75 и ниже – пересдача).
В первой ячейке с результатом в правом углу есть маркер заполнения – протянуть полученное значение вниз для заполнения всех ячеек.
С несколькими условиями
Синтаксис:
=ЕСЛИ(заданный_критерий;значение_если_результат_соответствует_критерию;ЕСЛИ(заданный_критерий;значение_если_результат_соответствует_критерию;значение_если_результат_не_соответствует_критерию))
Здесь проверяется два параметра. Когда первое условие верно, оператор возвращает первый аргумент – ИСТИНУ. Неверно – переходит к проверке второго критерия.
Нужно выяснить, кто из студентов получил «отлично», «хорошо» и «удовлетворительно», учитывая их баллы:
- В выделенную ячейку вписать формулу =ЕСЛИ(B2>90;”Отлично”;ЕСЛИ(B2>75;”Хорошо”;”Удовлетворительно”)) и нажать на кнопку «Enter». Сначала оператор проверит условие B2>90. ИСТИНА – отобразится «отлично», а остальные критерии не обработаются. ЛОЖЬ – проверит следующее условие (B2>75). Если оно будет правдиво, то отобразится «хорошо», а ложно – «удовлетворительно».
- Скопировать формулу в оставшиеся ячейки.
Также формула может иметь вид =ЕСЛИ(B2>90;”Отлично”;ЕСЛИ(B2>75;”Хорошо”;ЕСЛИ(B2>45;”Удовлитворительно”))), где каждый критерий вынесен отдельно.
Можно делать любое количество вложений ЕСЛИ (до 64-х), но рекомендуется использовать до 5-ти, иначе формула будет слишком громоздкой и разобраться в ней будет уже очень сложно.
С несколькими условиями в математических выражениях
Есть таблица со стоимостью за единицу продукта, которая меняется в зависимости от его количества.
Цель – вычесть стоимость для любого количества продуктов, введенного в указанную ячейку. Количество – ячейка B8.
Формула для решения данной задачи принимает вид =B8*ЕСЛИ(B8>=101;12;ЕСЛИ(B8>=50;14;ЕСЛИ(B8>=20;16;ЕСЛИ(B8>=11; 18;ЕСЛИ(B8>=1;22;””))))) или =B8*ЕСЛИ(B8>=101;B6;ЕСЛИ(B8>=50;B5;ЕСЛИ(B8>=20;B4;ЕСЛИ(B8>=11;B3;ЕСЛИ(B8>=1;B2;””))))).
Было проверено несколько критериев и выполнились различные вычисления в зависимости от того, в какой диапазон суммы входит указанное количество продуктов.
С операторами «и», «или», «не»
Синтаксис выглядит так:
=ЕСЛИ(И(один_критерий;второй_критрий);значение_если_результат_соответствует_критерию;значение_если_результат_соответствует_критерию)
=ЕСЛИ(ИЛИ(один_критерий;второй_критрий);значение_если_результат_соответствует_критерию;значение_если_результат_соответствует_критерию)
=ЕСЛИ(НЕ(критерий);значение_если_результат_соответствует_критерию;значение_если_результат_соответствует_критерию)
Операторы «и», «или» теоретически могут проверить до 255 отдельных критериев, но такое количество сложно создавать, тестировать и изменять, поэтому лучше использовать до 5-ти. А «нет» – только один критерий.
Для проверки ячейки на наличие символов
Пустые двойные кавычки в формуле означают «ничего». То есть: если в A2 нет символов, программа выводит текст «пустая», в противном случае будет «не пустая».
Для проверки ячейки ЕСЛИ часто используется в одной формуле c функцией ЕПУСТО (вместо пустых двойных кавычек).
Когда один из аргументов не вписан в формулу
Как вариант – можно вставить в ячейку пустое значение в виде двойных кавычек.
И все-таки лучше использовать оба аргумента.
Базовый ЕСЛИ
Прежде чем говорить о вложенном ЕСЛИ, давайте быстро рассмотрим базовую структуру:
Функция ЕСЛИ запускает тест и выполняет различные действия в зависимости от того, является ли результат истинным или ложным.
Обратите внимание на квадратные скобки … это означает, что аргументы необязательны. Однако вы должны указать либо значение ИСТИНА, либо значение ЛОЖЬ
Чтобы проиллюстрировать это, мы используем ЕСЛИ, чтобы проверить результаты и вернуть «Зачтено» для баллов не менее 65:
Базовая функция ЕСЛИ — вернуть «Зачтено» для баллов не менее 65
Ячейка D4 в примере содержит эту формулу:
Что можно прочитать так: если количество баллов в ячейке C4 составляет не менее 65, вернуть «Зачтено».
Однако обратите внимание, что если оценка меньше 65, ЕСЛИ возвращает ЛОЖЬ, так как мы не указали «значение_если_ложь». Чтобы отобразить «Не зачтено» для непроходных оценок, мы можем добавить «Не зачтено» в качестве ложного аргумента следующим образом:. Базовая функция ЕСЛИ — с добавленным значением_если_ложь
Базовая функция ЕСЛИ — с добавленным значением_если_ложь
Логические функции в Excel
В данной статье мы разберем сущность логических функций Excel: И, ИЛИ, ИСКЛИЛИ и НЕ. И разберем примеры решения логических функций, демонстрирующие их применение в MS Excel.
Вы узнаете, как расширить использование логических операторов и создать логические проверки для выполнения более сложных вычислений и более эффективного анализа данных. Логические функции, такие как И, ИЛИ, ИСКЛИЛИ и НЕ, помогут вам в этом.
Логические функции Excel – обзор
Microsoft Excel предоставляет четыре логические функции для работы с логическими значениями: И, ИЛИ, ИСКЛИЛИ и НЕ.
Если вы хотите выполнить более одного сравнения в своей формуле или проверить несколько условий вместо одного, используете эти логические функции.
Как и логические операторы, логические функции Excel возвращают значения ИСТИНА или ЛОЖЬ.
В следующей таблице приведено краткое описание того, что делает каждая логическая функция.
| Логическая функция | Описание | Пример формулы | Описание формулы |
| И | Возвращает значение ИСТИНА, если все аргументы имеют значение ИСТИНА | =И(A2>=10; B2=10; B2=10; B2=10) | Формула возвращает ЛОЖЬ, если значение в ячейке A1 больше или равно 10; ИСТИНА в противном случае. |
В дополнение к четырем логическим функциям, описанным выше, Microsoft Excel предоставляет 3 условные функции: ЕСЛИ, ЕСЛИОШИБКА и ЕСНД.
Логическая функция И в Excel
Функция И наиболее популярна из логических функций. Она пригодится, когда вам нужно проверить несколько условий и убедиться, что все они выполнены. Технически, логическая функция И проверяет условия, которые вы указываете, и возвращает ИСТИНА, если в результате вычисления всех аргументов получается значение ИСТИНА, ЛОЖЬ в противном случае.
Синтаксис логической функции И выглядит следующим образом:
=И(логическое_значение1; …)
Теперь давайте рассмотрим некоторые примеры формул, демонстрирующие, как использовать логическую функцию И в формулах Excel.
| Формула | Описание |
| =И(A2=”Яблоки”; B2>C2) | Логическая функция возвращает ИСТИНА, если A2 содержит «Яблоки», а B2 больше C2, ЛОЖЬ в противном случае. |
| =И(B2>50; B2=C2) | Логическая функция возвращает ИСТИНА, если B2 больше 50, а B2 равно C2, ЛОЖЬ в противном случае. |
| =И(A2=”Яблоки”; B2>=120; B2>C2) | Логическая функция возвращает ИСТИНА, если A2 содержит «Яблоки», B2 больше или равно 120, а B2 больше C2, ЛОЖЬ в противном случае. |
Логическая функция ИЛИ в Excel
Как логическая функция И, функция Excel ИЛИ является базовой логической функцией, которая используется для сравнения двух значений или операторов.
Разница в том, что логическая функция ИЛИ возвращает ИСТИНА, если хотя бы один, если аргументы оцениваются как ИСТИНА, и возвращает ЛОЖЬ, если все аргументы ЛОЖЬ.
Логическая функция ИЛИ доступна во всех версиях MS Excel.
Синтаксис логической функции Excel ИЛИ очень похож на функцию И:
=ИЛИ(логическое_значение1; ;…)
Теперь, давайте запишем несколько формул, чтобы вы поняли, как работает логическая функция ИЛИ в Excel.
| Формула | Описание |
| =ИЛИ(A2=”Яблоки”; A2=”Бананы”) | Логическая функция возвращает ИСТИНУ, если A2 содержит «Яблоки» или «Бананы», в противном случае ЛОЖЬ. |
| =ИЛИ(B2>=135; C2>=55) | Логическая функция возвращает ИСТИНУ, если B2 больше или равен 135 или C2 больше или равно 55, ЛОЖЬ в противном случае. |
| =ИЛИ(B2=””; C2=””) | Логическая функция возвращает ИСТИНУ, если ячейки B2 и/или C2 пустые, ЛОЖЬ в противном случае. |
Логические функции в Excel – Использование логической функции ИЛИ
Как и логическая функция Excel И, ИЛИ широко используется для расширения полезности других функций Excel, которые выполняют логические проверки, например, функция ЕСЛИ.
Логическая функция ИСКЛИЛИ в Excel
В Excel 2013 Microsoft представила функцию ИСКЛИЛИ, которая является логической функцией исключающего ИЛИ. Для тех, кто не знаком с понятием «Исключающего ИЛИ», сначала может быть немного сложно понять суть логической функции, но, надеюсь, приведенное ниже объяснение иллюстрируемое примерами формул поможет прояснить суть.
Синтаксис логической функции ИСКЛИЛИ идентичен синтаксису ИЛИ:
=ИСКЛИЛИ(логическое_значение1; ;…)
В простейшей версии формулы ИСКЛИЛИ, содержащей только 2 логических оператора, логическая функция Excel ИСКЛИЛИ вернет ИСТИНУ, если любой из аргументов имеет значение ИСТИНА. Если оба аргумента ИСТИНА, либо оба ЛОЖЬ, ИСКЛИЛИ возвращает ЛОЖЬ. Рассмотрим примеры формул:
| Формула | Результат | Описание |
| =ИСКЛИЛИ(1>0; 2 |
СУММЕСЛИМН
Функция СУММЕСЛИМН позволяет суммировать значения по определенным условиям. Условий может быть несколько. В Excel также есть функция СУММЕСЛИ, которая позволяет суммировать по одному критерию. Призываю вас использовать более универсальную формулу.
— Диапазон суммирования — область листа Эксель, из которой мы суммируем данные- Диапазон условия 1 — Диапазон ячеек, которые мы проверяем на соответствие условию- Условие 1 — Условие, которое проверяется на соответствие в Диапазоне 1.Обратите внимание, что диапазонов условий и соответственно условий может быть столько, сколько вам нужно. Для примера выше мы хотим получит выручку, которую принес нам Петров в городе Москва
Формула имеет вид СУММЕСЛИМН(C2:C13;A2:A13;E2;B2:B13;F2), где C2:C13 — диапазон со значениями выручки, которые необходимо просуммировать; А2:А13 — диапазон с фамилиями, которые мы будем проверять; Е2 — ссылка на конкретную фамилию; B2:B13 — ссылка на диапазон с городами; F2 — ссылка на конкретный город
Для примера выше мы хотим получит выручку, которую принес нам Петров в городе Москва. Формула имеет вид СУММЕСЛИМН(C2:C13;A2:A13;E2;B2:B13;F2), где C2:C13 — диапазон со значениями выручки, которые необходимо просуммировать; А2:А13 — диапазон с фамилиями, которые мы будем проверять; Е2 — ссылка на конкретную фамилию; B2:B13 — ссылка на диапазон с городами; F2 — ссылка на конкретный город.
Более подробно о функциях СУММЕСЛИМН и СУММЕСЛИ рассказано в статье «СУММЕСЛИ и СУММЕСЛИМН в Excel».
Расставляй круглые скобки как профессионал
Одной из проблем с вложенными ЕСЛИ является сопоставление или «балансировка» скобок. Если круглые скобки стоят не там, где нужно или их меньше, чем требует формула, результат вы не получите. К счастью, Excel предоставляет несколько инструментов, которые помогут вам убедиться, что круглые скобки «сбалансированы» при редактировании формул.
Во-первых, если у вас несколько наборов скобок, круглые скобки имеют цветовую кодировку, поэтому открывающие скобки соответствуют закрывающим скобкам. Эти цвета нелегко рассмотреть, но при желании — можно:
Цветные скобки
Во-вторых, когда вы закроете круглые скобки, Excel выделит соответствующую пару. Вы также можете щелкнуть в формуле и использовать клавишу со стрелкой для перемещения по скобкам, и Excel будет выделять обе скобки, когда есть совпадающая пара. Если нет совпадений, вы не увидите жирного шрифта.
Пара скобок выделена жирным
К сожалению, выделение шрифтом — это функция только для Windows. Если вы используете Excel на Mac для редактирования сложных формул, иногда имеет смысл скопировать и вставить формулу в хороший текстовый редактор, чтобы получить лучшие инструменты для сопоставления скобок. Вы можете вставить формулу обратно в Excel после того, как вы все исправите.
Статистические и логические функции в Excel
Задачка 1. Проанализировать стоимость товарных остатков опосля уценки. Если стоимость продукта опосля переоценки ниже средних значений, то списать со склада этот продукт.
Работаем с таблицей из предшествующего раздела:
Для решения задачки используем формулу вида: . В логическом выражении «D2 Задачка 2. Отыскать средние реализации в магазинах сети.
Составим таблицу с начальными данными:
Нужно отыскать среднее арифметическое для ячеек, значение которых отвечает данному условию. Другими словами скооперировать логическое и статистическое решение.
Чуток ниже таблицы с условием составим табличку для отображения результатов:
Решим задачку при помощи одной функции: . 1-ый аргумент – $B$2:$B$7 – спектр ячеек для проверки. 2-ой аргумент – В9 – условие. 3-ий аргумент – $C$2:$C$7 – спектр усреднения; числовые значения, которые берутся для расчета среднего арифметического.
Функция СРЗНАЧЕСЛИ сопоставляет значение ячейки В9 (№1) со значениями в спектре В2:В7 (номера магазинов в таблице продаж). Для совпадающих данных считает среднее арифметическое, используя числа из спектра С2:С7.
Задачка 3. Отыскать средние реализации в магазине №1 г. Москва.
Видоизменим таблицу из предшествующего примера:
Необходимо выполнить два условия – воспользуемся функцией вида: .
Функция СРЗНАЧЕСЛИМН дозволяет использовать наиболее 1-го условия. 1-ый аргумент – $D$2:$D$7 – спектр усреднения (откуда берутся числа для нахождения среднего арифметического). 2-ой аргумент – $B$2:$B$7 – спектр для проверки первого условия.
3-ий аргумент – В9 – 1-ое условие. 4-ый и 5-ый аргумент – спектр для проверки и 2-ое условие, соответственно.
Функция учитывает лишь те значения, которые соответствуют всем данным условиям.
Использование дополнительных операторов
Кроме арифметических выражений и сравнений, также можно использовать операторы «И» и «ИЛИ». Рассмотрим их более внимательно, поскольку благодаря им возможности функции «ЕСЛИ» значительно расширяются.
Первым делом создайте таблицу, в которой будет несколько полей, по которым можно будет сравнивать строки. В нашем случае при помощи поля «Статус сотрудника» мы будем проверять, кому нужно выплатить деньги, а кому – нет.
Оператор И
Будем использовать старую функцию, в которой мы проверяли, является ли сотрудник мужчиной. Теперь нужно сделать следующие изменения.
- Добавьте в условие скобку и рядом букву «И».
- Старое условие будет первым, а второе – после точки с запятой.
=ЕСЛИ(И(C35=»М»;D35=»Основной штат»);3000;0)
- Продублируйте эту формулу до самого низа.
- В результате этого мы видим, что те сотрудники, которые не относятся к основному штату, будут лишены премии на праздники. Даже несмотря на то, что они мужчины.
Оператор Или
Того же самого эффекта можно добиться и при помощи оператора «ИЛИ».
Для этого в формулу внесите следующие изменения:
- Поменяйте букву «Ж» на «М».
- Статус сотрудника измените на «Совместителя».
- В поле истины поставьте 0, а для ложного события – 3000. Мы меняем их местами.
- Продублируем формулу до самой последней строки.
Результат оказался точно таким же. Дело в том, что операторы «И» или «ИЛИ» являются полной противоположностью друг друга
Поэтому очень важно правильно указывать значения в поля для истины и лжи. Не ошибитесь
- Для проверки можете изменить статус одного сотрудника на «Основной штат».
- Сразу после этого вы увидите, что напротив его фамилии появится число 3000.
Решение логических задач.
Логические задачи обычно формулируются на естественном языке. В первую очередь их необходимо формализовать, т.е. записать на языке алгебры высказываний. Полученные логические выражения необходимо упростить и проанализировать. Для этого иногда бывает необходимо построить таблицу истинности полученного логического выражения.
Условие задачи.
В школе-новостройке в каждой из двух аудиторий может находиться либо кабинет информатики, либо кабинет физики. На аудиториях повесили шутливые таблички. На первой аудитории повесили табличку «По крайней мере, в одной из этих аудиторий размещается кабинет информатики», а на второй аудитории – табличку с надписью «Кабинет физики находится в другой аудитории». Проверяющему, который пришел в школу, известно только, что надписи на табличках или обе истинны, либо обе ложны. Помогите проверяющему найти кабинет информатики.
Решение задачи.
Переведем условие задачи на язык логики высказываний. Так как в каждой из аудиторий может находиться кабинет информатики, то пусть:
А — «В первой аудитории находится кабинет информатики»,
В — «Во второй аудитории находится кабинет информатики».
Тогда отрицаниям этих высказываний будут соответствовать:
А — «В первой аудитории находится кабинет физики»,
В — «Во второй аудитории находится кабинет физики».
Высказывание, содержащееся на табличке на первой аудитории, соответствует логическому выражению:
X=АvВ.
Высказывание, содержащееся на табличке на второй аудитории, соответствует логическому выражению:
Y=А.
Содержащееся в условии задачи утверждение о том, что надписи на табличках либо одновременно истинные, либо одновременно ложные, в соответствии с законом исключенного третьего записывается следующим образом:
(X&Y) v (X&Y)=1.
Подставим вместо X и Y соответствующие формулы:
(X&Y) v (X &Y) = ((A v B)&A) v (A v B) &A.
А
В
А
В
АvВ&А
АvВ&А
(АvВ&А)v(АvВ&А)
Из таблицы истинности можно сделать вывод, что в первой аудитории находится кабинет физики, а во второй- кабинет информатики.
Простейший пример применения.
Предположим, вы работаете в компании, которая продает шоколадные конфеты в нескольких регионах и обслуживает множество клиентов.
Мы должны отличать продажи, которые происходили в нашем регионе, от тех, которые были совершены за рубежом. Для этого нам нужно добавить в таблицу еще один атрибут для каждой продажи: страну, в которой она произошла. Мы хотим, чтобы этот атрибут создавался автоматически для каждой записи (т.е. строки).
В этом нам поможет функция IF. Добавим в таблицу данных столбец «Страна». Регион «Запад» — это местные продажи («Местные»), а остальные регионы — зарубежные продажи («Экспорт»).
Общее определение и задачи
«ЕСЛИ» является стандартной функцией программы Microsoft Excel. В ее задачи входит проверка выполнения конкретного условия. Когда условие выполнено (истина), то в ячейку, где использована данная функция, возвращается одно значение, а если не выполнено (ложь) – другое.
Синтаксис этой функции выглядит следующим образом: «ЕСЛИ(логическое выражение; ; )» .
Пример использования «ЕСЛИ»
Теперь давайте рассмотрим конкретные примеры, где используется формула с оператором «ЕСЛИ».
- Имеем таблицу заработной платы. Всем женщинам положена премия к 8 марту в 1000 рублей. В таблице есть колонка, где указан пол сотрудников. Таким образом, нам нужно вычислить женщин из предоставленного списка и в соответствующих строках колонки «Премия к 8 марта» вписать по «1000». В то же время, если пол не будет соответствовать женскому, значение таких строк должно соответствовать «0». Функция примет такой вид: «ЕСЛИ(B6=»жен.»; «1000»; «0»)» . То есть когда результатом проверки будет «истина» (если окажется, что строку данных занимает женщина с параметром «жен.»), то выполнится первое условие — «1000», а если «ложь» (любое другое значение, кроме «жен.»), то соответственно, последнее — «0».
- Вписываем это выражение в самую верхнюю ячейку, где должен выводиться результат. Перед выражением ставим знак «=».
Так мы получили таблицу со столбцом, заполненным при помощи функции «ЕСЛИ».
Пример функции с несколькими условиями
В функцию «ЕСЛИ» можно также вводить несколько условий. В этой ситуации применяется вложение одного оператора «ЕСЛИ» в другой. При выполнении условия в ячейке отображается заданный результат, если же условие не выполнено, то выводимый результат зависит уже от второго оператора.
- Для примера возьмем все ту же таблицу с выплатами премии к 8 марта. Но на этот раз, согласно условиям, размер премии зависит от категории работника. Женщины, имеющие статус основного персонала, получают бонус по 1000 рублей, а вспомогательный персонал получает только 500 рублей. Естественно, что мужчинам этот вид выплат вообще не положен независимо от категории.
- Первым условием является то, что если сотрудник — мужчина, то величина получаемой премии равна нулю. Если же данное значение ложно, и сотрудник не мужчина (т.е. женщина), то начинается проверка второго условия. Если женщина относится к основному персоналу, в ячейку будет выводиться значение «1000», а в обратном случае – «500». В виде формулы это будет выглядеть следующим образом: «=ЕСЛИ(B6=»муж.»;»0″; ЕСЛИ(C6=»Основной персонал»; «1000»;»500″))» .
- Вставляем это выражение в самую верхнюю ячейку столбца «Премия к 8 марта».
Как и в прошлый раз, «протягиваем» формулу вниз.
Пример с выполнением двух условий одновременно
В функции «ЕСЛИ» можно также использовать оператор «И», который позволяет считать истинной только выполнение двух или нескольких условий одновременно.
- Например, в нашей ситуации премия к 8 марта в размере 1000 рублей выдается только женщинам, которые являются основным персоналом, а мужчины и представительницы женского пола, числящиеся вспомогательным персоналом, не получают ничего. Таким образом, чтобы значение в ячейках колонки «Премия к 8 марта» было 1000, нужно соблюдение двух условий: пол – женский, категория персонала – основной персонал. Во всех остальных случаях значение в этих ячейках будет рано нулю. Это записывается следующей формулой: «=ЕСЛИ(И(B6=»жен.»; C6=»Основной персонал»); «1000»; «0»)» . Вставляем ее в ячейку.
Копируем значение формулы на ячейки, расположенные ниже, аналогично продемонстрированным выше способам.
Пример использования оператора «ИЛИ»
В функции «ЕСЛИ» также может использоваться оператор «ИЛИ». Он подразумевает, что значение является истинным, если выполнено хотя бы одно из нескольких условий.
- Итак, предположим, что премия к 8 марта в 1000 рублей положена только женщинам, которые входят в число основного персонала. В этом случае, если работник — мужчина или относится к вспомогательному персоналу, то величина его премии будет равна нулю, а иначе – 1000 рублей. В виде формулы это выглядит так: «=ЕСЛИ(ИЛИ(B6=»муж.»; C6=»Вспомогательный персонал»); «0»; «1000»)» . Записываем ее в соответствующую ячейку таблицы.
«Протягиваем» результаты вниз.
Как видим, функция «ЕСЛИ» может оказаться для пользователя хорошим помощником при работе с данными в Microsoft Excel. Она позволяет отобразить результаты, соответствующие определенным условиям.
Как получить значение по модулю числа без использования функции ABS
Пример 3. Реализовать алгоритм определения значения модуля числа (абсолютную величину), то есть альтернативный вариант для функции ABS.
Таблица данных:
Для решения используем формулу массива:
=ЕСЛИ(НЕ(A3:A10<0);A3:A10;A3:A10*(-1))
Описание аргументов:
- НЕ(A3:A10<0) – проверка условия «принадлежит ли число к диапазону положительных значений или является 0 (нулем)?». Без использования функции не потребовалась бы более длинный вариант записи ИЛИ(A3:A10=0;A3:A10>0).
- A3:A10 – возвращаемое число (соответствующий элемент из диапазона), если условие выполняется;
- A3:A10*(-1) – возвращаемое число, если условие не выполняется (то есть, исходное значение принадлежит к диапазону отрицательных чисел, для получения модуля производится умножение на -1).
Результат:
Примечание: как правило, логические значения и сами функции (ИСТИНА(), ЛОЖЬ()) в выражениях явно не указываются, как это сделано в примерах 1 и 2. Например, во избежание промежуточных расчетов в Примере 2 можно было использовать формулу =ЕСЛИ(B3=2;0;B3), а так же =B3<>2.
При этом Excel автоматически определяет результат вычислений выражения B3<>2 или B3=2;0;B3 в аргументах функции ЕСЛИ (логическое сравнение) и на его основании выполняет соответствующее действие, предписанное вторым или третьим аргументами функции ЕСЛИ.
Примеры использования логических функций ИСТИНА, ЛОЖЬ и НЕ в Excel
Пример 1. В таблице Excel хранятся телефонные номера различных организаций. Звонки на некоторые из них являются бесплатными (с кодом 8800), на остальные – платные по тарифу 1,5 руб/мин. Определить стоимость совершенных звонков.
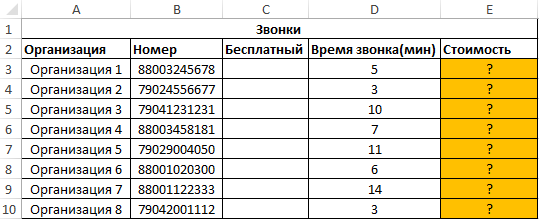
В столбце «Бесплатный» отобразим логические значения ИСТИНА или ЛОЖЬ по следующему условию: является ли код номера телефона равным «8800»? Введем в ячейку C3 формулу:
- ЛЕВСИМВ(B3;4)=»8800″ – условие проверки равенства первых четырех символов строки указанному значению («8800»).
- Если условие выполняется, функция ИСТИНА() вернет истинное логическое значение;
- Если условие не выполнено, функция ЛОЖЬ() вернет ложное логическое значение.
Аналогично определим является ли звонок бесплатным для остальных номеров. Результат:
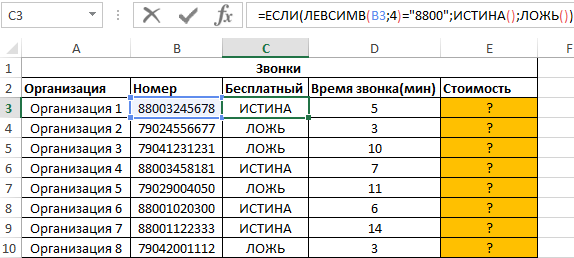
Для расчета стоимости используем следующую формулу:
- C3=ИСТИНА() – проверка условия «является ли значение, хранящееся в ячейке C3 равным значению, возвращаемым функцией (логическое истина)?».
- 0- стоимость звонка, если условие выполнено.
- D3*1,5 – стоимость звонка, если условие не выполнено.
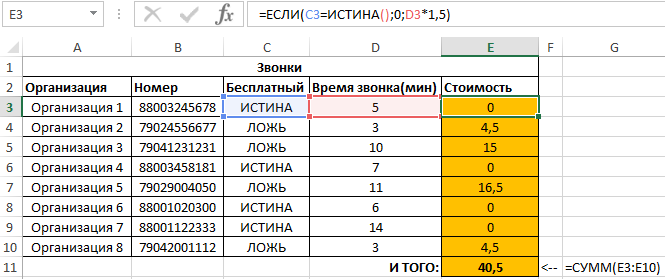
Мы получили суммарную стоимость вех совершенных звонков по всем организациям.
Функция И
Синтаксис:
И(логическое_значение1,логическое_значение2,...)
Результат: Возвращает значение ИСТИНА, если все аргументы имеют значение ИСТИНА; возвращает значение ЛОЖЬ, если хотя бы один аргумент имеет значение ЛОЖЬ.
Аргументы:
логическое_значение1,логическое_значение2,… — от 1 до 30 проверяемых условий, которые могут иметь значение либо ИСТИНА, либо ЛОЖЬ. Аргументы должны быть логическими значениями, массивами или ссылками, которые содержат логические значения. Если аргумент, который является ссылкой или массивом, содержит тексты или пустые ячейки, то такие значения игнорируются. Если указанный интервал не содержит логических значений, то функция И возвращает значение ошибки #ЗНАЧ!.